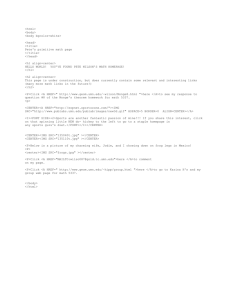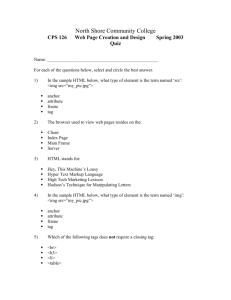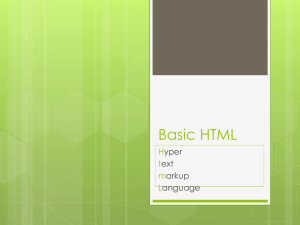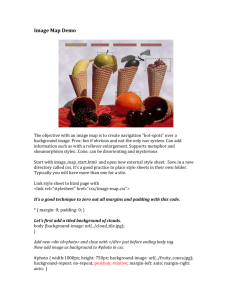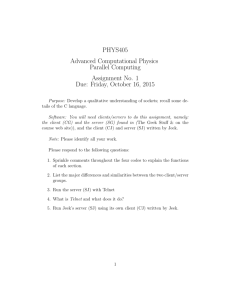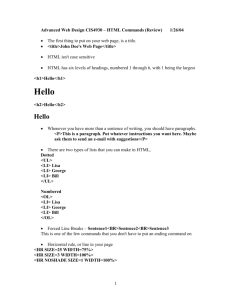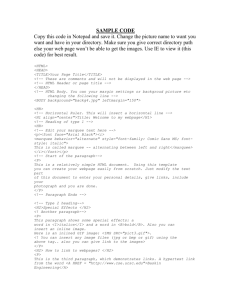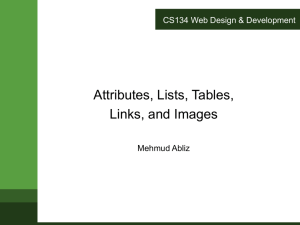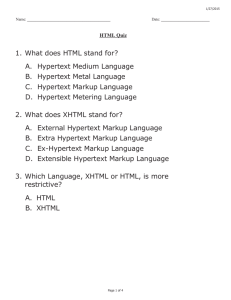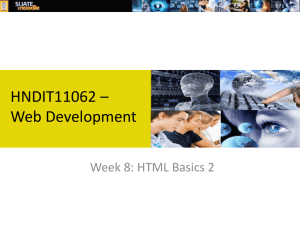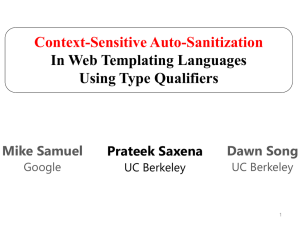Select Choose image to the Desktop.
advertisement
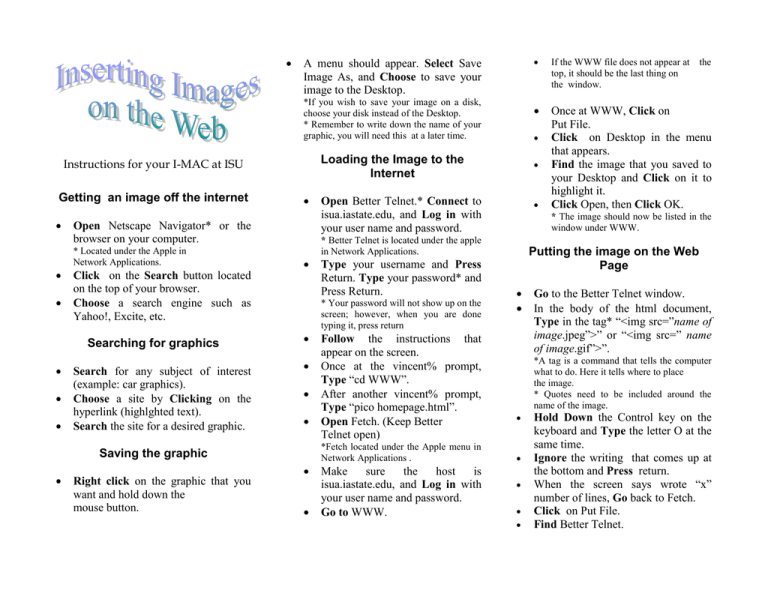
A menu should appear. Select Save Image As, and Choose to save your image to the Desktop. *If you wish to save your image on a disk, choose your disk instead of the Desktop. * Remember to write down the name of your graphic, you will need this at a later time. Instructions for your I-MAC at ISU Getting an image off the internet Open Netscape Navigator* or the browser on your computer. * Located under the Apple in Network Applications. Click on the Search button located on the top of your browser. Choose a search engine such as Yahoo!, Excite, etc. Searching for graphics Search for any subject of interest (example: car graphics). Choose a site by Clicking on the hyperlink (highlghted text). Search the site for a desired graphic. Right click on the graphic that you want and hold down the mouse button. Once at WWW, Click on Put File. Click on Desktop in the menu that appears. Find the image that you saved to your Desktop and Click on it to highlight it. Click Open, then Click OK. Open Better Telnet.* Connect to isua.iastate.edu, and Log in with your user name and password. Type your username and Press Return. Type your password* and Press Return. Follow the instructions that appear on the screen. Once at the vincent% prompt, Type “cd WWW”. After another vincent% prompt, Type “pico homepage.html”. Open Fetch. (Keep Better Telnet open) *Fetch located under the Apple menu in Network Applications . Saving the graphic Loading the Image to the Internet * Your password will not show up on the screen; however, when you are done typing it, press return If the WWW file does not appear at top, it should be the last thing on the window. Make sure the host is isua.iastate.edu, and Log in with your user name and password. Go to WWW. the * The image should now be listed in the window under WWW. * Better Telnet is located under the apple in Network Applications. Putting the image on the Web Page Go to the Better Telnet window. In the body of the html document, Type in the tag* “<img src=”name of image.jpeg”>” or “<img src=” name of image.gif”>”. *A tag is a command that tells the computer what to do. Here it tells where to place the image. * Quotes need to be included around the name of the image. Hold Down the Control key on the keyboard and Type the letter O at the same time. Ignore the writing that comes up at the bottom and Press return. When the screen says wrote “x” number of lines, Go back to Fetch. Click on Put File. Find Better Telnet. * It is located under the Macintosh hard drive in Internet Applications. Type in “pico homepage.html” when the window comes up that says Put File, and Click OK. Centering the image Go to the html account on Vincent. Find the <img src=”name.jpg-orgif”> tag in the body of the html. Put a new tag around it: Type “<p align=”center”> before the image tag and “</p>” after it. (example: <p align=”center”< >img src=”name.jpg-or-gif”< >/p>. *Quotes need to be included around the alignment location. (example: <p align=”center”> Hold down Control and Type the letter O at the same time to resave. Use Fetch to reload, giving it the same name as before. *The same procedure would be used for left and right alignment. Just type left or right in place of center. Go to the html account in Project Vincent. Find your image tag in the Better Telnet window. text with the bottom of a picture because it is the default. * Insert the name of the site to be used as a link in place of “Linkname”. Begin with http://. (example: http :// www .yahoo. com.) Quotation marks should be placed around the linkname , and the jpg or gif file. Save and Re-Upload the page. Turning an image into a link Type “<A HERE = “URL”> <IMG SRC=”photo1.gif”> </A>”. *This is to be typed into the body of the html or vincent. The URL is the site you are linking to and photo1.gif is the image being used as a link. Using an Image as a Link Type “<A HREF = “Linkname “< >img src = “name.jpg-o-gif:> </A>. Aligning text with an image To align text with the top of an image, Type “IMG ALIGN=TOP SRC=”photo1.gif”>” * Top is the direction the text goes. To align text a certain number of spaces away, Type “IMG SPACE=10 ALIGN=LEFT SRC= photo1.gif”>” * 10 is the number of spaces away from the image and LEFT is the direction the text is from the image. No command is needed to align Troubleshooting Having Problems? Ask your local Lab Monitor for assistance.