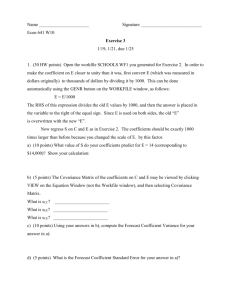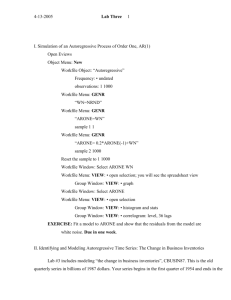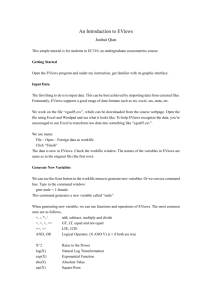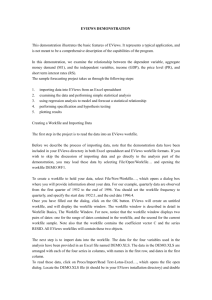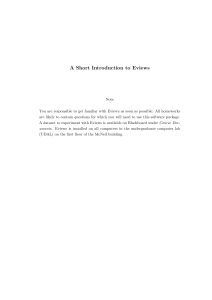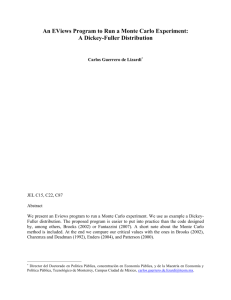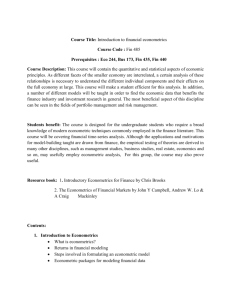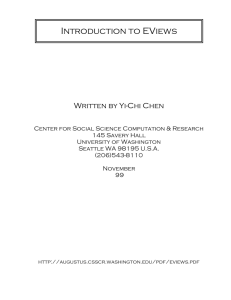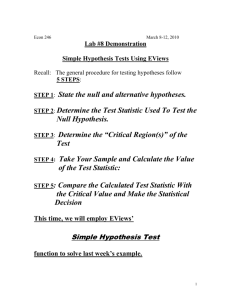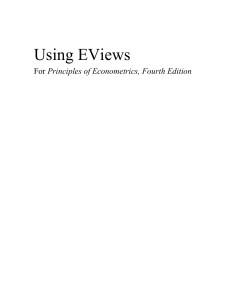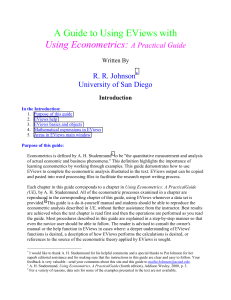EViews Tutorial
advertisement

Eviews Tutorial for Economic Forecasting Lei Lei Getting Started Open Eviews window Create a workfile Import data Edit and Save data View and plot data View summary statistics Generate new variables Run simple regression 1.Open Eviews window-1 Click on the Eviews icon-Main Eviews window: title bar: at the top, inlcluding menus such as “File”, ”Edit”, etc. command window: immediately below the title bar. You can execute commands either by clicking on command buttons or by typing equivalent command into the command window. 1.Open Eviews window-2 Status line: At the bottom, providing additional information on the status of various settings of the program. Work area: Between the command window and the status line, where the results of operations will be displayed. 2.Create a Workfile-1 Click on the File menu, then on New, and on Workfile - the most important object container in Eviews, which can be used to store data In the window appeared: Choose the type of your data. For example, you can select “Dated-regular frequency” for time-series data Input the start and end dates of your data Name the workfile (optional Click OK. 2.Create a Workfile-2 The workfile now contains two entries: c – constant, where Eviews saves the intercept of the regression resid – residuals, where Eviews saves the residuals of last regression 3.Import data-1 Import from excel file: Open the file, make sure the observations for different variables are arranged in columns, with names on top. Copy the names of the variables, and remember the Upper left data cell (location of first data, i.e., A2), then close the spreadsheet. In main Eviews window, after creating the workfile, click File, then Read Text-Lotus-Excel, and specify the location of data file. In the opened dialog box, fill in the Upper left data cell, then past the names of the variables, click OK. 3.Import data-2 Enter data manually: click on Quick in the title bar, and then on Empty Group (Edit Series). Next enter the variables, starting with the name, in the grey box to the immediate right of “obs.” 3.Import data-3 Import ASCII data form a textfile: Make sure the observations for different variables are arranged in columns, with names on top. In the Eviews workfile window, click Procs, and Read Text-Lotus-Excel, then browse for location the text file. In the dialog box, select from a range of input options. 4.Edit and Save data-1 Edit data: click the Edit+/- button on the workfile toolbar, move to the observation in question, enter the correct value, and press Enter. Paste data into word file: click freeze, then you can copy and past. Print data: click Print button. 4.Edit and Save data-2 Save data: Save an entire workfile: click Save in the workfile toolbar, or click on File and then SaveAs in the main menu. Store individual series: clcik Store in the workfile toolbar. If you need to retrieve the series, you can simply click on Fetch in the workfile toolbar. 5. View and plot data-1 View data One variable – double click on variable in workfile window, click on view, then spreadsheet; or simply click on Sheet Multiple variables – in workfile window, select the name of variables needed, right click and choose “open group view/spreadsheet” 5. View and plot data-2 Plot data One variable – double clicking on the name of the variable, then click on View /Graph/Line in the resulting series window. Multiple variables – open the variables as a group, then click View /Multiple Graph/Line. Edit: double click on the graph or click on Options button to edit. 6.View summary statistics One variable Click the View button at the upper-left corner of the workfile, then click on Descriptive Statistics, and Histogram and Stats Multiple variables First open the variables as a group View Descriptive Statistics in the group View correlations 7. Generate new variables In the workfile window, click Genr button, then specify the new variable using equation formula. Alternatively, in the command line, use command “genr” to generate new variables. For example, natural logs: genr lqvetts=log(qvetts) genr unemplsq=unemployment*unemployment lagged variable: genr lprice=price(-1) 8.Run simple regression-1 In main Eviews window, click Quick, then Estimate Equation. Alternatively, in Workfile window, click Object, and New Object, then click Equation. Equation Speciation: write down the equation, then choose the method (usually least squares) and sample period. 8.Run simple regression-2 Saving Note: equation: using Name Option If run linear regression, you may just input the name of the variables instead of the whole formula. First is the dependent variable, then write down all independent variables. (e.g: Y c X1 X2 … Xk) 8.Run simple regression-3 The interpretation of the coefficients: It indicates the effect of a unit change in the relevant variable on the dependent variable, holding all other factors constant (“ceteris paribus”). Exporting table of results: Save table using Freeze/Name Open table, select all, then copy and choose “formatted”, thus paste in word file. 8.Run simple regression-4 Test: Click View/Coefficient Tests/Wald-Coefficient Restrictions. View results in the equation window: Regression output: click View, then Estimation output Residuals: click View, then Actual, Fitted redisual The end Thank you!