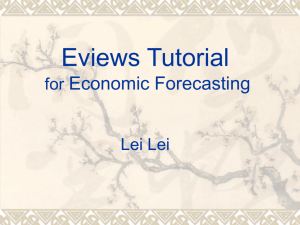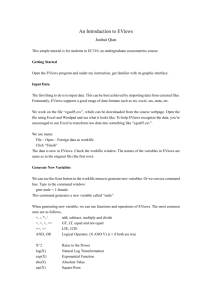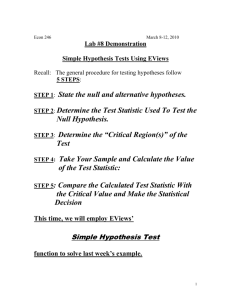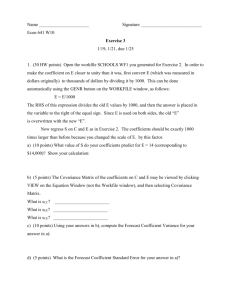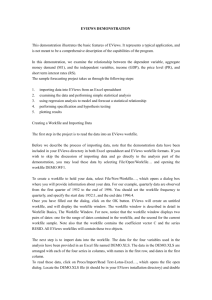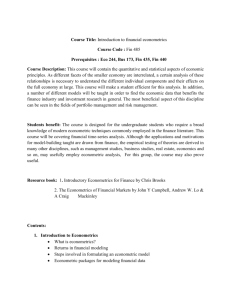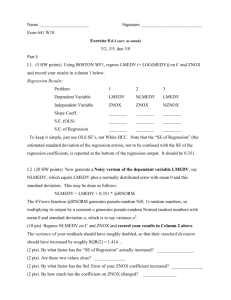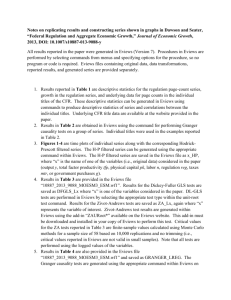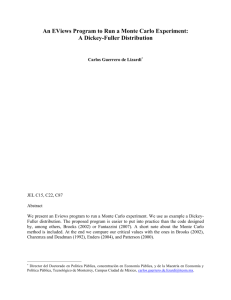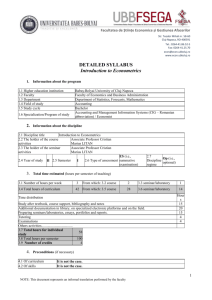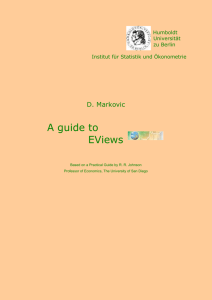Introduction to EViews
advertisement

Introduction to EViews Written by Yi-Chi Chen Center for Social Science Computation & Research 145 Savery Hall University of Washington Seattle WA 98195 U.S.A. (206)543-8110 November 99 http://augustus.csscr.washington.edu/pdf/eviews.pdf WHAT IS EVIEWS? EViews, which stands for Econometric Views, is a new version of a statistical package for manipulating time series data. It was originally the Time Series Processor (TSP) software for large mainframe computers. Although EViews was mostly formulated by economists, the program itself can also be used in other fields of study, such as sociology, statistics, finance, etc. EViews makes use of the user-friendly windows environment; most of its operations can be done with the drop-down menus. In general, EViews can perform the following jobs: # % _ = Data Analysis and Evaluation Regression Forecasting Simulation Starting EViews There are several ways to launch EViews on CSSCRÕs computers: _ + , Click on the Start button in the taskbar, then select Programs, followed by EViews 3, then select the EViews 3.1 icon. Double click on the EViews 3.1 icon Double click on an EViews workfile or database icon. Note: EViews at CSSCR is only available on the PCs. eviews3.1 CSSCR 11/16/99 yc Page 1 of 15 eviews CSSCR 11/16/99 yc Page 2 of 15 The EViews Window When you correctly launch the program, the EViews window should look like this: Title Bar Main Menu Command Window Work Area Status line = 3 * ! Clear Message The Title Bar is at the very top of the main window with, labeled EViews. When this bar is highlighted, EViews is the active program in Windows. The Main Menu: It is located right below the title bar. There are drop-down menus where you can find available functions of EViews for the current workfile. Click on a word in the drop-down menu and select the highlighted item. The Command Window is below the menu bar and displays as a white panel. You can type an EViews command in this window, then hit ENTER to execute the command. The Work Area is in the middle of the window where EViews will display the various object windows that it creates. The Status Line: At the very bottom of the window is a status line which is divided into several panels. The left panel will sometimes contain status messages from EViews; clear these messages by clicking on the box at the far left of the status line. The next section shows the default directory that EViews will search for data and programs. The last two panels show names of the default database and workfile. Message Area Default Directory Default Database Current Workfile eviews CSSCR 11/16/99 yc Page 3 of 15 Creating a Workfile and Importing Data The first step is to read data into an EViews workfile. To create a workfile to hold your data, select File/New/Workfile..., to open a dialogue box where you will provide information about your data. In this example, monthly data are observed from January of 1995 to July of 1999. You should set the workfile frequency to monthly, and specify the start date 1995:1, and the end date 1999:7. When you have completed the range, click on the OK button. EViews will create an untitled workfile, and will display the workfile window. Notice that the workfile window displays two pairs of dates: one for the range of dates contained in the workfile, and the second for the current workfile. Note also that the workfile contains the coefficient vector C and the series RESID. All EViews workfiles will contain these two objects. eviews CSSCR 11/16/99 yc Page 4 of 15 The next step is to import data into the workfile. The data for the three variables used in the analysis have been provided in an Excel file named DATA.XLS. The data in DATA.XLS are arranged with each of the three series in columns, with names in the first row, and dates in the first column. You can download this data file, DATA.XLS, from my Web site at: http://students.washington.edu/ycchen/eviews.htm To read these data, click on Procs/Import/Read Text-Lotus-Excel.... Locate the DATA.XLS file and double click on the file name. You can make finding your file a bit easier by choosing Excel .xls from the Files of type box. eviews CSSCR 11/16/99 yc Page 5 of 15 EViews will open the Excel spreadsheet import dialogue box. The default settings for order of data, upper-left data cell, and the sample to import should be appropriate for this Excel file. Since the names of the series are in the first row of the Excel file, you can enter the number of series, 3, in the Names for series or Number of series if name in file field of the dialog box. Click OK, and EViews will import the three series. These series will appear as icons in the workfile window. eviews CSSCR 11/16/99 yc Page 6 of 15 Verifying the Data After importing, you should verify that the data have been read correctly. To create a group object that allows you to examine all three series, click on the name CPI in the workfile window, and then CTRL + click on DJIND and TBILL. All three of the series should be highlighted. Now place the cursor anywhere in the highlighted area and double click the left mouse button. YouÕll see a popup menu with several options. Choose Open Group. EViews will create an untitled group object containing all three of the series. The default window for the group shows a spreadsheet view of the series: Compare the spreadsheet view with the Excel worksheet to ensure that the first part of the data has been read correctly. Use the scroll bars/arrows to verify the rest of the data. Once you are satisfied that the data are correct, you should save the workfile by clicking the Save button in the workfile window. A dialogue box will open, prompting you for a workfile name and location. Enter DEMO, then click OK. EViews will save the workfile in the specified directory with the name DEMO.WF1. A saved workfile can be opened later by selecting File/Open/Workfile... from the main menu. eviews CSSCR 11/16/99 yc Page 7 of 15 Examining the Data Use basic EViews tools to examine the data in a variety of ways. For example, if you select View/Multiple Graphs/Line from the group object toolbar, EViews displays line graphs. You can move the graph by dragging it anywhere in the work area. If you want to change configurations of the graph, double click on the graph, it will prompt you with a window with the graph setup. Select View/Descriptive Stats/Individual Samples to compute descriptive statistics for each of the series, or click on View/Correlations to display the correlation matrix of the three series. eviews CSSCR 11/16/99 yc Page 8 of 15 You can also examine characteristics of the individual series. The regression analysis below will be expressed in logarithms, so you will work the log of DJIND. Select Quick/Show... , enter log(djind), and click OK for a series window for LOG(DJIND). Estimating a Regression Model Now estimate a regression model for DJIND using data over the period from 1995:1 to 1996:12 and use this estimated regression to construct forecasts over the period 1999:1 to 1999:7. The model specification is: log( DJINDt ) = b 1 + b 2TBILLt + b 3 D log(CPI t ) + e t where log(DJIND) is the logarithm of the Dow-Jones Industrial Averages, TBILL is the Treasury Bill Rate, and Dlog(CPI) is the log first difference of the price level (the approximate rate of inflation). To estimate the model, create an equation object. Go to Quick/Estimate Equation... to open the estimation dialog box. Enter the following equation specification. Now list the name of the dependent variable, followed by the name of each of the regressors, separated by a space. We use expressions with the terms log and dlog to represent the log transformation of DJIND and the difference of the log transformation for CPI. The built-in series name C stands for the constant in the regression. The default is set to estimate the equation using the LS - Least Squares method for the Sample 1995:1 1996:12. Change the Sample to any other period to estimate the equation for the subsample of observations. eviews CSSCR 11/16/99 yc Page 9 of 15 Click OK to estimate the equation using least squares and to display the regression results. Note that the equation is estimated from 1995:2 to 1996:12 since one observation is dropped to account for the dlog difference term. The estimated coefficients are statistically significant under a 5% level of significance except for the price term. The overall regression fit, as measured by the R2 statistic, indicates a moderate fit. You can select View/Actual, Fitted, Residual/Graph in the equation toolbar to display a graph of the actual and fitted values for the dependent variable, along with the residuals. eviews CSSCR 11/16/99 yc Page 10 of 15 Specification and Hypothesis Tests Use the estimated equation to perform hypothesis tests on the coefficients of the model. To test the hypothesis that the coefficient on the CPI is equal to 4, perform a Wald test. First, find the coefficient of interest by choosing View/Representations from the equation toolbar. Note that the coefficients are assigned in the order that the variables appear in the specification so that the coefficient for the CPI is labeled C(3). To test the restriction on C(3) you should select View/Coefficient Tests/Wald-Coefficient Restrictions..., and enter the restriction c(3)=4. EViews will report the results of the Wald test. The high probability values indicate the null hypothesis that C(3) = 4 cannot be rejected. You should, however, be somewhat cautious of accepting this result without additional analysis. The low value of the Durbin-Watson statistic reported above is indicative of the presence of serial correlation in the residuals of the estimated equation. If uncorrected, serial correlation in the residuals will lead to incorrect estimates of the standard errors, and invalid statistical inference for the coefficients of the equation. eviews CSSCR 11/16/99 yc Page 11 of 15 The Durbin-Watson statistic can be difficult to interpret. To perform a more general Breusch-Godfrey test for serial correlation in the residuals, select View/Residual Tests/Serial Correlation LM Test... from the equation toolbar, and specify an order of serial correlation to test against. Entering 1 yields a test against first-order serial correlation. The top part of the output presents the test statistics and associated probability values. The test regression used is reported below the statistics. The statistic labeled ÒObs*R-squaredÓ is the LM test statistic for the null hypothesis of no serial correlation. The low probability values indicate the presence of serial correlation in the residuals. eviews CSSCR 11/16/99 yc Page 12 of 15 Modifying the Equation The test results suggest that we need to modify our original specification to take account of the serial correlation. One approach is to include lags of the independent variables. To add variables to the existing equation, click on the Estimate button in the equation toolbar and edit the specification to include lags for each of the original explanatory variables: log(djind) c tbill dlog(cpi) log(djind(-1)) tbill(-1) dlog(cpi(-1)) Note that lags are specified by including a negative number, enclosed in parentheses, following the series name. Click on OK to estimate the new specification and to display the results. Note that EViews has automatically adjusted the estimation sample to accommodate the additional lagged variables. We can save this equation in the workfile by pressing the Name button in the toolbar and name the equation EQ_LAG. Another common method of accounting for serial correlation is to include autoregressive (AR) and/or moving average (MA) terms in the equation. To estimate the model with an AR(1) error specification, you should make a copy of the previous equation by clicking Objects/Copy Object.... EViews will create a new untitled equation containing all of the information from the previous equation. Press Estimate on the toolbar of the copy and modify the specification to log(djind) c tbill dlog(cpi) ar(1) This specification removes the lagged terms, replacing them with an AR(1) specification. Click OK. EViews will report the estimation results, including the estimated first-order autoregressive coefficient of the error terms. eviews CSSCR 11/16/99 yc Page 13 of 15 The fit of the AR(1) model is roughly comparable to the lag model, but the somewhat lower values for both the Akaike and the Schwartz information criteria indicate that the AR(1) model should be preferred. We will use the AR(1) model for the reminder of the demonstration. Forecasting from an Estimated Equation We have estimated the equation for a subset of our data, so that we may compare forecasts based upon this model with the actual data for the post-estimation sample 1999:1 - 1999:7. Click on the Forecast button in the AR(1) equation toolbar to open the forecast window. Set the forecast sample to 1999:01 - 1999:7 and provide names for both the forecasts and forecast standard errors so both will be saved as series in the workfile. The forecasted values will be saved in DJIND_F and the forecast standard errors will be saved in DJIND_SE. eviews CSSCR 11/16/99 yc Page 14 of 15 Notice that we have selected to forecast the log of DJIND, not the level, and that we request both graphical and forecast evaluation output. The dynamic option constructs the forecast for the sample period using only information available at the beginning of 1999:1. When you click OK, EViews displays both a graph of the forecasts, and statistics evaluation the equality of the fit to the actual data. You can also plot the actual values of LOG(DJIND) against the forecasted values and the (approximate) 95% confidence intervals for forecasts. Create a new group containing these values by going to Quick/Show... and type in the following expression: djind_f+2*djind_se djind_f-2*djind_se log(djind) upper bound lower bound dependent variable There are three parts to the expression. The first two represent the upper and lower bounds of the 95% forecast interval as computed by evaluating the values of the point forecasts plus and minus two times the standard errors. The last part is the dependent variable. eviews CSSCR 11/16/99 yc Page 15 of 15 When you click OK, EViews opens an untitled group window containing a spreadsheet view of the data. Before plotting the data, we will change the sample of observations so that we only plot data for the forecast sample. Select Quick/Sample... or click on the Sample button in the group toolbar, and change the sample to include only the forecast period. To plot the data for the forecast period, select View/Graph/Line from the group window. The actual values of LOG(DJIND) are partly within the forecast interval for the first half of the forecast period, and fall below the upper bound of the 95% confidence interval beginning in 1999:3. 9/99, Yi-Chi Chen