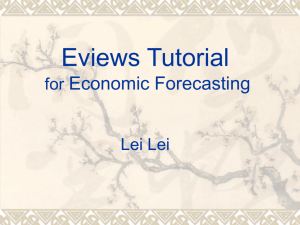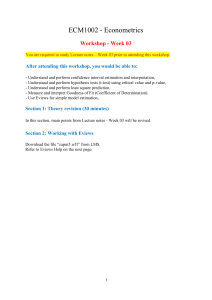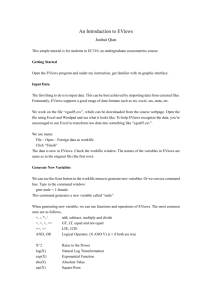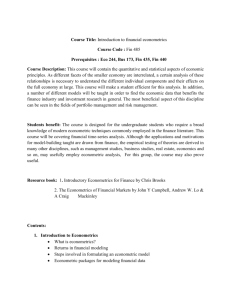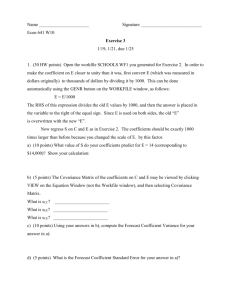Using EViews For Principles of Econometrics, Fourth Edition ii Using EViews For Principles of Econometrics, Fourth Edition WILLIAM E. GRIFFITHS University of Melbourne R. CARTER HILL Louisiana State University GUAY C. LIM University of Melbourne JOHN WILEY & SONS, INC New York / Chichester / Weinheim / Brisbane / Singapore / Toronto iii Bill Griffiths dedicates this work to Jill, David and Wendy Griffiths Carter Hill dedicates this work to his wife, Melissa Waters Guay Lim dedicates this work to Tony Meagher VICE PRESIDENT AND EXECUTIVE PUBLISHER PROJECT EDITOR ASSISTANT EDITOR PRODUCTION MANAGER George Hoffman Jennifer Manias Emily McGee Micheline Frederick This book was set in Times New Roman by the authors and printed and bound by Bind-Rite Graphics. The cover was printed by Bind-Rite Graphics This book is printed on acid-free paper. ∞ Copyright © 2012, 2008, 2004 John Wiley & Sons, Inc. All rights reserved. No part of this publication may be reproduced, stored in a retrieval system or transmitted in any form or by any means, electronic, mechanical, photocopying, recording, scanning or otherwise, except as permitted under Sections 107 or 108 of the 1976 United States Copyright Act, without either the prior written permission of the Publisher, or authorization through payment of the appropriate per-copy fee to the Copyright Clearance Center, 222 Rosewood Drive, Danvers, MA 01923, (508) 750-8400, fax (508) 7504470. Requests to the Publisher for permission should be addressed to the Permissions Department, John Wiley & Sons, Inc., 605 Third Avenue, New York, NY 10158-0012, (212) 850-6011, fax (212) 850-6008, EMail: PERMREQ@WILEY.COM. ISBN 9781118032077 Printed in the United States of America 10 9 8 7 6 5 4 3 2 1 iv PREFACE This book is a supplement to Principles of Econometrics, 4th Edition by R. Carter Hill, William E. Griffiths and Guay C. Lim (Wiley, 2011), hereinafter POE4. It is designed for students to learn the econometric software package EViews at the same time as they are using POE4 to learn econometrics. It is not a substitute for POE4, nor is it a stand-alone computer manual. It is a companion to the textbook, showing how to do all the examples in POE4 using EViews Version 7. For most students, econometrics only has real meaning after they are able to use it to analyze data sets, interpret results, and draw conclusions. EViews is an ideal vehicle for achieving these objectives. Others who wish to learn and practice econometrics, such as instructors and researchers, will also benefit from using this book in conjunction with POE4. EViews is a very powerful and user-friendly program that is ideally suited for classroom use. You can find further details at the website http://www.eviews.com. The registration key that accompanies this book entitles you to download the Student Version of EViews 7 from this website. While the Student Version is perfectly adequate for handling most of the examples and exercises in POE4, it does have some limitations. A precise statement of these limitations relative to the capabilities of the full version of EViews is provided on the next page. Note that, unless you want to save a workfile, the Student Version will handle large data sets without any problems. Also, saving is often possible after deleting objects that are no longer relevant. Many students will, of course, have access to the full version of EViews in computer laboratories on campus. The EViews workfiles for all the examples in POE4, and corresponding text definition files of the form *.def, can be found at http://www.wiley.com/college/hill. These data sets are also available at http://principlesofeconometrics.com/poe4/poe4.htm, along with errata for this book and for POE4. With the exception of Chapter 1, the chapters in this book parallel the chapters in POE4. Thus, if you seek help for the examples in Chapter 11 of POE4, check Chapter 11 in this book. However, within a chapter, the section numbers in POE4 do not necessarily correspond to the sections in this EViews supplement. We welcome comments on this book and suggestions for improvement. We would like to acknowledge the valuable assistance of David Lilien, Glenn Sueyoshi, and Gareth Thomas from Quantitative Micro Software, the company that develops and distributes EViews. Of course, David, Glenn, Gareth and EViews are not responsible for any blunders that we may have committed. William E. Griffiths Department of Economics University of Melbourne Vic 3010 Australia wegrif@unimelb.edu.au R. Carter Hill Economics Department Louisiana State University Baton Rouge, LA 70803 eohill@lsu.edu Guay C. Lim Melbourne Institute for Applied Economic and Social Research University of Melbourne Vic 3010 Australia g.lim@unimelb.edu.au v The Student Version of EViews 7 The EViews Student Version allows students to analyze datasets whose size is limited only by available computer memory. Instead of imposing hard limits on the size of datasets, the Student Version places “soft” capacity restrictions on the amount of data (1,500 observations per series, 15,000 total observations, 60 objects) that may be saved or exported. Students may, without restriction, work with larger amounts of data, but workfiles that exceed the soft limits may not be saved nor the data exported. The Student Version is also restricted to interactive use since programming capabilities and batch-mode processing are not supported. Notable excluded features are X11, X12, and Tramo/Seats X-11 seasonal adjustment, solving model objects with more than 10 equations, storing EViews objects to databases, database autosearch, and redirection of print output to text or RTF files. Lastly, the EViews Student Version license restricts use to a single machine by a single user. The user must be a currently enrolled student or currently employed faculty member. Note specifically that the restriction of the license to a single user implies that the Student Version is not licensed for use on public-access computers. The continued use of the Student Version beyond a 14-day grace period requires product activation/registration. Product activation takes seconds to perform using our automatic registration feature (for internet-connected computers). Registration may also be performed manually after obtaining a registration key via web browser or by contacting IHS EViews by telephone. In addition, the Student Version License will expire two (2) years after first use, and the Student Version will no longer run two years after the first activation. vi BRIEF CONTENTS 1. Introduction to EViews 7.1 1 2. The Simple Linear Regression Model 52 3. Interval Estimation and Hypothesis Testing 97 4. Prediction, Goodness-of-Fit, and Modeling Issues 118 5. The Multiple Linear Regression Model 138 6. Further Inference in the Multiple Regression Model 178 7. Using Indicator Variables 206 8. Heteroskedasticity 227 9. Regression with Time Series Data: Stationary Variables 257 10. Random Regressors and Moment-Based Estimation 292 11. Simultaneous Equations Models 313 12. Regression with Time Series Data: Nonstationary Variables 325 13. Vector Error Correction and Vector Autoregressive Models 333 14. Time-Varying Volatility and ARCH Models 338 15. Panel Data Models 350 16. Qualitative and Limited Dependent Variables 386 A. Review of Math Essentials 422 B. Statistical Distribution Functions 431 C. Review of Statistical Inference 449 Index 463 vii CONTENTS CHAPTER 1 Introduction to EViews 7.1 1 1.1 Using EViews for Principles of Econometrics 1 1.1.1 Installing EViews 7.1 2 1.1.2 Checking for updates 2 1.1.3 Obtaining data workfiles 3 1.2 Starting EViews 3 1.3 The Help System 4 1.3.1 EViews help topics 4 1.3.2 The READ ME file 5 1.3.3 Quick help reference 5 1.3.4 User’s guides and command reference 6 1.4 Using a Workfile 6 1.4.1 Opening a workfile 8 1.4.2 Examining a single series 9 1.4.3 Changing the sample 11 1.4.4 Copying a graph into a document 12 1.5 Examining Several Series 13 1.5.1 Summary statistics for several series 14 1.5.2 Freezing a result 15 1.5.3 Copying and pasting a table 16 1.5.4 Plotting two series 17 1.5.5 A scatter diagram 18 1.6 Using the Quick Menu 19 1.6.1 Changing the sample 19 1.6.2 Generating a new series 20 1.6.3 Plotting using Quick/Graph 21 1.6.4 Saving your workfile 23 1.6.5 Opening an empty group 24 1.6.6 Quick/Series statistics 25 1.6.7 Quick/Group statistics 26 1.7 Using EViews Functions 28 1.7.1 Descriptive statistics functions 28 1.7.2 Using a storage vector 31 1.7.3 Basic arithmetic operations 34 1.7.4 Basic math functions 35 1.8 Creating Workfiles 36 1.8.1 Obtaining data from the Internet 36 1.8.2 Importing an Excel file: drag and drop 38 1.8.3 Importing a text data file: drag and drop 40 1.8.4 Importing an Excel data file using Proc/Import 43 1.8.5 Importing a text data file using Proc/Import 1.8.6 Adding data to an existing workfile 1.8.7 Frequency conversions 1.8.8 Exporting data from EViews KEYWORDS The Simple Linear Regression Model 2.1 Open the Workfile 2.1.1 Examine the data 2.1.2 Checking summary statistics 2.1.3 Saving a group 2.2 Plotting the Food Expenditure Data 2.2.1 Enhancing the graph 2.2.2 Saving the graph in the workfile 2.2.3 Copying the graph to a document 2.2.4 Saving a workfile 2.3 Estimating a Simple Regression 2.3.1 Viewing equation representations 2.3.2 Computing the income elasticity 2.4 Plotting a Simple Regression 2.5 Plotting the Least Squares Residuals 2.5.1 Using View options 2.5.2 Using Resids plot 2.5.3 Using Quick/Graph 2.5.4 Saving the residuals 2.6 Estimating the Variance of the Error Term 2.7 Coefficient Standard Errors 2.8 Prediction Using EViews 2.8.1 Using direct calculation 2.8.2 Forecasting 2.9 Estimating a Nonlinear Relationship 2.9.1 Fitting a quadratic model 2.9.2 Interpreting the quadratic model 2.9.3 Plotting the fitted quadratic model 2.9.4 Estimating a log-linear model 2.9.5 Interpreting the log-linear model 2.9.6 Prediction in the log-linear model 2.10 Regression with Indicator Variables KEYWORDS 45 47 47 49 51 CHAPTER 2 52 52 54 54 55 56 58 60 61 63 63 66 66 69 70 70 71 71 72 73 74 75 75 76 79 79 80 84 86 87 88 91 96 ix CHAPTER 3 Interval Estimation and Hypothesis Testing 97 3.1 Interval Estimation 98 3.1.1 Constructing the interval estimate 99 3.1.2 Using a coefficient vector 100 3.1.3 Using EViews command cinterval 101 3.2 Right-tail Tests 103 3.2.1 Test of significance 103 3.2.2 Test of an economic hypothesis 104 3.3 Left-tail Tests 106 3.3.1 Test of significance 106 3.3.2 Test of an economic hypothesis 107 3.4 Two-tail Tests 108 3.4.1 Test of significance 108 3.4.2 Test of an economic hypothesis 109 3.5 Linear Combinations of Parameters 110 3.5.1 Hypothesis tests 110 3.5.2 Interval estimates 112 3.6 EViews Programs 112 KEYWORDS 115 Chap03.prg 117 CHAPTER 4 Prediction, Goodness-of-Fit, and Modeling Issues 118 4.1 Prediction in the Food Expenditure Model 118 4.1.1 A simple prediction procedure 119 4.1.2 Prediction using EViews 121 4.2 Measuring Goodness-of-Fit 122 4.2.1 Calculating R 2 122 4.2.2 Correlation analysis 124 4.3 Modeling Issues 124 4.3.1 The effects of scaling the data 124 4.3.2 The linear-log model 125 4.3.3 Residual plots 126 4.3.4 Are the regression errors normally distributed? 127 4.3.5 A wheat production example 129 4.4 The Log-Linear Model 132 4.4.1 Prediction in the log-linear model 133 4.4.2 A prediction interval in the loglinear model 135 4.4.3 Generalized R 2 135 4.5 The Log-Log Model 136 KEYWORDS 137 CHAPTER 5 The Multiple Regression Model 5.1 The Workfile: Some Preliminaries 5.1.1 Naming the page 5.1.2 Creating objects: a group x 138 139 139 140 5.2 Estimating a Multiple Regression Model 144 5.2.1 Using the Quick menu 144 5.2.2 Using the Object menu 146 5.2.3 Using the equation command 147 5.3 Forecasting from a Multiple Regression Model 148 5.3.1 A simple forecasting procedure 148 5.3.2 Using the Forecast option 150 5.4 Interval Estimation 154 5.4.1 The least squares covariance matrix 154 5.4.2 Computing interval estimates 154 5.4.3 Interval estimates for linear combinations of coefficients 156 5.5 Hypothesis Testing 158 5.5.1 Two-tail tests of significance 158 5.5.2 A one-tail test of significance 159 5.5.3 Testing nonzero values 160 5.5.4 Testing linear combinations of coefficients 162 5.6 Polynomial Equations 163 5.6.1 The optimal level of advertising 165 5.7 Saving Commands 166 5.8 Interaction Variables 166 5.8.1 Interactions in log-linear models 168 5.9 Goodness-of-Fit 168 5.10 Monte Carlo Simulation 169 KEYWORDS 177 CHAPTER 6 Further Inference in the Multiple Regression Model 6.1 F- and Chi-Square Tests 6.1.1 Testing significance: a coefficient 6.1.2 Testing significance: the model 6.2 Testing in an Extended Model 6.2.1 Testing: a joint H 0 , two coefficents 6.2.2 Testing: a single H 0 ,two coefficents 6.2.3 Testing: a joint H 0 , four coefficents 6.2.4 Comparing joint and individual tests 6.3 Model Specification 6.3.1 RESET 6.4 Collinearity 6.5 Including Nonsample Information Appendix 6A The Derivation of a Confidence Ellipse KEYWORDS 178 178 179 184 186 186 187 189 190 193 197 199 203 204 205 CHAPTER 7 Using Indicator Variables 7.1 Indicator Variables 7.1.1 Creating indicator variables 7.2 Interacting Indicator Variables 7.3 Indicator Variables with Several Categories 7.4 Testing the Equivalence of Two Regressions 7.5 Log-Linear Models 7.6 The Linear Probability Model 7.6.1 A marketing example 7.6.2 Predicted probabilities 7.7 Treatment Effects 7.7.1 Natural experiments KEYWORDS CHAPTER 8 Heteroskedasticity 8.1 Examining Residuals 8.1.1 Plot against observation number 8.1.2 Plot against an explanatory variable 8.1.3 Plot of least squares line 8.2 Testing for Heteroskedasticity 8.2.1 Lagrange multiplier tests 8.2.2 The Goldfeld-Quandt test 8.3 Heteroskedasticity-Consistent Standard Errors 8.4 Generalized Least Squares Estimation 8.4.1 Error variance proportional to x 8.4.2 Grouped data: two error variances 8.4.3 GLS with an unknown variance function 8.5 The Linear Probability Model KEYWORDS CHAPTER 9 206 206 207 208 211 212 215 216 217 218 219 223 226 227 227 228 229 233 235 235 238 243 246 246 250 251 253 256 Regression with Time-Series Data: Stationary Variables 257 9.1 Finite Distributed Lags 257 9.1.1 Structuring the workfile 258 9.1.2 Lagging and differencing 259 9.1.3 Line graphs 259 9.1.4 Estimation 262 9.2 Serial Correlation 264 9.2.1 A scatter diagram 264 9.2.2 Correlogram for GDP growth 266 9.2.3 Residual correlogram 269 9.2.4 Using the function @cor(•,•) 270 9.3 Testing for Serial Correlation 271 9.3.1 Lagrange multiplier (LM) test 271 9.3.2 Durbin-Watson test 9.4 HAC Standard Errors 9.5 Estimating an AR(1) Error Model 9.5.1 A short way 9.5.2 A long way 9.5.3 A more general model 9.6 Autoregressive Distributed Lag Models 9.6.1 The Phillips curve 9.6.2 Okun’s law 9.6.3 Estimating an autoregressive model 9.7 Forecasting 9.7.1 Forecasting with an AR model 9.7.2 Exponential smoothing 9.8 Multiplier Analysis 9.8.1 Using the student version 9.8.2 Writing a program KEYWORDS 274 275 276 276 277 278 280 280 281 281 282 283 285 287 288 289 291 CHAPTER 10 Random Regressors and Moment-Based Estimation 292 10.1 The Inconsistency of the Least Squares Estimator 292 10.2 IV/2SLS Estimation 295 10.3 Testing Instrument Strength 298 10.3.1 Testing for weak instruments 300 10.4 Test of Endogeneity 301 10.5 Testing Instrument Validity 303 10.6 Monte Carlo Simulation 304 KEYWORDS 312 CHAPTER 11 Simultaneous Equations Models 11.1 Examining the Data 11.2 Estimating the Reduced Form 11.3 TSLS Estimation of an Equation 11.4 TSLS Estimation of a System of Equations 11.5 Supply and Demand at Fulton Fish Market 11.6 LIML and k-class Estimation KEYWORDS 313 313 314 315 316 318 320 324 xi CHAPTER 12 Regression with Time-Series Data: Nonstationary Variables 325 12.1 Stationary and Nonstationary Variables 325 12.2 Spurious Regressions 326 12.3 Unit Root Tests for Stationarity 327 12.4 Cointegration 330 KEYWORDS 332 CHAPTER 13 Vector Error Correction and Vector Autoregressive Models 333 13.1 Estimating a VEC Model 333 13.2 Estimating a VAR Model 335 13.3 Impulse Responses and Variance Decompositions 337 KEYWORDS 337 CHAPTER 14 Time-Varying Volatility and ARCH Models 14.1 Time-Varying Volatility 14.2 Testing for ARCH Effects 14.3 Estimating an ARCH Model 14.4 Generalized ARCH 14.5 Asymmetric ARCH 14.6 GARCH-in-Mean Model KEYWORDS CHAPTER 15 Panel Data Models 15.1 A Microeconomic Panel 15.2 Pooled Least Squares 15.2.1 Cluster-robust standard errors 15.3 Fixed Effects Estimation 15.3.1 Least squares dummy variable estimator 15.3.2 Fixed effects estimator 15.3.3 Fixed effects estimation of complete panel 15.4 Random Effects 15.5 The Hausman Test 15.6 The Hausman-Taylor Estimator 15.7 Sets of Regression Equations 15.7.1 Equal coefficients, equal error variances 15.7.2 Different coefficients, equal error variances 15.7.3 Different coefficients, different error variances xii 338 338 340 342 345 346 347 349 350 350 352 353 355 355 357 361 363 366 367 370 15.7.4 Seemingly unrelated regressions 15.8 Using the Pool Object 15.8.1 Unstacking the data 15.8.2 Equal coefficients, equal error variances 15.8.3 Different coefficients, equal error variances 15.8.4 Different coefficients, different error variances 15.8.5 Seemingly unrelated regressions KEYWORDS Qualitative and Limited Dependent Variables 16.1 Models with Binary Dependent Variables 16.1.1 Examine the data 16.1.2 The linear probability model 16.1.3 The probit model 16.1.4 Predicting probabilities 16.1.5 Marginal effects in the probit model 16.2 Binary Choice Extensions 16.2.1 Wald hypothesis tests 16.2.2 Likelihood ratio tests 16.3 Multinomial and Conditional Logit 16.4 Ordered Choice Models 16.4.1 Ordered probit predictions 16.4.2 Ordered probit marginal effects 16.5 Models for Count Data 16.5.1 Examine the data 16.5.2 Estimating a Poisson model 16.5.3 Predicting with a Poisson model 16.5.4 Poisson model marginal effects 16.6 Limited Dependent Variables 16.6.1 Least squares estimation 16.6.2 Tobit estimation and interpretation 16.6.3 The Heckit selection bias model KEYWORDS 375 376 377 378 380 380 383 385 CHAPTER 16 387 387 388 390 392 394 396 399 399 400 401 404 406 407 408 410 410 410 412 413 414 416 421 APPENDIX A 371 371 373 Review of Math Essentials A.1 Mathematical Operations A.2 Logarithms and Exponentials A.3 Graphing Functions KEYWORDS 386 422 422 424 427 430 APPENDIX B Statistical Distribution Functions B.1 Cumulative Normal Probabilities B.2 Using Vectors B.3 Computing Normal Distribution Percentiles B.4 Plotting Some Normal Distributions B.5 Plotting the t-Distribution B.6 Plotting the Chi-square Distribution B.7 Plotting the F Distribution B.8 Probability Calculations for the t, F, and Chi-square B.9 Random Numbers KEYWORDS Appendix C Review of Statistical Inference C.1 A Histogram C.2 Summary Statistics C.2.1 The sample mean C.2.2 Estimating higher moments C.3 Hypothesis Testing and Interval Estimation C.4 Maximum Likelihood Estimation C.5 Kernel Density Estimator KEYWORDS INDEX 431 432 434 436 437 440 440 441 442 442 448 449 449 452 452 453 454 456 459 462 463 xiii xiv CHAPTER 1 Introduction to EViews 7.1 CHAPTER OUTLINE 1.1 Using EViews for Principles of Econometrics 1.1.1 Installing EViews 7.1 1.1.2 Checking for updates 1.1.3 Obtaining data workfiles 1.2 Starting EViews 1.3 The Help System 1.3.1 EViews help topics 1.3.2 The READ ME file 1.3.3 Quick help reference 1.3.4 User’s guides and command reference 1.4 Using a Workfile 1.4.1 Opening a workfile 1.4.2 Examining a single series 1.4.3 Changing the sample 1.4.4 Copying a graph into a document 1.5 Examining Several Series 1.5.1 Summary statistics for several series 1.5.2 Freezing a result 1.5.3 Copying and pasting a table 1.5.4 Plotting two series 1.5.5 A scatter diagram 1.6 Using the Quick Menu 1.6.1 Changing the sample 1.6.2 Generating a new series 1.6.3 Plotting using Quick/Graph 1.6.4 Saving your workfile 1.6.5 Opening an empty group 1.6.6 Quick/Series statistics 1.6.7 Quick/Group statistics 1.7 Using EViews Functions 1.7.1 Descriptive statistics functions 1.7.2 Using a storage vector 1.7.3 Basic arithmetic operations 1.7.4 Basic math functions 1.8 Creating Workfiles 1.8.1 Obtaining data from the Internet 1.8.2 Importing an Excel file: drag and drop 1.8.3 Importing a text data file: drag and drop 1.8.4 Importing an Excel data file using Proc/Import 1.8.5 Importing a text data file using Proc/Import 1.8.6 Adding data to an existing workfile 1.8.7 Frequency conversions 1.8.8 Exporting data from EViews KEYWORDS 1.1 USING EVIEWS FOR PRINCIPLES OF ECONOMETRICS, 4E This manual is a supplement to the textbook Principles of Econometrics, 4th edition, by Hill, Griffiths and Lim (John Wiley & Sons, Inc., 2011). It is not in itself an econometrics book, nor is it a complete computer manual. Rather it is a step-by-step guide to using EViews 7.1 for the empirical examples in Principles of Econometrics, 4th edition, which we will abbreviate as POE4. We imagine you sitting at a computer with your POE4 text and Using EViews for Principles of Econometrics, 4th edition open, following along with the manual to replicate the 1 2 Chapter 1 examples in POE4. Before you can do this you must install EViews and obtain the EViews ―workfiles,‖ which are documents that contain the actual data. 1.1.1 Installing EViews 7.1 EViews 7.1 is distributed on a single CD-ROM. Its contents are: Within the Docs folder is a booklet called ―EViews 7 Getting Started.‖ It describes the installation and registration process. EViews is a Windows-based program. First close all other applications, then insert the CD into your computer’s drive and wait until the setup program launches. If the CD does not spin-up on its own, navigate to the CD drive using Windows Explorer, and click on the Setup icon (AUTORUN.EXE). 1.1.2 Checking for updates Once installed you should visit www.eviews.com and check the ―download‖ link. There you will find any updates for your software. Alternatively, once EViews is installed set EViews to automatically update. Introduction to EViews 7.1 3 1.1.3 Obtaining data workfiles The EViews data workfiles (with extension *.wf1) and other resources for POE4 can be found at www.wiley.com/college/hill1. Find the link ―Online resources for students.‖ The POE4 workfiles can be downloaded in a compressed format, saved to a subdirectory (we use c:\data\eviews), and then expanded. In addition to the EViews workfiles, there are data definition files (*.def) that describe the variables and show some summary statistics. The definition files are simple text files that can be opened with utilities like Notepad or Wordpad, or using a word processor. These files should be downloaded as well. Individual EViews workfiles, definition files, and other resources can be obtained from the author website www.principlesofeconometrics.com. 1.2 STARTING EVIEWS To launch EViews, double-click the EViews 7 icon on the desktop, if one is present. It should resemble Alternatively, select EViews 7 from the Windows Start Menu. When EViews opens you are presented with the following screen: Across the top are Drop Down Menus that make implementing EViews procedures quite simple. Below the menu items is the Command window. It can be used as an alternative to the menus, once you become familiar with basic commands and syntax. Across the bottom is the Current Path for reading data and saving files. To change this, double-click path name and browse for a new folder. The EViews Help Menu is going to become a close friend. 1 There are a number of books listed by authors named Hill. POE4 will be one of them. 4 Chapter 1 1.3 THE HELP SYSTEM Click Help on the EViews menu: The resulting menu is 1.3.1 EViews help topics First, click on EViews Help Topics. Select User’s Guide/EViews Fundamentals. It opens a list of chapters that can take you through specifics of working with EViews. These guides will be a useful reference after you have progressed further through Using EViews for POE4. Introduction to EViews 7.1 5 1.3.2 The read me file On the Help menu, select READ ME. This opens a PDF file with the latest installation notes and errata. Some basic questions about EViews 7 are answered by clicking Help/EViews Help Topics/ User’s Guide/EViews Fundamentals/Introduction. 1.3.3 Quick help reference Select Quick Help Reference. You find another menu. Select Function Reference. 6 Chapter 1 EViews has many, many functions available for easy use. You should just take a moment to examine the Operators (basic addition, multiplication, etc.) and the Basic mathematical functions (square roots, logarithms, absolute value, etc.). This Function Reference help is one that you will use very frequently, and to which we will refer a great deal. 1.3.4 User’s guides and command reference The User’s Guide I, User’s Guide II and Command Reference are the complete documentation for the full version of EViews 7. While these are good rainy-day reading, we do not necessarily suggest you search them for information until you are more familiar with the workings of EViews 7. This book, Using EViews for POE4, is an effort to guide you through the essentials of EViews 7 that are needed to replicate the examples in the book POE4. 1.4 USING A WORKFILE As noted earlier, all the data for the book Principles of Econometrics, 4th edition is provided as EViews workfiles. These will be used starting in Chapter 2. To illustrate some aspects of working with EViews we use a sample data set provided with the software called demo.wf1. Under the Help menu, choose Quick Help Reference/Sample Programs & Data: Introduction to EViews 7.1 7 From among the choices select EViews 7 Manual Data: In the list of topics open the folder for Chapter 2: There you will find demo.wf1. Double-clicking the icon for demo.wf1 will open it with EViews. However it has some additional objects created during the EViews demonstration. The plain EViews workfile demo.wf1 can be found at www.principlesofeconometrics.com/eviews.htm. The contents of this workfile are described in the definition file demo.def, which is a simple text file found at www.principlesofeconometrics.com/def.htm. demo.def Obs: 180 households 1952.1 - 1996.4 year qtr gdp pr m1 rs year quarter gross domestic product price level index money supply short term interest rate Variable | Obs Mean Std. Dev. Min Max -------------+-------------------------------------------------------year | 180 1974 13.0234 1952 1996 qtr | 180 2.5 1.121153 1 4 gdp | 180 632.419 564.2441 87.875 1948.225 pr | 180 .5141061 .303483 .1975607 1.110511 m1 | 180 445.0064 344.8315 126.537 1219.42 rs | 180 5.412928 2.908939 .8143333 15.08733 8 Chapter 1 1.4.1 Opening a workfile Open the workfile called demo by clicking File/Open/Workfile. Navigate to where you have stored your EViews workfiles, then select demo and click on Open. Located on the left side are data series that are indicated by the icon . EViews calls the elements of the workfile objects. As you will discover, there are many types of objects that EViews can save into the workfile—not only series but tables, graphs, equations, and so on. As Richard Startz says, an object is a little ―thingie‖ that computer programmers talk about. Each little icon ―thingie‖ in the workfile is an object. In this workfile the data series, or variables, are: GDP—gross domestic product M1—money supply PR—price level (index) RS—short term interest rate The series resid and the icon labeled β are always present in EViews workfiles (even new ones with no data) and their use will be explained later. Across the top of the workfile are various buttons that initiate tasks in EViews, and these too will be explained later. Below the buttons is Range: 1952:1 2003:4, which indicates that the 208 observations on the variables included run from 1952, Quarter 1, to 2003, Quarter 4. Sample: 1952:1 2003:4 denotes the data observations EViews will use in calculations. Many times we will choose for analysis less than the full range of observations that are available, so Sample will differ from Range. Introduction to EViews 7.1 9 1.4.2 Examing a single series It is a good idea each time you open a workfile to look at one or more series just to verify that the data are what you expect. First, select one series: Double-click in the blue area, which will reveal a spreadsheet view of the data. In the upper left hand corner is a button labeled View: This opens a drop-down menu with a number of choices. Select Descriptive Statistics & Tests/ Histogram and Stats. 10 Chapter 1 The result is 50 Series: GDP Sample 1952Q1 2003Q4 Observations 208 40 30 20 10 Mean Median Maximum Minimum Std. Dev. Skewness Kurtosis 853.3049 531.5625 2611.536 87.87500 771.6189 0.758490 2.216390 Jarque-Bera Probability 25.26570 0.000003 0 0 400 800 1200 1600 2000 2400 This histogram is shown with various summary statistics on the side. Click on View again. Select Graph. There you will see many options. The default graph type is a Basic Graph with the Line & Symbol plotted. Select OK. The result is a line graph. The dates are on the horizontal axis and GDP on the vertical axis. Introduction to EViews 7.1 11 1.4.3 Changing the sample If you wish to view the graph or summary statistics for a different sample period, click on the Sample button. This feature works the same in all EViews windows. In the dialog box that opens change the sample to 1995q1 to 2003q4, then click OK. The resulting graph shows that GDP rose constantly during this period. 12 Chapter 1 GDP 2,800 2,600 2,400 2,200 2,000 1,800 1,600 1995 1996 1997 1998 1999 2000 2001 2002 2003 1.4.4 Copying a graph into a document Select View/Descriptive Statistics & Tests/Histogram and Stats. You will now find the summary statistics and histogram of GDP for the period 1995:1 to 2003:4. These results can be printed by selecting the Print button. You may prefer to copy the results into a word processor for later editing and combining results. How can results be taken from EViews into a document? Click inside the histogram: While holding down the Ctrl key, press C (which we will denote as Ctrl+C). This is the Windows keystroke combination for Copy. Introduction to EViews 7.1 13 In the resulting dialog box you can make some choices, then click OK. This copies the graph into the Windows clipboard (memory). Open a document in your word processor and enter Ctrl+V, which will Paste the figure into your document. 4 Series: GDP Sample 1995Q1 2003Q4 Observations 36 3 2 Mean Median Maximum Minimum Std. Dev. Skewness Kurtosis 2182.042 2168.094 2611.536 1792.250 244.3538 0.097871 1.872669 Jarque-Bera Probability 1.963784 0.374602 1 0 1800 1900 2000 2100 2200 2300 2400 2500 2600 Close the graph we have been working on by clicking the X in the upper right-hand corner of the GDP screen: 1.5 EXAMINING SEVERAL SERIES Rather than examining one series at a time, we can view several. In the workfile window select the series M1 and then while holding down the Ctrl-key select the PR series. Double-click inside the blue area to open what is called a Group of variables. 14 Chapter 1 Click on Open Group. A spreadsheet view of the data will open. Note that the series begins in 1995:1 because we changed the Sample range in Section 1.4.3. 1.5.1 Summary statistics for several series From the spreadsheet we can again examine the data by selecting the View button. Select Descriptive Stats/Common Sample. Introduction to EViews 7.1 15 The result is that a table of summary statistics is created for the two series (variables) in the group. 1.5.2 Freezing a result These results can be ―saved‖ several ways. Select the Freeze button. This actually saves an image of the table. In the new image window, select the Name button. Enter a name for this image, which EViews calls an Object. The name should be relatively short and cannot contain any spaces. Underscores ―_‖ can be used to separate words to make recognition easier. Click OK, then close the Object by clicking on the X. Check back in the workfile and you will now see a new entry, which is the table you have created. 16 Chapter 1 The table can be recalled at any time by double-clicking the Table icon: 1.5.3 Copying and pasting a table To copy these into a document directly, highlight the table of results (drag the mouse while holding down its left button) and enter Ctrl+C. In the resulting box click the Formatted radio button, check the box Include header information, and click OK. This copies the table to the Windows clipboard, which then can be pasted (Ctrl+V) into an open document. Introduction to EViews 7.1 17 M1 PR Mean Median Maximum Minimum Std. Dev. Skewness Kurtosis 1332.789 1336.818 1499.480 1195.807 101.9551 0.070017 1.579282 1.168378 1.161996 1.281105 1.069409 0.062083 0.186926 1.900155 Jarque-Bera Probability 3.057073 0.216853 2.024137 0.363466 Sum Sum Sq. Dev. 47980.40 363819.2 42.06160 0.134901 Observations 36 36 This same method can be used for any table in EViews. For example, if you open the saved table STATS_TABLE01 you can highlight the results, then copy and paste as we have done here. 1.5.4 Plotting two series Return to the spreadsheet view of the two series M1 and PR. Select View/Graph. In the resulting dialog box, select Multiple graphs in the Multiple series menu. Click OK to obtain two plots of the series. 18 Chapter 1 We can Freeze this picture, then assign it a Name for future reference. 1.5.5 A scatter diagram A scatter diagram is a plot of data points with one variable on one axis and the other variable on the other axis. In the Group screen click View/Graph. For Specific Graph type, select Scatter. Click OK. Copy the graph by clicking inside the graph area and entering Ctrl+C to copy, then paste into a document using Ctrl+V. Recall that we are still operating with the sample from 1995:1 to 2003:4, which is only 36 data points. 1.32 1.28 1.24 PR 1.20 1.16 1.12 1.08 1.04 1,100 1,200 1,300 1,400 1,500 1,600 M1 The variable M1 is on the horizontal axis because it is the first series in the spreadsheet view. Clicking the X in the Group window reveals some choices. The Group, consisting of the two series M1 and PR, can be saved by selecting Name and assigning a name. Introduction to EViews 7.1 19 In the workfile window you will find a new object for this group. 1.6 USING THE QUICK MENU The spreadsheet view of the data is very powerful. Another key tool is the Quick menu on the EViews 7.1 workfile menu. The options shown are 20 Chapter 1 1.6.1 Changing the sample By selecting Sample from this menu we can change the range of sample observations. Change the sample to 1952:1 to 2003:4 and click OK. 1.6.2 Generating a new series In each problem we may wish to create new series from the existing series. For example, we can create the natural logarithm of the series M1. Select Quick/Generate Series. In the resulting dialog box type in the equation log_m1=log(m1), then click OK. A new series will appear in the workfile. The function log creates the natural logarithm. All logarithms used in Principles of Econometrics are natural logs. Introduction to EViews 7.1 21 Alternatively, we can generate a new series by selecting the Genr button on the workfile menu. This will open the same Generate Series dialog box. A third option is perhaps the simplest. Type into the EViews Command window Then press Enter. Once a few basic commands are learned, a great deal of pointing-and-clicking can be avoided. 22 Chapter 1 1.6.3 Plotting using Quick/Graph We can create graphs from the spreadsheet view, but we can also use Quick/Graph. This will open the Graph options window. For a basic graph click OK. If you enter two series into the Series List window then the Graph options window will have an additional option. Here we will plot the two series in a single graph. Click OK. The resulting graph shows the two series plots in a single window. In EViews the curves are in two different colors, but this will not show in a black and white document. The programmers at EViews have thought of this problem. Click inside the graph and enter Ctrl+C to copy. In the Graph Metafile box that opens, uncheck the box ―Use color in metafile.‖ Click OK. Introduction to EViews 7.1 23 In your document enter Ctrl+V to paste the black and white graph. 3,000 2,500 2,000 1,500 1,000 500 0 55 60 65 70 75 GDP 80 85 90 95 00 M1 Now the graph lines show up as solid for GDP and broken for M1 so that the difference can be viewed. To save the graph, click Name and enter the name GDP_M1_PLOT. Click OK. Close the graph by clicking ―X‖. You will find an icon in the workfile window. If you double-click this icon, up will pop the graph you have created. 24 Chapter 1 1.6.4 Saving your workfile Now that you have put lots of work into creating new variables, plots, and so on, you can Save what you have done. On the workfile menu select the Save button In the following window, if you click OK then all the objects you have created will be saved into the workfile demo.wf1. You may wish to save these results using a different name, so that the original data workfile is not changed. To save the workfile, select File/Save As on the main EViews menu: We will use the name demo_ch1.wf1 for this workfile. Enter this and click OK. You will presented with some options. Use the default of Double precision and click OK. You will note that the workfile name has changed. Introduction to EViews 7.1 25 1.6.5 Opening an empty group The ability to enter data manually is an important one. In Section 1.8 we show several ways you might enter data into EViews. Select Quick/Empty Group (Edit Series) from the EViews menu. A spreadsheet opens in which you can enter new data. The default name for a new series is SER01 that we will change. As you enter a number, press Enter to move to the next cell. You can add new data in as many columns as you like. When you have finished entering the data you wish, click the X in the upper right corner of the active window. You will be asked if you want to ―Delete Untitled GROUP?‖ Select Yes. In the workfile demo_ch1.wf1 you will now find the new series labeled 26 Chapter 1 To change this name, select the series (by clicking) then right-click in the shaded area. A box will open in which you can enter a new name for the ―object,‖ which in this case is a data series. Press OK. You can go through these same steps to delete an unwanted variable, such as the one we have just created. Select the series TESTVARIABLE in the workfile, and right-click. Select Delete. In the resulting window you will be asked to confirm the deletion. Select Yes. More than one series or objects can be selected for deletion by selecting one, then hold down the Ctrl-key while selecting others. To delete all these selected objects, right-click in the blue area, and repeat the steps above. 1.6.6 Quick/Series statistics The next item on the EViews Quick menu is Series Statistics. Select Quick/Series Statistics/Histogram and Stats: Introduction to EViews 7.1 27 In the resulting window you can enter the name of the series (one) for which you desire the summary statistics. Then select OK. 1.6.7 Quick/Group statistics We can obtain summary statistics for a Group of series by choosing Quick/Group Statistics. Enter the series names into the box and press OK. This will create the summary statistics table we have seen before. You can Name this group, or Freeze the table, or copy and paste using Ctrl+C and Ctrl+V. 28 Chapter 1 Another option under Quick/Group Statistics is Correlations. Enter the names of series for which the sample correlations are desired and click OK. The sample correlations are arranged in an array, or matrix, format. Introduction to EViews 7.1 29 1.7 USING EVIEWS FUNCTIONS Now we will explore the use of some EViews functions. Select Help/Quick Help Reference/ Function Reference. 1.7.1 Descriptive statistics functions Select Descriptive Statistics from the list of material links. 30 Chapter 1 Some of the descriptive statistics functions listed there are on the next page. In this table of functions you will note that these functions begin with the ―@‖ symbol. Also, these functions return a single number, which is called a scalar. In the commands the variables, or series, are called x and y. The bracket notation ―[,s]‖ is optional and we will not use it. These functions are used by typing commands into the Command window and pressing Enter. For example, to compute the sample mean of GDP, type scalar gdpbar = @mean(gdp) The Command window looks like this. At the bottom of the EViews screen you will note the message In the workfile window the new object is denoted with ―#‖, which indicates a scalar. We called the sample mean GDPBAR because sample means are often denoted by symbols like x which is pronounced ―x-bar.‖ In the ―text-messaging‖ world in which you live, simple but meaningful names will occur to you naturally. To view this scalar object double-click on it: it opens in a spreadsheet view. The sample mean of GDP during the sample period is 853.305. Scalars you have created can be used in further calculations. For example, enter the following commands by typing them into the Command window and pressing Enter: scalar t = @obs(gdp) scalar gdpse = @stdev(gdp) scalar z = (gdpbar-800)/(gdpse/@sqrt(t)) Introduction to EViews 7.1 31 Selected Descriptive Statistics Functions in EViews 7.1 Function Name Description @cor(x,y[,s]) correlation the correlation between X and Y. @covs(x,y[,s]) sample covariance the covariance between X and Y (division by n−1). @inner(x,y[,s]) inner product the inner product of X and Y. @kurt(x[,s]) kurtosis kurtosis of values in X. @mae(x,y[,s]) mean absolute error the mean of the absolute value of the difference between X and Y. @mape(x,y[,s]) mean absolute percentage error 100 multiplied by the mean of the absolute difference between X and Y, divided by Y. @max(x[,s]) maximum maximum of the values in X. @mean(x[,s]) mean average of the values in X. @median(x[,s]) median computes the median of the X (uses the average of middle two observations if the number of observations is even). @min(x[,s]) minimum minimum of the values in X. @prod(x[,s]) product the product of the elements of X (note this function is prone to numerical overflows). @obs(x[,s]) number of observations the number of non-missing observations for X in the current sample. @rmse(x,y[,s]) root mean square error the square root of the mean of the squared difference between X and Y. @skew(x[,s]) skewness skewness of values in X. @stdev(x[,s]) standard deviation square root of the unbiased sample variance (sum-of-squared residuals divided by n−1). @sum(x[,s]) sum the sum of X. @sumsq(x[,s]) sum-of-squares sum of the squares of X. @theil(x,y[,s]) Theil inequality coefficient the root mean square error divided by the sum of the square roots of the means of X squared and Y squared. @vars(x[,s]) sample variance sample variance of the values in X (division by n−1). 32 Chapter 1 1.7.2 Using a storage vector The creation of scalars leads to inclusion of additional objects into the workfile, and the scalars cannot be viewed simultaneously. One solution is to create a storage vector into which these scalars can be placed. On the EViews menu bar select Object/New Object. In the resulting dialog box select Matrix-Vector-Coef and enter an object name, say DEMO. Click OK. A dialog box will open asking what type of ―new matrix‖ you want. To create a storage vector (an array) with 10 rows, select the radio button Vector, enter 10 for Rows, and click OK. A spreadsheet will open with rows labeled R1 to R10. Now enter into the Command window the command demo(1) = @mean(gdp) When you press Enter the value in row R1 will change to 853.3049, the sample mean of GDP. Introduction to EViews 7.1 33 Now enter the series of commands, pressing Enter after each. demo(2)=@obs(gdp) demo(3)=@stdev(gdp) demo(4)=(gdpbar-800)/(gdpse/@sqrt(t)) Each time a command is entered a new item shows in the vector. Note that in the last command could be included the previously calculated members of the vector demo. That is, demo(4) = (@mean(gdp)-800) / (@demo(3)/@sqrt(demo(2))) The advantage of this approach is that the contents of this table can be copied and pasted into a document for easy presentation. Highlight the contents, enter Ctrl+C. Choose the Formatted radio button and OK. 34 Chapter 1 In an open document enter Ctrl+V to paste the table of results. R1 R2 R3 R4 853.3049 208.0000 771.6189 0.996313 You can now edit as you would any table. Demo vector GDP mean T sample size GDP Std Dev Z statistic 853.3049 208.0000 771.6189 0.996313 We created many tables in the book Principles of Econometrics using this method. To keep our workfile tidy, delete the scalar and vector objects that have no further use. Click the vector object DEMO and then while holding down the Ctrl-key, click on the scalars. Rightclick in the blue-shaded area and select Delete. If you feel confident you can choose Yes to All: Introduction to EViews 7.1 35 1.7.3 Basic arithmetic operations The basic arithmetic operations can be viewed at Help/Quick Help Reference/Function Reference: The list of operators is given on the next page. These operators can be used when working with series, as in an operation to generate a new series, RATIO1, defined as 3 times the ratio of GDP to M1: series ratio1 = 3*(gdp/m1) Basic Arithmetic Operations Expression Operator Description + add x+y adds the contents of X and Y. - subtract x-y subtracts the contents of Y from X. * multiply x*y multiplies the contents of X by Y. / divide x/y divides the contents of X by Y. ^ raise to the power x^y raises X to the power of Y. > greater than x>y takes the value 1 if X exceeds Y, and 0 otherwise. < less than x<y takes the value 1 if Y exceeds X, and 0 otherwise. = equal to x=y takes the value 1 if X and Y are equal, and 0 otherwise. <> not equal to x<>y takes the value 1 if X and Y are not equal, and 0 if they are equal. <= less than or equal to x<=y takes the value 1 if X does not exceed Y, and 0 otherwise. >= greater than or equal to x>=y takes the value 1 if Y does not exceed X, and 0 otherwise. 36 Chapter 1 1.7.4 Basic math functions The basic math functions can be viewed at Help/Quick Help Reference/Function Reference. Some of these functions are listed below. Note that common ones like the absolute value (abs), the exponential function (exp), the natural logarithm (log), and the square root (sqr) can be used with or without the @ sign. Selected Basic Math Functions Name Function Examples/Description @abs(x), abs(x) absolute value @abs(-3)=3. @exp(x), exp(x) exponential, e @fact(x) factorial, x! @fact(3)=6, @fact(0)=1. @inv(x) reciprocal, 1/x inv(2)=0.5. @mod(x,y) floating-point remainder returns the remainder of x/y with the same sign as x. If y=0 the result is 0. @log(x), log(x) natural logarithm, loge(x) @log(2)=0.693..., log(@exp(1))=1. @round(x) round to the nearest integer @round(-97.5)=-98, @round(3.5)=4. @sqrt(x), sqr(x) square root @sqrt(9)=3. x @exp(1)=2.71813. Introduction to EViews 7.1 37 1.8 CREATING WORKFILES If you are fortunate enough to have your data in the form of an EViews workfile, then you can simply open that file and proceed with the various commands that we describe in the following chapters. The EViews workfile can be opened in one of three ways: (1) by using File/Open/ Workfile as described in Section 4.1.1, (2) by double-clicking the icon of the file name, or (3) by selecting the file and, holding the left-mouse button, dragging it to the EViews icon on the desktop. Suppose, however, that you need to collect your data, and the data are available in another format, such as an Excel file or a text file. How do you create an EViews workfile that contains the required data? We begin to answer this question by exploring how to download data from the Internet into an Excel file; then we examine ways of creating an EViews workfile from an Excel file or a text file. 1.8.1 Obtaining data from the Internet Getting data for economic research is much easier today than it was years ago. Before the Internet, hours would be spent in libraries, looking for and copying data by hand. Now we have access to rich data sources that are a few clicks away. Suppose you are interested in analyzing the GDP of the United States. As suggested in POE4, the website Resources for Economists contains a wide variety of data, and in particular the macro data we seek. Websites are continually updated and improved. We will guide you through an example, but be prepared for differences from what we show here. First, open up the website: http://www.aeaweb.org/rfe/: Select the Data option, and then select U.S. Macro and Regional Data. 38 Chapter 1 This will open up a range of sub-data categories. For the example considered here, select the Bureau of Economic Analysis (BEA)-National Income and Produce Accounts to get data on GDP. From the screen below, select the Gross Domestic Product option. Most websites allow you to download data conveniently in Excel format. Select the Excel option and a dialog box will open. Save the data as gdplev.xls. Introduction to EViews 7.1 39 Once the file has been downloaded we can open the file; a sample of the data in Excel format is shown below. Let us now create the desired EViews file by importing the annual data (1929-2010) for nominal GDP (column B, first observation in cell B9) and real GDP (column C, first observation in cell C9) into an EViews workfile. 1.8.2 Importing an Excel file: drag and drop EViews makes it very easy to import data from a variety of formats. For example, Excel 97-2003 and text (ASCII) files can be imported by ―dragging and dropping.‖ Remark: EViews imports Excel 97-2003 files, ending in *.xls, with no difficultly. If, however, you have a newer Excel file, ending in *.xlsx, then you may have problems. The solution is to open the *.xlsx file and save it under the older format before importing. Highlight the file to be imported and hold down the left-mouse button. If EViews is open, drag the file icon into EViews as shown below. If EViews is not open, you can drag the file icon onto the EViews icon on the desktop. 40 Chapter 1 Then there will be a series of confirmatory screens. Usually the default settings are fine and we just click Next. In the screen shot below we have edited the image a bit, cutting out some of the data lines to make it smaller. In Step 2 we have an opportunity to give the series names. Introduction to EViews 7.1 41 In Step 3 we can define the basic structure of the workfile, which in this case is Dated with a regular annual frequency, with the start date of 1929. Click Finish and there you have it. 1.8.3 Importing a text data file: drag and drop EViews supports the ―drag-and-drop‖ approach for a number of different software formats. Let’s give it a try using an ASCII, or text format, data file. The data files for POE4 in text format are located at http://www.principlesofeconometrics.com/poe4/poe4dat.htm. These files have a *.dat extension. We will use food.dat. The first few observations are: 115.22 135.98 119.34 114.96 187.05 3.69 4.39 4.75 6.03 12.47 42 Chapter 1 Download the file from the internet, and then drag it into EViews or onto the EViews icon on the desktop. Select the file, then holding the left-mouse button, slide the mouse. We then have a series of screens checking if the data match your expectations. In each, if all looks good, click Next. In Step 3 we can change the default names of each column. Introduction to EViews 7.1 43 As you select each column, enter a name for that series, then highlight the next column and repeat. In the final step we Create new workfile. 44 Chapter 1 Select Finish. And there you have it. 1.8.4 Importing an Excel data file using Proc/Import Dragging and dropping is the easiest way to create an EViews workfile with data imported from another source. However, there is a longer way where you first open EViews and then use commands for importing data. In this and the next section we describe this process for Excel and text files. To create an EViews workfile, double click on your EViews icon to open the software, then select File/New/Workfile. The following screen will open: To create the workfile for annual data covering sample period 1929 to 2010, select Annual from the drop-down menu in Frequency and type in the Start and End dates. Clicking on OK will create the UNTITLED workfile below. Introduction to EViews 7.1 45 To import data select Proc/Import/Read. EViews will then ask you for the location of the Excel file. Open the gdpplev.xls file we have created: and the following screen will open: 46 Chapter 1 Be sure to pick the By observation – series in columns option, enter the correct location of the first observation (B9) and type in the names of the variables – in this case NOM_GDP and REAL_GDP. Clicking on OK will import the data from the Excel datafile to the EViews workfile. As a check, open the group NOM_GDP and REAL_GDP and you can see that we have successfully imported the data (do check this against the Excel spreadsheet shown above). The final step is to save your workfile. 1.8.5 Importing a text data file using Proc/Import Excel data files are a common way of handling data. However, some data also come in text form and so, for completeness, we shall consider the case of importing a text data file. As an illustration we will import an ASCII file called food.dat. Before trying to import the data in food.dat, examine the contents of the definition file food.def. It is an ASCII file that can be opened with NOTEPAD. The *.def files contain variable names and descriptions. For example, open food.def. Introduction to EViews 7.1 47 This definition file shows that there are 40 observations on two variables, FOOD_EXP and INCOME, in that order, and they are weekly food expenditure and weekly income, respectively. To import this data, create a workfile for 40 undated observations and click OK. Select File/New/Workfile on the EViews menu. Click Proc/Import/Read as in the previous section, and navigate to the file food.dat. Select Open. A dialog box will open. And at the bottom of the dialog box, we can see the first few observations in the data file. Because the data file does not contain variable names, enter them as shown, and click OK. 48 Chapter 1 Two new series have been added, FOOD_EXP and INCOME. Save your file. 1.8.6 Adding data to an existing workfile If you have an existing workfile containing some data, but you would like to add more data to it, you can use either the drag and drop method or the Proc/Import method. The procedures described in the last four sections can be used in a similar way. 1.8.7 Frequency conversions EViews offers a range of frequencies – annual, quarterly, monthly and so on. Introduction to EViews 7.1 49 Examples of data conventions include: Annual: specify the year; for example, 1981, or 2007. Quarterly: the year, followed by a number or the quarter. Examples: 2007:3, 2007Q3. Monthly: the year, followed by a number or the month. Examples: 1956:11, 1956M11. Weekly and daily: by default, you should specify these dates as Month/Day/Year. Thus August 15, 2007 is 8/15/2007. EViews also offers an easy way to convert from one frequency to another. Suppose we are interested in converting the annual data on GDP to their quarterly equivalents. To do so, first click on New Page and select Specify by Frequency/Range. Specify the range of the quarterly data as shown. 50 Chapter 1 Click OK. The following page will open. You might like to name this page too. To transfer data from one frequency to another, just right-click on the variable on the page with the annual frequency (say REAL_GDP) and drag that to the bottom of the page set up for quarterly data. The screen below will open. Introduction to EViews 7.1 51 We are converting from a low to a high frequency, and in this example we are selecting the constant-match sum option. Clicking OK will create the new variable. For comparison, open the two series and you will note that the quarterly data is one-fourth of the annual. 1.8.8 Exporting data from EViews There are times when you would like to export data from an EViews workfile. To illustrate, let us work with gdplev.wf1 and export the two series. To do so, highlight the two series, then click on Proc/Export/Write Text-Lotus-Excel. 52 Chapter 1 This will then open a window with the option to save as a text or Excel file. In the resulting screen you will have some choices concerning formats and delimiters. Keywords arithmetic operators basic graph close series copying a table copying graph Generate Series Genr graph metafile graph options Group: empty Quick/Generate Series Quick/Graph Quick/Group Statistics Quick/Sample Quick/Series Statistics Introduction to EViews 7.1 53 correlation Ctrl+C Ctrl+P Ctrl+V data definition files data export data import data range descriptive statistics drag and drop EViews functions Freeze function reference help histogram import Excel data import Text data math functions multiple graphs Name Object name open group open series path quick help reference Quick/Empty Group Quick/Show sample range sample range: change scalars scatter diagram series series: delete series: rename spreadsheet view vectors workfile: open workfile: save workfiles CHAPTER 2 The Simple Linear Regression Model CHAPTER OUTLINE 2.1 Open the Workfile 2.1.1 Examine the data 2.1.2 Checking summary statistics 2.1.3 Saving a group 2.2 Plotting the Food Expenditure Data 2.2.1 Enhancing the graph 2.2.2 Saving the graph in the workfile 2.2.3 Copying the graph to a document 2.2.4 Saving a workfile 2.3 Estimating a Simple Regression 2.3.1 Viewing equation representations 2.3.2 Computing the income elasticity 2.4 Plotting a Simple Regression 2.5 Plotting the Least Squares Residuals 2.5.1 Using View options 2.5.2 Using Resids plot 2.5.3 Using Quick/Graph 2.5.4 Saving the residuals 2.6 Estimating the Variance of the Error Term 2.7 Coefficient Standard Errors 2.8 Prediction Using EViews 2.8.1 Using direct calculation 2.8.2 Forecasting 2.9 Estimating a Nonlinear Relationship 2.9.1 Fitting a quadratic model 2.9.2 Interpreting the quadratic model 2.9.3 Plotting the fitted quadratic model 2.9.4 Estimating a log-linear model 2.9.5 Interpreting the log-linear model 2.9.6 Prediction in the log-linear model 2.10 Regression with Indicator Variables KEYWORDS In this chapter we introduce the simple linear regression model and estimate a model of weekly food expenditure. We also demonstrate the plotting capabilities of EViews and show how to use the software to calculate the income elasticity of food expenditure, and to predict food expenditure from our regression results. 2.1 OPEN THE WORKFILE The data for the food expenditure example are contained in the workfile food.wf1. Locate this file and open it by selecting File/Open/EViews Workfile 52 The Simple Linear Regression Model 53 The initial workfile contains two variables INCOME, which is weekly household income, and FOOD_EXP, which is weekly household food expenditure. See the definition file food.def for the variable definitions. 54 Chapter 2 2.1.1 Examine the data Whenever opening a new workfile it is prudent to examine the data. Select INCOME by clicking it, and then, while holding, the Ctrl-key select FOOD_EXP. Double-click in the blue area and select Open Group. The data appear in a spreadsheet format, with INCOME first since it was selected first. 2.1.2 Checking summary statistics In the definition file food.def we find variable definitions and summary statistics. food.def food_exp income Obs: 40 1. food_exp (y) 2. income (x) weekly food expenditure in $ weekly income in $100 Variable | Obs Mean Std. Dev. Min Max -------------+-------------------------------------------------------food_exp | 40 283.5735 112.6752 109.71 587.66 income | 40 19.60475 6.847773 3.69 33.4 To verify that the workfile we are using agrees, select View/Descriptive Stats/Common Sample. The Simple Linear Regression Model 55 The resulting summary statistics agree with the information in the food.def, which assures us that we have the correct data. To return to the spreadsheet view, select View/Spreadsheet. 2.1.3 Saving a group It is often useful to save a particular group of variables that are in a spreadsheet. From within the Group screen, select Name and then assign an Object Name. Click OK. 56 Chapter 2 Close the spreadsheet by clicking the upper-right-hand corner. The new object in the workfile is a Group named FOOD_DATA. 2.2 PLOTTING THE FOOD EXPENDITURE DATA With any software there are several ways to accomplish the same task. We will make use of EViews “drop-down menus” until the basic commands become familiar. Click on Quick/Graph The Simple Linear Regression Model 57 In the dialog box type the names of the variables with the x-axis variable coming first! In the Graph Options box select Scatter from among the Basic graphs. A plot appears, to which we can add labels and a title. 58 Chapter 2 2.2.1 Enhancing the graph While the basic graph is fine, for a written paper or report it can be improved by adding a title changing the scale on the vertical axis These tasks are easily accomplished. To add a title, click on AddText on the Graph menu. In the resulting dialog box you will be able to add a title, specify the location of the title, and use some stylistic features. To center the title at the top, click the appropriate options and type in the title. Click OK. To alter the vertical axis so that it begins at zero, click on Options on the Graph Menu. Alternatively, double-click inside the graph itself. Click on the Axes/Scale option, select the Left Axis from the pull-down Edit axis menu. Choose User specified in the Left axis scale method. The Simple Linear Regression Model 59 Enter 0 and 625 as the Min and Max values. Click OK to return to the graph. To make further changes, click Apply. To change the “empty circles” used in the graph to “filled circles”, choose Graph Elements/ Lines & Symbols. In the Attributes panel choose Symbol/Obs label and from the pull-down menu select the solid-looking circles. Note that other attributes can be changed as well. 60 Chapter 2 Click OK. The resulting graph is now Explore the other Graph Options to see all the features. The Simple Linear Regression Model 61 2.2.2 Saving the graph in the workfile To save the graph so that it remains in the workfile, click on Name, then enter a name. Note that separate words are not allowed, but separating words with an underscore is an alternative. In the workfile, you will find an icon representing the graph just created: 2.2.3 Copying the graph to a document As is usual with Windows-based applications, we can copy by clicking somewhere inside the graph, to select it, then Ctrl+C. Or in the main window, click on Edit/Copy 62 Chapter 2 The dialog box that shows up allows you to choose the file format. Switch to your word processor and simply paste the graph (Ctrl+V) into the document, as we have done below. Food Expenditure Data 600 FOOD_EXP 500 400 300 200 100 0 0 5 10 15 20 25 30 INCOME To save the graph to a disk, select the Object button on the Graph menu. 35 The Simple Linear Regression Model 63 Select View Options/Save graph to disk. In the resulting dialog box you have several file types to choose from, and you can select a name for the graph image. 2.2.4 Saving a workfile You may wish to save your workfile at this point. If you select the Save button on the workfile menu, the workfile will be saved under its current name food.wf1. It might be better to save this file under a new name, so that the original workfile remains untouched. Select File/Save As on the EViews menu. Select a simple but informative name. EViews will ask the precision. Choose the default. 64 Chapter 2 We have named it food_chap02.wf1. Once saved with a name, it can be re-saved using Ctrl+S, or by selecting File/Save. 2.3 ESTIMATING A SIMPLE REGRESSION To obtain the least squares parameter estimates for the food expenditure equation, we select Quick/Estimate Equation from the EViews menu. In the Equation Specification dialog box, type the dependent variable FOOD_EXP (the y variable) first, C (which is EViews notation for the intercept term, or constant), and then the independent variable INCOME (the x variable). Note that in the Estimation settings window, the Method is Least Squares and the Sample is 1 40. Click OK. The Simple Linear Regression Model 65 The estimated regression output appears. EViews produces an equation object in its default Stats view. We can name the equation object to save it permanently in our workfile by clicking on Name in the equation’s toolbar. We have named this equation FOOD_EQ. The top portion of the regression output is Dependent Variable: FOOD_EXP Method: Least Squares Date: 04/19/11 Time: 09:58 Sample: 1 40 Included observations: 40 Variable Coefficient Std. Error t-Statistic Prob. C INCOME 83.41600 10.20964 43.41016 2.093264 1.921578 4.877381 0.0622 0.0000 66 Chapter 2 Note that the estimated coefficient b1 83.41600 , the intercept in our food expenditure model, is recorded as the coefficient on the variable C. C is the EViews term for the constant in a regression model. We cannot name any of our variables C since this term is reserved exclusively for the constant or “intercept” in a regression model. In addition to b1 = 83.41600, the EViews output shows that the estimated value of the slope coefficient on the variable weekly income (X) is b2 10.20964 , as reported in POE4, Chapter 2.3.2. The interpretation of b2 is: for every $100 increase in weekly income we estimate that there is about a $10.21 increase in weekly food expenditure, holding all other factors constant. In the workfile window, double-click on the vector object C. It always contains the estimated coefficients from the most recent regression. The series RESID always contains the least squares residuals from the most recent regression. We will return to this shortly. 2.3.1 Viewing equation representations One EViews button that we will use often is the View/Representations button in a regression window: The Simple Linear Regression Model 67 The resulting display shows three things: The Estimation Command is what can be typed into the Command window to obtain the equation results. The Estimation Equation shows the coefficients and how they are linked to the variables on the equation’s right side: C(1) is the intercept and C(2) is the slope. The Substituted Coefficients displays the fitted regression line. To return to the regression window click Stats. 2.3.2 Computing the income elasticity As shown in equation (2.9) of POE4, the income elasticity is defined to be E( y)/ E( y) E( y) x x 2 x / x x E( y) E ( y) which is then implemented by replacing unknowns by estimated quantities, ˆ b2 x 19.60 10.21 0.71 y 283.57 We can use EViews as a “calculator” by simply typing into the Command window then pressing Enter. The word scalar means that the result is a single number. An icon appears in the workfile. Double-click in the shaded area: 68 Chapter 2 While this gives the answer, there is something to be said for using the power of EViews to simplify the calculations. EViews saves the estimates from the most recent regression in the workfile. They are obtained by double clicking the “β” icon: These coefficients can be accessed from the array @coefs. Also, EViews has functions to compute many quantities. The arithmetic mean is computed using the function @mean. Thus the elasticity can also be obtained by entering into the Command window scalar elast2 = @coefs(2)*@mean(income)/@mean(food_exp) The result is slightly different from the first computation because in the first we used “roundedoff” values of the sample means. Because the array @coefs is not permanent, you may want to save the slope estimate as a separate quantity by entering the commands scalar b2 = @coefs(2) scalar elast3 = b2*@mean(income)/@mean(food_exp) However, the coefficient array can always be retrieved if the food equation has been saved and named. Recall that we did save it with the name FOOD_EQ. By saving the equation we also save the coefficients, which can be retrieved from the array FOOD_EQ.@coefs. The Simple Linear Regression Model 69 scalar elas = food_eq.@coefs(2)*@mean(income)/@mean(food_exp) We have some surplus icons in our workfile now. Keep B2 and ELAS. To clean out the other elasticties, highlight (hold down Ctrl and click each), right-click in the blue area, and select Delete. EViews will check to see if you are sure. Choose Yes to All to delete all three objects from the workfile. Save the workfile, Ctrl+S. 2.4 PLOTTING A SIMPLE REGRESSION Select Quick/Graph from the EViews menu and repeat the steps in Section 2.2 to create the scatter diagram. We will add the fitted least squares line to the graph. In the Details section, using the Fit lines drop-down menu, select Regression Line. 70 Chapter 2 Click inside the graph, enter Ctrl+C, OK, and then paste into a document using Ctrl+V. The graph should look like this: Food Expenditure vs. Income 600 FOOD_EXP 500 400 300 200 100 0 0 5 10 15 20 25 30 35 INCOME Return to EViews and in the Graph window select the Name button and assign a name to this object, such as FITTED_LINE. 2.5 PLOTTING THE LEAST SQUARES RESIDUALS The least squares residuals are defined as eˆi yi yˆi yi b1 b2 xi As you will discover, these residuals are important for many purposes. To view the residuals, open the saved regression results in FOOD_EQ by double-clicking the icon. 2.5.1 Using View options The Simple Linear Regression Model 71 Within the equation FOOD_EQ window, click on View then Actual, Fitted, Residual. There you can select to view a table or several graphs. If you select Actual, Fitted, Residual Table you will see the values of the dependent variable y, the predicted (fitted) value of y, given by ŷ b1 b2 x , and the least squares residuals, along with a plot. 2.5.2 Using Resids plot Within the object FOOD_EQ you can navigate by selecting buttons. Select Resids. 72 Chapter 2 The result is a plot showing the least squares residuals (lower graph) along with the actual data (FOOD_EXP) and the fitted values. When using this plot, note that the horizontal axis is the observation number and not INCOME. In this workfile the data happen to be sorted by income, but note that the fitted values are not a straight line. When examining residual plots, a lack of pattern is consistent with the assumptions of the simple regression model. 2.5.3 Using Quick/Graph To create a graph of the residuals against income we can use the fact the EViews saves the residuals from the most recent regression in the series labeled RESID. Click on Quick/Graph. In the dialog box enter INCOME (x-axis comes first) and RESID. The Simple Linear Regression Model 73 Choose the Scatter plot. Edit the resulting plot to add title and change symbols if desired. The resulting plot shows how the residuals relate to the values of income. Residual plot vs. Income 300 200 RESID 100 0 -100 -200 -300 0 5 10 15 20 25 30 35 INCOME Save this plot by selecting Name and assigning RESIDUAL_PLOT. 2.5.4 Saving the residuals To save these residuals for later use, we must Generate a new variable (series). In the workfile screen click Genr on the menu. 74 Chapter 2 In the resulting dialog box create a new variable called EHAT that contains the residuals: Click OK. Alternatively, simply type into the Command window series ehat = resid 2.6 ESTIMATING THE VARIANCE OF THE ERROR TERM The estimator for 2 , the variance of the error term, is ˆ 2 eˆt2 Sum squared resid N 2 N 2 where Sum squared resid is the EViews name for the sum of squared residuals. The square root of the estimated error variance is called the Standard Error of the Regression by EViews, S.E. of regression = ˆ eˆt2 N 2 ˆ 2 Open the regression equation we have saved as FOOD_EQ. Below the estimation results you will find the Standard Error of the Regression and the sum of squared least squares residuals. Also reported are the sample mean of the y values (Mean dependent variable): Mean dependent var = y y N The sample standard deviation of the y values (S.D. dependent var) is The Simple Linear Regression Model 75 S.D. dependent var sy yi y 2 N 1 These are 2.7 COEFFICIENT STANDARD ERRORS The estimated error variance is used to construct the estimates of the variances and covariances of the least squares estimators as shown in POE equations (2.20)-(2.22). These estimated variances can be viewed from the FOOD_EQ regression by clicking on View/Covariance Matrix: The elements are arrayed as var b1 cov b1 , b2 cov b1 , b2 var b2 In EViews they appear as The highlighted value is the estimated variance of b2. If we take the square roots of the estimated variances, we obtain the standard errors of the estimates. In the regression output these standard errors are denoted Std. Error and are found right next to the estimated coefficients. 76 Chapter 2 2.8 PREDICTION USING EVIEWS There are several ways to create forecasts in EViews; we will illustrate two of them. 2.8.1 Using direct calculation Open the food equation FOOD_EQ. Click on View/Representations. Select the text of the equation listed under Substituted Coefficients. We can choose Edit/Copy from the EViews menu bar, or we can simply use the keyboard shortcut Ctrl+C to copy the equation representation to the clipboard. Finally, we can paste the equation into the Command window. To obtain the predicted food expenditure for a household with weekly income of $2000, edit the Command window to read scalar FOOD_EXP_HAT = 83.4160020208 + 10.2096429681*20 Press Enter. The resulting scalar value, both formatted and unformatted, is The Simple Linear Regression Model 77 2.8.2 Forecasting A more general, and flexible, procedure uses the power of EViews. In order to predict we must enter additional x observations at which we want predictions. In the main workfile window, double-click Range. This workfile has an Unstructured/Undated structure. Change the number of observations to 43. Click OK. EViews will check with you to confirm your action. The Sample and Range will now be 43. Next, double-click on INCOME in the main workfile to open the series, and click the Edit+/button in the series window, which puts EViews in edit mode. 78 Chapter 2 Scroll to the bottom and you see NA in the cells for observations 41-43. Click the cell for observation 41 and enter 20. Enter 25 and 30 in cells 42 and 43, respectively. When you are done, click the Edit+/- button again to turn off the edit mode. Now we have three extra INCOME observations that do not have FOOD_EXP observations. When we do a regression EViews will toss out the missing observations, but it will use the extra INCOME values when creating a forecast. To forecast, first re-estimate the model with the original data. (This step is not actually necessary, but we want to illustrate a point.) Click on Quick/Estimate Equation. Enter the equation. Note in the dialog box that the Sample is 1 to 43. The estimation results are the same, and EViews tells us that the Included observations are 40 after adjustments. The three observations with no values for FOOD_EXP were discarded. To forecast with the estimated model, click on the Forecast button in the equation window. The Simple Linear Regression Model 79 The Forecast dialog box appears. EViews automatically assigns the name FOOD_EXPF to the forecast series, so if you want a different name enter it. The Forecast sample is 1 to 43. Predictions will be constructed for the 40 samples values and for the 3 new values of INCOME. For now, ignore the other options. Click OK. A graph appears showing the fitted line for observations 41-43 along with lines labeled 2 S.E. We will discuss these later. To see the fitted values themselves, in the workfile window, doubleclick on the series named FOOD_EXPF and scroll to the bottom. 80 Chapter 2 The three forecast values corresponding to incomes 20, 25 and 30 are in cells 41, 42 and 43. The value in cell 41 is 287.6089, which is the same predicted value obtained earlier in Chapter 2.3.3b. While this approach is somewhat more laborious, by using it we can generate forecasts for many observations at once. More importantly, using EViews to forecast will make other options available to us that simple calculations will not. 2.9 ESTIMATING A NONLINEAR RELATIONSHIP Consider a model from real estate economics in which the price (PRICE) of a house is related to the house size measured in square feet (SQFT). Open the EViews workfile br.wf1. Save it with a new name, such as br_chap02.wf1. 2.9.1 Fitting a quadratic model A quadratic model for house prices includes the squared value of SQFT, giving PRICE 1 2SQFT 2 e This is a simple regression model y 1 2 x e , with y = PRICE and x SQRT 2 . Models with transformed variables are easily estimated in EViews using variable transformations inserted directly in the equation specification. Select Quick/Estimate Equation from the EViews menu. In the dialog box enter the equation using SQFT^2 to represent the quadratic term. The resulting estimates are: It is useful now to begin doing the least squares estimation using the Command window approach. The quadratic model estimated above can also be implemented by entering into the Command window The Simple Linear Regression Model 81 ls price c sqft^2 Alternatively, the equation can be estimated and named QUADRATIC with one command using equation quadratic.ls price c sqft^2 2.9.2 Interpreting the quadratic model EViews can compute the slope and elasticity at any point using the same approach as in Section 2.3.2. The slope of the fitted line is also known as the marginal effect in economics. It is given by d PRICE dSQFT 2ˆ SQFT 2 ˆ 2 0.015421 is the least squares estimate of the parameter 2 that is attached to the where variable SQFT^2 from the regression output. To compute this value we can choose a particular house size, say SQFT = 2000. This scalar can be calculated within EViews using the saved coefficients @coefs, following estimation of the regression equation. So that we can create a few predicted values, first create a new Object. From the EViews menu choose Object/New Object. In the New Object dialog box, choose Matrix-Vector-Coef and assign a name: dydx_q is representative for the slope of the quadratic model. We will compute marginal effects for three house sizes, 2000, 4000, and 6000 square feet. So choose a vector with three rows and one column. 82 Chapter 2 Click OK to open the Vector. In the Command window enter, one after the other, dydx_q(1) = 2*@coefs(2)*2000 dydx_q(2) = 2*@coefs(2)*4000 dydx_q(3) = 2*@coefs(2)*6000 Note that Command window entries are simple text, and can be copied and pasted, or edited directly to produce new commands. That is, after typing the first command, highlight it, then copy and paste it into a new Command window below the previous. Or, even more simply, edit the first command by replacing (1) with (2) and 2000 with 4000, then press Enter. The resulting vector is now While those are the answers, it is nice to “dress them up” a bit. In the Vector, highlight the numbers and copy using Ctrl + C. Select the formatted option, then paste the table into word processing software. Edit the table to make it presentable. Marginal Effect of an Additional Square Foot of Living Space Square feet Predicted change in price 2000 4000 6000 61.68521 123.3704 185.0556 The Simple Linear Regression Model 83 Alternatively, the average of the marginal effects for the entire sample can be created. That is, AME 1 N 1 N MEi i 1 2ˆ 2 SQFTi i 1 N N ˆ 2 SQFTi using Create the series 2 series me = 2*@coefs(2)*sqft Compute the summary statistics for this series. The average (over all properties in the sample) estimated increase in PRICE for an additional square foot of living area is $71.74. The Standard Deviation Std. Dev. is one measure of how much variation there is in the estimated marginal effects. Computing the elasticity of PRICE with respect to house size, SQFT, is much the same. The elasticity of house price with respect to house size is the percentage increase in estimated price given a 1% increase in house size. Like the slope, the elasticity changes at each point. In our example, slope SQFT SQFT ˆ 2SQFT 2 PRICE PRICE To compute an estimate we must select values for SQFT and PRICE. A common approach is to choose a point on the fitted relationship. That is, choose a value for SQFT and choose for price the corresponding fitted value PRICE . An efficient way to carry out the calculations is to (i) insert three additional observations into the workfile (change Range), (ii) enter 2000, 4000, and 6000 as the additional SQFT values, (iii) obtain fitted values from the QUADRATIC equation using Forecast, say PRICEF_QUAD. Then implement the command series elas_quad = 2*@coefs(2)*(sqft^2)/pricef_quad Open the group consisting of SQFT, PRICEF_QUAD, and ELAS_QUAD. The last three rows are 84 Chapter 2 The average elasticity for the 1080 individuals is obtained similarly. In the group of series above, highlight the column ELAS_QUAD. Select View. Choose Descriptive Stats/Common Sample. Select Sample and adjust the Sample range; click OK. SQFT Mean Median Maximum Minimum Std. Dev. Observations 2325.938 2186.500 7897.000 662.0000 1008.098 1080 PRICEF_QUAD ELAS_QUAD 154863.2 129502.8 1017489. 62534.86 102272.7 1080 1.102401 1.138600 1.890364 0.216145 0.352835 1080 The average of the elasticities computed at each of the 1080 sample points is 1.1024. The Simple Linear Regression Model 85 2.9.3 Plotting the fitted quadratic model How well does this equation fit the data? The plot of the quadratic fit can be accomplished by using Quick/Graph. In the dialog box enter Choose the Scatter Graph type. Add a Fit line. Click Options next to Regression Line. Choose Power for the X transformations. The default power is 2 so that no change is required. Select Add. Note that now we have two Added Elements. We choose to make the symbols small since there are a large number of data points: 86 Chapter 2 Also, we add text to the graph. Click inside the graph to highlight the border, and enter the copy short-cut Ctrl + C. Now you have two options. If you are creating a color document, then leave the default copy settings. If your document is not in color, a reader will not really be able to tell one fitted line from the other (except that one is curved). Remove the color option: The plot with the color removed is shown below. EViews adds a legend indicating the plot. Linear and Quadratic Fit 1,600,000 1,400,000 1,200,000 Linear-Power Fit Linear Fit PRICE 1,000,000 800,000 600,000 400,000 200,000 0 0 1,000 3,000 5,000 SQFT 7,000 The Simple Linear Regression Model 87 2.9.4 Estimating a log-linear model An alternative choice for a nonlinear relationship between house price and size is the log-linear model: log PRICE 1 2 SQFT e Logarithmically transformed dependent variables are common when the original distribution is skewed, which is frequent with economic variables like income, and housing prices. To see this, select Quick/Graph from the EViews menu. First, enter the variable name PRICE. Select OK. Among the Graph types choose Distribution. Under Details the Distribution is identified as Histogram. Repeat these same steps but enter log(price) into the series list. In EViews the function log is the natural logarithm. The two histograms are shown below. Notice that PRICE has a skewed distribution, with a long tail to the right. The distribution of LOG(PRICE) is much more symmetrical. If we can assume that the data are normally distributed, we will find that the statistical inference procedures of 88 Chapter 2 interval estimation and hypothesis testing have improved properties. These ideas will be introduced in Chapter 3. PRICE LOG(PRICE) 500 280 240 400 Frequency Frequency 200 300 200 160 120 80 100 40 0 0 0 200,000 400,000 600,000 800,000 1,000,000 9.5 1,400,000 10.0 10.5 11.0 11.5 12.0 12.5 13.0 13.5 14.0 14.5 Estimation for this case uses the natural logarithmic transformation of PRICE. In the Command window enter equation loglinear.ls log(price) c sqft The resulting estimated equation is Dependent Variable: LOG(PRICE) Method: Least Squares Sample: 1 1080 Included observations: 1080 Variable Coefficient Std. Error t-Statistic Prob. C SQFT 10.83860 0.000411 0.024607 9.71E-06 440.4593 42.36484 0.0000 0.0000 Note that the Dependent Variable is LOG(PRICE). 2.9.5 Interpreting the log-linear model The simplest interpretation in the log-linear model is that a 1-unit increase in the explanatory variable (SQFT) leads to approximately a 100ˆ 2 % change in the dependent variable (PRICE), holding all else fixed. We can say that, for a 1 square foot increase in size, we estimate a price increase of 0.04 percent. Or, perhaps more usefully, we estimate that a 100 square foot increase will increase price by approximately 4%. The slope and elasticity in this log-linear model are d PRICE dSQFT ˆ PRICE 0.000411PRICE 2 ˆ ˆ 2 SQFT 0.000411SQFT The Simple Linear Regression Model 89 The slope calculation requires a predicted value of PRICE. In the next section we see how to accomplish that. 2.9.6 Prediction in the log-linear model To plot the fitted line we use the same steps as for the quadratic fitted line except that we apply a Logarithmic Y transformation. Click Add. We can add the quadratic fitted line as well. Click Power, enter “2” and click Add. Now we have three Added Elements. Click OK, then copy and paste a non-color graph. Note that we have the option of highlighting one of the Regression Line entries and selecting Remove instead of Add. 90 Chapter 2 1,600,000 1,400,000 1,200,000 Log-Linear Fit Linear-Power Fit Linear Fit PRICE 1,000,000 800,000 600,000 400,000 200,000 0 0 1,000 3,000 5,000 7,000 SQFT Forecasting with a log-linear model requires a little care, as the dependent variable in the model regression is LOG(PRICE). From within the LOGLINEAR regression equation click Forecast. Two options are offered under Series to forecast. First choose the default, which is to forecast PRICE, generating the new series PRICEF. Repeat the exercise by returning to the Stats panel, and click Forecast again. The Simple Linear Regression Model 91 Choose the LOG(PRICE) radio button and give the forecast a new name, such as LPRICEF. This generates the fitted values log PRICE ˆ1 ˆ 2SQFT 10.83860 + 0.000411SQFT where ̂1 and ̂2 are least squares estimates of the log-linear regression equation parameters. The predicted value of PRICE is obtained using the anti-logarithm, which is the exponential function PRICE exp log PRICE In the EViews Command window we enter series pricehat = exp(lpricef) Open the four series PRICE, PRICEF, LPRICEF and PRICEHAT by selecting them in order while holding down the Ctrl key. Double-click within the shaded area to open the group. 92 Chapter 2 The series PRICEF is the same as PRICEHAT, so we have confirmed what EViews is doing in the forecast step with a log-linear model. By using the predicted PRICE, the slope expression in Section 2.9.5 can be computed at any given house size. Alternatively, the Average Marginal Effect (AME) can be computed using series me_llin = @coefs(2)*pricef coef(2) ame_llin ame_llin(1)=@mean(me_llin) ame_llin(2)=@stdev(me_llin) ME at each observation Storage Vector Sample mean of ME Std Dev of ME The result is Average marginal effect of increase in house size (1 square foot) on predicted house price AME 61.00073 STD DEV 42.91725 2.10 REGRESSION WITH INDICATOR VARIABLES An indicator variable is a binary (0 or 1) variable that is used to represent a non-quantitative characteristic, such as gender, race, or location. For example, in the workfile utown.wf1 we have a sample of 1000 observations on house prices (PRICE, in thousands of dollars) in two neighborhoods. Save the file under an alternative name, such as utown_chap02.wf1. One neighborhood is near a major university and called University Town. Another similar neighborhood, called Golden Oaks, is a few miles away from the university. The indicator variable of interest is 1 house is in University Town UTOWN 0 house is in Golden Oaks The Simple Linear Regression Model 93 We use the Sample options to construct histograms for house prices in each neighborhood. Open the PRICE series. Click on View/Descriptive Statistics & Tests/Histogram and Stats. What appears is the histogram and summary statistics for the full sample of observations. Click the Sample button. Add the IF condition utown=1, The resulting histogram is 94 Chapter 2 Click on Sample again. Change the IF condition to The result is The Simple Linear Regression Model 95 It is nice to have the two graphs in the same image. This can be achieved by selecting the two saved graphs and double-clicking in the shaded area. The result is 40 Series: PRICE Sample 1 1000 IF UTOWN=0 Observations 481 35 30 25 20 15 Mean Median Maximum Minimum Std. Dev. Skewness Kurtosis 215.7325 215.2750 276.9770 134.3160 26.73736 -0.103424 2.672749 Jarque-Bera Probability 3.003833 0.222703 10 5 0 130 140 150 160 170 180 190 200 210 220 230 240 250 260 270 280 40 Series: PRICE Sample 1 1000 IF UTOWN=1 Observations 519 35 30 25 20 15 Mean Median Maximum Minimum Std. Dev. Skewness Kurtosis 277.2416 276.6800 345.1970 191.5700 30.78208 -0.049942 2.409281 Jarque-Bera Probability 7.761767 0.020633 10 5 0 200 220 240 260 280 300 320 340 96 Chapter 2 A regression model using UTOWN as an explanatory variable is PRICE 1 2UTOWN e Regression using indicator variables as explanatory variables requires no special software commands. It is the interpretation that is unusual. The parameter 2 is not a slope, because UTOWN is not a continuous variable. Slopes are derivatives, and derivatives are taken with respect to continuous variables. The regression function for this model is 1 2 if UTOWN =1 E PRICE 1 2UTOWN if UTOWN =0 1 Before estimating the regression we must return the sample to include all observations. Click on the Sample button and clear any previous condition. Estimate the regression using the command equation utown_reg.ls price c utown A portion of the output is Dependent Variable: PRICE Sample: 1 1000 Included observations: 1000 Variable Coefficient Std. Error t-Statistic Prob. C UTOWN 215.7325 61.50911 1.318066 1.829589 163.6735 33.61908 0.0000 0.0000 The Simple Linear Regression Model 97 Note that the constant term 215.7325 is the sample mean price of houses in Golden Oaks. The coefficient of UTOWN, 61.50911, is the difference between the sample means of houses in University Town and Golden Oaks. The least squares estimates b1 and b2 in this indicator variable regression can be shown to be b1 PRICE Golden Oaks 215.7325 b2 PRICE University Town PRICE Golden Oaks 277.2416 215.7325 61.5091 where PRICE Golden Oaks is the sample mean (average) price of houses in Golden Oaks and PRICEUniversity Town is the sample mean price of houses from University Town. Keywords average marginal effect coefficient vector covariance matrix descriptive statistics edit +/elasticity equation name.ls equation representations equation save error variance estimate equation forecast generate series genr graph axes/scale graph copy to document graph options graph regression line graph save graph symbol pattern graph title group: open indicator variable log log-linear model marginal effect Mean dependent variable object: Matrix-Vector-Coef object: name quadratic model quick/estimate equation quick/graph resid resids residual table residuals S.D. dependent variable S.E. of regression sample mean sample range sample standard deviation scalar scatter diagram series slope, regression spreadsheet standard errors Std. Error Sum of squared resid workfile: open workfile: save We hope you’ve enjoyed this complimentary preview of Using EViews for Principles of Econometrics by William E. Griffiths, R. Carter Hill, and Guay C. Lim. To continue reading, please purchase the full manual: Format: Paperback ISBN: 978-1-1180-3207-7 http://www.wiley.com/WileyCDA/WileyTitle/productCd-1118032071.html Additional eText formats are available at www.amazon.com.