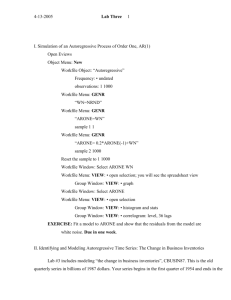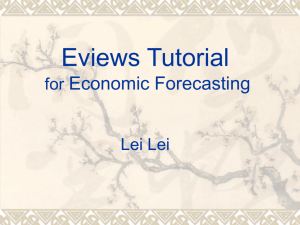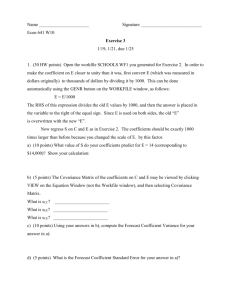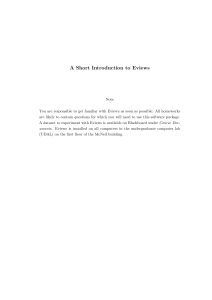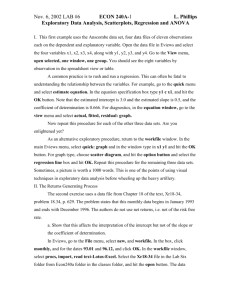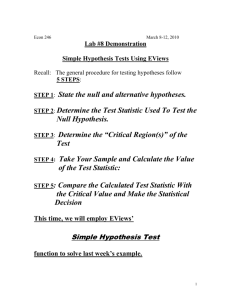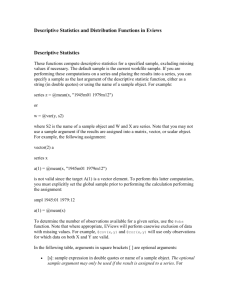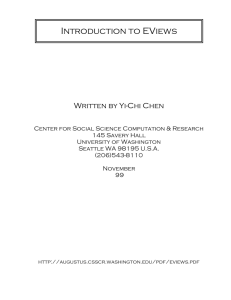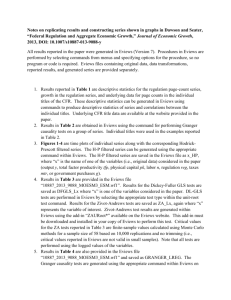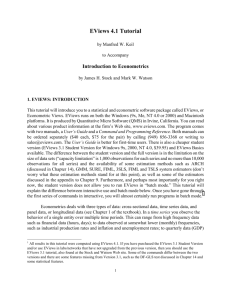Introduction2EViews
advertisement

An Introduction to EViews Junhui Qian This simple tutorial is for students in EC310, an undergraduate econometrics course. Getting Started Open the EViews program and under my instruction, get familiar with its graphic interface. Input Data The first thing to do is to input data. This can be best achieved by importing data from external files. Fortunately, EViews supports a good range of data formats such as txt, excel, sas, stata, etc. We work on the file “cgss05.csv”, which can be downloaded from the course webpage. Open the file using Excel and Wordpad and see what it looks like. To help EViews recognize the data, you’re encouraged to use Excel to transform raw data into something like “cgss05.csv”. We use menu: File – Open – Foreign data as workfile Click “Finish” The data is now in EViews. Check the workfile window. The names of the variables in EViews are same as in the original file (the first row). Generate New Variables We can use the Genr button in the workfile menu to generate new variables. Or we can use command line. Type in the command window: genr male = 1-female This command generates a new variable called “male”. When generating new variable, we can use functions and operations of EViews. The most common ones are as follows, +, -, *, / add, subtract, multiply and divide >, <, =, <> GT, LT, equal and not equal <=, => LTE, GTE AND, OR Logical Operator. (X AND Y) is 1 if both are true X^2 log(X) exp(X) abs(X) sqr(X) Raise to the Power Natural Log Transformation Exponential Function Absolute Value Square Root RND, NRND D(X) D(X,n) X(-1) Random Number Generator, Uniform and Normal First Difference of X, X(t)-X(t-1) n-th Order Differencing, (1-L)nX, where L is a Lag Operator One Lagged Value of X For example, we can create a new variable called “logy”, the log of income: Genr logy=log(income) Descriptive Statistics To calculate descriptive Statistics, we first create a table using menu: Object – New object… Choose Table, name the new table as “sumstat”, and click OK. Now, follow my steps to fill in the table with summary statistics. The typical functions for the statistics are: @obs(x) Number of observations @mean(x) Mean @var(x) Variance @stdev(x) Standard deviation @skew(x) Skewness @kurt(x) Kurtosis @min(x) Minimum @max(x) Maximum @median(x) Median @quantile(x,q) q-th quantile of x @cov(x,y) Covariance between x and y @cor(x,y) Correlation between x and y Descriptive Graphs We can use menu to plot histograms for variables. Double-click on a particular variable in the Workfile window, a new window called “series” will pop up. Then View -- Descriptive Statistics – Histogram and Stats This gives us the histogram of the chosen variable. In addition, this gives a common set of summary statistics. We can also use command line to plot histograms. For example, for the “logy” variable, logy.hist Similarly, we can obtain density functions and Q-Q plot using either menu or commands (kdensity and qqplot). To see details on these commands, consult menu: Help – Commands and Programming References. To explore relationships between two variables, we can plot X-Y diagrams, also called “scatter plots”. We can use menu: Quick – Graph – Scatter. Or use command line. For example scat edu logy gives a scatter plot of logy (on Y-axis) versus edu (on X-axis). Exercises: 1. Load data “cgss05.csv” into EViews. Obtain descriptive statistics for “income” and “edu”. The statistics should include number of observations, min, max, mean, median, std, skewness, kurtosis, quantile(0.25), quantile(0.75). 2. Generate a new variable that is the log of income, say, “logy”. Obtain histograms and densities for both “income” and “logy”. Compare the distributions of these two variables. 3. Obtain scatter plots between “logy” and “edu”, between “logy” and “expr”. 4. Select males from the sample. Obtain descriptive statistics and graphs for the subsample. (Note: you can use menu: Sample in the Workfile window to do the sample selection.) 5. Do the same exercise in 4 for the female sample.