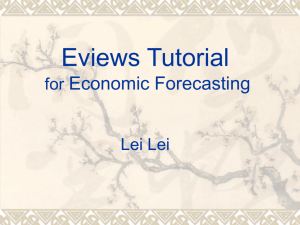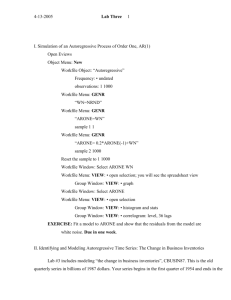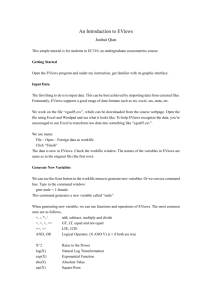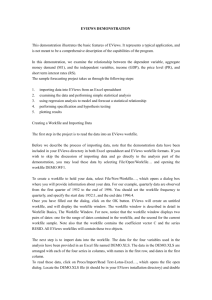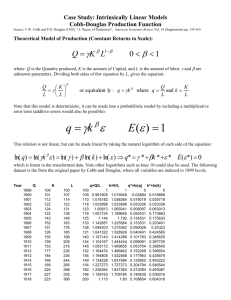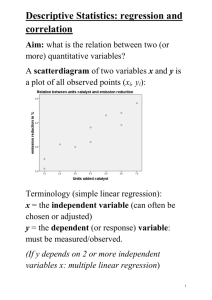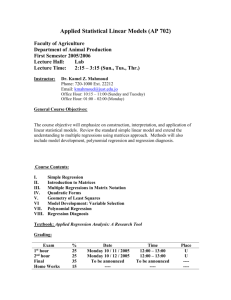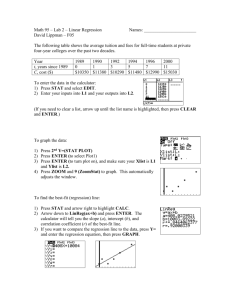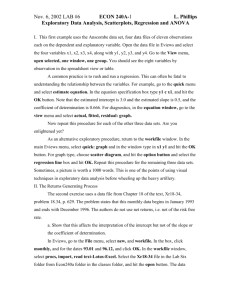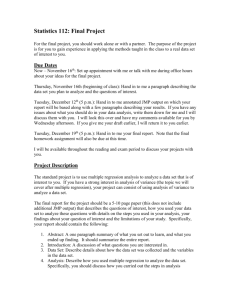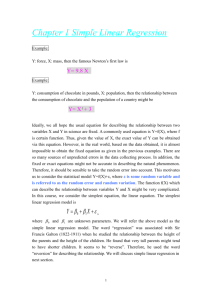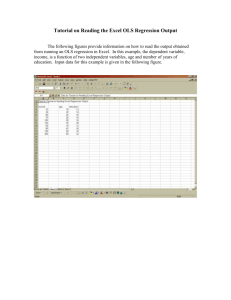Exercise 3 - The Ohio State University
advertisement

Name ______________________ Signature ___________________________ Econ 641 W10 Exercise 3 1/19, 1/21, due 1/25 1. (30 HW points) Open the workfile SCHOOLS.WF1 you generated for Exercise 2. In order to make the coefficient on E closer to unity than it was, first convert E (which was measured in dollars originally) to thousands of dollars by dividing it by 1000. This can be done automatically using the GENR button on the WORKFILE window, as follows: E = E/1000 The RHS of this expression divides the old E values by 1000, and then the answer is placed in the variable to the right of the equal sign. Since E is used on both sides, the old “E” is overwritten with the new “E”. Now regress S on C and E as in Exercise 2. The coefficients should be exactly 1000 times larger than before because you changed the scale of E. by this factor. a) (10 points) What value of S do your coefficients predict for E = 14 (corresponding to $14,000)? Show your calculation: b) (5 points) The Covariance Matrix of the coefficients on C and E may be viewed by clicking VIEW on the Equation Window (not the Workfile window), and then selecting Covariance Matrix. What is sCC? ________________________ What is sEE? ________________________ What is sCE? ________________________ c) (10 points) Using your answers in b), compute the Forecast Coefficient Variance for your answer in a): d) (5 points) What is the Forecast Coefficient Standard Error for your answer in a)? 2 2. (20 points) In order to automatically forecast S for the 15 hypothetical E values 0, 1, 2, ... 14 (corresponding to $0, $1000, $2000, ... $14,000), first enlarge the workfile RANGE from 49 as at present to 64, as follows: On the WORKFILE window menu bar, select PROC > STRUCTURE/RESIZE CURRENT PAGE. Change 49 to 64 in the RANGE window and click OK. Then click on the variable E in the WORKFILE window. This gives you a new window, with a spreadsheet for the variable E. Notice that entries 50-64 are “NA” for Not Available, or missing. In entries 50-64, type the fictitious values 0, 1, 2, ... 14, and close the E window. Now regress S on C and E again as in Exercise 1. Since S is missing for the new E values, only the 49 real observations will be used to compute the regression coefficients, which should be exactly the same. In order to generate forecasted values of S, click on the FORECAST button on the EQUATION window toolbar. It prompts you for a name for the forecast series, suggesting SF (S + F for forecast), which is fine. In the SE window, assign a name for SF’s Total SE, such as SFTSE, and click OK. SF and SFTSE now appear in your workfile alongside the original variables. Now generate SF’s Coefficient SE (“SFCSE”) using the GENR button on the WORKFILE window, as follows: SFCSE = SQR(SFTSE^2 - @SE^2) . (In EViews, @SE is the numerical value of the SE of the residuals of the last equation estimated. Using this symbol saves you having to copy it off the output and entering it back into the GENR statement.) What value of S does your equation forecast for E = $14,000? _______________ (Hint: Click on variable SF in your WORKFILE window, and read entry #64.) What is its Coefficient standard error? ________________ Its Total standard error? ________________ Did EViews get the right answers? (y/n) ________________ 3 3. (20 HW points) Now generate a rough scatter plot of the data, the regression line, and a 95% confidence interval for the regression line, as follows: In the EVIEWS window, select QUICK > GRAPH. In EViews6, enter the list E S SF SF+2.01*SFCSE SF-2.01*SFCSE Be sure to leave a space between each of the 5 entries, and to run each entry together with no spaces. Click OK. In the OPTIONS window, select SCATTER, then OK. Add your name to the top using the ADD TEXT button, print it, and attach to this HW. (EViews5 asks for the same information, but in slightly different order.) (For a more beautiful graph, before you do QUICK > GRAPH, first sort the data in order by E using PROC > SORT CURRENT PAGE > (by E). This is an “unstructured” workfile, so click OK when it asks you if you want to destroy the structure. Then generate your GRAPH, and in the GRAPH window, press the OPTIONS button. There is a list to the right of 4 objects corresponding to your 4 lines. Leave #1 (S) as is to get symbols only. Click on object 2 (SF), then under Attributes select Line Only, the desired color, and a solid heavy line pattern and width (eg 2 points). Then click on object 3 (conf. interval upper bound), select Line Only, the same color, but a thin and/or dotted line pattern. Do the same for object 4 (the lower bound) in the same color. You may then edit the labels on the axes and in the legend to be more informative, and drag the legend into the graph so it doesn’t take extra space. If you change the legend for the upper CI line to “95% CI” and delete the legend for the lower CI line, a single entry will identify both lines. Your graph may be easily copied into Windows Metafile format, and then pasted into a WORD document if desired. The regression line will look the same whether you SORT first or not, but the curved lines will look funny in this problem without SORTing, since GRAPH tries to connect the points in the order it finds them.) 4 4. (5 HW points) File MILDATA.TXT on the class website contains draft era (1969) data on the following data for 20 demographic groups: RACE = 1 for black, 0 for nonblack ED = 12 for 12 or fewer years of education, 13 for 13 or more. YOS = Years of Service on active duty, where 4-5 years is encoded 4, etc. MIL = Military enlisted population with this RACE, ED, and YOS CIV = estimated comparably aged, military-eligible civilian male population. PAY = ratio of average military compensation (from DOD records) to median civilian pay (from Current Population Survey, aka CPS). In 1969, military personnel with fewer than 4 YOS were mostly draftees or draft-induced volunteers. Personnel with 4 or more YOS were exempt from the draft and in the military voluntarily. Load this data into an EViews workfile named, for example, MILDATA.WF1. Enter the variable names in the box asking “Name for Series”. Click on MIL in the workfile window to check that the numbers are in place. What are the first and last (20th) values shown? ______________, ____________. Do these match the class notes? (yes/no) __________________ You may now close the MIL window 5. (30 HW points) Now GENERATE a new variable F, giving the fraction of the eligible population in the military, as follows: In the Workfile window button bar, click GENR. (You may have to enlarge your window somewhat in order to see all the buttons.) Then in the box, enter F = MIL / (MIL + CIV) Now estimate a linear supply curve by regressing F on a Constant and Pay. What is the coefficient on PAY, to precision justified by its standard error? ______________________ Its standard error? (to 3 or 4 sig. digits) ______________________ Its t-stat? (for the null that it is zero) ______________________ How many DOF do you have? (show computation) What is the 5% 2-tailed critical value? ______________________ Can you reject that it is 0 @ 5%? _______________________ ______________________ 5 6. (35 HW points) Now estimate a constant elasticity supply curve, as follows: First, generate new variables LOGPAY = LOG(PAY) and LOGF = LOG(F) (In Eviews, “LOG” means Natural LOG while LOG10 gives the base-10 logarithm. In some other languages, including GAUSS, for example, you must instead use LN for natural log. Always check your documentation before assuming you know what LOG gives.) Then regress LOGF on a Constant and LOGPAY. What is the supply elasticity, to precision justified by its standard error? _____________________ Its standard error? (to 3 or 4 sig. digits) _____________________ Its t-stat? (for the null that it is zero) _____________________ How many DOF do you have? _____________________ What is the 5% 2-tailed critical value? _____________________ Can you reject that it is 0 @ 5%? _____________________ If there is a 10% increase in military pay, what does your supply elasticity predict will be the approximate change in the supply of volunteers to the military? _____________________ NOTE: In EViews, this regression can be run either by entering LOGF C LOGPAY in the regression window, or by computing these “on the fly” without bothering to generate LOGF and LOGPAY, by just entering LOG(F) C LOG(PAY) in the window. The results will be identical. 7. In order to receive credit for problems 4-6, print out your last regression output, with your name printed by EViews at the top, and attach to this HW. Save the workfile in order to avoid having to load the data again next time we use this dataset. 6 8. (30 HW points) Now reopen the SCHOOLS.WF1 workfile, or click on it to make it the active workfile if it is already open. Rerun the regression of problems 1 and 2, but now hold average household income Y constant using a multiple regression, by specifying the regression equation as SCEY and click OK. What is the coefficient on E now? ________________ Its se? ________________ The t-stat for the null that it’s 0? ________________ The DOF of this t-stat? ________________ The p-value for this hypothesis? ________________ Can you reject that it’s 0 @ 5%? ________________ (If the SCHOOLS equation of problems 1 and 2 is still active, you don’t have to go back to the QUICK>ESTIMATE EQUATION step, but can just modify the existing Equation by clicking on ESTIMATE in the Equation window, and editing the list of variables. But if you ran the MILDATA regression in the meantime, this won’t work.) For full credit, return to Siwapong Dheera-Aumpon’s mailbox outside Arps 410 by noon Monday 1/25.