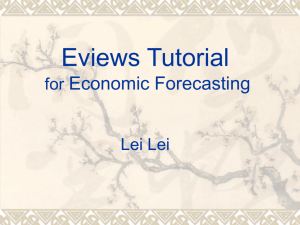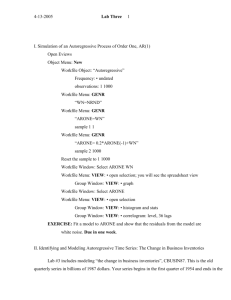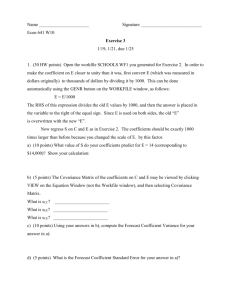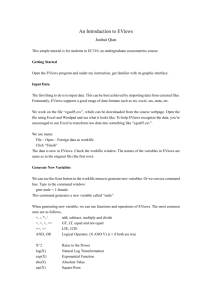A Guide to Using EViews with
Using Econometrics: A Practical Guide
Written By
R. R. Johnson∗
University of San Diego
Introduction
In the Introduction:
1. Purpose of this guide
2. EViews help
3. EViews basics and objects
4. Mathematical expressions in EViews
5. Areas in EViews main window
Purpose of this guide:
Econometrics is defined by A. H. Studenmund1 to be "the quantitative measurement and analysis
of actual economic and business phenomena." This definition highlights the importance of
learning econometrics by working through examples. This guide demonstrates how to use
EViews to complete the econometric analysis illustrated in the text. EViews output can be copied
and pasted into word processing files to facilitate the research report writing process.
Each chapter in this guide corresponds to a chapter in Using Econometrics: A PracticalGuide
(UE), by A. H. Studenmund. All of the econometric processes examined in a chapter are
reproduced in the corresponding chapter of this guide, using EViews whenever a data set is
provided.2 This guide is a do-it-yourself manual and students should be able to reproduce the
econometric analysis described in UE, without further assistance from the instructor. Best results
are achieved when the text chapter is read first and then the operations are performed as you read
the guide. Most procedures described in this guide are explained in a step-by-step manner so that
even the novice user should be able to follow. The reader is advised to consult the owner's
manual or the help function in EViews in cases where: a deeper understanding of EViews'
functions is desired, a description of how EViews performs the calculations is desired, or
references to the source of the econometric theory applied by EViews is sought.
∗
I would like to thank A. H. Studenmund for his helpful comments and a special thanks to Pat Johnson for her
superb editorial assistance and for making sure that the instructions in this guide are clear and easy to follow. Your
feedback is very valuable - send your comments about this site and this guide to mailto:Johnson@acusd.edu.
1
A. H. Studenmund, Using Econometrics, A PracticalGuide (fourth edition), Addison Wesley, 2000, p. 3.
2
For a variety of reasons, data sets for some of the examples presented in the text are not available.
EViews help:
For additional information, open the EViews program and select Help/EViews Help Topics…
and a list of help categories is revealed (see the graphic below). Each help category contains a
list of subtopics that are revealed by double clicking the book icon in front of the category. Other
topics and subtopics can be viewed by scrolling down and clicking the subject of interest. If you
know the specific subject matter, you can view the Contents listed in alphabetical order or use
Find to locate the topic of interest. EViews uses standard Windows Help, the on-line manual is
fully searchable and hypertext linked. The Help system contains updates to the documentation
that were made after the manuals went to press. In addition to the information provided in the
manuals and the help system, go to http://www.eviews.com on the World Wide Web and review
the Frequently Asked Questions (FAQ) section, where you can find answers to common
questions about installing, using, and getting the most out of EViews.
EViews basics and objects:
The EViews program is designed around the concept of objects. Objects are collections of
related information and operations that are bundled together in an easy-to-use unit. Virtually all
of your work in EViews will involve using and manipulating various objects. Think of an object
as a filing cabinet or organizer for the item with which you are working. The most important
object in EViews is the workfile and your first step in any project will be to create a new
workfile or to load an existing workfile into memory. Each object consists of a collection of
information related to a particular area of analysis. Objects associated with a particular concept
are said to be of a given type, where the type name is used to identify the subject of analysis.
Associated with each type of object is a set of views and procedures which can be used in
association with the information contained in the object. For example, a series object is a
collection of information related to a set of observations on a particular variable. An equation
object is a collection of information related to the relationship between a collection of variables.
Since an equation object contains all of the information relevant to an estimated relationship, you
can move freely between a variety of equation specifications simply by choosing to work with a
different equation object. You can examine results, perform hypothesis and specification tests, or
generate forecasts at any time. Managing your work is simplified since only a single object is
used to work with an entire collection of data and results. Tip: Name all objects that you think
you want to view later. Then the object can be recalled by double clicking the named object in
the workfile.
The most fundamental objects in EViews are workfiles, series, and equation objects. There are,
however, a number of other objects that serve special functions. A list of EViews objects
includes: Coefficient Vector, Databases, Equation, Graph, Group, Model, Pool (Time Series /
Cross-Section), Sample, Series, State Space, System, SYM (Symmetric Matrix), Table, Text,
VAR (Vector Autoregression), Vector/Row, and Vector Scalar. All objects, except workfiles and
databases, have their own icons that are displayed in the workfile window (see object types
below along with their respective icons). When a new workfile is created, two objects are
displayed in the workfile window – the Coefficient Vector (filled with zeros) and the residual
series (filled with NA's).
To create an object: select Objects/New Object from the main menu or workfile menu, click on
the type of object that you want to create, provide a name and then click on OK. For some object
types, another dialog box will open, prompting you to describe your object in more detail. For
most objects, however, the object window will open immediately. A workfile must be open
before an object can be created. The process of creating a workfile and objects will be explained
later in this guide.
Mathematical expressions in EViews:
EViews contains an extensive library of built-in operators and functions that allow you to
perform complicated mathematical operations with your data using just a few keystrokes. In
addition to supporting standard mathematical and statistical operations, EViews provides a
number of specialized functions for automatically handling the leads, lags, and differences that
are commonly found in time series data. All of the operators described below may be used in
expressions involving series and scalar values. When applied to a series expression, the operation
is performed for each observation in the current sample.
EViews follows the usual order in evaluating expressions from left to right, with operator
precedence order (from highest precedence to lowest):
1.
2.
3.
4.
5.
^
*, /
+, subtraction (-)
<, >, <=, >=, =
and, or
For a list and description of all of the operators and special functions available in EViews, click
on: Help/Function Reference.
The table below explains the function of each mathematical operator used by EViews.
Expression
+
–
*
/
^
>
<
=
<>
<=
>=
and
or
Operator
add
subtract
multiply
divide
raise to the power
greater than
less than
equal to
not equal to
Description
x+y adds the contents of X and Y
x–y subtracts the contents of Y from X
x*y multiplies the contents of X by Y
x/y divides the contents of X by Y
x^y raises X to the power of Y
x>y takes the value 1 if X exceeds Y, and 0 otherwise
x<y takes the value 1 if Y exceeds X, and 0 otherwise
x=y takes the value 1 if X and Y are equal, and 0 otherwise
x<>y takes the value 1 if X and Y are not equal, and 0 if they are
equal
less than or equal to
x<=y takes the value 1 if X does not exceed Y, and 0 otherwise
greater than or equal to x>=y takes the value 1 if Y does not exceed X, and 0 otherwise
logical and
x and y takes the value 1 if both X and Y are nonzero, and 0
otherwise
logical or
x or y takes the value 1 if either X or Y is nonzero, and 0 otherwise
Areas in EViews main window:
Refer to the graphic above as you read a description of the various areas of the EViews window
below. References to these areas will be made throughout this guide.
The title bar: The title bar, labeled EViews Student Version, is at the very top of the main
window.
The main menu: Just below the title bar is the main menu. If you move the cursor to an entry in
the main menu and click on the left mouse button, a drop-down menu will appear. Clicking on an
entry in the drop-down menu selects the highlighted item. Some of the items in the drop-down
menu may be listed in black and others in gray. In menus, black items may be executed while the
gray items are not available.
The command window: Below the main menu bar is an area called the command window
where EViews commands are typed. The command is executed as soon as you hit ENTER.
The status line: At the very bottom of the window is a status line, which is divided into four
sections. The left section will sometimes contain status messages sent to you by EViews. These
status messages can be cleared manually by clicking on the box at the far left of the status line.
The next section shows the default directory that EViews will use to look for data and programs.
The last two sections display the names of the default database and workfile.
The work area: The area in the middle of the window is the work area where EViews will
display the various object windows that it creates. Think of these windows as similar to the
sheets of paper you might place on your desk as you work. The windows will overlap each other
with the foremost window being in focus or active. Only the active window has a darkened
titlebar.
Chapter 1: An Overview of Regression Analysis
In this chapter:
1. A simple example of regression analysis (UE 1.4):
a) Creating an EViews workfile
b) Entering data into an EViews workfile
c) Creating a group in EViews
d) Graphing with EViews
e) Generating new variables in EViews
2. Exercises
Section 1.4 describes how a weight guesser can use regression analysis to make better guesses
about a person's weight (Y) based only on a person's height (X). The data for this example are
printed in UE1, Table 1.1, p. 20, and available in the EViews workfile named htwt1.wf1.
However, since some data sets may not be in EViews file format, the process of creating an
EViews workfile and entering data into the new workfile will reviewed here. The process of
creating an EViews workfile and importing data into the new workfile from an Excel file will be
reviewed in Chapter 2.
Creating an EViews workfile:
To create a new workfile for the weight (Y) versus height (X) data set printed in columns (2) and
(3) of (UE, Table 1.1, p. 20):
Step 1. Select File/New/Workfile on the
EViews main menu bar.
Step 2. Set the Workfile frequency: to Undated
or irregular.
Step 3. Since there are 20 observations in the
data set, set the Start observation to 1 and
End observation to 20 (refer to areas
highlighted in yellow in the figure on the
right).2
Step 4. Once you have selected the appropriate
frequency and entered the information for
the workfile range, click OK. EViews will create an untitled workfile, and will display the
workfile window in the main work area of the EViews screen. The workfile window displays
two pairs of numbers highlighted in yellow: one for the Range: of data contained in the workfile,
and the second for the current workfile Sample:. Both the workfile range and sample can be
1
Using Econometrics, A Practical Guide (fourth edition), by A. H. Studenmund will be referred to as (UE) when
referenced in this handbook.
2
For monthly, quarterly, or annual time series data, with observations ranging from the beginning of 1980 to the end
of 1996, select from the following options: for monthly data, set the Workfile frequency: to monthly, and specify the
Start date, 1980:01, and the End date, 1996:12. For quarterly data, set the Workfile frequency: to quarterly, and
specify the Start date, 1980:1, and the End date, 1996:4. For annual data, set the Workfile frequency: to annual, and
specify the Start date, 1980, and the End date, 1996. See Help/Contents/EViews Basics/Workfile Basics for more
information about creating and using workfiles in EViews.
changed after the workfile has been created. Note that all new workfiles will contain two objects
boxed in red: the coefficient vector named c and the residual series named resid. (see the figure
below).
Step 5. To save your workfile,
select Save on the workfile
menu bar or File/Save or
File/Save As on the main menu
bar and enter htwt1.wf1 in the
File name: window, select the
destination drive in the Save in:
window and click OK. It is
advisable to save the workfile
after it is created and frequently
thereafter.
Entering data into an EViews
workfile:
Complete the section entitled
Creating an EViews workfile
before attempting this procedure. To enter the data for height (inches above 5') and weight from
columns (2) and (3) of Table 1.1, (UE, p. 20) into the newly created workfile, follow the steps
below.
Step 1. To create a new series for the weight (Y) variable, select Objects/New Object/Series from
the main menu or the workfile menu, enter Y in the Name for Object: window and click OK. All
of the observations in the series will be assigned the missing value code 'NA'.3
Step 2. To enter data into the newly created series, double click the series in the workfile window
and click edit+/- on the series window menu bar. The numbers from the table can be entered to
replace the NA's in the spreadsheet, pressing Enter after each entry. After the numbers have
been entered, click edit+/- on the series window menu bar to save the changes and exit the edit
function. The series window can be closed by clicking the
button in the upper right corner of
the series window.
Step 3. Repeat the process for the height (X) variable.
Step 4. To save changes to your workfile, click Save on the workfile menu bar.
Most data are available in spreadsheet file or ASCII text file format, which can be imported
directly into the workfile. The procedure for importing the weight and height data from an ASCII
text file will be explained in Chapter 2. The edit procedure described above is mostly used to
adjust data series after they are imported. In cases where expressions can be used to assign
values for the series, click on Quick/Generate Series or click on Genr on the workfile window
menu bar and enter the expression defining the series. For more information on how to generate
a series using expressions, see Help/Contents/EViews Basics/Working with Series.
3
A series can also be created by clicking on Quick/Generate Series on the main menu bar or by clicking on Genr
on the workfile window menu bar and enter the expression Y = NA or any other mathematical expression.
Creating a group in EViews:
EViews provides specialized tools for working with groups of series. Follow these steps to create
a group object containing the Y & X series:
Step 1. Open the EViews workfile named htwt1.wf1 by selecting File/Open/Workfile on the main
menu and click on the file name.
Step 2. To create a group object for the X and Y variables, hold down the Ctrl button and click on X
and Y and then select Show from the workfile toolbar.
Step 3. To name a group, click Name or Object/Name on the group menu bar and enter GROUP01
in the Name to identify object: window.4 Some features of groups are described in the footnote at
the bottom of this page.5
Step 4. To save changes to your workfile, click Save on the workfile menu bar.
Graphing with EViews:
The weight guesser in section 1.4 (UE) hypothesized a positive relationship between weight and
height. As a first step, plot Y against X in order to visually confirm the hypothesis.
Y
Step 1. Open the EViews workfile named htwt1.wf1.
Step 2. To plot Y against X, open the two series in a group window (enter X before Y because EViews
specifies the first variable selected in a group as the "X" axis
variable and the second as the "Y" axis variable).
Figure 1a
220
Step 3. Select View/Graph/Scatter/Scatter with Regression and
click OK to reveal Figure 1a. EViews shows a graph with Y
200
on the vertical axis and X on the horizontal axis as well as a
line representing the regression equation between the two
180
variables (i.e., plots UE, Equation 1.21, p. 21). As you can see
in Figure 1a, a positive relationship between Y and X is
160
visually confirmed but the relationship is distorted because
EViews uses Optimal-Linear Scaling as the graph default
140
setting.
120
Step 4. To change the graph scaling, click the right mouse button
4
6
8
10
12
14
16
anywhere in the graph and select Options.
Step 5. Change the Graph Scaling option to Linear - Force
X
Through Zero.
4
You must name a group object if you want to keep its results. Unnamed objects are labeled “UNTITLED” and the
results are lost when the object window or the workfile is closed. To name a group, click Name on the group menu
bar and enter the name in the Name to identify object: window. Once named, a 'group object' is saved with the
workfile and can be viewed by double clicking its icon (i.e.,
) in the workfile window.
5
Features of Groups: A group is simply a list of series identifiers, not a copy of the data in the series. If you
change the data for one of the series in the group, you will see the changes reflected in the group. If you delete a
series from the workfile, it will disappear from any group that included the series. If the deleted series is the only
series in a group, the group will also be deleted. Renaming a series changes the reference in every group containing
the series. Groups, like other EViews objects, contain their own views and procedures. A detailed description can be
found in Help/Contents/Statistical Views and Procedures/Group Views and Procs.
Step 6. Click OK to get the graph in Figure 1b.
Figure 1b
250
Generating new variables in EViews:
Follow the steps below to generate the data in columns (4)
through (7) of UE, Table 1.1, p. 20:
200
150
Y
Note that the graph no longer gives a distorted view of the
relationship between Y and X. The equation represented in
Figures 1a & 1b has the following formula (see UE Equation
1.21, p. 21): Estimated weight (Y) = 103.40 + 6.38 * Height
in inches above five feet (X)
100
50
0
0
5
10
15
20
X
Step 1. Open the EViews workfile named htwt1.wf1.
Step 2. To generate a new variable named predicted, with the data printed in column (4) of UE,
Table 1.1, click Genr on the workfile menu and enter the formula (predicted=103.4+6.38*X) in
the Enter Equation: window. Click OK and a new variable named predicted appears in the
workfile window with the values in column (4) of Table 1.1.
Step 3. To generate a new variable named residual, with the data printed in column (5) of Table 1.1,
click Genr on the workfile menu and enter the formula (residual=Y-predicted) in the Enter
Equation: window. Click OK and a new variable named residual will appear in the workfile
window with the values in column (5) of Table 1.1.
Step 4. To generate a new variable named gainorloss, with the data printed in column (6) of Table
1.1, click Genr on the workfile menu and enter the formula gainorloss=.5*(residual>=-10 and
residual<=10)-.6*(residual<-10 or residual>10) in the Enter Equation: window.6 Click OK and
a new variable named gainorloss will appear in the workfile window with the values in column
(6) of Table 1.1.
Step 5. Create a group with x, y, predicted, residual, and gainorloss in order. Click
View/Spreadsheet to view the data in Table 1.1.
Step 6. Type =@sum(gainorloss) in the command window, press Enter, view the net amount gained
).
on the status line in the lower left of the screen (i.e.,
6
The conditional value typed within a set of parenthesis is equal to one when the condition is true and zero if the
condition is false. Thus, the condition (residual>=-10 and residual<=10) is equal to one if the residual falls within
the range -10 to +10 and zero if it is outside of this range. The condition (residual<-10 or residual>10) is equal to
one if the residual is less than -10 or greater than +10 and zero if it falls within the range -10 to +10.
Exercises:
13.
a.
b.
c.
d. The data for this exercise are available in an EViews file named help1.wf1. However, it is
a good idea to take this opportunity to make sure that you understand how to create a
workfile and enter data. If you want to skip these steps, open the EViews workfile named
help1.wf1 and skip steps 1 through 6 below.
Follow these steps to create a new workfile for the help-wanted advertising index (hwi) and
unemployment rate (ur) data set printed in the table accompanying exercise 13.
Step 1. Select File/New/Workfile on the EViews main menu bar. Set the workfile frequency to
Quarterly. Enter 1962:1 for the Start date: and 1967:4 for the End date: (see footnote 2). Click
OK to open a new untitled workfile.
Step 2. To save your workfile, select Save on the workfile menu bar or File/Save or File/Save As on
the main menu bar and enter help1.wf1 in the File name: window, select the destination drive in
the Save in: window, and click OK.
Step 3. To create a new series for the help-wanted advertising index (hwi) variable, select
Objects/New Object/Series from the main menu or the workfile menu, enter hwi in the Name
for Object: window and click OK. All of the observations in the series will be assigned the
missing value code 'NA'.
Step 4. To enter data into the newly created series, double click the series in the workfile window
and click edit+/- on the series window menu bar. The numbers from the table can be entered to
replace the NA's in the spreadsheet, pressing Enter after each entry. After the numbers have
been entered, click edit+/- on the series window menu bar to save the changes and exit the edit
function. The series window can be closed by clicking the
button in the upper right corner of
the series window.
Step 5. Repeat the process for the unemployment rate (ur) variable.
Step 6. To save changes to your workfile, click Save on the workfile menu bar.
The process of running a regression is explained, in detail, in Chapter 2, but a short description
of the process is presented here. Follow these steps to run the regression between hwi and ur:
Step 1. Open the EViews workfile named Help1.wf1.
Step 2. Select Objects/New Object/Equation and click OK (or Quick/Estimate Equation from the
main menu).
Step 3. Enter the dependent variable (hwi), the constant (c) and the independent variable (ur) in the
Equation Specification: window that appears, using spaces between each term. It is important to
enter the dependent variable first (hwi in this case).
Step 4. Select the estimation method {LS - Least Squares (NLS and ARMA)}. EViews uses this as
the default setting because it is selected most of the time.
Step 5. The workfile sample range is automatically entered but it can be changed if another sample
range is desired.
Step 6. Click OK when finished to reveal the regression output generated by EViews.
Chapter 2: Ordinary Least Squares
In this chapter:
1. Running a simple regression for weight/height example (UE 2.1.4)
2. Contents of the EViews equation window
3. Creating a workfile for the demand for beef example (UE, Table 2.2, p. 45)
4. Importing data from a spreadsheet file named Beef 2.xls
5. Using EViews to estimate a multiple regression model of beef demand (UE 2.2.3)
6. Exercises
Ordinary Least Squares (OLS) regression is the core of econometric analysis. While it is
important to calculate estimated regression coefficients without the aid of a regression program
one time in order to better understand how OLS works (see UE, Table 2.1, p.41), easy access to
regression programs makes it unnecessary for everyday analysis.1 In this chapter, we will
estimate simple and multivariate regression models in order to pinpoint where the regression
statistics discussed throughout the text are found in the EViews program output. Begin by
opening the EViews program and opening the workfile named htwt1.wf1 (this is the file of
student height and weight that was created and saved in Chapter 1).
Running a simple regression for weight/height example (UE 2.1.4):
Regression estimation in EViews is performed using the equation object. To create an equation
object in EViews, follow these steps:
Step 1. Open the EViews workfile named htwt1.wf1 by selecting File/Open/Workfile on the main
menu bar and click on the
file name.
Step 2. Select Objects/New
Object/Equation from the
workfile menu.2
Step 3. Enter the name of the
equation (e.g., EQ01) in the
Name for Object: window
and click OK.
Step 4. Enter the dependent
variable weight (Y), the
constant (C) and the
independent variable height
(X) in the Equation
Specification: window (see
figure on right). It is important to enter the dependent variable first (Y in this case).
1
Using Econometrics, A Practical Guide (fourth edition), by A. H. Studenmund will be referred to as (UE) when
referenced in this guide.
2
Alternately, select Quick/Estimate Equation from the main menu. If this method is used, the equation must be
named to save it. Click Name on the equation menu bar and enter the desired name and click OK.
Step 5. Select the estimation Method {LS - Least Squares (NLS and ARMA)}. This is the default
that will be used most of the time.
Step 6. The workfile sample range is automatically entered but it can be changed if another sample
range is desired. Click OK to view the EViews Least Squares regression output table.
Step 7. To save changes to your workfile, click Save on the workfile menu bar.
Contents of the EViews equation window:
Most of the important statistical information relating to a regression is reported in the EViews
equation window (see the figure below). General information concerning the regression is
printed in the top few lines, the coefficient statistics are reported in table format (middle five
columns), and summary statistics are printed in table format (bottom four columns) of the
equation window.
General Information Printed in the Top Portion of the Equation Output: The first five or
six lines identify (see arrow
in figure on right):
Line 1. Name of the
dependent variable.
Line 2. Regression method
used.
Line 3. Date & time the
regression was executed.
Line 4. Sample range used
in the regression.
Line 5. Number of
observations included in
your regression.
Line 6. Number of excluded
observations.
Line 6 is not reported in this
case because no observations are excluded (i.e., no variable, included in the regression, has
missing observations or is lagged with data not available for the pre-sample period).
Coefficient Results: Key information regarding the estimated regression coefficients is reported
in a table displayed in the middle of the regression output (see area highlighted in yellow). The
first column identifies each variable (C for the constant and X for height) and the second column
reports the estimated coefficient values (i.e., β̂ o & β̂ 1). Note that the estimated coefficients are
the same as those printed in (UE, Equation 1.21, pp. 20 & 21). The data printed in columns (3) (6) are the standard error of the coefficient, the t-statistic and the probability respectively. We
will not discuss these now, but they will be very important when Hypothesis Testing is discussed
in Chapter 5.
Summary Statistics: Key summary statistics are reported in four columns below the equation
output (see area outlined in red). Each will be defined and the page reference to where it is
discussed in UE is identified in parenthesis.
1. R 2 : coefficient of determination is the fraction of the variance of the dependent variable
explained by the independent variables (p. 50);
2. R 2 : adjusted R 2 (p. 51);
3. Standard Error of the Regression (S.E. of regression): called Standard Error of Estimate
(SEE) in UE (p. 105t & 392t);
4. Sum of squared resid: OLS selects the value of the coefficients to minimize this (pp. 37−38);
5. Log likelihood: useful in hypothesis testing;
6. Durbin-Watson stat: test statistic for serial correlation in the residuals (p.324);
7. Mean dependent var: measure of central tendency for the dependent variable (pp. 522-526);
8. S.D. dependent var: measure of dispersion (Standard Deviation) for the dependent variable
(pp. 526-529);
9. Akaike info criterion: used in model selection (pp. 195-197);
10. Schwarz criterion: used in model selection (pp. 195-197);
11. F-statistic: tests the hypothesis that all of the slope coefficients (excluding the constant, or
intercept) in a regression are zero (pp. 142−145);
12. Prob(F-statistic): (pp. 144−145).
Multivariate Regression (2.2.3):
Multivariate regression is executed the same as simple regression in EViews and the output is
identical. In this section we create a workfile, import data from a spreadsheet and estimate a
multivariate regression model using the Beef example (UE, p. 45).
Creating a workfile for the demand for beef example (UE, Table 2.2, p. 45):
Note that Table 2.2 reports annual data for the price and quantity of beef and disposable personal
income for the period 1960 through 1987. To create an EViews workfile:
Step 1.
Step 2.
Step 3.
Step 4.
Select File/New/Workfile on the main menu.
Set the Workfile frequency: to Annual.
Enter the Start date: (1960) and End date: (1987).
Click OK.
Importing data from a spreadsheet file named Beef2.xls:
Once the workfile has been created, it is a simple matter to import data from another file.
However, you must first know the location of the data in the spreadsheet file.
To view the location of the data in the spreadsheet file:
Step 1. Open the Excel program and then open the Excel spreadsheet file named Beef2.xls, located
on the Addison Wesley Longman web site. You can get there by clicking this
http://occ.awlonline.com/bookbind/pubbooks/studenmund_awl/ URL. Click on the Student Resources/Data
Sets/Data Sets-Excel. You must be connected to the internet for this link to work.
Step 2. Note that the first data series starts in cell A2 and that the data are in three contiguous
columns (see the figure below).
Follow these steps to import the data from the
Beef2.xls Excel file into your new EViews file:
Step 1. Close the spreadsheet file (two programs
cannot access the same file at the same time).
Step 2. Click Procs/Import/Read Text-Lotus-Excel
on the workfile menu bar3.
Step 3. Select the drive and folder location in the Look
in: window.
Step 4. Select Excel.xls in the Files of type: window.
Step 5. Double click on the file named Beef2.xls.
Step 6. Fill in A2 for the upper left data cell and 3 for
the number of series (note that when you enter the
number of series, EViews will enter the names of
the series that are printed in the row above each
data series).
Step 7. The sample
range is set to the
workfile sample by
default. The screen
should look like the
figure on the right.
Step 8. Click OK to
complete the import
process. If you get
an error message
that reads 'Unable to
open file …' it
means that you
probably have not
closed the file in
Excel. If the error message does not display, the data was successfully imported.
Using EViews to estimate a multiple regression model of beef demand (UE 2.2.3):
To Regress Beef Demand (B) on the Constant (C), the Price of Beef (P) and Per Capita
Disposable Income (Yd):
Step 1. Open the EViews workfile named Beef2.wf1.
Step 2. Select Objects/New Object/Equation on the workfile menu bar and enter B C P Yd in the
Equation Specification: window. Do not change the default settings for Method and Sample.
3
If you know the location and name for the spreadsheet file, you can skip steps 3−5. Instead, fill in the File name
box and click OK.
Step 3. Click OK to get the
regression results shown in
the table on the right.
Check the coefficients in
column 2 of the EViews,
Least Squares output table
(highlighted in yellow) with
the results reported in UE,
Equation 2.10, p. 44.
Describing the Overall Fit
of the Estimated Model
(UE 2.4):
R2, the coefficient of
determination and R2, the
adjusted R2, are located right
under the coefficients column of the table printed in the middle of the EViews regression output
(outlined in red). In this case, R2 = 0.66 andR2 = 0.63.
Exercises:
4. Follow the steps described in Chapter 1 of the EViews guide to create an EViews workfile
and enter the data into an EViews workfile. Follow the steps described in Running a simple
regression for weight/height example of the EViews guide to regress per capita income as a
function of percent of labor in agriculture on farms.
Chapter 3: Learning To Use Regression Analysis
In this chapter:
1. Displaying the spreadsheet view of a group of variables (UE, Table 3.1)
2. Displaying the descriptive statistics for a group of variables (UE, Table 3.1)
3. Displaying the simple correlation coefficients between all pairs of variables in a group (UE,
Table 3.1)
4. Running a simple regression for Woody's Restaurants example (UE, Table 3.2)
5. Documenting the results
6. Displaying the actual, fitted, residual, and a plot of the residuals (UE, Table 3.2)
The Woody's Restaurants data will be used to show how EViews can be used to do the items
listed above. The steps required to display the 'spreadsheet view', descriptive statistics, and
simple correlation coefficients between all pairs of variables in a group are as follows:
Displaying the spreadsheet view of a group of variables (UE, Table 3.1):
Step 1. Open the EViews workfile named Woody3.wf1 by clicking File/Open/Workfile on the main
menu and double click on the file named Woody3.wf1.
Step 2. To Create an EViews group for the Woody's Restaurants example, hold down the Ctrl button,
click on Y, N, P & I, select Show from the workfile toolbar, and click OK.
Step 3. When you click OK, EViews displays the spreadsheet view of the data for the variables
included in the group (i.e., Y, N, P & I in this case). EViews allows you to change the view with
the click of a button. If you are in another view, you can display the spreadsheet view by clicking
View/Spreadsheet on the group window menu bar.
Step 4. Click Name on the group menu bar and enter GROUP01 in the Name to identify object:
window.1
Displaying the descriptive statistics for a group of variables (UE, Table 3.1):
Step 1. Open the group object created in Display the spreadsheet view of a group of variables by
icon in the workfile window.
double clicking the
Step 2. Click View/Descriptive Stats/Individual Samples on the group window menu bar to view
descriptive statistics for GROUP 01.2
1
You must name a group object if you want to keep its results. Unnamed objects are labeled “UNTITLED” and the
results are lost when the object window or the workfile is closed. To name a group, click Name on the group menu
bar and enter the name in the Name to identify object: window. Once named, a 'group object' is saved with the
) in the workfile window.
workfile and can be viewed by double clicking its icon (i.e.,
2
The group view drop-down menu is divided into four blocks:
·
The views in the first block provide various ways of looking at the actual data in the group.
·
The views in the second block display various basics statistics.
·
The views in the third block are for specialized statistics for time series data.
·
The fourth block contains the label view, which provides information regarding the group object.
The descriptive statistics printed in the table below are defined in footnote 3 at the bottom of this
page.3 See Chapter 16 to gain a better understanding of these statistics.
Step 3. Select View/Spreadsheet on the group window menu bar to restore the spreadsheet view for
GROUP 01.
Mean
Median
Maximum
Minimum
Std. Dev.
Skewness
Kurtosis
Y
125634.6
122015.0
166755.0
91259.00
22404.09
0.355246
1.920334
N
4.393939
4.000000
9.000000
2.000000
1.919300
0.555101
2.359612
P
103887.5
95120.00
233844.0
37852.00
55884.51
0.672915
2.280488
I
20552.58
19200.00
33242.00
13240.00
5141.865
0.933694
3.161758
Jarque-Bera
Probability
2.296908
0.317127
2.258639
0.323253
3.202315
0.201663
4.830791
0.089332
Observations
33
33
33
33
Displaying the simple correlation coefficients between all pairs of variables in a group (UE,
Table 3.1):
Step 1. Open the group object created in Display the spreadsheet view of a group of variables by
double clicking the
icon in the workfile window.
Step 2. Click View/Correlations on the group window menu bar to display the simple correlation
coefficients between all pairs of variables included in the group object (see the table below).4
Y
N
P
I
3
Y
1.000000
-0.144225
0.392568
0.537022
N
-0.144225
1.000000
0.726251
-0.031534
P
0.392568
0.726251
1.000000
0.245198
I
0.537022
-0.031534
0.245198
1.000000
All of the statistics are calculated using observations in the current sample.
Mean is the average value of the series, obtained by adding up the series and dividing by the number of
observations. Median is the middle value (or average of the two middle values) of the series when the values are
ordered from the smallest to the largest. The median is a robust measure of the center of the distribution that is less
sensitive to outliers than the mean. Max and Min are the maximum and minimum values of the series in the current
sample. Std. Dev. (standard deviation) is a measure of dispersion or spread in the series. Skewness is a measure of
asymmetry of the distribution of the series around its mean. Kurtosis measures the peakedness or flatness of the
distribution of the series. Jarque-Bera is a test statistic for testing whether the series is normally distributed. The test
statistic measures the difference of the skewness and kurtosis of the series with those from the normal distribution.
Under the null hypothesis of a normal distribution, the Jarque-Bera statistic is distributed as with 2 degrees of
freedom. The reported Probability is the probability that a Jarque-Bera statistic exceeds (in absolute value) the
observed value under the null—a small probability value leads to the rejection of the null hypothesis of a normal
distribution.
4
View/Correlations displays the correlation matrix of the series in the selected group. Observations for which any
one of the series has missing data are excluded from the calculation.
Running a simple regression for Woody's Restaurants example (UE 3.2):
To regress the number of customers served (Y) on the Constant (C), the number of direct market
competitors within a two-mile radius of the Woody's location (N), the number of people living
within a three-mile radius of the Woody's location (P), and the average household income of
people living within a three-mile radius of the Woody's location (I):
Step 1. Open the EViews workfile named Woody3.wf1.
Step 2. To estimate UE, Equation 3.6, p. 74, select Objects/New Object/Equation on the workfile
menu bar.5 You can name the equation object now by deleting Untitled in the Name for Object:
window and typing a name for the equation you are about to estimate, or you can skip this step
and name the equation later (if you find that it is worth saving). Click OK to reveal the Equation
Specification: window.
Step 3. Enter Y C N P I in the Equation Specification: window.
Step 4. Do not change the default settings for Method: and Sample:.
Step 5. Click OK to get the computer output printed in the top box of UE, Table 3.2, p. 76.
Step 6. To name the equation for later use, select Name on the equation window menu bar, enter
EQ01 in the Name to identify object: window, and click OK.6
Documenting the results:
All of the data necessary to write the results printed in (UE, Equation 3.7, p. 77) are printed in
the EViews regression output. EViews provides a variety of views for regression results. For
example, if you are documenting the results in a word processing file, you can facilitate the
process by clicking View/Representations on the equation window menu bar to get the
following:
Estimation Command:
=====================
LS Y C N P I
Estimation Equation:
=====================
Y = C(1) + C(2)*N + C(3)*P + C(4)*I
Substituted Coefficients:
=====================
Y = 102192.4277 - 9074.674399*N + 0.3546683674*P + 1.287923391*I
You can copy the last line and paste it into your word processing file to get the first line of UE,
Equation 3.7.
5
Alternately, select Quick/Estimate Equation from the main menu. If this method is used, you must name the
equation to save it. Click Name on the equation menu bar and enter the desired name in the Name for object:
window and click OK.
6
Restrictions on naming an object include, the name cannot exceed 16 characters and it cannot be a reserved name.
The following names are reserved and should not be used for series: ABS, ACOS, AR, ASIN, C, CON, CNORM,
COEF, COS, D, DLOG, DNORM, ELSE, ENDIF, EXP, LOG, LOGIT, LPT1, LPT2, MA, NA, NRND, PDL,
RESID, RND, SAR, SIN, SMA, SQR, and THEN.
Select View/Estimation Output on the group window menu bar to restore the estimation output
view for EQ01.
Displaying the actual, fitted, residual, and a plot of the residuals for a regression (see UE,
Table 3.2, p. 76):
Step 1. Open the EViews workfile named Woody3.wf1 and open the equation named EQ01 by double
clicking the equation icon in the workfile window.
Step 2a. Click View/Actual,Fitted,Residual/Actual,Fitted,Residual Table on the equation window
menu bar (see figure below left). Click OK to reveal the figure below right.
Step 2b. Alternately, to display a graph of the actual, fitted, and residuals for a regression, click
View/Actual,Fitted,Residual/Actual,Fitted,Residual Graph (see figure below left). Click OK
to reveal the figure below right. Other views available in the equation window will be explained
in future chapters of this guide.
Chapter 4: The Classical Model (OPTIONAL)
In this chapter:
Read this first: The procedures described in this chapter are not essential to your understanding
of econometrics or to using EViews to reproduce the results published in UE. The purpose of
describing the procedures in this chapter is to familiarize you with the Monte Carlo Simulation
process described in (UE 4.3.2, p. 102).
Demonstrate that the estimated βs are drawn from a normal distribution (UE 4.3.2, pp. 101102):
Follow these steps to complete the process described in (UE 4.3.2):
Step 1. Open EViews and type the following commands in the command window, hitting Enter after
each command:
CREATE MONTECARLO U 1 15
MATRIX(20,1) BETA
SERIES X=10+NRND
What does this do? The first command creates an undated workfile named MONTECARLO
with 15 observations, the second command creates a matrix named BETA with 20 rows1 and one
column to store the sample βs, and the third command creates a series named X equal to 10 plus
a random number drawn from a normal distribution with zero mean and unit variance.
Step 2. Type the following commands in the command window, press Enter after each command:
SERIES Y=X+0.25*@RNORM
EQUATION EQ1.LS Y X
BETA(1)=@COEFS(1)
What this does: The first command generates a random number named y (UE, Equation 4.11, p.
101), the second command estimates the regression with y as the dependent variable and x as the
independent variable (no constant), and the third command saves the β coefficient on x in the
first row of the matrix named BETA. You have to repeat Step 2 for each new sample
β. However, you don’t have to re-type each line, each time. Just put the cursor on the command
line and press Enter. Change the number (in parenthesis after beta in the command
BETA(1)=@COEFS(1)) to the next higher number so you don’t overwrite the previous sample
β. The next iteration should look like this:
SERIES Y=X+0.25*@RNORM
EQUATION EQ1.LS Y X
BETA(2)=@COEFS(1)
Enter the number that equals the number of sample βs you plan to estimate. The number 20 was selected for this
example, but for a realistic Monte Carlo simulation, this number should be much larger.
1
Step 3. Type the following commands in the command window, press Enter after each command:
BETA.WRITE(T=XLS) EXCEL
CREATE BETAWF U 1 20
READ(T=XLS) EXCEL 1
RENAME SER01 BETA
BETA.HIST
SAVE
The first command writes the matrix named BETA as a series to an Excel file named EXCEL, the
second command creates a new undated EViews workfile named BETAWF with 20
observations,2 the third command reads the series named excel into the EViews workfile and
names it SER01, the fourth command renames SER01 to BETA, the fifth command creates a
histogram of the sample βs, and the last command saves the EViews file.
2
This number should be set equal to the number of rows in the matrix named beta. See footnote 1.
The three figures below show how the probability distribution of the estimated sample β series
more closely approximates the normal distribution as the number of observations increase from
20 to 2,000 and finally to 8,000. For an explanation of the histogram and descriptive statistics
represented, see Chapter 16.
The graphic on the right
shows the
View/Descriptive
Statistics/Histogram and
Stats EViews for beta with
20 observations.
The graphic on the right
shows the
View/Descriptive
Statistics/Histogram and
Stats EViews for beta with
2,000 observations.
The graphic on the right
shows the
View/Descriptive
Statistics/Histogram and
Stats EViews for beta with
8,000 observations.
Chapter 5: Basic Statistics and Hypothesis Testing
In this chapter:
1. Viewing the t-value from an OLS regression (UE 5.2.1)
2. Calculating critical t-values and applying the decision rule (UE 5.2.2)
3. Calculating confidence intervals (UE 5.2.4)
4. Performing the t-test of the simple correlation coefficient (UE 5.3.3)
5. Performing the F-test of overall significance (UE 5.5)
6. Exercises
Viewing the t-value from an OLS regression (UE 5.2.1):
The Woody's Restaurants example is used to explain the use of t-values to test hypotheses
concerning the coefficients on the independent variables in an OLS regression model. Follow
these steps to open the Woody's Restaurant workfile in EViews and run the regression for the
equation Yt = β̂ 0 + β̂ NNt + β̂ pPt + β̂ iIt + et .
Step 1. Open the EViews workfile named Woody3.wf1.
Step 2. Select Objects/New Object/Equation on the workfile menu bar, enter Y C N P I in the
Equation Specification: window, and click OK. EViews generates the following output (also
printed in UE, Table 3.2, p. 76):
Dependent Variable: Y
Method: Least Squares
Date: 05/23/00 Time: 05:55
Sample: 1 33
Included observations: 33
Variable
C
N
P
I
R-squared
Adjusted R-squared
S.E. of regression
Sum squared resid
Log likelihood
Durbin-Watson stat
Coefficient
102192.4
-9074.674
0.354668
1.287923
0.618154
0.578653
14542.78
6.13E+09
-360.9930
1.758193
Std. Error
12799.83
2052.674
0.072681
0.543294
Mean dependent var
S.D. dependent var
Akaike info criterion
Schwarz criterion
F-statistic
Prob(F-statistic)
1
t-Statistic
7.983891
-4.420904
4.879810
2.370584
Prob.
0.0000
0.0001
0.0000
0.0246
125634.6
22404.09
22.12079
22.30218
15.64894
0.000003
All information needed for hypothesis testing using the t-test is found in the middle of the
EViews equation output table (highlighted in yellow). The first column identifies the name of the
variable. The second column reports the estimated coefficient ( β̂ k) for each variable, and the
third column reports the standard error for the estimated coefficient (SE β̂ k). The fourth column
prints the calculated t-value given that the border value implied by the null hypothesis (βHo) is
zero (i.e., the t-value in this case is ( β̂ k)/(SE β̂ k)).
1
The EViews program uses the term t-Statistic rather than the term t-value, which is used in UE and this guide.
Calculating critical t-values and applying the decision rule (UE 5.2.2):
The critical t-value (tc) is the value that separates the "acceptance" region from the "rejection"
region. Look up this value in UE, Statistical Table B-1, p.607. Its value depends on the degrees
of freedom (printed in column one of Table B-1) and the level of Type I error specified (i.e., the
number at the top of the column in Table B-1 for two-tailed tests or double the value for onetailed tests). Alternately, you can follow these steps to have EViews calculate the one-tailed and
two-tailed, 5% significance level critical t-values (tc):
Step 1. Open the EViews workfile named Woody3.wf1.
Step 2. Select Objects/New Object/Equation on the workfile menu bar, enter Y C N P I in the
Equation Specification: window, and click OK.
Step 3. Select Name on the equation window menu bar, enter EQ01 in the Name to identify object:
window, and click OK.
Step 4. To create a vector object named result with 10 rows (to store the results of the test statistics
for Woody's Restaurants regression), type the following command in the command window:
vector(10) result and press Enter.2
Step 5. To compute the two-tailed critical t-value (tc) for the 5% significance level and save the value
in the first row of the vector object named result, type the following equation in the command
window and press Enter:3
result(1)=@qtdist(.975,(eq01.@regobs-eq01.@ncoef)).4
Step 6. To compute the one-tailed critical t-value (tc) for the 5% significance level and save the value
in the second row of the vector object named result, type the following equation in the command
window and press Enter:
result(2)=@qtdist(.95,(eq01.@regobs-eq01.@ncoef)).
Step 7. Double click on the Vector Object named result in the workfile window to view the two-tailed
and one-tailed, 5% significance level critical t-value (tc) for the Woody's Restaurants regression.
In this case, the value reported in row one of the result vector is 2.045230 and the value reported
in row two is 1.69912702653.
Population was hypothesized to have a positive effect on the number of customers eating at
Woody's Restaurants. This implies that the coefficient on P is expected to be positive and a onetailed test is appropriate. Thus, the hypothesis that the coefficient is zero ( β̂ p = 0) is rejected at
the 5% significance level because the calculated t-value (4.879810) is greater than the one-tailed
critical t-value (5% level of significance), calculated in Step 6 to be 1.69912702653.
While it is important to be able to apply the decision rule by comparing the calculated t-value
(reported in the EViews output) with the critical t-value just calculated, EViews makes it
2
Alternately, select Objects/New Object/Matrix-Vector-Coef from the main menu or the workfile menu. Write
result in the Name for Object: window, and click OK. Select Vecto in the Type window, enter 10 in the Rows
window, enter 1 in the Columns window, and click OK.
3
The command, @qtdist(p,v), calculates the value where the cumulative density function (CDF) of the t-distribution
with (v) degrees of freedom equals (p) probability, leaving 1-p% of the t-distribution in each tail. Note that you
should enter 0.975 for "p" for the two-tailed 5% significance level calculation and 0.95 for "p" for the one-tailed 5%
significance level. In this case, v equals (eq01.@regobs-eq01.@ncoef), which calculates the degrees of freedom for
equation eq01. The {eq01.} Part can be omitted if the calculation relates to the last regression run.
4
If you omit the result(1), EViews returns a scalar value on the status line located in the lower left of your screen.
possible to test the null hypothesis that a coefficient is zero (i.e., βHo = 0) without knowing the
critical t-value. Instead, you can examine the probability (Prob.) value in the last column of the
EViews OLS regression output (see the EQ01 Estimation Output table). The Prob. value shows
the probability of drawing a t-value as extreme as the one actually observed when, in fact, the
coefficient value is actually zero5. This probability is also known as the p-value or the marginal
significance level. In terms of UE, it represents the probability of making a Type I error if the
null hypothesis, that the coefficient is zero, is rejected. Given a p-value, you can tell at a glance if
the null hypothesis, that the true coefficient is zero against a two-sided alternative that it differs
from zero, should be rejected or accepted. For example, a p-value lower than .05 suggests
rejection of the null hypothesis, for a two-tailed test at the 5% significance level. The appropriate
probability is one-half that reported by EViews, for a one-sided test. This is comparable to
reading the value at the top of the Critical t-Value table that is double the significance level that
you are testing for a one-tailed test (i.e., using 0.10 instead of 0.05 for 5% significance level).
Applying the Prob. value, one-tailed test to the population (P) variable in the Woody's
Restaurants regression, the hypothesis that the coefficient is zero ( β̂ p = 0) is rejected at the 5%
significance level if one-half of the Prob. value in the last column is less than or equal to 0.05.
Note that the null hypothesis is also rejected at the 1% significance level.
Calculating confidence intervals (UE 5.2.4):
Complete steps 1-4 of the section entitled Calculating critical t-values and applying the decision
rule before attempting this section (i.e., an equation object named EQ01 and a vector object
named result with 10 rows should already be present in the workfile). To calculate and record the
90% confidence interval for a coefficient using EViews:
Step 1. Open the EViews workfile named Woody3.wf1.
Step 2. To calculate the lower value for the 90% confidence interval for the population coefficient,
enter the following formula in the command window, and press Enter:6
result(3)= eq01.@coefs(3)-(@qtdist(.95,(eq01.@regobs-eq01.@ncoef)))*eq01.@stderrs(3).
Step 3. To calculate the upper value for the 90% confidence interval for the population coefficient,
enter the following formula in the command window, and press Enter:
result(4)= eq01.@coefs(3)+(@qtdist(.95,(eq01.@regobs-eq01.@ncoef)))*eq01.@stderrs(3).
Step 4. To view the lower and upper confidence interval values, double click the vector icon named
result. Note that the values 0.231175 and 0.478162 are printed in rows three and four
respectively (the same values are reported in UE, p. 128).
5
Under the assumption that the errors are normally distributed, or that the estimated coefficients are asymptotically
normally distributed.
6
eq01.@coefs(i) and eq01.@stderrs(i) are scalar values of the coefficient and standard error of the ith variable in
regression eq01,where i represents the coefficient number (including the constant) listed in the EViews OLS
Estimation Output. Since the population (P) variable is listed third in the Estimation Output, @coefs(3) and
@stderrs(3), calculates the value for the population coefficient and its standard error respectively. As in section
5.2.2, (@qtdist(.95,(eq01.@regobs-eq01.@ncoef))) calculates the value where the cumulative density function
(CDF) of the t-distribution equals 0.95 probability, leaving 5% of the t-distribution in each tail. The term
(eq01.@regobs-eq01.@ncoef) calculates the degrees of freedom for EQ01, with eq01.@regobs calculating the
number of observations used to estimate EQ01 and eq01.@ncoef calculating the number of coefficients estimated,
including the constant.
Performing the t-test of the simple correlation coefficient (UE 5.3.3):
Complete steps 1-4 of the section entitled Calculating critical t-values and applying the decision
rule before attempting this section (i.e., an equation object named EQ01 and a vector object
named result with 10 rows should already be present in the workfile). To use the t-test to
determine whether a particular simple correlation coefficient between Y and P is significant:
Step 1. Open the EViews workfile named Woody3.wf1.
Step 2. To calculate the simple correlation coefficient (r) and store it in the fifth row of the result
vector, type the following command in the command window, and press Enter:
result(5)= @cor(y,p).
Step 3. To convert the simple correlation coefficient between Y and P into a t-value and store it in
row six of the result vector, type the following command in the command window, and press
Enter: result(6) = (@cor(y,p)*((@obs(y)-2)^.5))/((1-@cor(y , p)^2)^.5).
Step 4. To calculate the critical t-value (tc) for the t-distribution with @obs(y)-2 degrees of freedom
and store it in the seventh row of the result vector, type the following command in the command
window, and press Enter: result(7) = @qtdist(.975,(@obs(y)-2)).
Step 5. Double click the icon for the result vector to view the results in rows 5, 6, and 7.
Performing the F-test of overall significance (UE 5.5):
Complete steps 1-4 of the section entitled Calculating critical t-values and applying the decision
rule before attempting this section (i.e., an equation object named EQ01 and a vector object
named result with 10 rows should already be present in the workfile). The F-statistic is reported
as (15.64894) in the EQ01 estimation output table. Follow these steps to calculate the F-statistic
from EQ01 and save it in row seven of a vector named result:
Step 1. Open the EViews workfile named Woody3.wf1.
Step 2. To store the F-statistic from EQ01 in row eight of the results vector, type the following
command in the command window, and press Enter: result(8)=eq01.@f.
In this case, the F-statistic tests the hypothesis that all of the slope coefficients excluding the
constant, in EQ01, are zero. Under the null hypothesis with normally distributed errors, this
statistic has an F-distribution with k degrees of freedom in the numerator and n-k-1 degrees of
freedom in the denominator, where n equals the number of observation and k equals the number
of independent variables (k does not include the constant) in the model. The null hypothesis can
be rejected if the calculated F-statistic exceeds the critical F-value at the chosen level of
significance. The critical F-value can be determined from UE, Appendix B, Statistical Tables B2 or B-3, depending on the level of significance chosen. Alternately,
Step 3. To have EViews calculate the 5% critical F-value for EQ01 and store it in row nine of the
results vector, type the following command in the command window, and press Enter:
result(9)=@qfdist(0.95,eq01.@ncoef-1,eq01.@regobs- eq01.@ncoef).
Step 4. Double click the icon for the result vector to view the results in rows 8 and 9.
test statistic
result row
value
t-critical for regression - 5% level of significance (two-tailed test) =
R1 2.04523
t-critical for regression - 5% level of significance (one-tailed test) =
R2 1.699127
lower confidence interval =
R3 0.231175
upper confidence interval =
R4 0.478162
The simple correlation coefficient (r) =
R5 0.392568
t-calculated for correlation =
R6 2.376503
t-critical for correlation =
R7 2.039513
R8
15.64894
The F-statistic =
R9 2.93403
Critical value of the F-statistic - 5% level of significance =
R10
0
Since the 5% critical F-value for EQ01 (i.e., 2.934030) is significantly less than the calculated Fstatistic (i.e., 15.64894), we can reject the null hypothesis that all of the slope coefficients in
EQ01 are zero.
The p-value printed just below the F-statistic in the EViews regression output, denoted Prob(Fstatistic), represents the marginal significance level of the F-test. If the p-value is less than the
significance level you are testing, say .05, you reject the null hypothesis that all slope
coefficients are equal to zero. For EQ01, the p-value is 0.000003, so we reject the null hypothesis
that all of the regression coefficients are zero. Note that the F-test is a joint test so that even if all
the t-values are insignificant, the F-statistic can be highly significant.
Exercises:
16. EViews can be used to complete parts 1, b, c & f of exercise 16.
a. Review the section Calculating critical t-values and applying the decision rule to learn
how to use EViews to calculate the critical values for testing your hypothesis concerning
the regression coefficients in this exercise.
b. Review the section Performing the F-test of overall significance to learn how to use
EViews to calculate the critical value for the F-test of the overall significance of the
estimated equation.
c. Review the section Calculating confidence intervals to learn how to use EViews to
determine lower and upper confidence intervals for an estimated coefficient.
d.
e.
f. Review the section Using EViews to estimate a multiple regression model of beef
demand in Chapter 2, if you have trouble estimating this multiple regression model using
EViews.
Chapter 6: Specification: Choosing the Independent
Variables
In this chapter:
1. Adding or deleting variables to/from an OLS model in EViews (UE 6.1.2 - 6.3)
2. Lagging variables in an OLS model using EViews (UE 6.5)
3. Appendix: additional specification criteria (UE 6.8)
a. Ramsey's Regression Specification Error Test (RESET) (UE 6.8.1)
b. Ramsey's Regression Specification Error Test (RESET) (EViews)
4. Akaike's Information Criterion (AIC) and the Schwartz Criterion (SC) (EViews)
5. Exercise
Adding or deleting variables to/from an OLS model in EViews (UE 6.1.2 - 6.3):
EViews makes it easy to try alternative versions of an OLS model in order to determine
whether omitting a variable is likely to result in specification bias or whether the variable
is irrelevant. The four important specification criteria (UE, pp. 167-168) don't always
agree. However, when the theory is not absolutely clear about the relevancy of including
a specific variable in a model, the other three criteria (i.e., t-test, adjusted R2, and bias)
should be considered. The only way to check these criteria is to run the regression with
and without the variable and evaluate the results in terms of t-test, adjusted R2, and bias.
The following steps outline a procedure to determine whether the price of beef (PB) is a
relevant variable in the demand for chicken model (UE, Equation 6.8, p. 160):
Step 1. Open the EViews workfile named Chick6.wf1.
Step 2. Select Objects/New Object/Equation on the workfile menu bar, enter Y C PC PB YD
in the Equation Specification: window, and click OK.
Step 3. To preserve this EViews Estimation Output view of UE, Equation 6.8, p. 160, for later
comparison, select Name on the equation menu bar, enter EQ01 in the Name to identify
object: window, and click OK.1
Step 4. Create a duplicate copy of EQ01 by selecting Objects/Copy object… on the EQ01
menu bar. A new UNTITLED copy of EQ01 Estimation Output appears. In this new
equation window, select Estimate on the equation menu bar, delete PB from the
Equation Specification: window, and click OK.
Step 5. To preserve this EViews Estimation Output of UE, Equation 6.9, p. 161, for later
comparison, select Name on the equation menu bar, enter EQ02 in the Name to identify
object: window, and click OK.
Step 6. Compare and evaluate the two equations based on t-statistics, adjusted R2, and bias.
1
Alternately, the EViews Estimation Output could have been preserved by selecting Freeze on the
equation menu bar. The Freeze button on the objects toolbar creates a duplicate of the current view of the
original object. The primary feature of freezing an object is that the tables and graphs created by freeze may
be edited for presentations or reports. Frozen views do not change when the workfile sample is changed or
when the data change. The purpose for freezing the regression output table is to allow us to view it later by
double clicking the objects icon in the workfile window. In order to do that, the frozen object must be
named.
Lagging variables in an OLS model using EViews (UE 6.5):
EViews makes it easy to lag variables in an equation.2 Equations 6.22 & 6.23 refer to a
hypothetical model and they are not actually estimated in UE. However, the demand for
chicken model (UE, Equation 6.8, p. 160) will be used to show how to lag variables in
EViews.
Step 1. Open the EViews
workfile named
Chick6.wf1.
Step 2. To run the regression
for Yt on PCt-1, PBt and
YDt, select Objects/New
Object/Equation on the
workfile menu bar, enter Y
C PC(-1) PB YD in the
Equation Specification:
window (see the graphic to
the right), and click OK.
Note that EViews
reports that it has
adjusted the
sample (see the
graphic to the
right). The range
and sample in the
workfile window
show 1951 1994
but the equation
output reports
Sample(adjusted):
1952 1994. You
should be aware
that if you include
lagged variables
in a regression,
the degree of
sample
adjustment will
differ depending on whether data for the pre-sample period are available or not. For
example, suppose the workfile range is 1950 1994 and the workfile sample is 1950 1994.
If you specify a regression with PC lagged one period, EViews will not adjust the sample
because it can use the data for 1950 in the workfile.
2
In fact, nearly any transformation of the variables using EViews functions is allowed. See
Help/Reference(Commands and Functions)/Function Reference for a list of EViews functions.
Ramsey's Regression Specification Error Test (RESET) (UE 6.8.1):
Complete Steps 1 - 5 of the section entitled Adding or deleting variables to/from an OLS
model in EViews before attempting this section (i.e., EQ02 should be present in the
workfile). Follow these steps to carry out the Ramsey's Regression Specification Error
Test (RESET) using the step-by-step approach followed in UE, pp. 193-195:
Step 1. Open the EViews workfile named Chick6.wf1.
Step 2. Open EQ02 by double clicking its icon in the workfile window (see UE, Equation 6.9,
p. 194).
Step 3. Select Forecast on the equation menu bar, enter YF in the Forecast name: window,
and click OK.3
Step 4. Select Objects/New Object/Equation on the workfile menu bar, enter Y C PC YD
YF^2 YF^3 YF^4 in the Equation Specification: window, and click OK (see UE, Equation
6.10, p. 194).
Step 5. Select Name on the equation menu bar, enter EQ03 in the Name to identify object:
window, and click OK.
Step 6. Select View/Coefficient Tests/Wald-Coefficient Restrictions on the equation menu
bar, enter C(4)=0, C(5)=0, C(6)=0 in the Coefficient restrictions separated by commas:
window,4 and click OK
to get the graphic
shown on the right.
Step 7. Determine the critical
F-statistic from UE,
Table B-2 or by
entering the formula:
=@qfdist(0.95,3,eq03.
@regobseq03.@ncoef) in the
command window,
pressing Enter, and
reading the value on
the status line in the
lower left of the screen.
Step 8. The F-statistic, highlighted in yellow, is the same as reported in UE, p. 195.5 Since the
calculated F-statistic of 4.32 exceeds the critical F-statistic of 2.85, the null hypothesis
that the coefficients on the added variables are jointly zero can be rejected at the 5%
level. This is in spite of the fact that none of their coefficients are individually significant.
3
This creates a new series with forecast values of Y based on the estimated coefficients for EQ02.
Note that the coefficient restrictions are written as C(i), where i represents the coefficient order number of
the variable as it was entered in the Equation Specification: window, following the dependent variable.
Thus, C(4),C(5) and C(6) represent the coefficients for YF^2 YF^3 YF^4 in the Equation Specification: Y C
PC YD YF^2 YF^3 YF^4.
5
The Chi-square statistic is equal to the F-statistic times the number of restrictions under test. In this
example, there are three restrictions, so the Chi-square test statistic is three times the size of the F-statistic,
but the p-values of both statistics indicate that we can decisively reject the null hypothesis that the three
coefficients are zero.
4
Ramsey's Regression Specification Error Test (RESET) (EViews):
Complete Steps 1 - 5 of the section entitled Adding or deleting variables to/from an OLS
model in EViews before attempting this section (i.e., EQ02 should be present in the
workfile). Follow these steps to carry out the Ramsey's Regression Specification Error
Test (RESET) using EViews, built in Ramsey's RESET Test:
Step 1. Open the EViews workfile named Chick6.wf1.
Step 2. Open EQ02 by double clicking its icon in the workfile window (see UE, Equation 6.9,
p. 194).
Step 3. Select View/Stability Tests/Ramsey RESET Test…, enter 3 in the Number of fitted
terms: window6, and click OK to get the table below.
Note that the output
is very similar to the
output achieved
with the step-bystep approach in the
previous section. In
this case, the test
results are printed
above the regression
output table.
Ramsey RESET Test:
F-statistic
Log likelihood ratio
4.323568
12.92125
Test Equation:
Dependent Variable: Y
Method: Least Squares
Date: 07/27/00 Time: 07:26
Sample: 1951 1994
Included observations: 44
Variable
Coefficient
C
23.80305
PC
-0.591937
YD
0.360179
FITTED^2
0.023868
FITTED^3
-0.000748
FITTED^4
5.48E-06
R-squared
0.988647
Adjusted R-squared
0.987154
S.E. of regression
1.908510
Sum squared resid
138.4116
Log likelihood
-87.64622
Durbin-Watson stat
0.861509
Probability
Probability
0.010205
0.004810
Std. Error
t-Statistic
55.36771
0.429908
1.718030 -0.344544
0.714812
0.503880
0.082475
0.289394
0.001106 -0.676301
5.36E-06
1.022646
Mean dependent var
S.D. dependent var
Akaike info criterion
Schwarz criterion
F-statistic
Prob(F-statistic)
Prob.
0.6697
0.7323
0.6173
0.7739
0.5029
0.3129
43.37500
16.83854
4.256646
4.499945
661.8504
0.000000
Since the calculated
F-statistic of 4.32
exceeds the critical
F-statistic of 2.85,
the null hypothesis
that the coefficients
on the added
variables are jointly
zero can be rejected
at the 5% level. This
is in spite of the fact that all of their individual t-statistics are insignificant.
6
The fitted terms are the powers of the fitted values from the original regression, starting with the square or
second power. For example, if you specify 3, then the test will add ŷ2, ŷ3, and ŷ4 in the regression. If you
specify a large number of fitted terms, EViews may report a near singular matrix error message since the
powers of the fitted values are likely to be highly collinear. The Ramsey RESET test is applicable only to
an equation estimated by least squares.
Akaike's Information Criterion (AIC) and the Schwartz Criterion (SC):
Complete Steps 1 - 5 of the section entitled Adding or deleting variables to/from an OLS
model in EViews before attempting this section (i.e., EQ01 and EQ02 should be present
in the workfile). The Akaike's Information Criterion (AIC) and Schwartz Criterion (SC)
are both printed in the Estimation Output of EViews' OLS regressions.
Step 1. Open the EViews workfile named Chick6.wf1.
Step 2. Open EQ01 by double clicking its icon in the workfile window (see UE, Equation 6.8,
p. 160 or 196) to get the Estimation Output below.
Dependent Variable: Y
Method: Least Squares
Date: 07/26/00 Time: 09:11
Sample: 1951 1994
Included observations: 44
Variable
Coefficient
C
31.49604
PC
-0.729695
PB
0.114148
YD
0.233830
R-squared
0.986828
Adjusted R-squared
0.985840
S.E. of regression
2.003702
Sum squared resid
160.5929
Log likelihood
-90.91632
Durbin-Watson stat
0.978759
Std. Error
t-Statistic
1.312586
23.99541
0.080020 -9.118941
0.045686
2.498536
0.016447
14.21738
Mean dependent var
S.D. dependent var
Akaike info criterion
Schwarz criterion
F-statistic
Prob(F-statistic)
Prob.
0.0000
0.0000
0.0167
0.0000
43.37500
16.83854
4.314378
4.476577
998.9207
0.000000
Step 3. Open EQ02 by double clicking its icon in the workfile window (see UE, Equation 6.9,
p. 161) to get the Estimation Output below.
Dependent Variable: Y
Method: Least Squares
Date: 07/26/00 Time: 08:01
Sample: 1951 1994
Included observations: 44
Variable
Coefficient
C
32.94193
PC
-0.700954
YD
0.272477
R-squared
0.984772
Adjusted R-squared
0.984030
S.E. of regression
2.127957
Sum squared resid
185.6562
Log likelihood
-94.10685
Durbin-Watson stat
0.946570
Std. Error
t-Statistic
1.251191
26.32845
0.084099 -8.334841
0.005936
45.90552
Mean dependent var
S.D. dependent var
Akaike info criterion
Schwarz criterion
F-statistic
Prob(F-statistic)
Prob.
0.0000
0.0000
0.0000
43.37500
16.83854
4.413948
4.535597
1325.737
0.000000
Note that the AIC & SC information criterion reported in EViews (see numbers
highlighted in yellow) are larger when PB is omitted from the OLS regression (i.e.,
EQ02). Both Akaike's and the Schwartz Criterion provide evidence that UE, Equation 6.8
(i.e., EViews EQ01) is preferable to UE, Equation 6.9 (i.e., EViews EQ02).
Exercise:
15. Open the EViews workfile named Drugs.wf1.
a.
i) Select Objects/New Object/Equation on the workfile menu bar, enter P C
GDPN CVN PP DPC IPC CV in the Equation Specification: window, and
click OK. Select Name on the equation window menu bar, enter EQ01 in the
Name to identify object: window, and click OK.
ii) Select Objects/New Object/Equation on the workfile menu bar, enter P C
GDPN CVN PP DPC IPC N in the Equation Specification: window, and click
OK. Select Name on the equation window menu bar, enter EQ02 in the Name
to identify object: window, and click OK.
b. Open EQ01 and EQ02 at the same time. Use information in these tables, UE 6.8
(Appendix) and the procedures outlined in this guide to determine whether CV
and/or N are irrelevant or omitted variables.
c.
d.
Chapter 7: Specification: Choosing A Functional Form
In this chapter:
1. Table with EViews specification for functional forms
2. Calculating "Quasi - R2" in EViews (UE 7.3.1, footnote 5, p. 215)
3. Calculating "Quasi - R2" for a linear versus log-lin model using EViews
4. Coefficient restrictions tests using EViews (UE, Appendix 7.7)
5. The Chow test, alternately termed Chow's Breakpoint Test (UE, Appendix 7.7)
UE section 7.2 presents alternative functional forms that are useful when specifying
econometric models. Linear models are frequently too restrictive to properly fit the
functional form suggested by the underlying theory.
The last column of Table 7.1 below shows the correct EViews specification for the
alternative functional forms printed in UE, Table 7.1, p. 214. You can use the table as a
guide, but you must realize that Y represents the dependent variable while X1 & X2
represent the only independent variables in all of the equations/specifications. Note that a
constant (C) should be included in all models even if theory suggests otherwise (see UE,
p. 201). You must have a workfile open in order to specify and estimate a regression
model. Then, to specify a regression model in EViews, select Objects/New
Object/Equation from the workfile menu and enter the appropriate EViews specification
(see the last column of the table below), in the Equation Specification: window.1
Table 7.1: EViews Specification of Functional Forms
Section Equation # Fcn. Form
Equation specification
EViews specification
7.2.1
---Linear
Y C X1 X2
Y = β 0 + β 1X1 + β 2X2
7.2.2
7.3
Double-Log
lnY = β 0 + β 1lnX1 + β 2lnX2 log(Y) C log(X1) log(X2)
7.2.3
7.7
Lin-Log
Y C log(X1) X2
Y = β 0 + β 1lnX1 + β 2X2
7.2.3
7.9
Log-Lin
log(Y) C X1 X2
lnY = β 0 + β 1X1 + β 2X2
2
7.2.4
7.10
Polynomial Y = β 0 + β 1X1 + β 2(X1 ) + β 3X2
Y C X1 X1^2 X2
7.2.5
7.13
Inverse
Y C 1/X1 X2
β
β
β
Y = 0 + 1(1/X1) + 2X2
7.5
7.20
Dummy*
Y C X1 D1
Y = β 0 + β 1X1 + β 2D1
7.5
7.22
Dummy** Y = β 0 + β 1X1 + β 2D1 + β 3D1X1
Y C X1 D1 D1*X1
* Intercept dummy variable. ** Intercept and slope dummy variables.
Calculating "Quasi - R2" in EViews (UE 7.3.1, footnote 5, p. 215):
The dependent variable must be in the same form when using R2 and adjusted R2 to
compare the overall goodness of fit between two equations. For example, it would not be
appropriate to compare the R2 for a linear model with a double-log or a log-lin model.
However, it would be appropriate to compare R2 for a linear model with a lin-log, a
1
Alternately, select Quick/Estimate Equation from the main menu. If this method is used you must name
the equation to save it. Select Name on the equation menu bar and enter the desired name in the Name to
identify object: window, and click OK.
polynomial, or an inverse functional form model. Likewise, it would be appropriate to
compare R2 for double-log and log-lin functional form models. In order to demonstrate
the process, the car acceleration data introduced in UE, Exercise 16, p. 234, will be used
to demonstrate the process of calculating the quasi-R2. The steps below show how to
compare the goodness of fit for models using S (the number of seconds it takes a car to
accelerate from 0 to 60 miles per hour) as the dependent variable versus using the natural
log of S as the dependent variable. In both models, the independent variables are the
same as the original model printed at the top of UE, p. 236.
Calculating "Quasi - R2" for a linear versus a log-lin model using EViews:
Step 1. Open the EViews workfile named Cars7.wk1.
Step 2. Select Objects/New Object/Equation on the workfile menu bar, enter S C T E P H in
the Equation Specification: window, and click OK.
Step 3. Select Name on the equation menu bar, write linear in the Name to identify object:
window, and click OK. Minimize the equation object named linear.
Step 4. Select Objects/New Object/Equation on the workfile menu bar, enter log(S) C T E P
H in the Equation Specification: window (i.e., the log-lin functional form), and click
OK.
Step 5. Select Name on the equation menu bar, write loglin in the Name to identify object:
window, and click OK.
Step 6. Select Forecast on the equation menu bar, select S in the Forecast of:2 window, enter
SF in the Forecast name: window, uncheck the two boxes in the Output: window (the
only objective here is to create a forecast series, not a forecast evaluation), and click OK.
A new series named SF appears in the workfile window.
Steps 7, 8 & 9 calculate the quasi-R2 for this regression (UE 7.3.1, footnote 5, p. 215).
Step 7. Minimize the equation window, select Genr on the workfile menu bar, type
numerator=(S-SF)^2 in the Enter equation: window, and click OK (this step generates
the un-summed variable in the numerator of the quasi-R2 equation).
Step 8. Select Genr on the workfile menu bar, type denominator=(S-@mean(S))^2 in the
Enter equation: window, and click OK (this step generates the un-summed variable in the
denominator of the quasi-R2 equation).
Step 9. To calculate the quasi-R2, type the following equation in the command window and
press Enter: scalar quasir2=1-(@sum(numerator)/@sum(denominator)). A new variable
named quasir2 will appear in the workfile window. Double click on it and the value for
the quasi-R2 will be displayed in the lower left of the screen (0.783958974). The quasi-R2
calculated in Step 9 (i.e., 0.78) is in-between the R2 from the linear model estimated in
Step 2 (i.e., 0.71) and the R2 from the log-lin model estimated in Step 5 (i.e., 0.81).
2
The Forecast procedure in EViews gives you the option of forecasting the transformed dependent
variable (i.e., LOG(S) in this case) or the original variable (i.e., S in this case). Select S, since the
computation of quasi-R2 requires converting of LOG(S) to S by taking the anti-log of the dependent
variable (this can also be done by using the EViews command @exp(LOG(S)).
Coefficient restrictions tests using EViews (UE, Appendix 7.7):
The F-test can be used to test a wide range of hypothesis concerning regression
coefficients. For example, suppose that the claim was made that when a car has a manual
transmission it increases its acceleration speed (i.e., decreases the number of seconds it
takes to accelerate from 0 to 60 miles per hour) just as much as adding 100 horsepower to
the car. Translating this into the language of UE, Equation 7.28, p. 235, this means that
the absolute value of the coefficient on Ti is 100 times larger than the absolute value of
the coefficient on Hi. Just looking at the size of the estimated coefficients, it appears that
you can easily reject the hypothesis because the absolute value of the coefficient on Ti is
only about 41.5 times larger than the absolute value of the coefficient on Hi (divide the
coefficient on Ti by the coefficient on Hi). However, these coefficients are just estimates.
Follow these steps to carry out an F-test for the null hypothesis that the absolute value of
the coefficient on Ti is 100 times larger than the absolute value of the coefficient on Hi. :
Step 1. Open the EViews workfile named Cars7.wk1.
Step 2. Select Objects/New Object/Equation on the workfile menu bar, enter S C T E P H in
the Equation Specification: window, and click OK.
Step 3. Select Name on the equation menu bar, write EQ01 in the Name to identify object:
window, and click OK.
Step 4. Select View/Coefficients Tests/Wald-Coefficient Restrictions … on the equation
menu bar, enter -C(2)=-100*C(5) in the Coefficients separated by commas: window, and
click OK to reveal the following output:3
Wald Test:
Equation: EQ01
Null Hypothesis: -C(2)=-100*C(5)
F-statistic
Chi-square
2.485049
2.485049
Probability
Probability
0.124472
0.114933
The null hypothesis is -C(2)=-100*C(5), since variable T is the second coefficient and
variable H is the fifth coefficient in the EViews Estimation Output from Step 2. The Fstatistic compares the residual sum of squares computed with and without the restrictions
imposed. If the restrictions are valid, there should be little difference in the two residual
sum-of-squares and the F-value should be small. Based on the Wald Test: results table,
the null hypothesis cannot be rejected at the 5% level of significance. The calculated Fstatistic of 2.49 is less than the critical F-value of 4.14. The critical F-value can be found
in UE, Table B-2, p. 609 for 1 degree of freedom in the numerator and 33 (interpolate
between the 30 and 40) degrees of freedom in the denominator or EViews can calculate
3
The coefficients should be referred to as C(1), C(2), and so on (do not use series names). Multiple
coefficient restrictions must be separated by commas and the restrictions should be expressed as equations
involving estimated coefficients and constants. The coefficients should be referred to as C(1), C(2), and so
on (do not use series names).
its value.4 The reported probability is the marginal significance level of the F-test. It
supports this result in that rejecting the null hypothesis would be wrong less than 12.44%
of the time.
The Chi-square statistic is equal to the F-statistic times the number of restrictions under
test. In this example, there is only one restriction and so the two test statistics are
identical with the p-values of both statistics indicating that we cannot reject the null
hypothesis, that the absolute value of the coefficient on Ti is 100 times larger than the
absolute value of the coefficient on Hi, at the 10% significance level. The 10%
significance critical value for the χ2 test can be found in UE, Table B-8, p. 619 to be 2.71.
The Chow test, alternately termed Chow's Breakpoint Test (UE, Appendix 7.7):
Chow's Breakpoint Test divides the data into two sub-samples.5 It then estimates the
same equation for each sub-sample separately, to see whether there are significant
differences in the estimated equations. A significant difference indicates a structural
change in the relationship.
Follow these steps to apply the Chow breakpoint test, as described in UE, pp. 241-242, to
determine whether there was a structural change in the demand for chicken in 1976:
Step 1. Open the EViews workfile named Chick6.wf1.
Step 2. Select Objects/New Object/Equation on the workfile menu bar, enter Y C PC PB YD
in the Equation Specification: window, and click OK.
Step 3. Select Name on the equation menu bar, write EQ01 in the Name to identify object:
window, and click OK.
Step 4. Select View/Stability Tests/Chow Breakpoint Test… on the equation menu bar, enter
1976 in the Enter one date (observation) for the Forecast Test or one or more dates for the
Breakpoint Test: window, and click OK to reveal the following output:
Chow Breakpoint Test: 1976
F-statistic
Log likelihood ratio
4.542962
17.98027
Probability
Probability
0.004498
0.001245
EViews reports two test statistics for the Chow breakpoint test. The F-statistic is based on
the comparison of the restricted and unrestricted sum of squared residuals. EViews
calculates the F-statistic using the formula printed in UE, Equation 7.36, p. 242. In this
4
To have EViews calculate the 5% critical F-value for this problem, type the following equation in the
command window =@qfdist(0.95,1,eq01.@regobs-eq01.@ncoefs), press Enter and view the following
value on the status bar in the lower left of the screen
. For the 10% critical Fvalue type =@qfdist(0.90,1,eq01.@regobs-eq01.@ncoefs) in the command window, and press Enter and
.
view the following value on the status bar in the lower left of the screen
5
One major drawback of the breakpoint test is that each sub-sample requires at least as many observations
as the number of estimated parameters. This may be a problem if, for example, you want to test for
structural change between wartime and peacetime where there are only a few observations in the wartime
sample.
case, the calculated F-statistic of 4.54 exceeds the critical F-value of 2.63 for the 5% level
of significance so the null hypothesis of no structural change can be rejected. The critical
F-value can be found in UE, Table B-2, p. 609 for 4 degrees of freedom in the numerator
and 36 (interpolate between the 30 and 40) degrees of freedom in the denominator or
EViews can calculate its value.6 The reported probability is the marginal significance
level of the F-test. It supports this result in that rejecting the null hypothesis would be
wrong less than 0.4498% of the time.
The log likelihood ratio statistic is based on the comparison of the restricted and
unrestricted maximum of the log likelihood function. The LR test statistic has an
asymptotic χ2 distribution with degrees of freedom equal to (m-1)*(k+1) under the null
hypothesis of no structural change, where m is the number of sub-samples and k is the
number of independent variables in the model (i.e., m = 2 in this case because one
breakpoint is selected and k = 3). The calculated value for LR test statistic of 17.98
exceeds of 9.49 for the 5% level of significance and 13.28 for the 1% level of
significance so the null hypothesis of no structural change can be rejected.7 The reported
probability is the marginal significance level of the χ2 test. It supports this result in that
rejecting the null hypothesis would be wrong less than 0.1245% of the time.
6
To have EViews calculate the 5% critical F-value for this problem, type the following equation in the
command window =@qfdist(0.95,eq01.@ncoef,eq01.@regobs-2*eq01.@ncoef), press Enter
.
and view the following value on the status bar in the lower left of the screen
7
2
The critical value for the χ test can be found in UE, Table B-8, p. 619.
Chapter 8: Multicollinearity
In this chapter:
1. Perfect multicollinearity (UE 8.1.1)
2. Detecting multicollinearity with simple correlation coefficients (UE 8.3.1)
3. Calculating Variance Inflation Factors (UE 8.3.2)
4. Transforming multicollinear variables (UE 8.4.3)
5. Exercises
Perfect multicollinearity (UE 8.1.1):
EViews is incapable of generating estimates of regression coefficients when the model
specification contains two or more variables that are perfectly collinear. When the
equation specification contains two or more perfectly collinear (or even some highly
collinear) variables, EViews will put out the error message “Near singular matrix.”
The next two sections explain how EViews can be used to detect severe multicollinearity
(UE 8.3). The data for the fish/Pope example found in UE, Table 8.1, p. 267, will be used
to demonstrate the two methods discussed in UE.
Detecting multicollinearity with simple correlation coefficients (UE 8.3.1):
High simple correlation coefficients between variables is a sign of multicollinearity.
Follow these steps to compute the simple correlation coefficient between variables:
Step 1. Open the EViews workfile named Fish8.wk1.
Step 2. Create a group object for the variables found in UE, Equation 8.24, p. 268 (i.e., F PF
PB log(YD) N P). An easy way to create a group object for a set of variables from a
regression model is to select Procs/Make Regressor Group on the equation window
menu bar (refer to Chapter 3 to review the usual way of creating a group object).
Step 3. Select View/Correlations on the group object menu bar to reveal the simple
correlation coefficients between all of the variables in the group.
Step 4. Select Freeze on the group object menu bar to create a table of the simple correlation
coefficients. Select Name on the table object menu bar to name the table.
F
F
1.000000
PF
0.847590
PB
0.818532
LOG(YD) 0.780012
N
0.736549
P
0.585630
PF
0.847590
1.000000
0.958096
0.915320
0.883207
0.734643
PB
0.818532
0.958096
1.000000
0.814890
0.781400
0.663162
LOG(YD)
0.780012
0.915320
0.814890
1.000000
0.945766
0.744500
N
0.736549
0.883207
0.781400
0.945766
1.000000
0.571129
P
0.585630
0.734643
0.663162
0.744500
0.571129
1.000000
To test whether a particular simple correlation coefficient between variables is
significant, refer to Performing the t-test of the simple correlation coefficient (UE 5.3.3).
Calculating Variance Inflation Factors (UE 8.3.2):
The procedure for calculating the Variance Inflation Factors (VIF's) for explanatory
variables in a regression model is explained in UE, p. 257. Use the following steps to
calculate the VIF for the PF explanatory variable in UE, Equation 8.24, p. 268:
Step 1. Open the EViews workfile named Fish8.wk1.
Step 2. Select Objects/New Object/Equation on the workfile menu bar, enter PF C PB
log(YD) N P in the Equation Specification: window, and click OK. Note the R2 =
0.976680.
Step 3. To save this regression, select Name on the equation window menu bar, enter EQPF
in the Name to identify object: window, and click OK.
Step 4. To calculate the VIF for the variable PF, write the equation: scalar VIFPF=1/(1EQPF.@R2) in the command window, and press Enter. The status line in the lower left
of the screen will display the phrase "VIFPF successfully created." A new variable
named VIFPF will appear in the workfile window.
Step 5. Double click on the VIFPF icon and the value for the Variance Inflation Factor for
the variable named VIFPF = 42.88… will be displayed on the status line (lower left of
the screen). The fact that VIFPF is significantly greater than 5 (i.e., the common rule of
thumb value stated in UE, p. 258), would suggest that PF exhibits severe
multicollinearity.
Step 6. Repeat Steps 2-5 to compute the Variance Inflation Factors for the rest of the
explanatory variables in UE, Equation 8.24, p. 268.
Transforming multicollinear variables (UE 8.4.3):
Variable transformations can be achieved by creating a new variable or by simply writing
the transformation in the Equation Specification: window in EViews. In many ways, the
latter is preferred because the equation output labels depict the transformation.
Otherwise, it is easy to forget what transformations have been made. The table below lists
the most common transformations used to rid a model of multicollinearity, along with the
EViews specification (EViews specification) to make it happen.
Function Name
Description EViews specification
Y C X+Z*
Yt = β 0 + β 1(Xt + Zt )
Linear combination
Y C d(X)
Yt = β 0 + β 1(Xt - Xt-1)
First difference
Y
C
dlog(X)
First difference of the logarithm Yt = β 0 + β 1(lnXt - lnXt-1)
Y C pch(X)
One-period % change (in decimal) Yt = β 0 + β 1[(Xt - Xt-1)/Xt ]
* no spaces in the X+Z variable designation.
Exercises:
8.
a.
b. Follow the steps outlined in Detecting multicollinearity with simple correlation
coefficients and Calculating Variance Inflation Factors to check for high
correlations and high VIF's in the implied regression model.
13. Follow the steps outlined in Detecting multicollinearity with simple correlation
coefficients and Calculating Variance Inflation Factors to check UE, Equation 8.25,
p. 269 for high correlations and high VIF's.
16.
f. Run the regressions for this problem using the Mine8.wf1 data set.
a) Refer to Chapter 5 for help with this part.
b) Refer to Detecting multicollinearity with simple correlation coefficients for
help with this part.
c) Refer to Transforming the multicollinear variables for help with this part.
d) Refer to Table with EViews specification for functional forms for help with
this part.
Chapter 9: Serial Correlation
In this chapter:
1. Creating a residual series from a regression model
2. Plotting the error term to detect serial correlation (UE, pp. 313-315)
3. Using regression to estimate ρ, the first order serial correlation coefficient (UE,
Equation 9.1, pp. 311-312)
4. Viewing the Durbin-Watson d statistic in the EViews Estimation Output window (UE
9.3)
5. Estimating generalized least squares using the AR(1) method (UE 9.4.2)
6. Estimating generalized least squares (GLS) equations using the Cochrane-Orcutt
method (UE 9.4.2)
7. Exercise
Serial correlation analysis involves an examination of the error term. The demand for
chicken model specified in UE, Equation 6.8, p. 166, will be used to demonstrate most of
the procedures reviewed in this chapter.
Creating a residual series from a regression model:
Follow these steps to estimate the demand for chicken model (UE, Equation 6.8, p. 166),
save the results in an equation named EQ01, make a residual series named E, and save
changes to the workfile:
Step 1. Open the EViews workfile named Chick6.wf1.
Step 2. Select Objects/New Object/Equation on the workfile menu bar and enter Y C PC PB
YD in the Equation Specification: window, and click OK.
Step 3. Select Name on the equation window menu bar, enter EQ01 in the Name to identify
object: window, and click OK.
Step 4. To create a new series for the residuals
(errors) for EQ01, select Procs/Make
Residual Series on the equation window menu
bar and the graphic on the right appears. Enter
E in the Name for residual series: window,
click OK, and a spreadsheet view of the
residual series will be displayed in a new
window.
Step 5. Select Save on the workfile menu bar to
save your changes.
Plotting of the error term to detect serial correlation (UE, pp. 313-315):
Complete the section entitled Creating a residual series from a regression model before
attempting this section (i.e., Equation EQ01 and series E should already be present in the
workfile). Follow these steps to view a residuals graph in EViews:
Step 1. Open EQ01, by double clicking the
icon in the workfile window.
Step 2. Select View/Actual, Fitted, Residual/Residual Graph on the equation window menu
bar to reveal the graph on the left below. Note the residual series exhibits a pattern akin to
the graphs displayed in UE, Figure 9.1, p. 313. Thus, graphical analysis indicates positive
serial correlation. Steps 3 and 4 below show how to generate a time series plot of the
same residual series E.
Step 3. Open the residual series named E in a new window by double clicking the series icon
in the workfile window to open the residual series from EQ01 in a new window.
Step 4. Select View/Line Graph to reveal a time series graph of the residuals shown below.
Using regression to estimate ρ, the first order serial correlation coefficient (UE,
Equation 9.1, pp. 311-312):1
Complete the section entitled Creating a residual series from a regression model before
attempting this section (i.e., Equation EQ01 and series E should already be present in the
workfile). Follow the steps below to estimate the first order serial correlation coefficient
and test for possible first order serial correlation:
Step 1. Open the EViews workfile named Chick6.wf1.
Step 2. Select Objects/New Object/Equation on the workfile menu bar, enter E C E(-1) in
the Equation Specification: window, and click OK to reveal the regression output shown
in the graphic below. Rho (ρ) is used to symbolize the coefficient on E(-1) and it
represents the first-order autocorrelation coefficient in this regression. In this case, the
value of ρ is positive and significant at the 1% level (t-statistic = 3.69 and Prob value =
0.0006). It is important to note that this is not a test of serial correlation, but the value of
ρ is related to the value of the Durbin-Watson d statistic discussed in the next section.2
Step 3. Select Name on the equation menu bar, enter EQ02 in the Name to identify object:
window, and click OK.
Step 4. Select Save on the workfile menu bar to save your changes.
1
To test for possible second order serial correlation, regress the residuals against its value lagged one
period and two periods by entering E C E(-1) E(-2) in the Equation Specification: window, and click OK.
To detect seasonal serial correlation in a quarterly model, regress the residuals against its value lagged four
periods enter E C E(-4) in the Equation Specification: window, and click OK. Similarly, to detect seasonal
serial correlation in a monthly model, regress the residuals against its value lagged twelve periods enter E C
E(-12) in the Equation Specification: window, and click OK.
2
The Durbin-Watson d statistic is approximately equal to 2(1-ρ).
Viewing the Durbin-Watson d statistic in the EViews Estimation Output window
(UE 9.3):
Complete the section entitled Creating a residual series from a regression model before
attempting this section (i.e., Equation EQ01 should already be present in the workfile).
Follow these steps to view the Durbin-Watson d test for EQ01:
Step 1. Open EQ01 by double clicking the
icon in the workfile window.
Step 2. Select View/Estimation Output on the EQ01 menu bar to reveal the regression output
shown below. The Durbin-Watson statistic is highlighted in yellow and boxed in red.3
Step 3. Use the Sample size printed after Included observations: (i.e., 44) and the number of
explanatory variables listed in the Variable column (i.e., 3) and follow the instructions in
UE, p. 612 to find the upper and lower critical d value in UE, Tables B-4, B-5 or B-6, pp.
613 - 615).
3
The Durbin-Watson statistic is a test for first-order serial correlation. More formally, the DW statistic
measures the linear association between adjacent residuals from a regression model. The Durbin-Watson is
a test of the hypothesis ρ=0 in the specification:
εt = ρεt-1 + υt.
If there is no serial correlation, the DW statistic will be around 2. The DW statistic will fall below 2 if there
is positive serial correlation (in the worst case, it will be near zero). If there is negative correlation, the
statistic will lie somewhere between 2 and 4. Positive serial correlation is the most commonly observed
form. As a rule of thumb, with 50 or more observations and only a few independent variables, a DW
statistic below about 1.5 is a strong indication of positive first order serial correlation.
Estimating generalized least squares (GLS) equations using the AR(1) method (UE
9.4.2):
Follow these steps to estimate the chicken demand model using the AR(1) method of
GLS equation estimation.
Step 1. Open the EViews workfile named Chick6.wf1.
Step 2. Select Objects/New Object/Equation on the workfile menu bar, enter Y C PC PB
YD AR(1) in the Equation Specification: window, and click OK to reveal the output
below. EViews automatically adjusts your sample to account for the lagged data used in
estimation, estimates the model, and reports the adjusted sample along with the remainder
of the estimation output.
The estimated coefficients, coefficient standard errors, and t-statistics may be interpreted
in the usual manner. The estimated coefficient on the AR(1) variable is the serial
correlation coefficient of the unconditional residuals.4
4
Unconditional residuals are the errors that you would observe if you made a prediction of the value of
using contemporaneous information, but ignoring the information contained in the lagged residual. For AR
models estimated with EViews, the residual-based regression statistics—such as the, the standard error of
regression, and the Durbin-Watson statistic— reported by EViews are based on the one-period-ahead
forecast errors.
The most widely discussed approaches for estimating AR models are the Cochrane-Orcutt, PraisWinsten, Hatanaka, and Hildreth-Lu procedures. These are multi-step approaches designed so that
estimation can be performed using standard linear regression. EViews estimates AR models using
nonlinear regression techniques. This approach has the advantage of being easy to understand, generally
applicable, and easily extended to nonlinear specifications and models that contain endogenous right-hand
side variables.
Estimating generalized least squares (GLS) equations using the Cochrane-Orcutt
method (UE 9.4.2):
The Cochrane-Orcutt method is a multi-step procedure that requires re-estimation until
the value for the estimated first order serial correlation coefficient converges. Follow
these steps to use the Cochrane-Orcutt method to estimate the CIA's "high" estimate of
Soviet defense expenditures (i.e., this is UE, Exercise 14, Equation 9.28, p. 342).
Step 1. Open the EViews workfile named Defend9.wf1.
Step 2. Follow the steps in Creating a residual series from a regression model to estimate the
OLS equation LOG(SDH) C LOG(USD) LOG(SY) LOG(SP), name it EQ01, and create a
residual series for EQ01 named E.
Step 3. Estimate ρ, and name it EQ02 .
Step 4. To estimate the generalized differenced form of UE, Equation 9.28, select
Objects/New Object/Equation on the workfile menu bar, enter EQ03 in the Name to
identify object: window, and enter LOG(SDH)-EQ02.@COEFS(2)*LOG(SDH(-1)) C
LOG(USD)-EQ02.@COEFS(2)*LOG(USD(-1)) LOG(SY)-EQ02.@COEFS(2)*LOG(SY(1)) LOG(SP)-EQ02.@COEFS(2)*LOG(SP(-1)) in the Equation Specification: window.
The specification should appear as in the figure below.5 Click OK to view the EViews
OLS output. The variable names are truncated in the EViews regression output table
because they don't fit in the variable name cell. Nonetheless, the regression is correct. 6
Step 5. To calculate the new residual series, enter the following formula in the command
window: series E = LOG(SDH)-(EQ03.@COEFS(1) + EQ03.@COEFS(2)*LOG(USD)
5
Statistical output for previously saved equations can be recalled by typing the equation name followed by
a period and the reference to the specific output desired. In this case, the value for ρ from EQ02 (recall that
ρ was coefficient # 2 on the E(-1) term) can be recalled with the command EQ02.@coefs(2). The
expression EQ02.@coefs(2) can be used for ρ in the Equation Specification: window.
6
The equation can be viewed by selecting View/Representations on the equation menu bar. The equation
should read: LOG(SDH)-EQ02.@COEFS(2)*LOG(SDH(-1)) = 0.1506791883 +
0.107961186*(LOG(USD)-EQ02.@COEFS(2)*LOG(USD(-1))) + 0.1368904004*(LOG(SY)EQ02.@COEFS(2)*LOG(SY(-1))) - 0.000837025419*(LOG(SP)-EQ02.@COEFS(2)*LOG(SP(-1))). Select
View/Estimation Output on the group window menu bar to restore the estimation output view for EQ01.
+ EQ03.@COEFS(3)*LOG(SY) + EQ03.@COEFS(4)*LOG(SP)), and press Enter. The
phrase "E successfully computed" should appear in the lower left of your screen.
Step 6. Re-run EQ02, EQ03 and the series E equation7 in Step 6 sequentially until the
estimated ρ (i.e., the coefficient on the E(-1) term from EQ02) does not change by more
that a pre-selected value such as 0.001. After 11 iterations the value for ρ converged (i.e.,
ρ changed from 0.957566 to 0.95758 between the 10th and 11th iteration).
Step 7. Convert the constant from the final version of EQ03 by typing the following formula
in the command window: scalar BETA0=EQ03.@COEFS(1)/(1-EQ02.@COEFS(2)),
and press Enter. Double click
the icon in the workfile window and read the
value for the estimated constant in the lower left of the screen.
The final equation is LOG(SDH) = 3.552082480728 + 0.107961186*(LOG(USD)) +
0.1368904004*(LOG(SY)) - 0.000837025419*(LOG(SP)). Note that this is the same
equation reported in UE, Exercise 14, Equation 9.28, p. 342.
Exercise:
15. Follow the steps explained in the Estimating generalized least squares (GLS)
equations using the Cochrane-Orcutt method section, using SDL as the dependent
variable instead of SDH.
7
You can re-run an equation by opening the equation in a window, selecting Estimate on the equation
menu bar, and clicking OK. You can re-run the series e equation by clicking the cursor anywhere on the
equation in the command window and hitting Enter on the keyboard.
8
The number 3.55208248072 was computed in Step 7 above.
Chapter 10: Heteroskedasticity
In this chapter:
1. Graphing to detect heteroskedasticity (UE 10.1)
2. Testing for heteroskedasticity: the Park test (UE 10.3.2)
3. Testing for heteroskedasticity: White's test (UE 10.3.3)
4. Remedies for heteroskedasticity: weighted least squares (UE 10.4.1)
5. Remedies for heteroskedasticity: heteroskedasticity corrected standard errors (UE
10.4.2)
6. Remedies for heteroskedasticity: redefining variables (UE 10.4.3)
7. Exercises
The petroleum consumption example specified in UE 10.5 will be used to demonstrate all
aspects of heteroskedasticity covered in this guide. Data for this problem is found in
EViews workfile named Gas10.wf1 and printed in Table 10.1 (UE, p. 371).
Graphing to detect heteroskedasticity (UE 10.1):
Figures 10.1, 10.2, and 10.3 in UE 10.1 demonstrate the value of a graph in detecting and
identifying the source of heteroskedastic error. By graphing the residual from a
regression against suspected variables, the researcher can often observe whether the
variance of the error term changes systematically as a function of that variable.
Follow these steps to graph the residual from a regression against each of the independent
variables in a model:
Step 1. Open the EViews workfile named Gas10.wf1.
Step 2. Select Objects/New Object/Equation on the workfile menu bar, enter PCON C REG
TAX in the Equation Specification: window, and. click OK.
Step 3. Select Name on the equation menu bar, enter EQ01 in the Name to identify object:
window, and click OK.
Step 4. Make a residual series named E and save the workfile.
Step 5. Make a Simple Scatter graph of E against REG to get the graph on the left below.
Step 6. Make a Simple Scatter graph of E against TAX to get the graph on the right below.
Testing for heteroskedasticity: the Park test (UE 10.3.2):
Complete Steps 1-3 of the section entitled Graphing to detect heteroskedasticity before
attempting this section. Follow these steps to complete the Park test for
heteroskedasticity:
Step 1. Open the EViews
workfile named Gas10.wf1.
Step 2. Select Objects/New
Object/Equation on the
workfile menu bar, enter
log(E^2) C log(REG) in the
Equation Specification:
window, and click OK to
reveal the EViews output on
the right.
Step 3. Test the significance of
the coefficient on log(REG).
Testing for heteroskedasticity: White's test (UE 10.3.3 & UE, Equation 10.12):
Complete Steps 1-3 of the section entitled Graphing to detect heteroskedasticity before
attempting this section. Follow these steps to complete White's test for heteroskedasticity:
Step 1. Open the EViews workfile
named Gas10.wf1.
Step 2. Select Objects/New
Object/Equation on the
workfile menu bar and enter
PCON C REG TAX in the
Equation Specification:
window. Click OK.
Step 3. To carry out White’s
heteroskedasticity test for
the regression in Step 2,
select View/Residual
Tests/White
Heteroskedasticity (cross
terms) to get the output on
the right. EViews reports
two test statistics from the
test regression. The Obs*Rsquared statistic highlighted
in yellow and boxed in red,
is White’s test statistic. It is
computed as the number of
observations (n) times the R2 from the test regression. White’s test statistic is
asymptotically distributed as a χ2 with degrees of freedom equal to the number of slope
coefficients, excluding the constant, in the test regression (five in this example).
Step 4. The critical χ2 value can be calculated in EViews by typing the following formula in
the EViews command window: =@qchisq(.95,5).1 After typing the formula and hitting
Enter on the keyboard,
appears in the lower left of the EViews
screen (the same value found in UE, Table B-8). Since the nR2 value of 33.2256393731 is
greater than the 5% critical χ2 value of 11.0704976935, we can reject the null hypothesis
of no heteroskedasticity. The probability printed to the right of the nR2 value in the
EViews output for White’s heteroskedasticity test (i.e., 0.000003) represents the
probability that you would be incorrect if you rejected the null hypothesis of no
heteroskedasticity.2 The F-statistic is an omitted variable test for the joint significance of
all cross products, excluding the constant. It is printed above White's test statistic for
comparison purposes.
Remedies for heteroskedasticity: weighted least squares (UE 10.4.1):
Follow these steps to estimate the weighted least squares using REG as the
proportionality factor:
Step 1. Open the EViews
workfile named
Gas10.wf1.
Step 2. Select Objects/New
Object/Equation on
the workfile menu bar,
enter PCON/REG
1/REG REG/REG
TAX/REG in the
Equation
Specification:
window, and click
OK. Note the
coefficients
highlighted in yellow.
c=@qchisq(p,v) calculates the percentile of the χ2 distribution . The formula finds the value c such that
the prob(χ2 with v degrees of freedom is ≤ c) = p. In this case, the prob(χ2 with 5 degrees of freedom is ≤
11.0704976935) =95%. In other words, 95% of the area of a χ2 distribution, with v=5 degrees of freedom,
is in the range from 0 to 11.0704976935 and 5% is in the range from 11.0704976935 to ∞ (in the tail).
2
The probability value is calculated with the formula =@chisq(x,v), which returns the probability that a
chi-squared statistic with v degrees of freedom exceeds x. To verify this, type the formula
=@chisq(33.2256393731,5) in the EViews command window and read the value of 3.39442964858e-06 on
the lower left of the EViews screen.
1
Step 3. Select Objects/New
Object/Equation on the
workfile menu bar and
enter PCON C REG TAX
in the Equation
Specification: window,
O
and select the
Options
button (see the arrow
pointing toward the red
box area in the graphic
on the right).
Step 4. Check the Weighted
LS/TSLS box and enter 1/REG in the
Weight: window (see the yellow
highlighted and red boxed areas in the
graphic on the right).
Step 5. Select OK to accept the options and
select OK again to estimate the equation.
Note that the weighted least squares
coefficients found in Step 2 are the same
as the coefficients found in Step 5 using
the EViews weighted least squares
option.3
3
EViews performs weighted least squares by first dividing the weight series by its mean, then multiplying
all of the data for each observation by the scaled weight series. The scaling of the weight series is a
normalization that has no effect on the parameter results, but makes the weighted residuals more
comparable to the un-weighted residuals. The normalization does imply, however, that EViews weighted
least squares is not appropriate in situations where the scale of the weight series is relevant, as in frequency
weighting.
Remedies for heteroskedasticity: heteroskedasticity corrected standard errors (UE
10.4.2):
Follow these steps to estimate heteroskedasticity corrected standard errors regression:
Step 1. Open the EViews workfile named Gas10.wf1.
Step 2. Select Objects/New Object/Equation on the workfile menu bar and enter PCON C
O
REG TAX in the Equation Specification: window, and select the
Options button.
Step 3. Check the Heteroskedasticity
Consistent Covariances (White)
box (see the yellow highlighted and
red boxed areas in the graphic on the
right).
Step 4. Select OK to accept the options
and select OK again to estimate the
equation.
Step 5. Compare the Estimation Output
from the regression with the
Heteroskedasticity Consistent
Covariance on the lower left with the
Estimation Output from the
uncorrected OLS regression on the
lower right (EQ01). Note that the
coefficients are the same but the
uncorrected std. error is smaller. This means that the Heteroskedasticity Consistent
Covariance correction has reduced the size of the t-statistics for the coefficients, a typical
result. However, in this case both of the slope coefficients remain significant at the 5%
level but the TAX variable coefficient is no longer significant at the 1% level.
Remedies for heteroskedasticity: redefining variables (UE 10.4.3):
Follow these steps to estimate UE, Equation 10.30, p. 374:
Step 1. Open the EViews workfile named Gas10.wf1.
Step 2. Select Objects/New Object/Equation on the workfile menu bar, enter PCON/POP C
REG/POP TAX in the Equation Specification: window, and click OK.
Exercises:
5. Create an EViews workfile and enter the average income and average consumption
data from the table printed in Exercise 5, p.378.
a. Refer to Testing for heteroskedasticity: the Park test.
b. Refer to Testing for heteroskedasticity: the Park test.
c.
d. Refer to Remedies for heteroskedasticity: heteroskedasticity corrected standard
errors.
9. Open the EViews file named Books10.wf1.
a.
b.
c. Refer to Testing for heteroskedasticity: the Park test and Testing for
heteroskedasticity: White's test.
d. Refer to Remedies for heteroskedasticity: weighted least squares.
e. Refer to Remedies for heteroskedasticity: heteroskedasticity corrected standard
errors or Remedies for heteroskedasticity: redefining variables.
15. Open the EViews file named Bid10.wf1.
a. Refer to Estimate a multiple regression model using EViews and Serial
Correlation (Chapter 9).
b. Refer to Serial Correlation (Chapter 9).
c.
d. Refer to Testing for heteroskedasticity: the Park test and Testing for
heteroskedasticity: White's test.
e. Refer to Testing for heteroskedasticity: the Park test and Testing for
heteroskedasticity: White's test.
f.
Chapter 11: A Regression User's Handbook
In this chapter:
1. A table with directions/references explaining how to view the checkpoint items displayed in
UE, Table 11.1, p.391.
2. A table with directions/references explaining how to check for econometric maladies
identified in UE, Table 11.2, p.393.
3. Exercise
How to observe checkpoint items displayed in UE, Table 11.1
Checkpoint
How to observe in EViews
X, Y
Displaying the spreadsheet view of a group of variables
Degrees of Freedom (df)
To calculate the degrees of freedom for EQ01: enter the following
formula in the command window, and press Enter:
=EQ01.@REGOBS-EQ01.@NCOEF and view the df on the status
line in the lower left of the screen
Coefficient (β-hatk)
EViews Estimation Output table
t-Statistic (t)
EViews Estimation Output table
2
R-squared (R )
EViews Estimation Output table
2
Adjusted R-squared (R-bar ) EViews Estimation Output table
F-statistic (F)
EViews Estimation Output table
Durbin-Watson stat (DW)
EViews Estimation Output table
Residual (ei)
Displaying the actual, fitted, residual, and a plot of the residuals,
Graphing to detect heteroskedasticity
S.E. of regression (SEE)
EViews Estimation Output table
Total sum of squares (TSS) To calculate the total sum of squares for a variable named Y: enter
the following formula in the command window, and press Enter:
series SQUAREDERROR=(Y-@MEAN(Y))^2. After that enter the
following formula in the command window, and press Enter:
=@SUM(SQUAREDERROR). The TSS can be viewed on the
status line in the lower left of the screen.
Sum squared resid (RSS)
EViews Estimation Output table
Std. Error (of coefficients) EViews Estimation Output table
{SE(β-hatk)}
Estimated first-order
Using regression to estimate ρ, the first order serial correlation
autocorrelation coefficient
coefficient
(ρ-hat))
Simple correlation coefficient Displaying the simple correlation coefficients between all pairs of
(r12)
variables in a group
Variance inflation factor
Calculating Variance Inflation Factors
(VIF)
How to check for econometric maladies identified in UE, Table 11.2
What's wrong
How to check in EViews
Omitted variable
Adding or deleting variables to/from an OLS model in EViews
Irrelevant variable
Adding or deleting variables to/from an OLS model in EViews
Incorrect functional form
Chapter 7 Specification: Choosing A Functional Form
Multicollinearity
Chapter 8: Multicollinearity
Serial correlation
Chapter 9: Serial Correlation
Heteroskedasticity
Chapter 10: Heteroskedasticity
Exercise:
UE 11.7.2, pp. 406-407:
Step 1. Open the EViews workfile named House11.wf1.
Step 2. Select Objects/New Object/Equation on the workfile menu bar, enter YOUR EQUATION
SPECIFICATION HERE WITH THE DEPENDENT VARIABLE FIRST FOLLWOED BY C AND
A LIST OF THE INDEPENDENT VARIABLE CHOSEN FOR EACH SPECIFICATION in the
Equation Specification: window, and. click OK.
Step 3. Check your results for each specification, following the outline printed in UE, p. 407 (refer to
the tables above for guidance on how to perform each step).
Chapter 12: Time Series Models
In this chapter:
1. Estimating ad hoc distributed lag & Koyck distributed lag models (UE 12.1.3)
2. Testing for serial correlation in Koyck distributed lag models (UE 12.2.2) using:
2.1. Durbin’s h test
2.2. The Lagrangian Multiplier (LM) test
3. Performing Granger Causality tests (UE 12.3.2)
4. Testing for nonstationarity by calculating the auto correlation function ACF (UE 12.4.1,
Equation 12.24, p. 425)
5. Testing for nonstationarity with the Dickey-Fuller test (12.4.2)
6. Adjusting for nonstationarity (12.4.3)
7. Exercises
The workfile named macro14.wf1 will be used to demonstrate the procedures explained in UE,
Chapter 12. The examples examine the relationship between current purchases of goods and
services (CO) and the level of disposable income (YD).
Estimating an ad hoc distributed lag model (UE 12.1.3):
To estimate the ad hoc distributed lag model printed in UE, Equation 12.14, follow these steps:
Step 1. Open the EViews workfile named Macro14.wf1.
Step 2. Select Objects/New Object/Equation on the workfile menu bar, enter CO C YD(0 to -3) in
the Equation Specification: window, and click OK.1
Step 3. Select Name on the equation menu bar, enter the name EQ01, and click OK.
Step 4. Select Save on the workfile menu bar to save your changes.
Estimating a Koyck distributed lag model (UE 12.1.3):
To estimate the Koyck distributed lag model printed in UE, Equation 12.11, follow these steps:
Step 1. Open the EViews workfile named Macro14.wf1.
Step 2. Select Objects/New Object/Equation on the workfile menu bar, enter CO C YD CO(-1) in
the Equation Specification: window, and click OK.
Step 3. Select Name on the equation menu bar, enter the name EQ02, and click OK.
Step 4. Select Save on the workfile menu bar to save your changes.
1
You can include a consecutive range of lagged series by using the word "to" between the lags. YD(0 to -3) is
equivalent to YD YD(-1) YD(-2) YD(-3).
Testing for serial correlation in Koyck distributed lag models using Durbin’s h test (UE
12.2.2):
Estimate the Koyck distributed lag model before attempting this section (i.e., Equation EQ02
should already be present in the workfile). To conduct a Durbin’s h test for UE, Equation 12.11,
follow these steps:
Step 1. Open the EViews workfile named Macro14.wf1.
Step 2. To determine whether the value in parenthesis, in the denominator under the square root sign in
UE, Equation 12.17, is positive, enter the following command in the command window:
scalar denominator=1-eq02.@regobs*(eq02.@stderrs(3)^2).
Press Enter to create a scalar object named denominator. Double click the scalar object icon
named denominator in the EViews workfile and view its value in the left corner of the status bar
(bottom of the EViews window). If the number is positive, continue with the next step; if not,
Durbin’s h test is not valid.
Step 3. To compute Durbin’s h test statistic shown in UE, Equation 12.17, enter the following
command in the command window and press Enter:
scalar dhtest=(1-(0.5*eq02.@dw))*sqr(eq02.@regobs/denominator).
Step 4. To view this scalar, double click the scalar object icon named dhtest and view its value in the
left corner of the status bar (bottom of the EViews window). If the number is ≥ 1.96, reject the
null hypothesis of no first order serial correlation.
Testing for serial correlation in Koyck distributed lag models using the Lagrangian Multiplier
(LM) (UE 12.2.2):
Estimate the Koyck distributed lag model before attempting this section (i.e., equation EQ02
should already be present in the workfile). To conduct a Lagrangian Multiplier (LM) test for UE,
Equation 12.11, follow these steps:
Step 1. Open the EViews
workfile named
Macro14.wf1.
Step 2. Open the Equation
named EQ02 by
double clicking its
icon in the workfile
window.
Step 3. Select
View/Residuals
Tests/Serial
Correlation LM
Test… on the
equation menu bar
(see highlighted
selections in the
graphic on the right).
Step 4. Change the number in the Lags to include: to 1 in the Lag Specification: window.2 Click OK
to reveal the following EViews output:
Breusch-Godfrey Serial Correlation LM Test:
F-statistic
11.77690 Probability
Obs*R-squared
9.414982 Probability
0.001946
0.002152
Test Equation:
Dependent Variable: RESID
Method: Least Squares
Date: 07/01/00 Time: 10:25
Presample missing value lagged residuals set to zero.
Variable
Coefficient
Std. Error
t-Statistic
C
-22.30297
26.12643 -0.853656
YD
0.113797
0.104157
1.092547
CO(-1)
-0.119235
0.110340 -1.080614
RESID(-1)
0.602362
0.175526
3.431748
R-squared
0.303709 Mean dependent var
Adjusted R-squared
0.226343 S.D. dependent var
S.E. of regression
25.75902 Akaike info criterion
Sum squared resid
17915.24 Schwarz criterion
Log likelihood
-142.5581 F-statistic
Durbin-Watson stat
1.630947 Prob(F-statistic)
Prob.
0.4008
0.2842
0.2894
0.0019
3.67E-14
29.28568
9.455361
9.640392
3.925632
0.019027
The null hypothesis of the LM test is that there is no serial correlation up to lag order p, where p
is equal to 1 in this case. The Obs*R-squared statistic is the Breusch-Godfrey LM test statistic.
This LM statistic is computed as the number of observations times the R2 from the test
regression. The LM test statistic is asymptotically distributed as a χ2 with p degrees of freedom
(p is equal to 1 in this case).
Step 5. To determine whether the null hypothesis can be rejected in this case, determine the critical
χ2(1) value from UE Table B-8. The critical χ2 value can also be calculated in EViews by typing
the following formula in the EViews command window: =@qchisq(.95,1).3 EViews returns a
scalar value of 3.84. Since the calculated Breusch-Godfrey LM test statistic of 9.42 exceeds the
critical χ2(1) value, we can reject the hypothesis of no serial correlation up to lag order 1 at the
95% confidence level. The probability printed to the right of the Obs*R-squared statistic in the
EViews output (i.e., 0.002152) represents the probability that you would be incorrect if you
rejected the null hypothesis of no serial correlation up to lag order 1 at the 95% confidence level.
2
EViews enters 2 lags by default (i.e., testing for second order serial correlation). We will enter 1 lag to estimate the
LM statistic for UE, Equation 12.20, p. 421.
3
c=@qchisq(p,v) calculates the percentile of the χ2 distribution . The formula finds the value c such that the prob(χ2
with v degrees of freedom is ≤ c) = p. In this case, the prob(χ2 with 1 degree of freedom is ≤3.84) =95%. In other
words, 95% of the area of a χ2 distribution, with v=1 degrees of freedom, is in the range from 0 to 3.84 and 5% is in
the range from 3.84 to ∞ (i.e., in the tail of the distribution).
Performing Granger Causality tests (UE 12.3):
To conduct Granger Causality test for CO and YD, follow these steps:
Step 1. Open the EViews workfile named Macro14.wf1.
Step 2. To Create an EViews group for the current purchases of goods and services (CO) and the
level of disposable income (YD), hold down the Ctrl button, click on, CO and YD, select Show
from the workfile toolbar, and click OK.
Step 3. Select Name on the Group Object menu bar, enter GROUP01 in the Name to identify object:
window, and click OK.
Step 4. Select View/Granger Causality… on the Group Object menu bar. When you select the
Granger Causality view, you will first see a dialog box asking for the number of lags to use in the
test regressions. Change the number in the Lags to include: to 3 in the Lag Specification:
window, and click OK.4 EViews returns the following pairwise Granger Causality Tests Table.
Pairwise Granger Causality Tests
Date: 07/01/00 Time: 14:43
Sample: 1963 1994
Lags: 3
Null Hypothesis:
YD does not Granger Cause CO
CO does not Granger Cause YD
Obs
28
F-Statistic
2.05100
4.57141
Probability
0.13748
0.01291
Step 5. Based on the Probability values reported in the table, the hypothesis that YD does not
Granger Cause CO cannot be rejected, but the hypothesis that CO does not Granger cause YD
can be rejected. Therefore, it appears that Granger causality runs one way, from CO to YD, but
not the other way.5
Testing for nonstationarity by calculating the auto correlation function ACF (UE 12.4.1,
Equation 12.24, p. 425):
Follow these steps to calculate the auto correlation function ACF:
Step 1. Open the EViews workfile named Macro14.wf1.
Step 2. Open CO in one window by double clicking the series icon in the workfile window.
Step 3. To view the Autocorrelation and Partial Correlation, Select View/Correlogram…, on the
CO series menu bar and a Correlogram Specification dialog box appears. Select level in the
Correlogram of: window and enter 16 (the EViews default in this case) in the Lag Specification:
lags to include: window, and click OK to reveal the EViews output below.
4
In general, it is better to use more rather than fewer lags, since the theory is couched in terms of the relevance of all
past information. You should pick a lag length that corresponds to reasonable beliefs about the longest time over
which one of the variables could help predict the other.
5
The reported F-statistics are the Wald statistics for the joint hypothesis that the coefficients on the lagged values of
the other variable are zero for each equation (CO in the first equation and YD in the second equation for the table
printed above). In case you want to determine significance by comparing the calculated F statistic with the critical F
value from the F Table, the numerator degrees of freedom are given by the number of coefficient restrictions in the
null hypothesis (i.e., the number of lags) and the denominator degrees of freedom are given by the total regression
degrees of freedom.
Step 4. Since the AC's are
significantly positive and
the AC(k) dies off
geometrically with
increasing lag k, it is a
sign that the series obeys a
low-order autoregressive
(AR) process.6 In addition,
since the partial
autocorrelation (PAC) is
significantly positive at lag
1 and close to zero
thereafter, the pattern of
autocorrelation can be
captured by an
autoregression of order
one (i.e., AR(1)).
The finding in Steps 3 & 4
indicates that the CO
series violates the third criteria for stationarity (UE, top of p. 425) and provides strong evidence
that the CO series is non-stationary.
Testing for nonstationarity with the Dickey-Fuller (DF) test (12.4.2):
Since the AC analysis in the previous section indicated that CO is most likely an AR(1) process,
the Dickey-Fuller (DF) test is valid. Follow these steps to conduct the Dickey-Fuller test of the
hypothesis that the CO series is non-stationary:
Step 1. Open the EViews workfile named Macro14.wf1.
Step 2. Open CO in one window by double clicking the series icon in the workfile window. Note that
EViews will probably display the correlogram view for CO since that was the last view selected
in the previous section. You can select View/Spreadsheet to view the series data or just proceed
with the next step to test for stationarity.
Step 3. To conduct the Dickey-Fuller (DF) test, select View/Unit Root Test… on the CO series
window menu bar.
Step 4. Four things have to be specified in the Unit Root Test dialog box to carry out a unit root test.
First, choose the type of test—either the Augmented Dickey-Fuller (ADF) test or the Phillips-
6
If the AC(1) is nonzero, it means that the series is first order serially correlated. If AC(k) dies off more or less
geometrically with increasing lag k, it is a sign that the series obeys a low-order autoregressive (AR) process. If
AC(k) drops to zero after a small number of lags, it is a sign that the series obeys a low-order moving-average (MA)
process. EViews also reports the Partial Correlations (PAC) in the same window. The partial correlation at lag k
measures the correlation of CO values that are k periods apart, after removing the correlation from the intervening
lags. If the pattern of autocorrelation is one that can be captured by an autoregression of order less than k, then the
partial autocorrelation at lag k will be close to zero. The PAC of a pure autoregressive process of order k cuts off at
lag k, while the PAC of a pure moving average (MA) process asymptotes gradually to zero.
Perron (PP) test (select ADF for this example).7 Second, specify whether to test for a unit root in
the Level, 1st difference, or 2nd difference of the series (select level for this example).8 Third,
specify whether to include an Intercept, a Trend and intercept, or None in the test regression.
Select Trend and intercept for this example. To see why, read footnote 18, UE, p. 427. Fourth,
specify the number of lagged first difference terms to add in the test regression (0 for the DF
test). The theory behind each of these selections is beyond the scope of UE and this guide.
Advanced econometrics courses deal with these issues. When finished with the selections click
OK to reveal the following table:
ADF Test Statistic
-1.633006
1% Critical Value*
-4.2826
5% Critical Value
-3.5614
10% Critical Value
-3.2138
*MacKinnon critical values for rejection of hypothesis of a unit root.
Augmented Dickey-Fuller Test Equation
Dependent Variable: D(CO)
Method: Least Squares
Date: 07/01/00 Time: 17:20
Sample(adjusted): 1964 1994
Included observations: 31 after adjusting endpoints
Variable
Coefficient
Std. Error
t-Statistic
CO(-1)
-0.205313
0.125727 -1.633006
C
320.1090
158.7047
2.017010
@TREND(1963)
14.95367
8.798879
1.699497
R-squared
0.107652 Mean dependent var
Adjusted R-squared
0.043913 S.D. dependent var
S.E. of regression
37.69307 Akaike info criterion
Sum squared resid
39781.49 Schwarz criterion
Log likelihood
-154.9232 F-statistic
Durbin-Watson stat
1.191606 Prob(F-statistic)
Prob.
0.1137
0.0534
0.1003
72.14839
38.54897
10.18860
10.32737
1.688951
0.202992
Step 5. The test fails to reject the null hypothesis of a unit root in the CO series at any of the reported
significance levels, since the ADF Test Statistic9 is not less than (i.e., does not lie to the left of)
the MacKinnon critical values.
7
EViews refers to both the Dickey-Fuller and the Augmented Dickey-Fuller tests as ADF tests. You will face two
practical issues in performing the ADF test. First, you will have to specify the number of lagged first difference
terms to add to the test regression (selecting zero yields the DF test; choosing numbers greater than zero generates
ADF tests). The usual (though not particularly useful) advice is to include lags sufficient to remove any serial
correlation in the residuals. Second, EViews asks you whether to include other exogenous variables in the test
regression. You have the choice of including a constant, a constant and a linear time trend, or neither in the test
regression.
8
You can use this option to determine the number of unit roots in the series. If the test fails to reject the test in levels
but rejects the test in first differences, then the series contains one unit root and is of integrated order one I(1). If the
test fails to reject the test in levels and first differences but rejects the test in second differences, then the series
contains two unit roots and is of integrated order two I(2).
9
The output reports the ADF Test Statistic, but in reality, it is the DF test statistic, since zero lags were chosen.
Adjusting for nonstationarity (12.4.3):
In order to determine whether the first differenced series10 is stationary, follow the steps in the
previous section and select 1st difference for the Test for unit root in: window and Intercept in
the Include in test equation: window. Note that the null hypothesis of a unit root in the first
difference of CO can be rejected at the 5% but not at the 1% level. This adds to the evidence
from the ACF test that indicates CO is most likely an AR(1) process.
Exercises:
5. Open the EViews workfile named Mouse12.wf1.
a. Follow the steps in estimating distributed lag models.
b. Follow the steps in estimating Koyck lag models.
6. Open the EViews workfile named Mouse12.wf1.
a. Complete Exercise 5b and follow the steps found in Testing for serial correlation in
Koyck lag models using Durbin’s h test.
b. Complete Exercise 5b and follow the steps found in Testing for serial correlation in
Koyck lag models using the Lagrangian Multiplier (LM) test.
7. Open the EViews workfile named Mouse12.wf1. Complete Exercise 5b and follow the steps
found in using the Lagrangian Multiplier (LM) test to detect serial correlation tests in Koyck
lag models.
a.
b.
c. In Step 5, change the number in the Lags to include: to 2 in the Lag Specification:
window.
8. Open the EViews workfile named Macro14.wf1 and follow the steps in the Performing
Granger Causality tests section for I and Y (instead of CO and YD).
10. Open the EViews workfile named Macro14.wf1 and follow the steps in the Testing for
nonstationarity by calculating the auto correlation function ACF section.
11. Open the EViews workfile named Macro14.wf1 and follow the steps in the Testing for
nonstationarity with the Dickey-Fuller test section.
10
To use first differencing to rid a series of nonstationarity, simply enter D(CO) for the series in any EViews
procedure. For example, entering D(CO) as the dependent variable in a least squares regression is the same as
entering CO-CO(-1).
Chapter 13: Dummy Dependent Variable Techniques
In this chapter:
1. Estimating the linear probability model (UE 13.1.3)
2. Estimating the Weighted Least Squares (WLS) correction for heteroskedasticity in the linear
probability model (UE 13.1.3, pp. 441-442)
3. Estimating the binomial logit model (UE 13.2)
4. Estimating the binomial probit model (UE 13.3.1)
5. Interpreting the results of binary dependent variable regression
6. Estimating the multinomial logit model (UE 13.3.2)
7. Exercises
The workfile named women13.wf1 will be used to demonstrate the procedures explained in UE,
Chapter 13. The data for this example are printed in UE, Table 13.1, p. 440. The name of the
dummy variable is changed from D, in UE, Table 13.1, to j in the Women13.wf1 workfile (D is a
reserved name in EViews).
Estimating the linear probability model (UE 13.1.3):
To estimate the linear probability model printed in UE, Equation 13.6, follow these steps:
Step 1. Open the EViews workfile named Women13.wf1.
Step 2. Select Objects/New Object/Equation on the workfile menu bar, enter J C M S in the
Equation Specification: window, and click OK.
Step 3. Select Name on the equation menu bar, enter EQ01 in the Name to identify object: window,
and click OK.
Step 4. Select Forecast on the equation menu bar, enter JFOLS in the Forecast name: window, and
click OK.
Step 5. Enter the formula series JFOLSP = JFOLS >= 0.5 in the command window and press Enter.
A series named JFOLSP is created that predicts whether a women is expected to be in the labor
force based on the linear probability model. The formula applies the decision rule: JFOLSP is 1
if, the probability value, JFOLSi ≥ 0.5 and JFOLSP is 0 if JFOLSi < 0.5.
Step 6. Enter the formula series OLSP = JFOLSP=J in the command window and press Enter to
calculate a series that equals 1 if the OLS model predicted correctly and 0 if not.
Step 7. Enter the formula scalar R2pOLS = @sum(OLSP)/@obs(OLSP) in the command window and
press Enter to calculate the R2p value for the OLS model. Double click the
icon to
reveal the percentage of correct predictions from the OLS model on the status line in the lower
left of the screen (0.8 for this exercise).
Step 8. Select Save on the workfile menu bar to save your changes.
Estimating the Weighted Least Squares (WLS) correction for heteroskedasticity in the linear
probability model (UE 13.1.3, pp. 441-442):
To estimate the weighted least squares model specified in UE, Equations 13.7 & 13.8, follow
these steps:
Step 1. Open the EViews workfile named women13.wf1.
Step 2. Select Objects/New Object/Equation on the workfile menu bar, enter J/Z C 1/Z M/Z S/Z in
the Equation Specification: window, and click OK to generate the same coefficients and standard
errors reported in UE, Equation 13.8.
Step 3. Select Name on the equation menu bar, enter EQ02a in the Name to identify object: window,
and click OK.
Step 4. To perform the same analysis using the WLS feature in EViews: select Objects/New
Object/Equation on the workfile menu bar, enter J Z C M S in the Equation Specification:
O
Options button, check Weighted LS/TSLS and type 1/Z in the Weight:
window, select the
window. Click OK twice to generate the same coefficients and standard errors reported in UE,
Equation 13.8. Note that the coefficient on the Z variable is the constant (i.e., Z*(1/Z) = 1) and
the coefficient on the constant, C, is the coefficient on the variable 1/Z (i.e., C*(1/Z)).
Step 5. Select Name on the equation menu bar, enter EQ02b in the Name to identify object: window,
and click OK.
Step 6. Select Forecast on the equation menu bar, enter JFWLS in the Forecast name: window, and
click OK.
Step 7. Enter the formula series JFWLSP = JFWLS >= 0.5 in the command window and press Enter.
A series named JFWLSP is created that predicts whether a women is expected to be in the labor
force based on the linear probability model. The formula applies the decision rule: JFWLSP is 1
if, the probability value, JFWLSi ≥ 0.5 and JFWLSP is 0 if JFWLSi < 0.5.
Step 8. Enter the formula series WLSP =JFWLSP=J in the command window and press Enter to
calculate a series that equals 1 if the WLS model predicted correctly and 0 if not.
Step 9. Enter the formula scalar R2pWLS = @sum(WLSP)/@obs(WLSP) in the command window
and press Enter to calculate the R2p value for the WLS model. Double click the R2pWLS icon to
reveal the percentage of correct predictions from the WLS model (0.83 for this exercise).
Step 10. Select Save on the workfile menu bar to save your changes.
Estimating the binomial logit model (UE 13.2):
To estimate the binomial logit model printed in UE, Equation 13.15, follow these steps:
Step 1. Open the EViews workfile named women13.wf1.
Step 2. Select Objects/New Object/Equation on the workfile menu bar.
Step 3. From the Estimation Settings:, Method: window, select the BINARY - Binary choice (logit,
probit, extreme value…) estimation method. The window will change to reflect your choice.
Step 4. There are two parts to the binary model specification. First, in the Equation Specification:
field, you should type the name of the Binary dependent variable followed by a list of regressors
(i.e., enter J C M S in the Equation Specification: window for this example). Second, check logit
as the Binary estimation method: (this is the default setting in EViews). Click OK to run the logit
regression.
Step 5. Select Name on the equation menu bar, enter EQ03 in the Name to identify object: window,
and click OK.
Step 6. Select Forecast on the equation menu bar, enter JFLOG in the Forecast name: window, and
click OK.
Step 7. Enter the formula series JFLOGP = JFLOG >= 0.5 in the command window and press Enter.
A series named JFLOGP is created that predicts whether a women is expected to be in the labor
force based on the linear probability model. The formula applies the decision rule: JFLOGP is 1
if, the probability value, JFLOGi ≥ 0.5 and JFLOGP is 0 if JFLOGi < 0.5.
Step 8. Enter the formula series LOGP = JFLOGP=J in the command window and press Enter to
calculate a series that equals 1 if the LOG model predicted correctly and 0 if not.
Step 9. Enter the formula scalar R2pLOG = @sum(LOGP)/@obs(LOGP) in the command window
and press Enter to calculate the R2p value for the LOG model. Double click the R2pLOG icon to
reveal the percentage of correct predictions from the LOG model (0.8 for this exercise).
Step 10. Select Save on the workfile menu bar to save your changes.
The linear probability model results and the binomial logit model results can be compared by
opening both regression equation results in the work area (i.e., double click the EQ01 and EQ03
equation icons in the workfile window.
Estimating the binomial probit model (UE 13.3.1):
To estimate the binomial probit model printed in UE, Equation 13.19, follow these steps:
Step 1. Open the EViews workfile named women13.wf1.
Step 2. Select Objects/New Object/Equation on the workfile menu bar.
Step 3. From the Equation Specification: window, select the BINARY - Binary choice (logit, probit,
extreme value…) estimation method. The window will change to reflect your choice.
Step 4. There are two parts to the binary model specification. First, in the Equation Specification:
field, you should type the name of the Binary dependent variable followed by a list of regressors
(i.e., enter J C M S in the Equation Specification: window for this example). Second, check
probit as the Binary estimation method: (logit is the default setting in EViews). Click OK to run
the probit regression.
Step 5. Select Name on the equation menu bar, enterEQ04 in the Name to identify object: window,
and click OK.
Step 6. Select Forecast on the equation menu bar, enter JFPRO in the Forecast name: window, and
click OK.
Step 7. Enter the formula series JFPROP = JFPRO >= 0.5 in the command window and press Enter.
A series named JFPROP is created that predicts whether a women is expected to be in the labor
force based on the linear probability model. The formula applies the decision rule: JFPROP is 1
if, the probability value, JFPROi ≥ 0.5 and JFPROP is 0 if JFPROi < 0.5.
Step 8. Enter the formula series PROP = JFPROP=J to calculate a series that equals 1 if the PRO
model predicted correctly and 0 if not.
Step 9. Enter the formula scalar R2pPRO = @sum(PROP)/@obs(PROP) to calculate the R2p value
for the PRO model. Double click the R2pPRO icon to reveal the percentage of correct
predictions from the PRO model (0.8 for this exercise).
Step 10. Select Save on the workfile menu bar to save your changes.
Interpreting the results of binary dependent variable regression:
The estimated coefficient on each independent variable is easy to interpret in an OLS model, but
difficult to interpret in a model estimated using the probit or logit technique. However, the
relative size of each coefficient reflects the relative effect of the independent variables on the
predicted probability for the dependent variable. Interpretation of the coefficient values is
complicated by the fact that estimated coefficients from a binary dependent model cannot be
interpreted as the marginal effect on the dependent variable.
Estimating the multinomial logit model (UE 13.3.2):
The multinomial logit process will not be discussed in detail here because the EViews 3.1
Student Version does not have the capability of estimating such programs.
Exercises:
8.
a.
b. EViews gives you the error message
Near singular matrix when the logit is
used to estimate the model with the
Equation Specification: J C M S AD (see
graphic on the right.
9. Follow the procedures outlined in:
a. Estimating the linear probability model.
b. Estimating the binomial logit model.
c. Estimating the binomial probit model.
12. Open the EViews workfile named Mort13.wf1.
a.
b. See Estimating the linear probability model.
c. See Estimating the linear probability model.
d.
e. See Estimating the linear probability model and Estimating the binomial logit model.
Chapter 14: Simultaneous Equations
In this chapter:
1. Generating time series for taxes and net exports using structural equations (UE, p. 477)
2. Estimating CO with least squares (UE, Equation 14.31, p. 481)
3. Estimating two-stage least squares regression using EViews TSLS method (UE, 14.3.3)
4. Estimating two-stage least squares regression using two distinct stages and OLS (UE, 14.3.1)
5. Comparing the OLS, EViews TSLS, and OLS two-stage models
6. The identification problem and the order condition (UE, 14.3.3)
7. Exercises
The naïve Keynesian macroeconomic model of the U.S. economy identified in UE, p. 477 will
be used to demonstrate the two stage-least squares procedure. The data for this model is found in
the EViews workfile named macro14.wf1 and it is printed in UE, Table 14.1, p. 478. Two
variables that are included in the macroeconomic model must be generated from other data series
(see note at the bottom of UE, Table 14.1, p. 478).
Generating time series for taxes and net exports using structural equations (UE, p. 477):
Follow these steps to generate time series values for T (taxes) and NX (net exports) using the
structural equations in the model:
Step 1. Open the EViews workfile named Macro14.wf1.
Step 2. To generate a new series named T for taxes, select Genr on the workfile menu bar, type T=YYD in the Enter equation: window, and click OK. A new series icon for T is created in the
workfile window.
Step 3. To generate a new series named NX for net exports, select Genr on the workfile menu bar,
type NX=Y-CO-I-G in the Enter equation: window, and click OK. A new series icon for NX is
created in the workfile window.
Step 4. Select Save on the workfile menu bar to save your changes.
Estimating CO with least squares (UE, Equation 14.31, p. 481):
Step 1. Open the EViews workfile named Macro14.wf1.
Step 2. Select Objects/New
Object/Equation on the workfile
menu bar, enter CO C YD CO(-1)
in the Equation Specification:
window, and click OK to reveal
the regression output to the right.
Step 3. Select Name on the equation
window menu bar, enter OLS_CO
in the Name to identify object:
window, and click OK.
Step 4. Select Save on the workfile
menu bar to save your changes.
Estimating two-stage least squares regression using EViews TSLS method (UE, 14.3.1):
To estimate the two-stage least squares
model printed in UE, Equation 14.29,
follow these steps:
Step 1. Open the EViews workfile named
Macro14.wf1.
Step 2. Select Objects/New
Object/Equation on the workfile
menu bar, and select TSLS – Two-Stage
Least Squares (TSNLS and ARMA) in
the Method: window under Estimation
Settings: and the dialog will change to
include an Instrument list: window (see
graphic on the right).
Step 3. Enter CO C YD CO(-1) in the
Equation Specification: window and C G T NX CO(-1) R(-1) in the Instrument list: window.1
The graphic above shows the relevant selections/entries highlighted in yellow. Click OK to
reveal the Estimation Output view printed below. The yellow highlighted portions of the
regression output reflect the selections made in the dialog window shown above.2
Dependent Variable: CO
Method: Two-Stage Least Squares
Date: 07/10/00 Time: 15:12
Sample(adjusted): 1964 1994
Included observations: 31 after adjusting endpoints
Instrument list: C G T NX CO(-1) R(-1)
Variable
Coefficient
Std. Error
t-Statistic
C
-24.73014
34.90233 -0.708553
YD
0.441638
0.153839
2.870773
CO(-1)
0.540309
0.163000
3.314782
R-squared
0.997890 Mean dependent var
Adjusted R-squared
0.997739 S.D. dependent var
S.E. of regression
30.53734 Sum squared resid
F-statistic
6615.725 Durbin-Watson stat
Prob(F-statistic)
0.000000
Prob.
0.4845
0.0077
0.0025
2445.210
642.2594
26110.82
0.982576
Step 4. Select Name on the equation window menu bar, enter TSLS_CO in the Name to identify
object: window, and click OK.
Step 5. Select Save on the workfile menu bar to save your changes.
1
The constant, C, is always a suitable instrument, so EViews will add it to the instrument list if you omit it.
EViews identifies the estimation procedure, as well as the list of instruments in the header. This information is
followed by the usual coefficient, t-statistics, and asymptotic p-values. EViews uses the structural residuals in
calculating all of the summary statistics. These structural residuals should be distinguished from the second-stage
residuals that you would obtain from the second-stage regression if you actually computed the two-stage least
squares estimates in two separate stages.
2
Estimating two-stage least squares regression using two distinct stages and OLS (UE, 14.3.1):
To estimate the two-stage least squares equation printed in UE, Equation 14.28, using ordinary
OLS and two distinct phases, follow these steps:
Step 1. Open the EViews workfile named Macro14.wf1.
Step 2. To estimate the reduced form equation for YD (UE, Equation 14.27, p. 480), select
Objects/New Object/Equation on the workfile menu bar, enter YD C G NX T CO(-1) R(-1) in
the Equation Specification: window, and click OK.
Step 3. To generate the forecast values from this equation, select Forecast on the equation menu bar,
enter YDF in the Forecast name: window, and click OK. EViews will create a new variable in
the workfile named YDF.
Step 4. To estimate the second stage equation for CO (UE, Equation 14.29, p. 481), select
Objects/New Object/Equation on the workfile menu bar, enter CO C YDF CO(-1) in the
Equation Specification: window, and click OK. Note that we have used the instrumental variable
YDF instead of the actual variable YD for disposable income. The method, dependent variable,
and variable names are highlighted in yellow in the OLS regression output shown below.
Step 5. Select Name on the equation window menu bar, enter TSLS_OLS_CO in the Name to
identify object: window, and. click OK.
Step 6. Select Save on the workfile menu bar to save your changes.
Dependent Variable: CO
Method: Least Squares
Date: 07/05/00 Time: 15:44
Sample(adjusted): 1964 1994
Included observations: 31 after adjusting endpoints
Variable
Coefficient
Std. Error
t-Statistic
Prob.
C
YDF
CO(-1)
-24.73014
0.441638
0.540309
41.09577
0.181138
0.191924
-0.601769
2.438126
2.815219
0.5522
0.0214
0.0088
R-squared
Adjusted R-squared
S.E. of regression
Sum squared resid
Log likelihood
Durbin-Watson stat
0.997075
0.996866
35.95622
36199.78
-153.4608
1.485932
Mean dependent var
S.D. dependent var
Akaike info criterion
Schwarz criterion
F-statistic
Prob(F-statistic)
2445.210
642.2594
10.09425
10.23302
4771.906
0.000000
Comparing the OLS, EViews TSLS, and OLS two-stage models:
To compare the coefficients, std. Errors, and t-statistics for the three models discussed in this
chapter, open the equations named OLS_CO, TSLS_CO and TSLS_OLS_CO, by double clicking
their respective icons in the workfile window, and compare the regression output. To facilitate
the process, the output for the OLS, EViews TSLS and OLS TSLS models are printed in this
guide. Look at all three and compare the data printed in the red-boxed area for each regression.
Note that the estimated coefficients are larger in the OLS_CO model compared to the TSLS_CO
and TSLS_OLS_CO models. This supports the hypothesis that OLS estimates of coefficients
have a positive bias in simultaneous equation models (simultaneity bias). Contrarily, TSLS
estimated coefficients tend to have a downward bias. Note that the estimated coefficients are
identical for the TSLS_CO and TSLS_OLS_CO models, but the standard errors (Std. Error in the
EViews output) are smaller in the EViews TSLS estimated model, making the coefficients more
significant (i.e., higher t-statistics). In order to get accurate estimates of standard errors and tscores, the estimation should be done on a complete two-stage least squares program (like
EViews TSLS). When OLS is used to estimate the second stage, it ignores the fact that the first
stage was run at all (UE, footnote 11, p. 481).
The identification problem and the order condition (UE, 14.3.3):
In order to calculate two-stage least squares using the TSLS – Two-Stage Least Squares (TSNLS
and ARMA) option, your specification must satisfy the order condition for identification, which
states that there must be at least as many instruments as there are coefficients in your equation.
The order condition for identification is easy to assess in EViews. Count, to make sure that the
number of independent variables, not counting the constant, in the Equation Specification:
window (i.e., YD & CO(-1) ) is less than or equal to the number of predetermined variables in the
Instrument list: window (i.e., G, T, NX, CO(-1) & R(-1)). See graphic in the Two-stage least
squares regression using EViews TSLS method section above.
Exercises:
9. Open EViews and open the EViews workfile named Macro14.wf1.
a. Refer to Estimating CO with least squares.
b. Refer to Step 2 of Estimating two-stage least squares regression using two distinct stages
and OLS.
c. Refer to Steps 3 & 4 of Estimating two-stage least squares regression using two distinct
stages and OLS.
d. Refer to Estimating two-stage least squares regression using EViews TSLS method.
12. Double click the
icon in the EViews Macro14.wf1 workfile window to reactivate the UE, Equation 14.29. Click Estimate on the equation menu bar and click OK.
The reason for this is to make sure that the residuals in the EViews workfile are from the
icon is not in the workfile, you must go back and
TSLS_CO equation. If the
follow the steps outlined in Estimating two-stage least squares regression using EViews
TSLS method.
a. Follow the procedures outlined in Chapter 9.
b.
13. Open EViews and open the EViews workfile named Oats14.wf1.
a.
b.
c.
d. Refer to Estimating CO with Least Squares (OLS) and Estimating two-stage least squares
regression using EViews TSLS method.
e. Refer to Comparing the OLS, EViews TSLS, and OLS two-stage models.
Chapter 15: Forecasting
In this chapter:
1. Forecasting chicken consumption using OLS (UE 15.1, Equation 6.8, p. 501)
2. Forecasting chicken consumption using a generalized least squares (GLS) model estimated
with the AR(1) method (UE 15.2.2)
3. Forecasting chicken consumption using a generalized least squares (GLS) model estimated
with the Cochrane-Orcutt method (UE 15.2.2)
4. Forecasting confidence intervals (UE 15.2.3)
5. Forecasting with simultaneous equation systems (UE 15.2.4)
6. Forecasting with ARIMA models (UE 15.3)
7. Exercises
Forecasting chicken consumption using OLS (UE 15.1, Equation 6.8, p. 501):
The chicken demand model developed in Chapter 6 was estimated using data from 1951-1994. In
order to forecast a variable beyond 1994, the workfile range and sample must be expanded.
Follow these steps to forecast chicken consumption for 1995 - 1997 using ordinary least squares:
Step 1. Open the EViews workfile named Chick6.wf1.
Step 2. To expand the workfile range, select Procs/Change Workfile Range from the workfile
menu bar, change the End date from 1994 to 1997, and click OK.
Step 3. To expand the sample, select Sample on the workfile menu bar, change the second number in
the window from 1994 to 1997, and click OK. After Steps 2 & 3 are completed, the top portion
of the EViews workfile should
look like the graphic on the
right (note that the second
date for Range: & Sample:
have changed from 1994 to
1997).
Step 4. To open Y, PC, PB, & YD in a group window, hold down the Ctrl button, click on Y, PC, PB,
& YD, select Show from the workfile toolbar, and click OK.
Step 5. To enter the data for Y, PC, PB, & YD from the text & footnote number 4 in UE, p. 502 (see
table below), click edit+/- on the group menu bar, scroll to the bottom of the spreadsheet and
replace the NA's with the appropriate numbers for the period 1995 - 1997. Press Enter after each
entry and click edit+/- on the group menu bar a second time to save your changes. Scroll to the
bottom of the group spreadsheet and make sure that it looks like the table below.
1995
1996
1997
Y
80.30000
81.90000
83.70000
PC
6.500000
6.700000
7.700000
PB
61.80000
58.70000
63.10000
YD
200.6200
208.5000
216.3100
Step 6. Select Objects/New Object/Equation on the workfile menu bar, enter Y C PC PB YD in the
Equation Specification: window, change the Sample: to 1951 - 1994, and click OK.1
Step 7. Select Name on the equation window menu bar, enter EQ01 in the Name to identify object:
window, and click OK.
Step 8. Select Forecast on the equation menu bar, enter YFOLS in the Forecast name: window, set
the Sample range to forecast: to 1951 1997, and click OK.
Step 9. Open YFOLS & Y in a group window by holding down the Ctrl button, clicking on YFOLS
& Y, selecting Show from the workfile toolbar, and clicking OK. Scroll to the bottom of the
group spreadsheet and make sure that it looks like the table below. Note that the predicted values
for YFOLS in the EViews spreadsheet are a slightly different than those in the UE, p. 502 table,
because the text uses rounded coefficient values for Equation 6.8 and we used non-rounded
EViews estimated coefficients.
1995
1996
1997
YFOLS
80.71830
82.06108
83.65985
Y
80.30000
81.90000
83.70000
Step 10. Select Save on the workfile menu bar to save your changes.
Forecasting chicken consumption using a generalized least squares model estimated with the
AR(1) method (UE, 15.2.2):
Complete the section entitled Forecasting chicken consumption using OLS before attempting this
section. The OLS estimate for chicken consumption should already have been estimated and
saved as EQ01 in the Chick6.wf1 workfile and the workfile range & sample should have been
expanded to 1997 and the data for 1995 - 1997 entered into the workfile spreadsheet.
Step 1. Open the EViews workfile named Chick6.wf1.
Step 2. Select Objects/New Object/Equation on the workfile menu bar, enter Y C PC PB YD AR(1)
in the Equation Specification: window, change the Sample: to 1951 - 1994, and click OK.
Step 3. Select Name on the equation window menu bar, enter EQ04 in the Name to identify object:
window, and click OK.
Step 4. Select Forecast on the equation menu bar, enter YFAR1 in the Forecast name: window, set
the Sample range to forecast: to 1951 1997, and click OK.
Step 5. Open YFAR1 & Y in a group window by holding down the Ctrl button, clicking on YFOLS
& Y, selecting Show from the workfile toolbar, and clicking OK. Scroll to the bottom of the
group spreadsheet and make sure that it looks like the table below.
YFAR1
Y
1995 80.05606 80.30000
1996 81.67044 81.90000
1997 83.85621 83.70000
Step 6. Select Save on the workfile menu bar to save your changes.
1
The reason for changing the workfile sample back to the original setting is to ensure that the equation estimation
uses only the data in the original sample (i.e., 1951-1994).
Forecasting chicken consumption using a generalized least squares model estimated with the
Cochrane-Orcutt method(UE, 15.2.2):
The Cochrane-Orcutt method is a multi-step procedure that requires re-estimation until the value
for the estimated first order serial correlation coefficient converges. Follow these steps to use the
Cochrane-Orcutt method to estimate a GLS model for chicken consumption. If you have
questions concerning the procedure, review the appropriate section of Chapter 9. Complete the
section entitled Forecasting chicken consumption using OLS before attempting this section. The
OLS estimate for chicken consumption should already have been estimated and saved as EQ01
in the Chick6.wf1 workfile and the workfile range & sample should have been expanded to 1997
and the data for 1995 - 1997 entered into the workfile spreadsheet.
Step 1. Open the EViews workfile named Chick6.wf1, select Sample on the workfile menu bar,
change the End date from 1997 to 1994, and click OK.
Step 2. Open EQ01 by double clicking its icon in the workfile window. Create a new series for the
residuals (errors) for EQ01, by selecting Procs/Make Residual Series on the EQ01 window
menu bar, enter the name E as the Name for residual series, and click OK.
Step 3. Select Objects/New Object/Equation on the workfile menu bar. Enter E C E(-1) in the
Equation Specification: window and click OK. The coefficient on the E(-1) term (i.e., ρ), is
positive and significant at the 1% level (t-statistic = 3.69 and Prob value = 0.0006). This
evidence points to positive serial correlation. Select Name on the equation menu bar, enter EQ02
in the Name to identify object: window, and click OK.
Step 4. Select Objects/New Object/Equation on the workfile menu bar, enter YEQ02.@COEFS(2)*Y(-1) C PC-EQ02.@COEFS(2)*PC(-1) PB-EQ02.@COEFS(2)*PB(-1) YDEQ02.@COEFS(2)*YD(-1) in the Equation Specification: window, and click OK. Select Name
on the equation menu bar, enter EQ03 in the Name to identify object: window, and click OK.2
Step 5. Calculate the new residual series by typing the following formula in the command window:
series E = Y-(EQ03.@COEFS(1) + EQ03.@COEFS(2)*PC + EQ03.@COEFS(3)*PB +
EQ03.@COEFS(4)*YD) and pressing Enter on the keyboard.
Step 6. Re-run EQ02, EQ03 and the series E equation3 in step 5 sequentially until the estimated ρ (i.e.,
the coefficient on the E(-1) term from EQ02) does not change by more that a pre-selected value
such as 0.001. After 6 iterations, the value for ρ converged (i.e., ρ changed from 0.902484 to
0.902802 between the 5th and 6th iteration).
Step 7. Convert the constant from the final version of EQ03 by typing the following formula in the
command window: scalar beta0=EQ03.@COEFS(1)/(1-EQ02.@COEFS(2)) and pressing Enter
on the keyboard.
icon in the workfile window and read the value, 26.72580, for the
Step 8. Double click the
estimated constant in the lower left of the screen. The final GLS equation for chicken
consumption is Y = 26.72580 - 0.109891*PC + 0.090293*PB + 0.242032*YD, similar to the
truncated coefficient model printed in UE, Equation 9.22, p. 507.
2
Note that the variable names are truncated in the EViews regression output table because they don't fit in the
variable name cell. Nonetheless, the regression is correct. The equation, with the entire variable names printed out,
can be viewed by selecting View/Representations on the equation menu bar.
3
You can re-run an equation by opening the equation in a window, selecting Estimate on the equation menu bar and
clicking OK. You can re-run the series e equation by clicking the cursor anywhere on the equation in the command
window and hitting Enter on the keyboard.
Step 9. Select Sample on the workfile menu bar and change the End date from 1994 to 1997. Open
EQ03 and select Forecast on the equation menu bar. Make sure that Y is checked in the Forecast
of: window. Change the Forecast name: to
YFGLS. Check to make sure that the Sample
range to forecast: is set to 1951 1997, and
click OK (see graphic on the right).
Step 10. Open YFGLS & Y in a group window by
holding down the Ctrl button, clicking on
YFGLS & Y, selecting Show from the
workfile toolbar, and clicking OK. Scroll to
the bottom of the group spreadsheet and
make sure that it looks like the table below.
1995
1996
1997
YFGLS
80.05495
81.66931
83.85514
Y
80.30000
81.90000
83.70000
Step 11. Select Save on the workfile menu bar to
save your changes.
Step 12. Note that the predicted values for YFGLS in the EViews spreadsheet are slightly different than
those in the UE, p. 502 table. This is due to the fact that the text uses rounded coefficient values
for Equation 9.22 and we used non-rounded EViews estimated values. Delete this group object
when finished.
Forecasting confidence intervals (UE, 15.2.3):
Follow these steps to make a point prediction of the weight of a male who stands 6'1" tall and
calculate the high and low estimated values for a 95% confidence interval.
Step 1. Open the EViews workfile named Htwt1.wf1.
Step 2. Follow Steps 2 & 3 of the section entitled Forecasting chicken consumption using OLS to
expand the workfile range and sample range from 20 to 21. Double click the X variable icon in
the workfile window, click edit+/- on the series menu bar, scroll to the bottom of the
spreadsheet, replace the NA for the 21st observation with 13 (i.e., height in inches above 5'), and
press Enter. To save your changes, click edit+/- on the series menu bar a second time.
Step 3. Select Objects/New Object/Equation on the workfile menu bar, enter Y C X in the Equation
Specification: window, and click OK. Select Name on the equation menu bar and enter EQ01 in
the Name to identify object: window.
Step 4. Select Forecast on the equation menu bar. Enter YF in the Forecast name: window. Check to
make sure that the Sample range to forecast: is set to 1 21, and click OK. To view the forecast
weight of the male student standing 6'1" tall, double click the YF series icon in the workfile
window and scroll to the bottom. The forecast weight for the 21st observation is 186.2993.
Step 5. Select Sample on the workfile menu bar, change the Sample range pairs (or sample object to
copy): to 1 20, and click OK.
Step 6. Select Procs/Make Residual Series on the EQ01 window menu bar. Enter the name E as the
Name for residual series, and click OK.
Step 7. Generate a new series for the residuals squared (i.e., E2) by selecting Genr on the workfile
menu bar, entering the equation: E2=E^2 in the Enter equation: window, and clicking OK.
Step 8. Generate a new series named XDEV2 for the residuals squared by selecting Genr on the
workfile menu bar, entering the equation: XDEV2=(x-@mean(x))^2 in the Enter equation:
window, and clicking OK.
Step 9. To calculate the upper confidence interval for the 6'1" student, type the following formula (all
one equation) in the command window, and press Enter on the keyboard:
scalar YF_HIGH=Yf(21)+((@sum(E2)/@obs(E2)*(1+(1/@obs(E))+((X(21)@mean(X))^2/@sum(XDEV2))))^.5)*@qtdist(.975,(eq01.@regobs-eq01.@ncoef))
Double click YF_HIGH in the workfile window to view the upper confidence interval in the
lower left of the screen (i.e.,
).
Step 10. To calculate the lower confidence interval for the 6'1"student, type the following formula
(all one equation) in the command window and press Enter on the keyboard:
scalar YF_LOW=Yf(21)-((@sum(E2)/@obs(E2)*(1+(1/@obs(E))+((X(21)@mean(X))^2/@sum(XDEV2))))^.5)*@qtdist(.975,(eq01.@regobs-eq01.@ncoef))
Double click YF_LOW in the workfile window to view the upper confidence interval in the lower
left of the screen (i.e.,
)
Forecasting with simultaneous equation systems (UE 15.2.4):
EViews has a Type of Object: named Model that enables you to solve a system of simultaneous
equations and use the model for forecasting and simulation. EViews models do not contain
unknown coefficients to be estimated. Instead, the Model object allows you to solve for
unknown values for the endogenous variables. For a description of various methods of creating
model objects in EViews and techniques for using these objects to forecast and perform
simulations see Help/Contents/Hypothesis Testing and Forecasting/Model Solve (Forecast
and Simulation).
This topic is beyond the scope of this guide but, if you were to do it, you would follow these
steps to forecast with a simultaneous equation model:
Step 1. Create a model by selecting Object/New Object/Model in the main toolbar, type in a name
for your model in the Name for Object: window, click OK, and enter the previously estimated
equations in the model window.
Step 2. To solve the model, simply select the Solve button in the model toolbar. You should see the
Model Solution dialog box offering various options for controlling the solution process. EViews
solves for the endogenous variables, given data for the exogenous variables.
Forecasting with ARIMA models (UE 15.3):
ARIMA (autoregressive, integrated, moving average) models use three tools for modeling the
serial correlation in the disturbance:
1. The first tool is the autoregressive or AR term. The AR(1) model introduced above uses only
the first-order term but, in general, you may use additional, higher-order AR terms. Each AR
term corresponds to the use of a lagged value of the residual in the forecasting equation for
the unconditional residual. An autoregressive model of order p is denoted as AR(p).
2. The second tool is the integration order term. Each integration order corresponds to
differencing the series being forecast. A first-order integrated component means that the
forecasting model is designed for the first difference of the original series. A second-order
component corresponds to using second differences, and so on.
3. The third tool is the MA, or moving average term. A moving average forecasting model uses
lagged values of the forecast error to improve the current forecast. A first-order moving
average term uses the most recent forecast error, a second-order term uses the forecast error
from the two most recent periods, and so on.
In ARIMA forecasting, you assemble a complete forecasting model by using combinations of the
three building blocks described above. You can use the correlogram view of a series for this
purpose (see Testing for nonstationarity by calculating the auto correlation function ACF for a
description of this process).
UE did not present an example of ARIMA estimation, but one will be estimated here to
demonstrate how to estimate an ARIMA model in EViews. In Chapter 12 we determined that CO
was integrated order one and probably followed an AR(1) process. For purposes of illustration,
follow these steps to estimate an ARIMA(1,1,2)4 model for CO:
Step 1. Open the EViews workfile named Macro14.wf1.
Step 2. Select Objects/New Object/Equation on the workfile menu bar, enter D(CO) C AR(1)
MA(1) MA(2) in the Equation Specification: window, and click OK to view the EViews
Estimation Output printed below.
Dependent Variable: D(CO)
Method: Least Squares
Date: 07/15/00 Time: 10:35
Sample(adjusted): 1965 1994
Included observations: 30 after adjusting endpoints
Convergence achieved after 100 iterations
Backcast: OFF (Roots of MA process too large for backcast)
Variable
Coefficient
Std. Error
t-Statistic
C
67.74008
3.655560
18.53070
AR(1)
0.718868
0.251279
2.860836
MA(1)
-0.943222
0.362834 -2.599598
MA(2)
-0.773132
0.292764 -2.640801
R-squared
0.588152 Mean dependent var
Adjusted R-squared
0.540631 S.D. dependent var
S.E. of regression
26.57083 Akaike info criterion
Sum squared resid
18356.23 Schwarz criterion
Log likelihood
-138.8161 F-statistic
Durbin-Watson stat
2.201209 Prob(F-statistic)
Inverted AR Roots
.72
Inverted MA Roots
1.47
-.53
Estimated MA process is noninvertible
Step 3. Select Name on the
equation menu bar and
enter EQ01 in the Name to
identify object: window.
Step 4. Follow Steps 2 & 3 of
the section entitled
Prob.
Forecasting chicken
0.0000
0.0082
consumption using OLS to
0.0152
expand the workfile range
0.0138
and sample range from
72.04333
1994 to 1998.
39.20346
Step 5. Select Forecast on the
9.521071
EQ01 menu bar. Enter COF
9.707897
in the Forecast name:
12.37671
window. Check to make
0.000032
sure that the Sample range
to forecast: is set to 1998,
and click OK.
Step 6. To view the forecast, double click the COF series and scroll to the bottom of the spreadsheet
to view the following forecast values for 1995 - 1998:
1995
1996
1997
1998
4
COF
3536.473
3604.213
3671.953
3739.694
ARIMA(1,1,2) represents a model that has a first order autoregressive term (i.e., AR(1)), is integrated order one
and has two moving average terms (i.e., MA(1) & MA(2)).
Exercises:
2.
a.
b. Refer to Running a simple regression for Woody's Restaurants example to estimate
Equation 3.7 and Forecasting chicken consumption using OLS to make an unconditional
forecast of the gross sales volume at the three proposed restaurant sites.
c. Open the EViews workfile named Fish8.wf1, select Objects/New Object/Equation on
the workfile menu bar, enter F C PF/PB log(YD) P in the Equation Specification:
window, and click OK. Then follow the steps in Forecasting chicken consumption using
OLS to make an unconditional forecast of F for 1971-1974, given the numbers printed in
the table in UE, Exercise 2c, p.517.
3. Open the EViews workfile named Htwt1.wf1, select Objects/New Object/Equation on the
workfile menu bar, enter Y C X in the Equation Specification: window, and click OK. Ask
three students their height (X=the height in inches exceeding 5'). Then follow the steps in
Forecasting chicken consumption using OLS to make the Unconditional forecast of the
weight (YF) for each student in your sample. Ask these students their actual weight (Y) and
compare Y with YF.
4.
a. Follow the steps in Forecasting confidence intervals to calculate the 95% confidence
interval for the weight for a person standing 5'9" tall (i.e., X = 9).
b.
6. Follow the steps in Chapter 1 for each part of this exercise.
Chapter 16: Statistical Principles
In this chapter:
1. Describing data (UE 16.1)
1.1. Median (UE 16.1.1)
1.2. Mean (UE 16.1.2)
1.3. Variance and standard deviation (UE 16.1.3)
2. Probability distributions (UE 16.2)
3. Standardized variables (UE 16.2.4)
4. Calculating a confidence interval for a population mean (UE 16.4.6)
5. Hypothesis testing, the test statistic, and statistical significance (UE 16.5.3 & UE 16.5.4)
6. Exercises
Describing data (UE 16.1):
The annual percentage returns for 25 stock mutual funds printed in UE, Table 16.2, p. 522 will
be used to show the EViews commands needed to calculate the descriptive statistics described in
UE 16.1.
Follow these steps to view a histogram and the standard descriptive statistics for a series:
Step 1. Create a new Undated or irregular workfile with 25 observations. Use Genr to create a new
variable named Y1997 and enter the 1997 returns from UE, Table 16.2, p. 522 into the series.
Repeat the process for 1998 returns (name the variable Y1998). Refer to Chapter 1 for help.
Step 2. Save the workfile by selecting File/Save As… on the EViews main menu bar, and enter
Mutual16.wf1 in the File name: window (check to make sure workfile is selected in the Save as
type: window).
Step 3. Open the variable named Y1997 in a new window by double clicking its icon in the workfile
window.
Step 4. Select View/Descriptive Statistics/Histogram and Stats on the workfile menu bar to reveal
the graphic shown below (statistics highlighted in yellow are described in UE 16.1).
The EViews output shows a histogram of the data series plus major descriptive statistics. The
histogram divides the series range (the distance between the maximum and minimum values)
into a number of equal length intervals or bins and displays a count of the number of
observations that fall into each bin. The histogram is useful when investigating the distributional
characteristics of a series (see UE 16.2).
The descriptive statistics window on the right of the graphic displays the standard descriptive
statistics. All of the statistics are calculated using observations in the current sample. The top of
the window identifies the series name, sample, and the number of observations. The descriptive
statistics described in UE 16.1 are presented next and they are defined as follows:
1. Mean (the average value of the series, obtained by adding up the series and dividing by the
number of observations)
2. Median (the middle value (or average of the two middle values) of the series when the values
are ordered from the smallest to the largest)
3. Maximum (the maximum value of the series in the current sample)
4. Minimum (the minimum value of the series in the current sample)
5. Std. Dev. (standard deviation) is a measure of dispersion or spread in the series
Individual scalar values for the following descriptive statistics1 can be obtained by typing the
functions, printed in the first column of the table below, in the command window, and pressing
Enter. The values can be viewed on the status line in the lower left portion of the screen.
Function
=@obs(Y1997)
=@mean(Y1997)
=@median(Y1997)
=@min(Y1997)
=@max(Y1997)
=@stdev(Y1997)
=@sum(Y1997)
=@sumsq(Y1997)
=@var(Y1997)
=@var(Y1997)*(@obs(Y1997)/(@obs(Y1997)-1))
Name
number of observations
mean
median
minimum
maximum
sample standard deviation
sum
sum-of-squares
variance
sample variance =@stdev(Y1997)^2
Note that EViews calculates the population variance, which is a biased measure of the population
variance in samples. Since the variance is calculated as the sum of the squared deviations of a
series observations about its mean divided by the number of observations (i.e., divided by n
instead of an unbiased estimator, which divides by n-1), it is better to calculate the sample
variance as the square of the unbiased sample standard deviation {i.e., =@stdev(Y1997)^2}. Due
to the way EViews calculates variance, think of the variance as the square of the standard
deviation instead of the other way around.
1
The variable Y1997 is used for demonstration purposes so you can try it out in the Mutual16.wf1 workfile.
Substitute any variable name, for Y1997, to calculate the statistic for that variable in a workfile. Other measures
obtainable by EViews commands can be found in Help/Function Reference under the heading: Descriptive
Statistics Functions.
The remaining four numbers displayed in the descriptive statistics window (see the graphic on
the first page) are defined below:
1. Skewness (the skewness of a symmetric distribution, such as the normal distribution, is zero)
2. Kurtosis (the kurtosis of the normal distribution is 3)
3. Jarque-Bera test (under the null hypothesis of a normal distribution, the Jarque-Bera statistic
is distributed as χ2 with 2 degrees of freedom
4. Probability (the probability that a Jarque-Bera statistic exceeds the observed value under the
null indicates that a small probability value leads to the rejection of the null hypothesis of a
normal distribution)
These measures of normality are not discussed in UE but the normal distribution and its
properties are described in UE 16.2.5, pp. 539 - 543.
The same descriptive statistics can be calculated for a group of variables, sans the histogram, by
opening a group of variables in one window and selecting View/Descriptive
Statistics/Histogram and Stats on the workfile menu bar.
Probability distributions (UE 16.2):
EViews enables you to calculate the cumulative distribution density (CDF or inverse CDF) or
probability functions, cumulative distribution, and random number generators for 17 statistical
distributions. We have already used EViews to calculate the critical t-value for t-tests (see
Chapter 5 and Calculating a confidence interval for a population mean) and generated random
numbers for the Monte Carlo Simulation to demonstrate that the estimated βs are drawn from a
normal distribution (see Chapter 4). Further discussion of this topic is beyond the scope of this
guide, but further a explanation of EViews capabilities relating to statistical distribution
functions can be found in Help/Function Reference.
Standardized variables (UE 16.2.4):
Complete Steps 1 & 2 of Describing data prior to attempting this section. To calculate the
standardized values for Y1997, follow these steps:
Step 1. Open the EViews workfile named Mutual16.wf1.
Step 2. Type series Y1997standized = (y1997-@mean(Y1997))/@stdev(Y1997) in the command
window and press Enter on the keyboard. Y1997standized successfully computed. will appear in
the status line in the lower left of the screen.
Step 3. To view the standardized values for Y1997, double click the Y1997standized series icon in
the workfile menu.
Calculating a confidence interval for a population mean (UE 16.4.6):
Complete Steps 1 & 2 of Describing data before attempting this section. To calculate the 95%2
confidence interval for the population mean of Y1998:
2
To compute the 99% confidence interval, substitute .995 for .975 in Step
2 and Step 3 below.
Step 1. Open the EViews workfile named Mutual16.wf1.
Step 2. To calculate the upper confidence interval, type scalar CI_Y1998_HIGH =
@mean(Y1998)+(@qtdist(.975,@obs(Y1998)-1)*(@stdev(Y1998)/(@obs(Y1998)^.5))) in the
command window, and press Enter. Double click on the CI_Y1998_HIGH icon in the workfile
to view the value on the status line in the lower left portion of the screen. Did you get
?
Step 3. To calculate the lower confidence interval, type scalar CI_Y1998_LOW = @mean(Y1998)(@qtdist(.975,@obs(Y1998)-1)*(@stdev(Y1998)/(@obs(Y1998)^.5))) in the command window,
and press Enter. Double click on the CI_Y1998_LOW icon in the workfile to view the value on
the status line in the lower left portion of the screen. Did you get
?
Hypothesis testing, the test statistic, and statistical significance (UE 16.5.3 & UE 16.5.4):
Complete steps 1 and 2 of Describing data prior to attempting this section. To test the hypothesis
that the average return for all mutual funds in 1998 was 28.1 percent based on the sample of 25
mutual fund returns (i.e., series Y1998), follow these steps:
Step 1. Open the EViews workfile named Mutual16.wf1.
Step 2. Double click the Y1998 series icon in the workfile window.
Step 3. Select View/Tests for Descriptive Stats/Simple Hypothesis Tests on the series menu bar to
reveal the Series Distributions Tests dialog window. Enter 28.1 in the Mean: window under Test
Value: and click OK to reveal the EViews test output table shown below.3
Hypothesis Testing for Y1998
Date: 07/16/00 Time: 16:29
Sample: 1 25
Included observations: 25
Test of Hypothesis: Mean = 28.10000
Sample Mean = 8.928000
Sample Std. Dev. = 12.76537
Method
t-statistic
Value
-7.509381
Probability
0.0000
EViews prints values for the: Test of Hypothesis: Mean, Sample mean, Sample Std. Dev., tstatistic: Value (based on the formula for t printed in UE, p. 558), and Probability. The t-statistic
value of -7.509381 is equal to the value printed in UE, p. 558. This value can be compared with
the critical t-value found in the UE, Table B-1 using the one-tailed or two-tailed test at various
levels of confidence. The reported Probability is the p-value, or marginal significance level,
against a two-sided alternative. If this probability value is less than the size of the test, say 0.05,
we reject the null hypothesis (i.e., Mean = 28.10000). The probability value for a one-sided
alternative is one-half the p-value of the two-sided test.
3
You can enter a value for the series standard deviation in the window under Mean Test Assumption:, if it is known.
If unknown, leave the window blank and EViews will use the sample standard deviation in the test calculation.
Exercises:
3. Follow the steps in Describing data to calculate the mean and standard deviation.
10. Follow the steps in Describing data to create a workfile for the problem. Then follow the
steps in Calculating a confidence interval for a population mean to calculate the 99%
confidence interval (check footnote 2). You could also answer this problem by following the
procedures in Hypothesis testing, the test statistic, and statistical significance.
13. Follow the steps in Describing data to create a workfile for the problem. Then follow the
steps in Hypothesis testing, the test statistic, and statistical significance to calculate the tvalue and probability that the sample is drawn from a population with a mean value of 11.2.