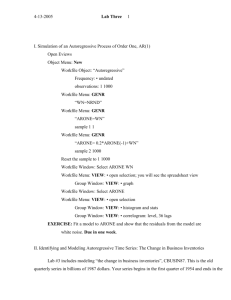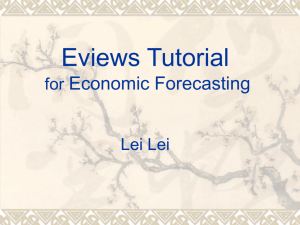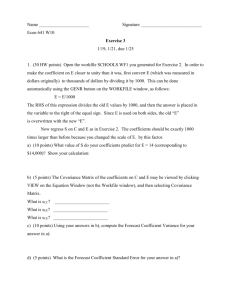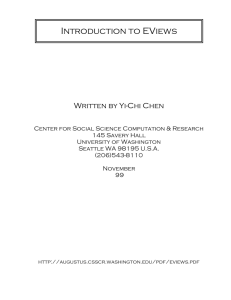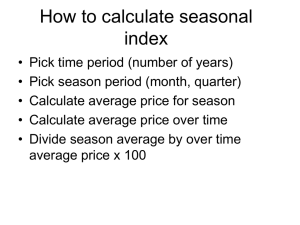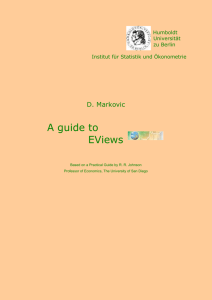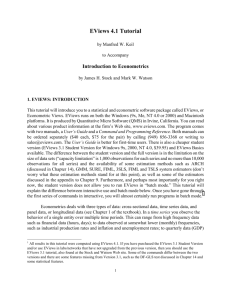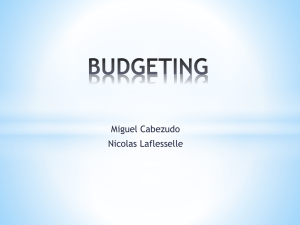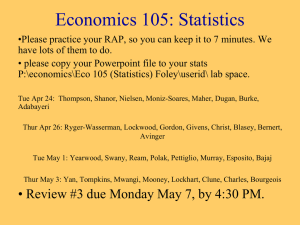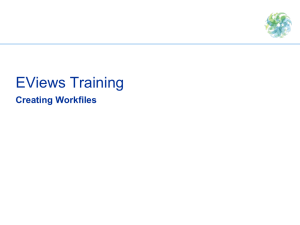EVIEWS DEMONSTRATION
advertisement

EVIEWS DEMONSTRATION This demonstration illustrates the basic features of EViews. It represents a typical application, and is not meant to be a comprehensive description of the capabilities of the program. In this demonstration, we examine the relationship between the dependent variable, aggregate money demand (M1), and the independent variables, income (GDP), the price level (PR), and short term interest rates (RS). The sample forecasting project takes us through the following steps: 1. 2. 3. 4. 5. importing data into EViews from an Excel spreadsheet examining the data and performing simple statistical analysis using regression analysis to model and forecast a statistical relationship performing specification and hypothesis testing plotting results Creating a Workfile and Importing Data The first step in the project is to read the data into an EViews workfile. Before we describe the process of importing data, note that the demonstration data have been included in your EViews directory in both Excel spreadsheet and EViews workfile formats. If you wish to skip the discussion of importing data and go directly to the analysis part of the demonstration, you may load these data by selecting File/Open/Workfile… and opening the workfile DEMO.WF1. To create a workfile to hold your data, select File/New/Workfile…, which opens a dialog box where you will provide information about your data. For our example, quarterly data are observed from the first quarter of 1952 to the end of 1996. You should set the workfile frequency to quarterly, and specify the start date 1952:1, and the end date 1996:4. Once you have filled out the dialog, click on the OK button. EViews will create an untitled workfile, and will display the workfile window. The workfile window is described in detail in Workfile Basics, The Workfile Window. For now, notice that the workfile window displays two pairs of dates: one for the range of dates contained in the workfile, and the second for the current workfile sample. Note also that the workfile contains the coefficient vector C and the series RESID. All EViews workfiles will contain these two objects. The next step is to import data into the workfile. The data for the four variables used in the analysis have been provided in an Excel file named DEMO.XLS. The data in the DEMO.XLS are arranged with each of the four series in columns, with names in the first row, and dates in the first column. To read these data, click on Procs/Import/Read Text-Lotus-Excel…, which opens the file open dialog. Locate the DEMO.XLS file (it should be in your EViews installation directory) and double click on the file name. You can make finding the file a bit easier by choosing to display Excel .xls files from the Files of type combo box. EViews will open the Excel spreadsheet import dialog. The default settings for order of data, upper-left data cell, and the sample to import should be appropriate for this Excel file. Since the names of the series are in the first row of the Excel file, you can simply enter the number of series, 4, in the Names for series or Number of series if name in file field of the dialog box. Click OK, and EViews will import the four series. These series will appear as icons in the workfile window. An alternative method of importing the data is to copy-and-paste the data from the Excel spreadsheet directly into EViews. This procedure is described in detail in Importing Data, Copying-and-Pasting. Verifying the Data The first thing you should do is to verify that the data have been read correctly. We will create a group object that allows us to examine all four series. Click on the name GDP in the workfile window, and then press CTRL and click on M1, PR, and RS. All four of the series should be highlighted. Now place the cursor anywhere in the highlighted area and double click the left mouse button. EViews will open a popup menu providing you with several options. Choose Open Group. EViews will create an untitled group object containing all four of the series. The default window for the group shows a spreadsheet view of the series. You should compare the spreadsheet view with the top of the Excel worksheet to insure that the first part of the data has been read correctly. You can use the scroll bars and scroll arrows on the right side of the window to verify the remainder of the data. Once you are satisfied that the data are correct, you should save the workfile by clicking the Save button in the workfile window. A save dialog will open, prompting you for a workfile name and location. You should enter DEMO2, then click OK. EViews will save the workfile in the specified directory with the name DEMO2.WF1. A saved workfile can be opened later by selecting File/Open/Workfile… from the main menu. Examining the Data We can use basic EViews tools to examine the data in a variety of ways. For example, if you select View/Multiple Graphs/Line from the group object toolbar, EViews displays line graphs of each of the series. You can select View/Descriptive Stats/Individual Samples to compute descriptive statistics for each of the series. Click on View/Correlations to display the correlation matrix of the four series. We can also examine characteristics of the individual series. Since our regression analysis below will be expressed in logarithms, we will work the log of M1. Select Quick/Show… then enter log(m1), and click OK. EViews will open a series window for LOG(M1). Now select View/Descriptive Statistics/Histogram and Stats from the series toolbar to display the descriptive statistics for LOG(M1). We can construct a smoothed version of the histogram by selecting View/Distribution Graphs/Kernel Density… and clicking on OK to accept the default options. Estimating a Regression Model We now estimate a regression model for M1 using data over the period from 1952:1–1992:4 and use this estimated regression to construct forecasts over the period 1993:1–2003:4. The model specification is where log(M1) is the logarithm of the money supply, log(GDP) is the log of income, RS is the short term interest rate, and is the log first difference of the price level (the approximate rate of inflation). To estimate the model, we will create an equation object. Select Quick from the main menu and choose Estimate Equation… to open the estimation dialog. Enter the following in the Equation Specification box: log(m1) c log(gdp) rs dlog(pr) Here we list the name of the dependent variable, followed by the names of each of the regressors, separated by spaces. We use expressions involving log and dlog to represent the log transformations of M1 and GDP, and the difference of the log transformation for PR. The built-in series name C stands for the constant in the regression. The dialog is initially set to estimate the equation using the LS - Least Squares method for the Sample 1952:1 1996:4. You should change the Sample to 1952:1 1992:4 to estimate the equation for the subsample of observations. Click OK to estimate the equation using least squares and to display the regression results. Note that the equation is estimated from 1952:2 to 1992:4 since one observation is dropped to account for the dlog difference term. The estimated coefficients are statistically significant, with t-statistic values well in excess of 2. The overall regression fit, as measured by the R-squared statistic, indicates a very tight fit. You can select View/Actual, Fitted, Residual/Graph in the equation toolbar to display a graph of the actual and fitted values for the dependent variable, along with the residuals. Specification and Hypothesis Tests We can use the estimated equation to perform hypothesis tests on the coefficients of the model. For example, to test the hypothesis that the coefficient on the price term is equal to 2, we will perform a Wald test. First, determine the coefficient of interest by selecting View/Representations from the equation toolbar. Note that the coefficients are assigned in the order that the variables appear in the specification so that the coefficient for the PR term is labeled C(4). To test the restriction on C(4) you should select View/Coefficient Tests/Wald–Coefficient Restrictions…, and enter the restriction c(4)=2. EViews will report the results of the Wald test: Wald Test: Equation: Untitled Null Hypothesis: C(4)=2 F-statistic 23.53081 Probability 0.000003 Chi-square 23.53081 Probability 0.000001 The low probability values indicate that the null hypothesis that C(4)=2 is strongly rejected. We should, however, be somewhat cautious of accepting this result without additional analysis. The low value of the Durbin-Watson statistic reported above is indicative of the presence of serial correlation in the residuals of the estimated equation. If uncorrected, serial correlation in the residuals will lead to incorrect estimates of the standard errors, and invalid statistical inference for the coefficients of the equation. The Durbin-Watson statistic can be difficult to interpret. To perform a more general Breusch-Godfrey test for serial correlation in the residuals, select View/Residual Tests/Serial Correlation LM Test… from the equation toolbar, and specify an order of serial correlation to test against. Entering 1 yields a test against first-order serial correlation: Breusch-Godfrey Serial Correlation LM Test: F-statistic 813.0060 Probability 0.000000 Obs*R-squared 136.4770 Probability 0.000000 The top part of the output presents the test statistics and associated probability values. The test regression used to carry out the test is reported below the statistics. The statistic labeled “Obs*R-squared” is the LM test statistic for the null hypothesis of no serial correlation. The (effectively) zero probability value strongly indicates the presence of serial correlation in the residuals. Modifying the Equation The test results suggest that we need to modify our original specification to take account of the serial correlation. One approach is to include lags of the independent variables. To add variables to the existing equation, click on the Estimate button in the equation toolbar and edit the specification to include lags for each of the original explanatory variables: log(m1) c log(gdp) rs dlog(pr) log(m1(-1)) log(gdp(-1)) rs(-1) dlog(pr(-1)) Note that lags are specified by including a negative number, enclosed in parentheses, following the series name. Click on OK to estimate the new specification and to display the results. Note that EViews has automatically adjusted the estimation sample to accommodate the additional lagged variables. We will save this equation in the workfile for later use. Press the Name button in the toolbar and name the equation EQLAGS. Another common method of accounting for serial correlation is to include autoregressive (AR) and/or moving average (MA) terms in the equation. To estimate the model with an AR(1) error specification, you should make a copy of the previous equation by clicking Objects/Copy Object…. EViews will create a new untitled equation containing all of the information from the previous equation. Press Estimate on the toolbar of the copy and modify the specification to read log(m1) c log(gdp) rs dlog(pr) ar(1) This specification removes the lagged terms, replacing them with an AR(1) specification. Click OK. EViews will report the estimation results, including the estimated first-order autoregressive coefficient of the error term. The fit of the AR(1) model is roughly comparable to the lag model, but the somewhat higher values for both the Akaike and the Schwarz information criteria indicate that the previous lag model should be preferred. We will work with the lag model for the remainder of the demonstration. Forecasting from an Estimated Equation We have estimated the equations for a subset of our data, so that we may compare forecasts based upon this model with the actual data for the post-estimation sample 1993:1–1996:4. Click on the Forecast button in the EQLAGS equation toolbar to open the forecast dialog. We set the forecast sample to 1993:1–1996:4 and provide names for both the forecasts (M1_F) and forecast standard errors (M1_SE) so both will be saved as series in the workfile. The forecasted values will be saved in M1_F and the forecast standard errors will be saved in M1_SE. Note also that we have elected to forecast the log of M1, not the level, and that we request both graphical and forecast evaluation output. The dynamic option constructs the forecast for the sample period using only information available at the beginning of 1993:1. When you click OK, EViews displays both a graph of the forecasts, and statistics evaluating the quality of the fit to the actual data. We can also plot the actual values of LOG(M1) against the forecasted values and the (approximate) 95% confidence intervals for the forecasts. First, we will create a new group containing these values by Quick/Show… and filling out the dialog as follows: m1_f+2*m1_se m1_f-2*m1_se log(m1) There should be three expressions in the dialog. The first two represent the upper and lower bounds of the (approximate) 95% forecast interval as computed by evaluating the values of the point forecasts plus and minus two times the standard errors. The last expression is the dependent variable. When you click OK, EViews opens an untitled group window containing a spreadsheet view of the data. Before plotting the data, we will change the sample of observations so that we only plot data for the forecast sample. Select Quick/Sample… or click on the Sample button in the group toolbar, and type the following in the upper box (leaving the lower box blank): 1993:1 1996:4 To plot the data for the forecast period, select View/Graph/Line from the group window. For an alternate view of these data, you can select View/Graph/High-Low(-Close), which displays the high-low-close chart. We may also choose to examine forecasts of the level of M1. Click on the Forecast button in the EQLAGS equation toolbar to open the forecast dialog, and select M1 under the Forecast of option. Enter a new name to hold the forecasts, say M1LEVEL, and click OK. EViews will present a graph of the forecast of the level of M1, along with the asymmetric confidence intervals for this forecast. Additional Issues It is worth noting that the example analysis above should be used for illustrative purposes only since there are a number of problems with the specification. For one, there is quite a bit of serial correlation remaining in the EQLAGS specification. A test of serial correlation in the new equation (by selecting View/Residual Tests/Serial Correlation LM Test…, and entering 1 for the number of lags) rejects the null hypothesis of no serial correlation in the reformulated equation: Breusch-Godfrey Serial Correlation LM Test: F-statistic 7.880369 Probability 0.005648 Obs*R-squared 7.935212 Probability 0.004848 Furthermore, there is evidence of autoregressive conditional heteroskedasticity (ARCH) in the residuals. Select View/Residual Tests/ARCH LM Test… and accept the default of 1. The ARCH test results strongly suggest the presence of ARCH in the residuals: ARCH Test: F-statistic 11.21965 Probability 0.001011 Obs*R-squared 10.61196 Probability 0.001124 In addition to serial correlation and ARCH, there is an even more fundamental problem with the above specification since, as the graphs attest, log(M1) exhibits a pronounced upward trend. We can, and should, perform tests for a unit root in this series. The presence of a unit root will indicate the need for further analysis. Display the series window by clicking on Window and selecting the LOG(M1) series window from the menu. If the series window is closed, you may open a new window by selecting Quick/Show…, entering log(m1), and clicking OK. To perform an Augmented Dickey-Fuller (ADF) test for nonstationarity of this series, select View/Unit Root Test… and click on OK to accept the default options. EViews will perform an ADF test and display the test results: ADF Test Statistic 0.665471 1% Critical Value* -3.4688 5% Critical Value -2.8780 10% Critical Value -2.5755 The ADF test statistic value is above the critical values so that we cannot reject the null hypothesis of a unit root. The presence of a unit root suggests that we need to adopt more sophisticated statistical models. These techniques are discussed in Unit Root Tests and Testing for Cointegration. The Demonstration in Command Form What we have demonstrated above using mostly windows operations can be reproduced using commands in EViews. Simply type the following commands in the command window: workfile mydemo q 52:1 96:4 creates a new quarterly workfile named MYDEMO with the specified range. read c:\eviews\demo.xls 4 imports four series in the Excel data file DEMO.XLS, beginning in cell B2. save demo2 saves the workfile DEMO2 in the default directory. group group1 gdp m1 pr rs group1.sheet group1.line(m) group1.stats group1.cor creates a group named GROUP1 and displays the spreadsheet, multiple line graph, desciptive statistics, and correlation matrix views. series logm1=log(m1) logm1.stats logm1.kdensity creats a series LOGM1 containing the logarithm of M1, and displays the histogram and stats view and a kernel density view. smpl 1952:1 1992:4 equation eq00.ls log(m1) c log(gdp) rs dlog(pr) eq00.output eq00.resids(g) eq00.auto(1) changes the sample to the estimation period, estimates the equation EQ00, displays the output, the fitted-actual-residual graph, and carries out the LM serial correlation test of up to order 1. equation eqlags.ls log(m1) c log(gdp) rs dlog(pr) log(m1(-1)) log(gdp(-1)) rs(-1) dlog(pr(-1)) equation eqar.ls log(m1) c log(gdp) rs dlog(pr) ar(1) estimates the lag model and the AR specifications. smpl 1993:1 1996:4 eqlags.forecast(d,e,g) m1_f m1_se sets the sample to the forecast period and displays the forecast graph and evaluations of the log of M1. group group2 m1_f+2*m1_se m1_f-2*m1_se log(m1) group2.line group2.hilo creates a group named GROUP2 that consists of the upper and lower bounds of the approximate 95% forecast interval and the actual series, and displays the line graph and high-low-close chart views of the series in the group.