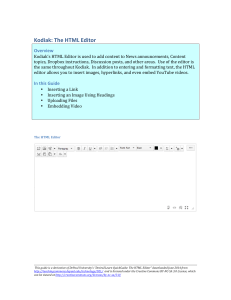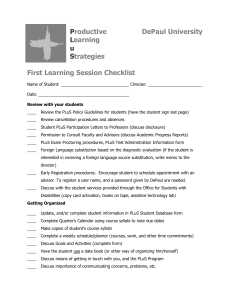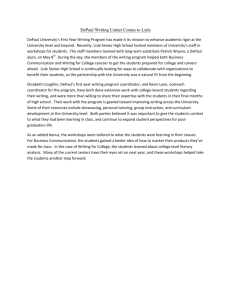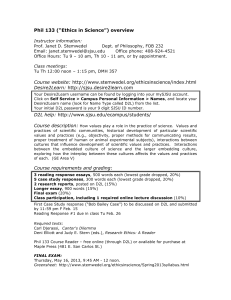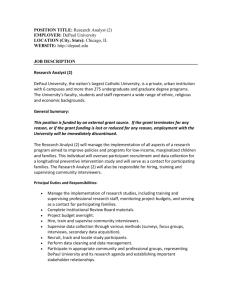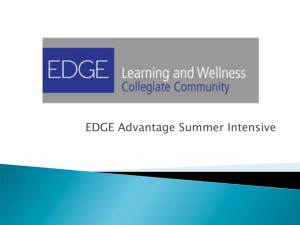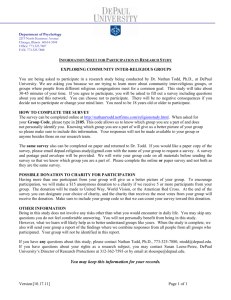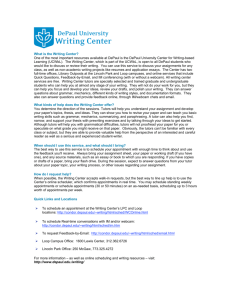Kodiak Content Quick Guide
advertisement

Kodiak Quick Guide: Content Overview The Content tool is the core of a Kodiak classroom. Use the Content tool to post and organize course content so that information about course expectations, course syllabus, lecture notes, and important dates display to users clearly. Course materials you post in Content can include files (such as Word, PowerPoint, PDF, JPG, MP3, etc.), links to external websites, and links to course activities within your Kodiak classroom (such as Discussions, Dropboxes, Quizzes, etc.). You can add release conditions, grade items, and learning objectives to topics to ensure users navigate through course materials while fulfilling specific course requirements and learning expectations. You can also monitor class and user progress as students work through course content by setting automatic (determined by the system) or manual (determined by the student) completion tracking. How to Access Content Click Content in the course Navbar. In this Guide • • • • • Adding an Overview Adding Additional Content Editing Content Adding Descriptions Controlling Content Visibility This guide is a derivative of DePaul University’s “Desire2Learn QuickGuide: Content”, downloaded June 2014 from http://teachingcommons.depaul.edu/technology/D2L/ and is released under the Creative Commons BY-­‐NC-­‐SA 3.0 License, which can be viewed at http://creativecommons.org/licenses/by-­‐nc-­‐sa/3.0/ . Adding an Overview The Overview area in Content can contain a text description of your course and/or one file that you upload to the area (such as your syllabus). The Overview will be the first thing students see when they enter Content. Note: Use of the Overview section is completely optional. If you do not add anything to the Overview section, the Overview section will NOT appear when students view Content. This guide is a derivative of DePaul University’s “Desire2Learn QuickGuide: Content”, downloaded June 2014 from http://teachingcommons.depaul.edu/technology/D2L/ and is released under the Creative Commons BY-­‐NC-­‐SA 3.0 License, which can be viewed at http://creativecommons.org/licenses/by-­‐nc-­‐sa/3.0/ . Upload a File to the Course Overview 1. Click Overview in the left-­‐hand content map. 2. Add your file. There are two ways to do this: • Click Add Attachment. A field labeled “Drag a file here to add it to the overview” will appear. Drag and drop the file from its location on your computer to the box (Figure 1). The box will turn green once you have dragged the file to it. Release the file, and it will be uploaded. • Click the drop-­‐down arrow next to “Overview,” and select Add an attachment (Figure 2). Add a Course Welcome Message or Description 1. Click Overview in the left-­‐hand content map. 2. Click Add a welcome message, overview, or description (Figure 3). A text box will appear. 3. Enter as much information into the text box as you wish. 4. Click Update. Adding Additional Content Create a Module Modules are used to organize your Content the same way you use folders to organize the files on your computer. It’s common to organize your course content by weeks (e.g. Week 1, Week 2, Week 3 …), but you might also want to organize it by topics (e.g. Hamlet, Romeo and Juliet, …) or even by the type of content (e.g. PowerPoints, Assignments, …) The actual content items are called Topics, and a topic can only be posted within a module. This guide is a derivative of DePaul University’s “Desire2Learn QuickGuide: Content”, downloaded June 2014 from http://teachingcommons.depaul.edu/technology/D2L/ and is released under the Creative Commons BY-­‐NC-­‐SA 3.0 License, which can be viewed at http://creativecommons.org/licenses/by-­‐nc-­‐sa/3.0/ . 1. Click Add a module… at the bottom of the content map (Figure 4). It will become a text box. 2. Enter a name for the new module in the text box. 3. Hit return or enter. A page for the new module will display on the right side of the page, and the module will now appear in the content map. Note: The status of a new module is set to “published,” meaning it will be visible to students immediately. See the section “Controlling Content Visibility” below for instructions on hiding a module and everything in it until you have finished creating it. Create a Submodule Sub-­‐modules are optional and allow further organization of your content. 1. Go to the module in which you would like to create a sub-­‐ module. 2. Click Add a sub-­‐module… (Figure 5) to open a text box that will allow you to add a title for the sub-­‐module. 3. Enter a name for the sub-­‐module. 4. Hit enter or return. A box for the sub-­‐module will appear below the module in the content area. This guide is a derivative of DePaul University’s “Desire2Learn QuickGuide: Content”, downloaded June 2014 from http://teachingcommons.depaul.edu/technology/D2L/ and is released under the Creative Commons BY-­‐NC-­‐SA 3.0 License, which can be viewed at http://creativecommons.org/licenses/by-­‐nc-­‐sa/3.0/ . Upload a File 1. From within a module, click New 2. Click Upload Files (Figure 6). 3. Click Upload 4. Find and select the file(s) on your computer. 5. Click Add. The file will now appear as a link within the module. Create a New Document You can use D2L’s HTML editor to author a new document within the Content area. The HTML document can contain text, links, images, and embedded video. (See the “HTML Editor Quick Guide” for more information.) 1. Go to the module in which you want to create a HTML document. 2. Click New 3. Click Create a File A page that will allow you to create a new file will open. 4. Enter a title in the top textbox. 5. Enter your content in the main textbox. 6. Click Publish Add a Link to another Kodiak Activity You can add links to Dropbox folders, Discussions, Quizzes, and other D2L tools in your Content area. Linking to activities allows you to better structure the course experience for students; for instance, you can add a link to a Discussion topic about a reading directly after that reading in a module. This guide is a derivative of DePaul University’s “Desire2Learn QuickGuide: Content”, downloaded June 2014 from http://teachingcommons.depaul.edu/technology/D2L/ and is released under the Creative Commons BY-­‐NC-­‐SA 3.0 License, which can be viewed at http://creativecommons.org/licenses/by-­‐nc-­‐sa/3.0/ . 1. Go to the module in which you want to add a link. 2. Click Add Existing Activities (Figure 7). 3. Select the type of activity you want to link to. The “Add Activity” pop-up window will open. 4. Click on the specific item you want to link to. The window will then close, and the item you selected will now appear in the module. Add a Link to an External Website 1. From within a module, click New 2. Click Create a Link 3. Enter the text you want to display for the link in the title field. 4. Enter or paste the web address in the URL field. 5. Click Create. Editing Content Reordering Content You can reorder your modules in the content map, or you can reorder topics within a module by dragging and dropping them in the content area. See Figure 8 for an illustration of dragging and dropping in the content map. This guide is a derivative of DePaul University’s “Desire2Learn QuickGuide: Content”, downloaded June 2014 from http://teachingcommons.depaul.edu/technology/D2L/ and is released under the Creative Commons BY-­‐NC-­‐SA 3.0 License, which can be viewed at http://creativecommons.org/licenses/by-­‐nc-­‐sa/3.0/ . 1. Hover your cursor over the icon to the left of the name of the item you want to reorder until your cursor changes to the icon. 2. Hold down your left mouse button, and move your mouse to drag the module or topic up or down the list to where you want to place it. When you can place the item you are dragging between two other items, a dark gray line that indicates the item’s new location will appear. 3. Release the module or topic when you have dragged it to its new location. Edit a Module or Topic Title 1. Click the module or topic’s name. 2. Click the module or topic’s title at the top of the page (Figure9). The title will become an editable text box. 3. Enter the new module name. 4. Press enter. This guide is a derivative of DePaul University’s “Desire2Learn QuickGuide: Content”, downloaded June 2014 from http://teachingcommons.depaul.edu/technology/D2L/ and is released under the Creative Commons BY-­‐NC-­‐SA 3.0 License, which can be viewed at http://creativecommons.org/licenses/by-­‐nc-­‐sa/3.0/ . Edit an HTML File 1. Click the HTML File. 2. Click Edit HTML. 3. Make your changes in the text box. 4. Click Update. Delete a Module or Topic 1. Click the dropdown arrow next to the name of the module or topic that you want to delete. 2. Click Delete Module or Delete Topic (Figure 10). A pop-­‐up window will open. 3. Select an option for deletion: • You can delete both the module or topic and all files and activities that you have added to it. • You can delete the module or topic from the content map but keep all associated files or activities that you added to it in the course. 4. Click Delete. Adding Descriptions Add Descriptions to Modules You can add descriptions to modules that will be visible to students when they view the entire table of contents and when they click on the module. This guide is a derivative of DePaul University’s “Desire2Learn QuickGuide: Content”, downloaded June 2014 from http://teachingcommons.depaul.edu/technology/D2L/ and is released under the Creative Commons BY-­‐NC-­‐SA 3.0 License, which can be viewed at http://creativecommons.org/licenses/by-­‐nc-­‐sa/3.0/ . 1. Click the module you want to add a description to. 2. Click Add a description…. A text box will open (Figure 11). 3. Enter your description in the textbox. 4. Click Update. Add Descriptions to Topics You can add descriptions to topics that will be visible to students when they view the module it is in (but not in the table of contents view.) 1. Click the dropdown arrow next to the name of the topic that you want to add a description to. 2. Click Edit Properties In-­‐ place (Figure 12). Properties options will be displayed below the topic’s title. 3. Click Add a description…. A text box will open. 4. Enter your description in the textbox. 5. Click Update. Controlling Content Visibility You can hide modules or topics in your Content from students, or you can make them only accessible before or after certain dates. Hiding Modules 1. Click the module you want to hide from students. 2. Click Published to the right of the module’s title to open the status dropdown menu. 3. Click Draft. The module’s status will be reset, and it will be hidden from students until you return to it and set its status as Published again. This guide is a derivative of DePaul University’s “Desire2Learn QuickGuide: Content”, downloaded June 2014 from http://teachingcommons.depaul.edu/technology/D2L/ and is released under the Creative Commons BY-­‐NC-­‐SA 3.0 License, which can be viewed at http://creativecommons.org/licenses/by-­‐nc-­‐sa/3.0/ . Hiding Topics 1. Click the dropdown arrow next to the name of the topic that you want to hide. 2. Click Edit Properties In-­‐place (Figure 12). Properties options will be displayed below the topic’s title. 3. Click Published to the right of the topic’s title to open the status dropdown menu. 4. Click Draft. The topic’s status will be reset, and it will be hidden from students until you return to it and set its status as Published again. Set Availability Dates and Due Dates Note: If you set availability dates, students will always see the topic or module title and the date it will be available, but they will not be able to access it outside the specified dates. 1. Click the module you wish to restrict visibility for by date. 2. Click Add dates and restrictions… (Figure 13). 3. Set a start date, end date, and/or due date as desired. Click the appropriate buttons to open the date and time selectors. • If you set a start date, students will not be able to see the item until after the date and time you indicate. • If you set an end date, students will not be able to see the item after the date and time you indicate. • Due dates do not control visibility. If you set a due date, the item will appear in the D2L course calendar for the date and time you indicate. 4. Click Update (Figure 14). This guide is a derivative of DePaul University’s “Desire2Learn QuickGuide: Content”, downloaded June 2014 from http://teachingcommons.depaul.edu/technology/D2L/ and is released under the Creative Commons BY-­‐NC-­‐SA 3.0 License, which can be viewed at http://creativecommons.org/licenses/by-­‐nc-­‐sa/3.0/ .