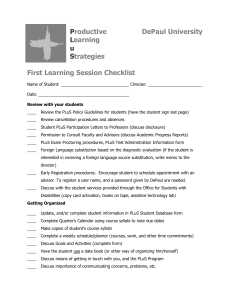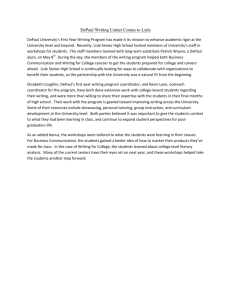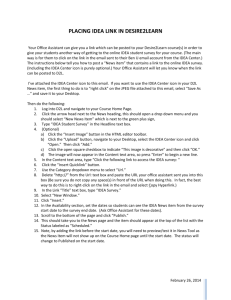Kodiak: The HTML Editor

Kodiak: The HTML Editor
Overview
Kodiak’s HTML Editor is used to add content to News announcements, Content topics, Dropbox instructions, Discussion posts, and other areas. Use of the editor is the same throughout Kodiak. In addition to entering and formatting text, the HTML editor allows you to insert images, hyperlinks, and even embed YouTube videos.
In this Guide
•
Inserting a Link
•
Inserting an Image Using Headings
•
Uploading Files
•
Embedding Video
The HTML Editor
This guide is a derivative of DePaul University’s “Desire2Learn QuickGuide: The HTML Editor” downloaded June 2014 from http://teachingcommons.depaul.edu/technology/D2L/ and is licensed under the Creative Commons BY-‐NC-‐SA 3.0 License, which can be viewed at http://creativecommons.org/licenses/by-‐nc-‐sa/3.0/
Inserting a Link
1.
Place your cursor in the location within the text where you want to add the link.
2.
Click the Insert Quicklink icon
(Figure 1). A dialog box will open that displays link options.
3.
Select URL at the bottom of the list
(Figure 2).
4.
Enter the website’s address in the
“URL” field.
5.
Enter the text you want displayed for the link in the “Link Caption” field.
6.
Select how the link will open. It is recommended that you select New
Window .
7.
Click Insert . The link will now appear in the text box.
Insert a Link to an Item in your Course
1.
Place your cursor in the location within the text where you want to add the link.
2.
Click the Insert Quicklink icon
(Figure 1).
3.
Select the type of activity from the options on the list.
4.
Click on its name in the “Insert
Quicklink” dialog box. The name of the activity will appear in the text box as a hyperlink.
Figure 1
Figure 2
This guide is a derivative of DePaul University’s “Desire2Learn QuickGuide: The HTML Editor” downloaded June 2014 from http://teachingcommons.depaul.edu/technology/D2L/ and is licensed under the Creative Commons BY-‐NC-‐SA 3.0 License, which can be viewed at http://creativecommons.org/licenses/by-‐nc-‐sa/3.0/
Inserting an Image
1.
Position your cursor where you want the image.
2.
Click the Insert an Image icon (Figure 3).
3.
Select the image you want to insert.
•
If the image is on your computer, click Upload .
Navigate to the file on your computer and select it. Click Add .
•
If you have already uploaded the image to your course files, select
Course Offering Files .
Select the button next to the image in the list, and click Add .
•
If the image is located on the web, click URL .
Enter or paste the web address for the image in the “Enter the URL of an existing file” field, then click Add .
4.
Enter descriptive text for your image. This text is displayed by screen reader programs to make your course site accessible to students. If the image conveys no information, select This image is decorative instead (Figure
4).
5.
Click OK . Your image will appear in the text box.
Figure 3
Figure 4
This guide is a derivative of DePaul University’s “Desire2Learn QuickGuide: The HTML Editor” downloaded June 2014 from http://teachingcommons.depaul.edu/technology/D2L/ and is licensed under the Creative Commons BY-‐NC-‐SA 3.0 License, which can be viewed at http://creativecommons.org/licenses/by-‐nc-‐sa/3.0/
Using Headings
Desire2Learn has pre-‐formatted heading and subheading styles you can use to organize content.
1.
Place your cursor where you want to apply the new style.
2.
In the Paragraph drop down, click the heading style you want to apply
(Figure 5). Your text will be changed to this heading style.
Note : If you don’t see the Paragraph drop down, click … in the upper right
corner to expand all HTML Editor components (Figure 6).
Note : Heading styles are applied to an entire paragraph. If you only want to apply style changes to certain words, use the font size and font family options instead.
Figure 5
Figure 6
This guide is a derivative of DePaul University’s “Desire2Learn QuickGuide: The HTML Editor” downloaded June 2014 from http://teachingcommons.depaul.edu/technology/D2L/ and is licensed under the Creative Commons BY-‐NC-‐SA 3.0 License, which can be viewed at http://creativecommons.org/licenses/by-‐nc-‐sa/3.0/
Uploading Files
Follow these steps to upload documents, sound files, or video files. Sound and video files will be embedded in the page, but all other files will be stored in your “Manage
Files” area and linked on the page. It is recommended that you only upload files that are 25 megabytes or smaller.
1.
Place your cursor where you want to insert the link to the document.
2.
Click the Insert Stuff icon (Figure
7).
3.
Click Browse , Open the file on your computer, and click Upload.
4.
When the file has finished uploading, enter settings for the file type you uploaded.
Figure 7
•
If you are uploading a Word, PDF, or other type of document, enter a title in the “Link Text” field.
•
If you are uploading an audio or video file, enter a title and alternate text. The alternate text will display if the student’s computer does not support embedded media.
5.
Click Refresh Preview to preview how the file will be displayed to
Figure 8
students (Figure 8).
6.
Click Insert . A link to the file will now appear in your text box.
This guide is a derivative of DePaul University’s “Desire2Learn QuickGuide: The HTML Editor” downloaded June 2014 from http://teachingcommons.depaul.edu/technology/D2L/ and is licensed under the Creative Commons BY-‐NC-‐SA 3.0 License, which can be viewed at http://creativecommons.org/licenses/by-‐nc-‐sa/3.0/