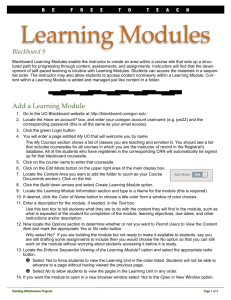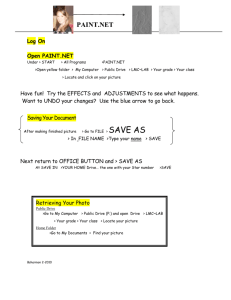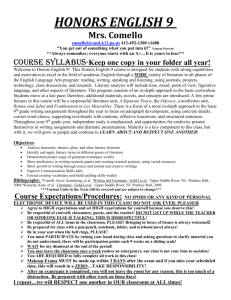Adding Content to Your Coursesite
advertisement

Adding Content to Your Coursesite Be Free To Teach Before You Begin Highlights: Access and Format Navigation Naming Files Display Will They Come Copyright Folders Items External Links Course Links Other Content Beyond Basics If you can have it on your computer, you can add it to Blackboard. Whether or not your students can access it, is a completely different story…and an important part of building your site! Access and Format The programs you use to create your course documents and the way you save the files will play a role in the accessibility of the information to students. Think About Purpose Online distribution of material provides students with two ways to access the information you upload. They can either view it within the web browser or they can download a copy to their computer and open the document. The choice about which to use follows from the purpose of the document. From that purpose, the pros and cons of each can be weighed and you can make a choice that will most benefit your students. The choice, simply put, boils down to this…If you intend to have students read or view the information and on-screen display will work for this, then displaying the document in the web browser is best. If the intent is to have your students use the file for another purpose, to manipulate it in some way, they will need to download a copy to their computer. Consider the Spectrum Access can be viewed as a spectrum. On one side of the spectrum you have webfriendly documents such as html files. They are “universally accessible” to your Blackboard students because if your students can get into Blackboard, they can view html files (that’s exactly what Blackboard is). However, that means you, as the instructor, have to convert the file into an html document. This may be fairly easy in many programs; however some content does not convert well to html. In those cases, it may be necessary to look to other alternatives, such as PDF files, that might not be “universally accessible” but come close. On the other side of the spectrum are files that cannot be displayed in a web browser at all. Linking to the file will cause it to download to the computer the student is working on. All students can download the file to their computers, (though size can present problems with this on a slow modem) but only those with a software program compatible to the one that created the document can access it. This option has many uses but should only be employed if needed. Page 2 of 13 Adding Content to Your Coursesite Some Examples Browser Display - Chances are you have your syllabus already created in a word processing program such as Microsoft Word. You want your students to be able to access it at any time, print off another copy, if so desired, and nothing more. More than likely, you can use your word processing program to save the document as an html file. (See Converting your Word Document to HTML for more information.) You can then upload the html copy of your syllabus to your Blackboard site and your students can access the file online, from anywhere, at any time, without special software. Downloading Files – There may be times when you will want your students to download the file to their computer. Let’s say you have a spreadsheet containing data that you want your students to manipulate and record the resulting changes. They will need to be able to access the actual data file, not just view it on screen. In cases like this, you upload the data file and instruct your students to either access the file on a computer that has Program X or download it to their computer, save it to a disk and take it to a computer that does. What about a PowerPoint presentation? The answer really stems from what you envision students doing with the files. For example, if you expect that the students will access the content after the lecture as a review, you can add the document as a PowerPoint file. Students can download the presentation (again file size is still a consideration) and view it as the slide show. However, only those students that have PowerPoint (or the free viewer Microsoft makes available from their site) will be able to use the file. There may be other options as well, depending on what you have in the presentations. File size can be a legitimate concern, especially if the presentations are long and/or include multimedia (images, sounds, etc.) If this is the case, and you choose PowerPoint as a distribution method, I would suggest warning students that the files may take a while to download, especially from off campus. If you plan to make the content available before class and suspect that students will likely print out the material and bring it to class to aid their note taking, The PDF route is a better option. Again, depending on the content, some information may be lost (or simply too small to read). This being the case, you might consider delivering some of that content (again, important images, sounds) through Blackboard as an addition to the PDF file. That way, students can, not only access the lecture outline, but can go back to review some of the media content as well. Navigation Blackboard has a built-in navigational structure that can be expanded upon or changed as needed for your course. Before you begin adding content to your coursesite, determine what (if any) changes and additions you want to make. Doing this beforehand will save you time in the long run. Using Folders Blackboard allows you to use folders, just as you might on your computer, to separate information into manageable and logical chunks. Consider the following: The Course Information section is used most often to display the syllabus, class schedule and class policies regarding things like attendance, grading, etc. (Many instructors have this already included in their syllabus.) Therefore, you may only have a few items added here, mostly for onscreen viewing, and it may not be necessary to place them inside folders. Contrast this with the Course Documents section. This section is designed to hold your course content: lecture outlines, handouts, overheads, readings, PowerPoint presentations, etc. Imagine how many items you might have in this section over the course of a term. This could cause problems in two ways. The existence of that much information on the screen can be overwhelming to students. Can you imagine them trying to locate a specific item amongst all the others? Additionally, your use of folders might depend on how you display your content (a topic covered later in this handout). If you’ve entered the document information directly into Blackboard, students may choose to print from this screen. Without folders, students will have to print EVERYTHING for the quarter in order to get the one item they want. Your Folder System How you use folders will depend a lot on your teaching style and your content. A common practice is to create a new folder for each week. It may be that you'll have one folder for handouts, another for overheads, a third for lecture outlines, etc. Maybe you do both. You can place folders inside of other folders just as you do on your computer, so you could end up with a Week One folder that students can open to view additional folders dividing lecture material from supplemental information. What's most important is that you find something that makes sense for your style of teaching and stay consistent. If you use the Week One, Week Two system, then use that navigational structure inside Course Documents and Assignments. Explain the navigation structure to your students and stick to it. Students will learn to enter a section of your coursesite and look for the appropriate week. Inside that folder they will find all the content they need for those classes. One bit of advice, avoid adding dates to folders. If you teach the course again, you can copy your existing coursesite content into a new Blackboard shell, make modifications as needed and roll the course out. If you date each folder - for example calling it Oct. 13-17 instead of Week 3 - you’ll have to change the name of every folder in your coursesite before using it again, even if the content stays the same. Also, when adding content to your coursesite, whether inside a folder or out, consider positioning the newest information at the top of the list. Students will access this information most. Not only will everyone involved spend less time scrolling but also it is more obvious that something new had been added when a student first enters a content area. They do not need to scroll to uncover whether new content exists. Again, remember that you should decide on your folder system before you begin adding content to the site. If you create an item outside of a folder, and decide later on to move it, you can move it to the new location, but it is not a simple drag and drop or copy/paste process. Page 3 of 13 Adding Content to Your Coursesite Page 4 of 13 Adding Content to Your Coursesite Rules for Naming your Files Spaces Never use spaces within, before or after the name of any file that is destined to go on a web server. Different servers handle spaces differently may replace your space with a series of characters. This can cause problems with links locating these files. “The surest way to corrupt a youth is to Consider: toolsforteaching.htm over tepstaff2004.jpg instruct him to hold in tools for teaching.htm over tep staff 2004.jpg higher esteem those Special Characters who think alike than those who think differently.” -Friedrich Nietzsche Never use unusual characters within a file name. Avoid punctuation marks (other than the period before the extension, hyphens and underscores), accented vowels and other special characters. Consider: lecture81404.htm over lecture 8/14/04.htm tim_george.jpg over tim&george.jpg Length Keep your file names short but meaningful. Consider: teachtech.htm over teachingwithtechnology.htm 2students.jpg picture29.jpg over Text Case Some servers are case-sensitive. That is, the file hello.html is regarded as a different file than Hello.html. The safest course is to keep everything in lower case. Consider: georgeleonard.htm over GeorgeLeonard.htm biopict.jpg over biopict.JPG Extensions “The most exciting phrase to hear in science, the one that Extensions are those three letters that you see on the end of many files. When creating web content (which is what you're actually doing with Blackboard) you need to always, always, always add the file extension. Macs play friendly without them, Windows expects them and doesn’t know quite what to do without them. Get in the habit of always adding those letters. Some common extensions you might be using include: heralds new • .htm for web pages discoveries, is not • .jpg or .gif for images ‘Eureka!’ (I found it!) • .doc, .rtf, or .txt for Word files • .ppt for PowerPoint files • .xls for Excel files but “That’s funny…” -Isaac Asimov Display Blackboard allows you to display content in two ways. You can either enter the content directly into Blackboard or you can link to a file. Both have their ups and downs. Adding the content directly into Blackboard The Up Side - Adding the content directly into Blackboard makes it easy for students to access the information. They see it on screen right away, no additional clicking or downloading. The Down Side - Depending on the length of the documents in a particular section, students may end up scrolling through several pages to get to the item they need to look at. Also, if there is a chance students will want to print out the information, entering the text directly into Blackboard gives you less control over how the information is displayed. If you have multiple items in a folder that are displayed this way, students cannot pick just one item to print, they print the contents of the entire folder because it is, in essence, one page. Link to a file The Up Side - Students can view just one document at a time. Creating smaller segments of content is an important feature for web design. It gives the reader’s eyes time to rest and users do not feel as overwhelmed. Several small chunks of content are not as “scary” as one large scrolling document (even if it is the exact same content). The Down Side - Students need to know they have to click on the link to view the document. If I Build It, Will They Come? Many students juggle classroom assignments and prep, work, families and often other extra-curricular activities. Finding a computer, logging on to Blackboard, accessing the information and executing the task (assigned or otherwise) takes time. That doesn’t mean that students won’t do it. However, the information on your coursesite needs to be worth something to your students. Chances are, the extra-effort students in your class will visit the coursesite regardless. There are also some students in your class that perhaps, no matter what the value of the content (even if it effects their grade), will not log in and access the coursesite. It’s the students in the middle you’re aiming for. Point-value (and ultimately an effect on the final grade) is one value instructors can use. The point value associated with an assignment doesn’t have be much. Consider offering extra credit for students completing your Midterm Assessment of Teaching. Try letting it be known that frequent visits to the coursesite could mean the higher grade come final time if the student is teetering between an A and a B. What you’re placing on the coursesite itself might also be the “worth something” students need to make the effort to visit the site. Examples of this might be a practice test for the midterm and/or final, online review chat sessions, examples of what an A assignment might look like, etc. Page 5 of 13 Adding Content to Your Coursesite Page 6 of 13 Adding Content to Your Coursesite What About Copyright? It was mentioned earlier that if you have it on your computer you can add it to Blackboard. Notice nowhere was it stated that it was legal. Educational use of copyrighted material can sometimes be justified through the "fair use" “I do not fear and TEACH Act clauses in federal copyright law. The goal of this section is to briefly define computers. I fear each and to lead you to more substantial sources for information about how copyright law the lack of them.” applies to teaching with the Internet. -Isaac Asimov If you use a piece of copyrighted material in your teaching, four factors will determine whether or not your use of that material qualifies as "fair use." Note that ALL FOUR of these factors must be evaluated for fair use to apply. 1. What is the nature of the use? Is the reproduction or the distribution for education or for commercial gain? 2. What is the nature of the copyrighted work? Fiction, high-level analysis, works of art, and musical composition are considered the most creative and therefore receive the most protection from infringement. Compilations and derivative works are usually not protected by copyright at all (except possibly in their format or user interface). 3. What is the quantity of the work used? If you use 3% of the total substance of the work or less, you are probably safely within fair use. If you use more than 10%, you are in uncertain territory. 4. What is the potential impact on the copyright holder's market? If your use of some material could materially reduce the creator's ability to profit from it, this factor would point toward your use not being "fair." The fact that a work is unpublished shall not itself bar a finding of fair use if such finding is made upon consideration of all the above factors. NCSU’s Copyright Tutorial (http:// www.lib.ncsu.edu/scc/tutorial/basicsintro.html) provides more information on each of the four Fair Use criteria. TEACH ACT (Distance Education): "The Technology, Education, and Copyright Harmonization Act (TEACH Act), passed in 2002, was intended to update copyright law (specifically, Section 110(2)) pertaining to transmissions of performances and displays of copyrighted materials. Although the act never uses the phrase "distance education" or "online courses", this is the part of the copyright act that addresses it through use of the word ‘transmission.’" - North Carolina State University, TEACH Act Toolkit Additional sources of information are: Copyright Principles in Action (http://www.uoregon.edu/~copyrght/) The Educational Multimedia Guidelines (http://www.uspto.gov/web/offices/dcom/olia/confu/appendix.htm#j) TEP’s copyright and fair use introduction page (http://tep.uoregon.edu/technology/onlinelearning/fairuse.html) Stanford University Copyright and Fair Use (http://fairuse.stanford.edu/) Checklist for Compliance with the TEACH Act (http://www.lib.ncsu.edu/dspc/legislative/teachkit/checklist.html) Let the Games Begin! Add a Folder Remember, you can create folders within a folder, if desired, to meet your navigational needs. 1. Make sure the Edit Mode button is set to “ON.” This is the button located in the upper right area of the main display screen. 2. Locate the Content Area you want to add the folder to (such as your Course Information section). Click on the link. 3. Click the Build Content listing and select Content Folder option (under the New Page listings). 4. Locate the Content Folder Information section and type in a Name for the folder (this is required). 5. If desired, click the Color of Name button to choose a title color from a window of color choices. 6. Enter a description for the folder in the Text box. Use this text box to tell students what they are to do with the content they will find in the folder. Some folders may not need a description, like a Week One folder located in Assignments. Others might. For example, if you were giving your students access to a dozen websites on the Lewis and Clark Expedition and asking them to pick one to write a review on, you might give a little synopsis of the assignment in this box, e.g. Use the links in this folder to complete Assignment Three: Lewis and Clark, Live and In Color. 7. Now locate the Options section to determine whether or not you want to Permit Users to View the Content Item and mark the appropriate Yes or No radio button. 8. If you want to track student access to this folder then chose Yes to the Track Number of Views option. 9. Additionally, you can Select Date and Time Restrictions for the folder. This means that you can choose to make the Week Two folder invisible until Sunday morning of Week Two, when it will automatically appear in the coursesite. If you set dates of availability, be sure to mark the checkboxes next to Display After and Display Until as well. 10. Click the green Submit button. 11. The folder should now be visible to you. If the folder is not yet available, it will still show up in your view but the icon will be grayed out, and students cannot access these folders. 12. Repeat steps 2-10 for every folder you want to add. Page 7 of 13 Adding Content to Your Coursesite Page 8 of 13 Adding Content to Your Coursesite To Add Content to a Folder 1. Make sure your Edit Mode is turned to ON. 2. Locate the Content Area where the folder is located. Click on the link. 3. Click on the name of the folder you want to add content to. 4. Add your content. (See pages 8-11 for detailed instructions about adding Items, External Links, Course Links, and other content options.) Add an Item 1. Make sure your Edit Mode is turned to ON. 2. Locate the Content Area you want to add the item to. Click on the link. Note: If you want to add the item to an existing folder within this content area just click on the folder and follow steps 3-17 below. 3. Click the Build Content listing and select Item option (under the Create listings). 4. Locate the Content Information section and type in a Name for the item. 5. If desired, click the Color of Name button to choose a title color from a window of color choices. 6. Enter a description for the item, if needed, in the Text box. Use this text box to tell students what they are to do with the item. Some of the content you add to Blackboard may not need a description, like Syllabus, while others might. For example, Use this rubric as a guide during your peer review of Paper One. 7. In the Attach or Link Content section, click on the Browse button to Attach Local File. 8. Locate the file (e.g. the PDF version of your syllabus) on your computer and click the Open or Choose button. 9. Type in a name for the Name of Link to File text box, such as: Click here for the AAA 250 syllabus. 10. Select the appropriate choice from the Special Action pull down menu. • Create a link to this file: attach the file to the document. A link is automatically inserted below the document title to access the file. • Display media file within the page: embed certain kinds of media within the page itself instead of creating a link. When this option is selected, the file will not appear in the Currently Attached Files field after the page is submitted. An image tag for the file will appear in the Text box. • Unpackage this file: Selecting this option indicates to the system that the file must be unpackaged before displaying. 13. Now locate the Options section to determine whether or not you want to Permit Users to View the Content Item and mark the appropriate Yes or No radio button. 14. If you want to track student access to this folder then chose Yes to the Track Number of Views option. 11. Additionally, you can Select Date and Time Restrictions for the item. If you set dates of availability, be sure to mark the checkboxes next to Display After and Display Until as well. 16. Click the green Submit button. 17. Repeat steps 4-16 for each item you want to add. Add a single File without any description 1. Make sure your Edit Mode is turned to ON. 2. Locate the Content Area you want to add the item to. Click on the link. Note: If you want to add the file to an existing folder within this content area just click on the folder and follow steps 3-12 below. 3. Click the Build Content listing and select File option (under the Create listings). 4. In the Find File section, click on the Browse My Computer or Browse Course button to Attach Local File. a. The Browse Course button takes you to an area of the course site where any previous files that have been uploaded to that course are located. 5. Enter in a name for the file in the Name section, such as: Click here for the AAA 250 syllabus. 6. If desired, click the Color of Name button to choose a title color from a window of color choices. 7. Locate the file (e.g. the PDF version of your syllabus) on your computer and click the Open or Choose button. 8. Choose if you want the file to Open in New Window (usually Yes just for PDF or HTML files). 9. Now locate the Options section to determine whether or not you want to Permit Users to View the Content Item and mark the appropriate Yes or No radio button. 10. If you want to track student access to this folder then chose Yes to the Track Number of Views option. 11. Additionally, you can Select Date and Time Restrictions for the item. If you set dates of availability, be sure to mark the checkboxes next to Display After and Display Until as well. 12. Click the green Submit button. Adding URLs Links to outside Web sites may be added as External Links. 1. Make sure your Edit Mode is turned to ON. 2. Locate the Content Area you want to add the item to. Click on the link. Note: If you want to add the URL to an existing folder within this content area just click on the folder and follow steps 3-9 below. Page 9 of 13 Adding Content to Your Coursesite Page 10 of 13 Adding Content to Your Coursesite 3. Click the Build Content listing and select URL option (under the Create listings). 4. Type in the Name of the website you are linking to (required). 5. Enter the URL. Be sure to include the http:// as well (required, ex: http:// www.nytimes.com). 6. In the Text box type in a Description of the website as well as some basic instruction for how students should use the information they find there. Will they use this website as part of an assignment? Is it supplemental information? 7. You can also select different Options in section three to meet your instructional needs. 8. Click the green Submit button. 9. Repeat steps 3-8 for each External Link you want to add. “I get really sad that students just sit and listen to all that stuff that we give them. I try to get them to question everything – really say why, why, why…” -UO Faculty Adding Audio 1. Make sure your Edit Mode is turned to ON. 2. Locate the Content Area you want to add the item to. Click on the link. Note: If you want to add the audio clip to an existing folder within this content area just click on the folder and follow steps 3-12 below. 3. Click the Build Content listing and select Audio option (under the Create listings). 4. In the Find File section, click on the Browse My Computer or Browse Course button to Attach Local File. a. The Browse Course button takes you to an area of the course site where any previous files that have been uploaded to that course are located. 5. Enter in a name for the file in the Name section, such as: Click here for a brief introduction to the first essay assignment. 6. If desired, click the Color of Name button to choose a title color from a window of color choices. 7. Include Transcript would be if you had for example a PDF version of the audio content on your computer. 8. In the Audio Options you can chose to have the audio Autostart upon clicking on the audio link and if you want the clip to Loop. 9. Now locate the Standard Options section to determine whether or not you want to Permit Users to View the Content Item and mark the appropriate Yes or No radio button. 10. If you want to track student access to this folder then chose Yes to the Track Number of Views option. 11. Additionally, you can Select Date and Time Restrictions for the item. If you set dates of availability, be sure to mark the checkboxes next to Display After and Display Until as well. 12. Click the green Submit button. Adding Videos 1. Make sure your Edit Mode is turned to ON. 2. Locate the Content Area you want to add the item to. Click on the link. Note: If you want to add the video clip to an existing folder within this content area just click on the folder and follow steps 3-11 below. 3. Click the Build Content listing and select Video option (under the Create listings). 4. In the Find File section, click on the Browse My Computer, Browse Course, or Browse Mashups button to Attach Local File. a. The Browse Course button takes you to an area of the course site where any previous files that have been uploaded to that course are located. b. The Browse Mashups button allows you to search YouTube to post a video. 5. Enter in a name for the file in the Name section, such as: Supercooling Video Example. 6. If desired, click the Color of Name button to choose a title color from a window of color choices. 7. In the Video Options you can chose to resize the Dimensions, have the video Autostart upon clicking on the audio link, and if you want the clip to Loop. 8. Now locate the Standard Options section to determine whether or not you want to Permit Users to View the Content Item and mark the appropriate Yes or No radio button. 9. If you want to track student access to this folder then chose Yes to the Track Number of Views option. 10. Additionally, you can Select Date and Time Restrictions for the item. If you set dates of availability, be sure to mark the checkboxes next to Display After and Display Until as well. 11. Click the green Submit button. Adding Course Links Instructors can link to other items in their courses through the Add Course Link Page. All items that appear in the course can be linked to from this area. 1. Make sure your Edit Mode is turned to ON. 2. Locate the Content Area you want to add the Course Link to. Click on the link. Page 11 of 13 Adding Content to Your Coursesite Page 12 of 13 Adding Content to Your Coursesite 3. Note: If you want to add the Item to an existing folder just click on the folder and follow steps 4-12 below. 4. Click the green Build Content button and select Course Link option. 5. Choose Item by clicking on the Browse button. This will give you a pop-up window to chose the course area you want to link to. Once you choose the area Blackboard will fill in the Name and Location. a. Type in a Name for the link if you want to change the name (it is recommended to keep it consistent and just leave in the default name that is filled in). 6. If desired, click the Color of Name button to choose a title color from a window of color choices. 7. Enter a Description for the link, if needed, in the description box. Use this text box to tell students what they are to do with the content they will link to. 8. Now locate the Options section to determine whether or not you want to Permit Users to View the Content Item and mark the appropriate Yes or No radio button. 9. If you want to track student access to this folder then chose Yes to the Track Number of Views option. 10. Additionally, you can Select Date and Time Restrictions for the item. If you set dates of availability, be sure to mark the checkboxes next to Display After and Display Until as well. 11. Click the green Submit button. 12. Repeat steps 4-12 for each course link you want to add. Other Coursesite Content Options • Tests and Surveys - Under the Evaluate drop down you can create tests and surveys. See the TEP Online Assessment handout on our website for more information. • Assignments - Under the Evaluate drop down you can create assignments where the students can directly submit their work to you. See the TEP The Assignment Feature handout handout located on our website. • Learning Modules – More information on Learning Modules is available in the TEP Learning Units handout located on our website. Adding Content Beyond the Basics Consider using Blackboard as more than just a course content repository. Beyond the communication and assessment features, there are many things for which you can use Blackboard as an access tool. Consider the following: • PowerPoint Beyond the Lecture - Set up presentations for your students to access online that you never show in class. A presentation may present information, walk students through a critical thinking or logical reasoning process, or provide supplemental instruction for information they are struggling with. • Teaching Effectiveness Program http://tep.uoregon.edu/ Phone: (541) 346-3226 E-Mail: tep@uoregon.edu The Teaching and Learning Center http://tlc.uoregon.edu/ • Quandary, Quia and Other Online Teaching Tools - With these tools you can create your own online activities ranging from simple word puzzles to more in-depth critical thinking applications. You can use Blackboard to link to these and assign them to your students. o Quandary is an application for creating Web-based Action Mazes. (http://www.halfbakedsoftware.com/quandary.php) o Quia provides a variety of educational services, including a directory of thousands of online activities and quizzes in more than 50 subject areas and templates for creating 16 different types of online activities, such as flashcards, matching, concentration (memory), word search, battleship, challenge board, columns, cloze exercises, hangman, jumbled words, ordered list, patterns, picture perfect, pop-ups, rags to riches (a quiz-show style trivia game), and scavenger hunt. (http:// www.quia.com/web) Webquests – Sending your students out to look up information online? Instead of expecting them to scavenger hunt through the tons of information out there, why not give them some good sites to start from. With Blackboard you can step them through a process. For help with any of these ideas or to brainstorm and/or discuss others, you can always contact TEP. Be Free To Teach We’re on the Web! See us at: tep.uoregon.edu About Our Organization… The University of Oregon supports the teaching endeavors of its faculty and graduate students through the Teaching Effectiveness Program (TEP), a division of The Teaching and Learning Center. The Teaching Effectiveness Program offers a variety of activities and services to engage the academic community in viewing, assessing, and improving undergraduate instruction. TEP services are free to faculty members, graduate teaching fellows (GTFs), and university departments. Adding Content to Your Coursesite by University of Oregon Teaching Effectiveness Program is licensed under a Creative Commons Attribution-NonCommercial-ShareAlike 3.0 Unported License.