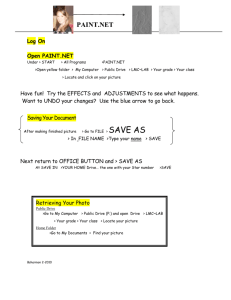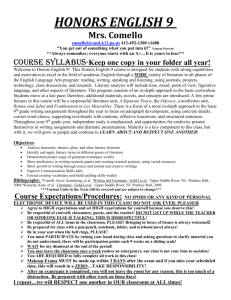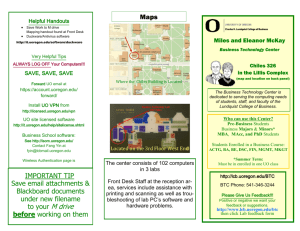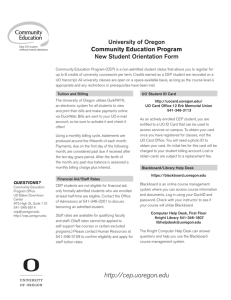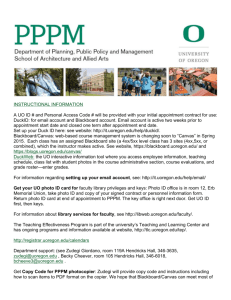Learning Modules - Teaching Effectiveness Program
advertisement

B E F R E E T O T E A C H Learning Modules Blackboard 9 Blackboard Learning Modules enable the instructor to create an area within a course site that sets up a structured path for progressing through content, assessments, and assignments. Instructors will find that the development of self-paced learning is intuitive with Learning Modules. Students can access the materials in a sequential order. The Instructor may also allow students to access content nonlinearly within a Learning Module. Content within a Learning Module is added and managed just like content in a folder. Add a Learning Module 1. Go to the UO Blackboard website at http://blackboard.uoregon.edu. 2. Locate the Have an account? box, and enter your uoregon account username (e.g. joe22) and the corresponding password (this is all the same as your email access). 3. Click the green Login button. 4. You will enter a page entitled My UO that will welcome you by name. The My Courses section shows a list of classes you are teaching and enrolled in. You should see a list that includes coursesites for all courses in which you are the instructor of record in the Registrar's database. All of the students who have registered in the corresponding CRN will automatically be signed up for that blackboard coursesite. 5. Click on the course name to enter that coursesite. 6. Click on the Edit Mode button on the upper right area of the main display box. 7. Locate the Content Area you want to add the folder to (such as your Course Documents section). Click on the link. 8. Click the Build down arrows and select Create Learning Module option. 9. Locate the Learning Module Information section and type in a Name for the module (this is required). 10. If desired, click the Color of Name button to choose a title color from a window of color choices. 11. Enter a description for the module, if needed, in the Text box. Use this text box to tell students what they are to do with the content they will find in the module, such as what is expected of the student for completion of the module, learning objectives, due dates, and other instructions and/or description. 12. Now locate the Options section to determine whether or not you want to Permit Users to View the Content Item and mark the appropriate Yes or No radio button. Why select No? If you are building the module but not ready to make it available to students, say you are still drafting some assignments to include then you would choose the No option so that you can still work on the module without worrying about students accessing it before it is ready. 13. Locate the Enforce Sequential Viewing of the Learning Module? option and select the appropriate radio button. Select Yes to force students to view the Learning Unit in the order listed. Students will not be able to advance to a page without having viewed the previous page. Select No to allow students to view the pages in the Learning Unit in any order. 14. If you want the module to open in a new browser window select Yes to the Open in New Window option. Teaching Effectiveness Program Page 1 of 3 B E F R E E T O T E A C H 15. If you want to track student access to this folder then chose Yes to the Track Number of Views option. 16. Additionally, you can Select Date and Time Restrictions for the folder. This means that you can choose to make the Week Two folder invisible until Sunday morning of Week Two, when it will automatically appear in the coursesite. If you set dates of availability, be sure to mark the checkboxes next to Display After and Display Until as well. 17. Click the green Submit button. Adding Course Content to a Learning Unit Files added to a Learning Module open as a page within the module. Adding files allows students to view content as a slideshow, without having to click a link to open content. Note: If you left the Enforce Sequential Viewing of the Learning Module set to No the students can access a contents page where they click on links to any content area within the module). To add content to a Learning Unit: 1. Make sure the Edit Mode is set to ON. 2. From inside your Blackboard coursesite, locate and click on the section of your coursesite you added the Learning Module to (such as Course Documents). 3. Click once on the name of the Learning Module to enter the module, this functions much like a folder, and begin adding content by using the green content buttons: Create Item, Build, Evaluate, Collaborate, and More . 4. Add your content. (See the Adding Content to Your Coursesite handout for detailed instructions about adding content.) 5. When you are finished, click the green Submit button to exit that Learning Module and back-up one level. Teaching Effectiveness Program Page 2 of 3 B E Teaching Effectiveness Program The Teaching and Learning Center University of Oregon F R E E T O T E A Georgeanne Cooper Director, TEP gcooper@uoregon.edu (541) 346-2177 C H Leslie Rutberg Faculty Development Consultant, TEP lrutberg@uoregon.edu (541) 346-3484 Robert Voelker-Morris Faculty Technology Consultant, TEP rmorris1@uoregon.edu (541) 346-1934 Additional Support for Faculty Center for Media and Educational Technologies Consulting 19 Knight Library 11 a.m. - 5 p.m., M - F cmetconsult@uoregon.edu (541) 346-1942 Center for Media and Educational Technologies Ground Floor, Knight Library mediasvc@uoregon.edu (541) 346-3091 About Our Organization... The University of Oregon supports the teaching endeavors of its faculty and graduate students through the Teaching Effectiveness Program (TEP), a division of the Teaching and Learning Center. Be Free To Teach The Teaching Effectiveness Program offers a variety of activities and services to engage the academic community in viewing, assessing, and improving undergraduate instruction. TEP services are free to faculty members, graduate teaching fellows (GTFs), and university departments. TEACHING EFFECTIVENESS PROGRAM THE TEACHING AND LEARNING CENTER UNIVERSITY OF OREGON Teaching Effectiveness Program Page 3 of 3