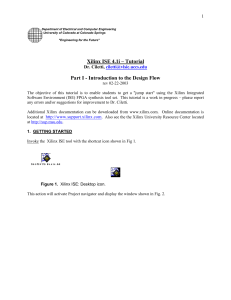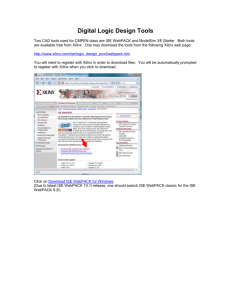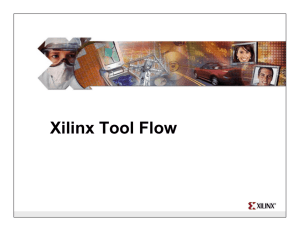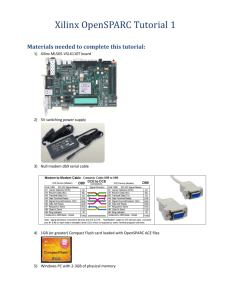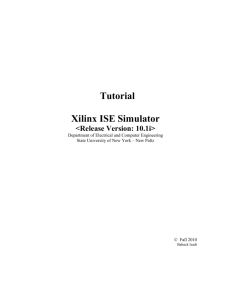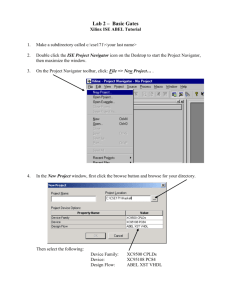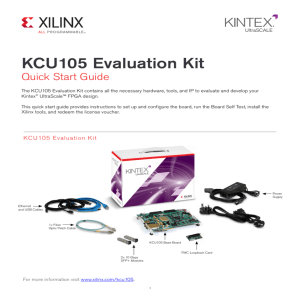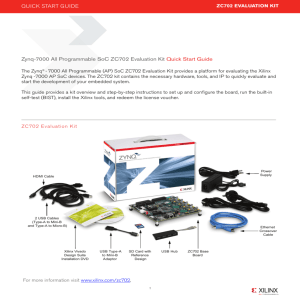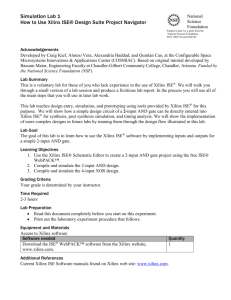Xilinx ISE/Vivado Full Version and Webpack Installation Instructions
advertisement
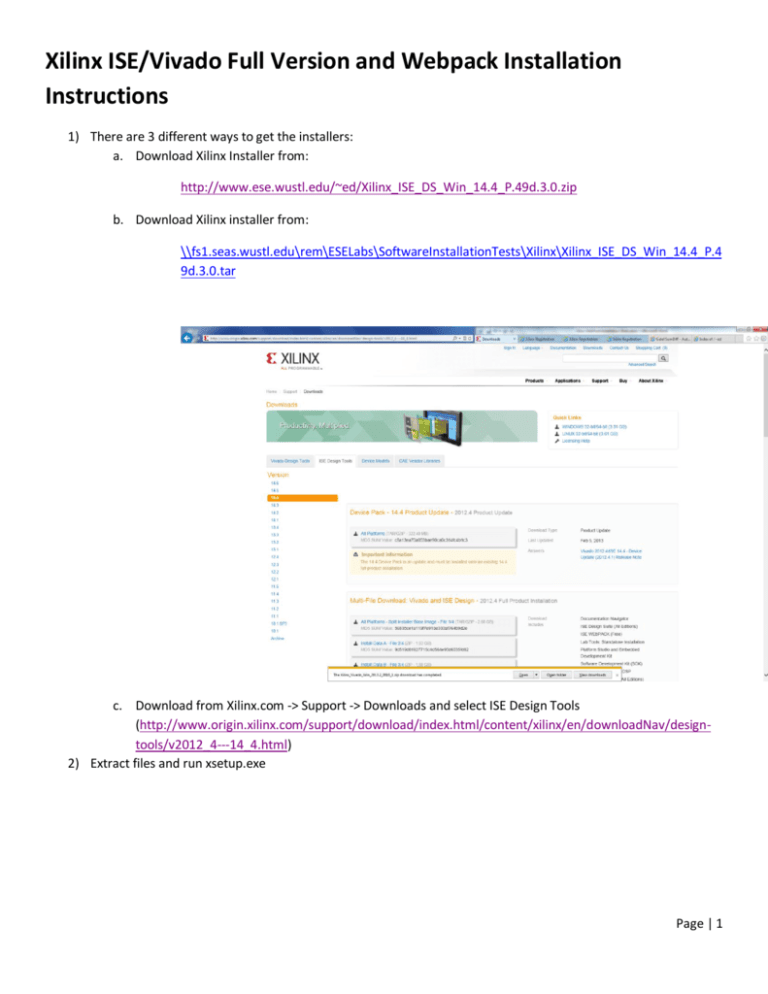
Xilinx ISE/Vivado Full Version and Webpack Installation Instructions 1) There are 3 different ways to get the installers: a. Download Xilinx Installer from: http://www.ese.wustl.edu/~ed/Xilinx_ISE_DS_Win_14.4_P.49d.3.0.zip b. Download Xilinx installer from: \\fs1.seas.wustl.edu\rem\ESELabs\SoftwareInstallationTests\Xilinx\Xilinx_ISE_DS_Win_14.4_P.4 9d.3.0.tar c. Download from Xilinx.com -> Support -> Downloads and select ISE Design Tools (http://www.origin.xilinx.com/support/download/index.html/content/xilinx/en/downloadNav/designtools/v2012_4---14_4.html) 2) Extract files and run xsetup.exe Page | 1 3) Click Next 4) Click Next Page | 2 5) Click Next Page | 3 6) Select Products to install: a. If this is the WebPACK (FREE) installation Select ISE WebPACK and click Next b. If this is the full licensed install, then check ISE Design Suite System Edition + Vivado System Edition Page | 4 7) Check all and click Next Page | 5 8) Click Next Page | 6 9) Click Install 10) Wait patiently until this finishes Page | 7 11) Click Next 12) Click Next Page | 8 13) Click I Agree 14) Click Install Page | 9 15) Click Finish 16) Before the next step, make sure the JTAG interface is disconnected! Click OK Page | 10 17) Check Always Trust and Click Install 18) Check Always Trust and Click Install 19) Licensed Version Only: If Matlab is not installed already, then you will get the screenshot on the left. Just click OK. If it is already installed, then you will get the screenshot on the right. Uncheck ALL Matlab versions and click OK. Page | 11 20) Full Licensed Version: a. Click Close and then Finish on the next screen. b. You need to set system environment variable XILINXD_LICENSE_FILE to 27017@licensing02.seas.wustl.edu c. The installation is finished at this point. Only continue on in this document if you are just running the WebPACK (FREE) version. Page | 12 21) For the WebPACK (FREE) version, click Next 22) Click Connect Now Page | 13 23) This takes you to the Xilinx Licensing Site. Register if you don’t already have a Xilinx account. If you had to register, it forgets that you were getting a license, so go back a few steps and check Get Free ISE Webpack License and click Next. Page | 14 24) Click Next when it asks you to confirm you information. Page | 15 25) Click Vivado Design Suite (includes ISE): WebPACK License Page | 16 26) Click Next Page | 17 27) Click Next Page | 18 28) Your license file will be sent to you via email. Save the attached license file from the email to your desktop. 29) Windows 8 users: The 64 bit version doesn’t work on Windows 8. Close Xilinx License Configuration Manager, open a dos prompt and execute: C:\Xilinx\14.4\ISE_DS\settings64.bat C:\Xilinx\14.4\ISE_DS\common\bin\nt\xlcm.exe -manage Page | 19 30) Back on the Xilinx License Configuration Manager Window, click on the Manage Xilinx Licenses tab and click Copy License… Page | 20 31) Click Open 32) Click OK Page | 21 33) Click Close 34) Click on Start -> All Programs -> Xilinx Design Tools -> ISE Design Tools -> 64-bit Project Navigator Page | 22