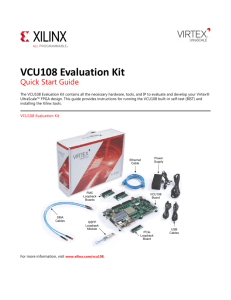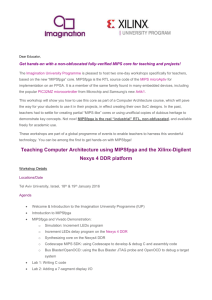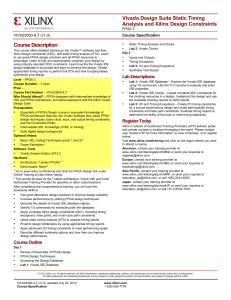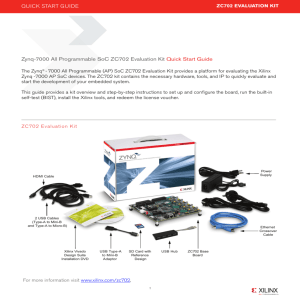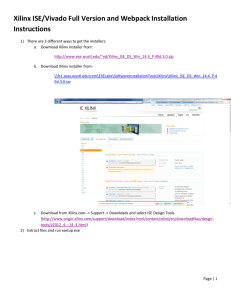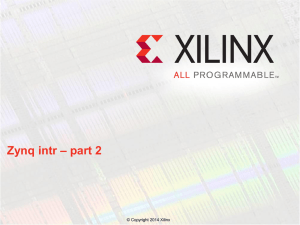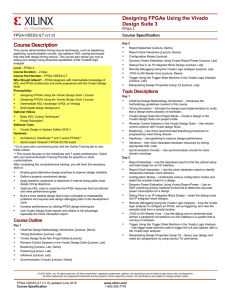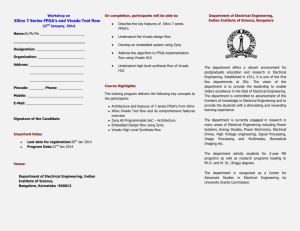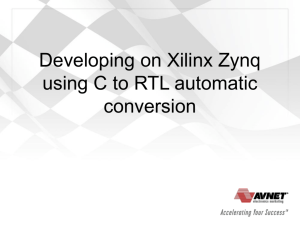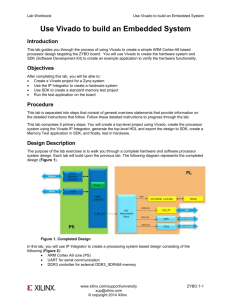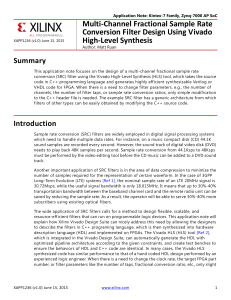KCU105 Evaluation Kit Quick Start Guide (XTP391)
advertisement

UltraSCALE KCU105 Evaluation Kit Quick Start Guide The KCU105 Evaluation Kit contains all the necessary hardware, tools, and IP to evaluate and develop your Kintex® UltraScale™ FPGA design. This quick start guide provides instructions to set up and configure the board, run the Board Self Test, install the Xilinx tools, and redeem the license voucher. KCU105 Evaluation Kit xxxxxxxxxxxxXXXXXXXxxxxxxxXXXXXXXXXXXXXXXX Power Supply Ethernet and USB Cables 1x Fiber Optic Patch Cable KCU105 Base Board FMC Loopback Card 2x 10 Gbps SFP+ Modules For more information visit www.xilinx.com/kcu105. 1 Board Self Test Demo KCU105 Evaluation Kit STEP 1 Set Configuration Switches Set the SW15-6 in the OFF position. Note: SW15-6 (FPGA_M2) selects the configuration mode for the UltraScale device: 0: Master SPI configuration mode 1: JTAG configuration mode STEP 2I I I I I I I I I I I I I I I I I I I I I I I I I I I I I I I I I I I I I I I I I I I I I I I I I I I I I I I I I I I I II I I I I I I I I I I I Connect Power ON Connect the 6-pin power supply plug to J15, and turn on the board power with the SW1 switch. Power good LED, DS3, illuminated green indicates power system is good. DONE LED, DS34, illuminated green indicates UltraScale device configured successfully. STEP 3I I I I I I I I I I I I I I I I I I I I I I I I I I I I I I I I I I I I I I I I I I I I I I I I I I I I I I I I I I II I I I I I I I I I I I Initialize Configuration Press SW4 (PROG) to initialize the Board Self Test. The GPIO LEDs will turn on, then off and the Board Self Test test will start. 2 UltraSCALE STEP 4I I I I I I I I I I I I I I I I I I I I I I I I I I I I I I I I I I I I I I I I I I I I I I I I I I I I I I I I I I II I I I I I I I I I I I Run the Board Self Test The Board Self Test consists of a set of Pass/Fail tests. Each test runs, and when the test passes, the corresponding LED lights. If the test fails, the corresponding LED is off. The Clock, DDR, BRAM, FLASH, and I2C tests run without user input. The DIP, PB, and Rotary tests wait for the user to switch the DIP switches, push the buttons, or rotate the rotary encoder. The LED for the test that is waiting for user input slowly flashes ON and OFF. Board Self Test Assignments for GPIO LEDs MSBgLSB 7 6 5 4 3 2 1 0 Clock DDR BRAM Flash I2C DIP PB Rotary The DIP test checks whether all the DIP switches on SW12 are in the ON position. The test passes when the DIP switches are all in the ON position. The PB test checks the pushbuttons. The test passes when each button has been pushed. The N, W, S, E, push buttons can be pushed in any order, but push the center button last. The rotary test passes after the rotary switch has been turned both left and right (in any order), and its integrated push button is activated by pressing the switch towards the middle of the board. Note: To skip the DIP, PB, or rotary tests, push the center PB switch (SW7). To run the Board Self Test again, press SW4 (PROG). See Board Self Test XTP at www.xilinx.com/kits/kcu105bist for detailed test descriptions. 3 Install Xilinx Tools and Redeem the License Voucher A Vivado® Design Suite: Design Edition, voucher code is included with this KCU105 Evaluation Kit. This Vivado license is node-locked & device-locked to the XCKU040 device. STEP 5 Redeem the Vivado Tools License Voucher To redeem the Vivado Tools voucher code, go to www.xilinx.com/getlicense and enter the voucher code shown below. After it is redeemed, the licenses appear in your entitlement account, and you can generate a license file, which will be emailed to you. For additional assistance redeeming your voucher, go to www.xilinx.com/kits/voucher. Note: This voucher code can only be used once and must be redeemed within one year of purchase. Important Important STEP 6 Install Vivado Design Suite a. b. c. To install the Vivado Design Suite go to www.xilinx.com/download and select and download the latest version of the Vivado tools for your operating system. When you get to the Vivado License Manager GUI in the install flow, under the Get License heading, select Load License. Click Copy License button. In the Select License File dialog, navigate to where you saved the license file that was emailed to you in Step 5. Select the .lic file and click open. If you need assistance, review the Vivado installation guide at www.xilinx.com/kits/vivadoinstall. Next Steps Learn More To learn more, please go to the next steps page (www.xilinx.com/kits/kcu105-nextsteps) which provides an extensive collection of resources, including tutorials, instructional videos, detailed reference design guides, schematics, hardware user guides, and other reference designs to move you from the evaluation and learning phase to developing your own product. Support For support options related to this product, see Xilinx support website at www.xilinx.com/support/index.htm. Warranty For product warranty, go to www.xilinx.com/kits/warranty. © Copyright 2014 Xilinx, Inc. Xilinx, the Xilinx logo, Artix, ISE, Kintex, Spartan, Virtex, Vivado, Zynq, and other designated brands included herein are trademarks of Xilinx in the United States and other countries. All other trademarks are the property of their respective owners. ADP_CS1469 Quick Start Guide• Printed in the U.S.A. WW110414 4 XTP391 (v1.0) XPM 0402978-01