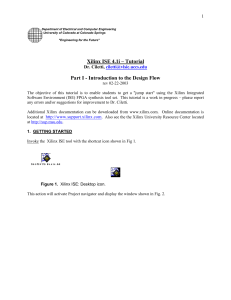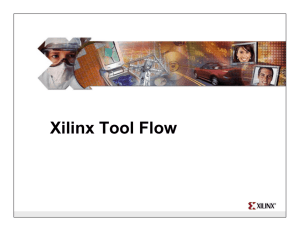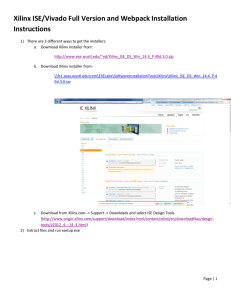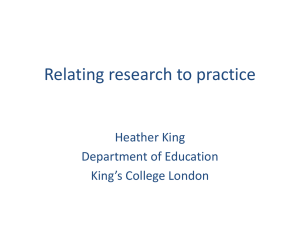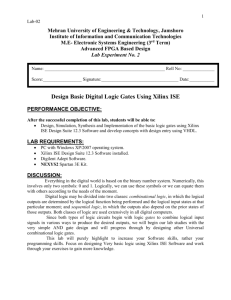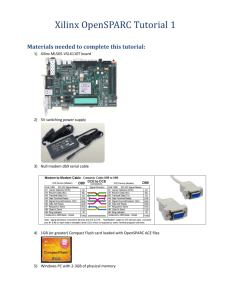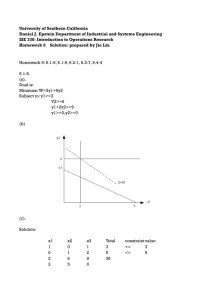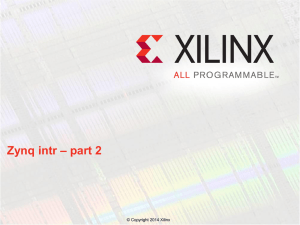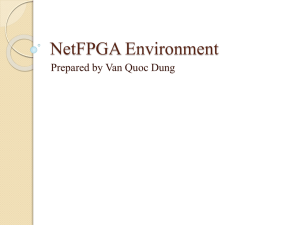Introduction to ISE 14.6
advertisement

Tutorial 2: Introduction to ISE 14.6 (revised by khw) CENG 3430 How to use Xilinx ISE 14.6 1 Step 1: Start up the software • Double click the ISE icon in the desktop • Or start from the Start Menu How to use Xilinx ISE 14.6 2 Step 2: Create a new project • Click File->Select New Project->Type ‘tutorial’>Click Next->Fill in the properties->Click Next>Click Finish ♦ Evaluation Development Board: None Specified ♦ Product Category: All ♦ Family: Spartan3A and Spartan3AN ♦ Device: XC3S50AN ♦ Package: TQ144 ♦ Speed: -4 ♦ Top-Level Source Type : HDL ♦ Synthesis Tool: XST (VHDL/Verilog) ♦ Simulator: ISim (VHDL/Verilog) ♦ Preferred Language: VHDL How to use Xilinx ISE 14.6 3 Step 3: Create a VHDL Source • Left-top (view= Implementation) • Right-click xCs50an-4tqg144 • ->Select New source->Select VHDL Module>Type ‘counter’->Click Next->Fill in port information->Click Next->Click Finish How to use Xilinx ISE 14.6 4 Step 4: Add your code use IEEE.STD_LOGIC_ARITH.ALL; use IEEE.STD_LOGIC_UNSIGNED.ALL; signal count_int : std_logic_vector(3 downto 0) := "0000"; How to use Xilinx ISE 14.6 process (CLOCK) begin if CLOCK='1' and CLOCK'event then if DIRECTION='1' then count_int <= count_int + 1; else count_int <= count_int - 1; end if; end if; end process; 5 COUNT_OUT <=count_int; Step 5: Check the syntax • Select Implementation->Select counter source file->Select Synthesize->Double click the Check Syntax How to use Xilinx ISE 14.6 6 Step 6: Create a test bench • Click Simulation->Select Project->Select New Source->Select VHDL Test Bench->Type ‘counter_tb’->Click Next->Click Next->Click Finish How to use Xilinx ISE 14.6 7 Step 7: Enter your code • Modify the code and save Set DIRECTION to be ‘1’ Set CLOCK_period to be ‘1 us’ How to use Xilinx ISE 14.6 8 Step 8: Run the simulation • Select counter_tb->Right click Simulate Behavioral Model->Click Rerun All How to use Xilinx ISE 14.6 9 Step 8: Run the simulation • Press F11 3 times->Select Window->Select Tile Horizontally How to use Xilinx ISE 14.6 10 Step 8: Run the simulation • Select Restart->Press F11 10 times->Use Zoom in and Zoom out to adjust the scale How to use Xilinx ISE 14.6 11 Step 9: Implement Design • Select Implementation->Double click the generate Programming File How to use Xilinx ISE 14.6 12 Step 10: Pin Assignment • Click User Constraints->Double click the Floorplan Area/IO/Logic->Press ‘yes’->Press ‘close’->Click the ‘+’ next to the COUNT_OUT COUNT_OUT[0] → P3 COUNT_OUT[1] → P4 COUNT_OUT[2] → P5 COUNT_OUT[3] → P6 CLOCK → P124 (make sure you use the correct pin for the clock) DIRECTION → P110 How to use Xilinx ISE 14.6 13 Step 10: Pin Assignment • • • • Select File->Select Save constraints->Close the PlanAhead Window-> (left top window : View – implementation) Double Click the counter.ucf-> Top-left window : Mouse over counter-Behavioral (counter.vhd) Generating Programming File (rerun all) • Bottom-left window: mouse over/right click How to use Xilinx ISE 14.6 14 Step 11: Download to the board • Refer to the Tutorial 1 (appendix) and finish this step • A revision of tutorial 1. The required voltage of USB JTAG is 3.3V but that of parallel is 5V. How to use Xilinx ISE 14.6 15 Run simulation without test bench • Force Clock How to use Xilinx ISE 14.6 16 Run simulation without test bench • Force Clock Leading Edge: the start value Trailing Edge: the end value e.g. Leading = 0, Trailing = 1 will make a Remember to enter the UNIT e.g. 50 ns, 0.5us, 1ms How to use Xilinx ISE 14.6 17 Run simulation without test bench • Force Constant How to use Xilinx ISE 14.6 18 Run simulation without test bench • Force Constant How to use Xilinx ISE 14.6 19 Appendix How to use Xilinx ISE 14.6 20 Introduction to FPGA Board Ceng 3430 Collect your board • Come to collect your board – CUHK CSE FPGA Board 2013 – Xilinx USB JTAG Cable – DC 9V Adapter • Don’t forget to tick your name in the list form when collecting your board Overview diagram A test to your board: Step 1 • Connect your board with PC using the USB JTAG cable Step 2 • Configure DIP switch as follows Step 3 • Connect your board with power Step 4 • Double click the TestSpartan3AN.xise file icon in the TestSpartan3AN folder to open the TestSpartan3AN project. Step 5 • Open iMPACT – Implementation -> TestSpartan3AN -> double-click the Configure Target Device -> iMPACT -> File -> New Project Step 6 • Build a new iMPACT project Step 7 • Select testspartan3an.bit Step 8 • Program flash and Load FPGA – Right-click on the xc3s50an device image, and select Program Flash and Load FPGA Result • 4 seven segment displays are lit and counting from ‘0’ to ‘F’ End • Download the materials from Blackboard system.