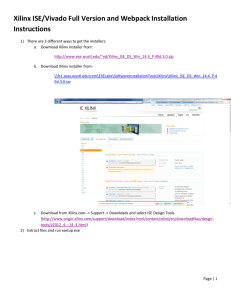ISE and ModelSim instalation example
advertisement

Digital Logic Design Tools Two CAD tools used for CMPEN class are ISE WebPACK and ModelSim XE Starter. Both tools are available free from Xilinx. One may download the tools from the following Xilinx web page: http://www.xilinx.com/ise/logic_design_prod/webpack.htm You will need to register with Xilinx in order to download files. You will be automatically prompted to register with Xilinx when you click to download. Click on Download ISE WebPACK for Windows. (Due to latest ISE WebPACK 10.1i release, one should search ISE WebPACK classic for the ISE WebPACK 9.2i) Click on Single File Download (32-bit only) . Once registered and logged-in, you will be able to download both latest ISE WebPACK and ModelSim XE. Click “Next” button. Select proper categories for each field and click “Next” button. Select “Save to Disk” and click “OK” Wait for the download to complete. This may take a while. You may want to do this at the computer with high-speed internet connection, such as on-campus computer lab. You may want to put the downloaded file on USB flash memory or DVD disk. Go back to the ISE WebPACK download page: http://www.xilinx.com/ise/logic_design_prod/webpack.htm Click on the “Downloads” button as indicated by red arrow above. Then, click on the “Other Tools” Then click on the “Download ModelSim XE” Scroll down the license agreement page. You may download the ModelSim software only if you click on “I Agree” button at the end. Download mxe_3_6.2g.zip file. Save the file. Wait for the download to complete. Once the both files are downloaded, unzip the files and install the WebPACK and ModelSim XE Starter programs. One may need 10GB of hard drive space to complete unzip and installation. Both files placed in a folder. Right click each file and select “Extract All … “ option. Click and wait for file extraction. Extract (unzip) both files. Once the both files are extracted (unzipped), install the WebPACK_92i first by double clicking the WebPACK_SFD_92i folder and double clicking the setup.exe file. Then follow the Xilinx installation screens. Select the following installation options!!! (This is important!) Wait for the installation. Now the WebPACK installation is done. Go to the unzipped MXE folder. Double click “Setup.exe” file. Wait for the installation to complete. When the installation is completed, click on “Yes” for desktop shortcut, executable path inclusion, and the license request (if your pc is connected to internet) dialogues. Then Internet browser will be started as follows. Fill in the form and do “Submit” Wait for the request to be done. Now go to check your email for the MXE ModelSim license email from Xilinx. Follow the instructions carefully to place the license correctly, otherwise the ModelSim MXE program may not work for you. Now, start the ISE WebPACK. You may double click on the icons on your desktop or use Windows Start menu (and run ISE Project Navigator). Once the ISE program is up and running, select Edit pull down menu and select Preferences… Select the ISE General -> Integrated Tools option on the left of the Preferences window. Be sure to check the Model Tech Simulator on the top line to correctly pointing the MXE executable file. If you followed this guide so far, the default location is correctly filled in. Now you are ready to use both ISE WebPACK and ModelSim XE tools. You may start the digital design for the Homework/Project. 8/25/2008 K. Choi