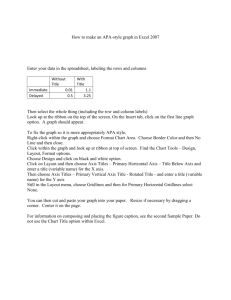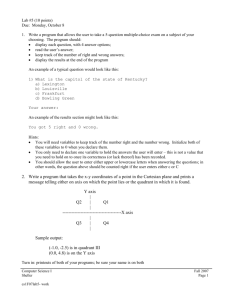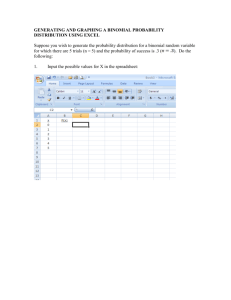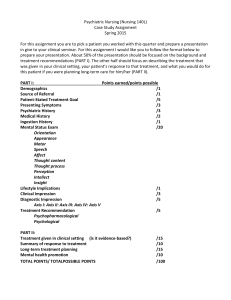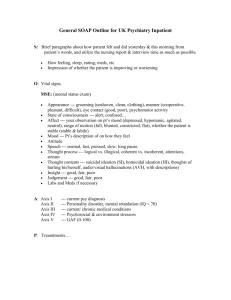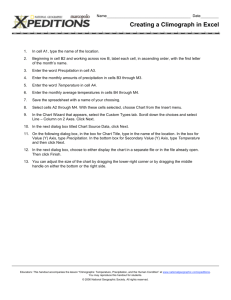Microsoft Excel 2010 Charts
advertisement

IT Services Microsoft Excel 2010™ Charts (Level 3) Contents Introduction ..............................................................................................................1 The Data Set ..............................................................................................................2 Creating a Chart .......................................................................................................2 Modifying the Chart Settings ..............................................................................3 Area and Line Settings .................................................................................. 3 Axis Settings ..................................................................................................... 5 Column Separation, Pattern Fill and Gridlines ...................................... 6 The Chart Tools Format Tab ................................................................................7 The Chart Tools Layout Tab .................................................................................7 The Labels Group ............................................................................................ 7 The Axes Group ............................................................................................... 9 The Background Group ................................................................................ 9 The Analysis Group ........................................................................................ 9 The Chart Tools Design Tab .............................................................................. 10 The Type Group ............................................................................................ 11 Combination Charts ........................................................................... 12 X-Y Charts .............................................................................................. 12 Templates .............................................................................................. 13 The Data Group ............................................................................................ 13 Chart Layouts ................................................................................................ 14 Chart Styles ................................................................................................... 14 Themes ..................................................................................................................... 14 Copying Charts as Pictures ................................................................................ 15 Introduction Microsoft Excel's charting capabilities are excellent. Many people just use Excel to store data and then create graphs. This course is designed not just to show you some of the more obvious features (such as Chart Type) but also some of the more obscure settings. The Data Set Begin by typing in some data: 1. Start up Microsoft Excel as usual (or press <Ctrl n> for a new workbook) 2. In cell A1type the number -1 then press <Ctrl Enter> to stay in the cell 3. Drag the cell handle down to cell A12 – the cells should all show the number -1 4. Click on the AutoFill Options button and choose Fill Series – you should now have numbers -1 to 10 Creating a Chart Now that you have some data, you can draw a simple chart. In this first exercise you’ll see exactly how Excel uses this data to do this: 1. Check that the data (cells A1 to A12) is still selected – it’s a good idea to select the data first 2. Move to the Insert tab and note the different types of chart available in the Charts group 3. Click on the first type [Column] and choose the first sub-type (Clustered Column) A chart should appear on the current worksheet (centrally placed). You’ll see later how to place charts on their own separate sheets. Note the following: a. All twelve values are plotted b. The data is called Series 1 in the legend because there wasn’t a heading at the top of the column c. The horizontal (x-) axis is labelled 1, 2, 3 … 12 (reflecting the row numbers) and is equally spaced d. The columns are drawn in the centre of each division and only occupy part of the space e. The vertical (y-) axis is labelled from -2 to 12 in steps of 2 You’ll see later how to change some of these settings. First, change the data to give the series a heading: 4. Type xxx into cell A1 (and press <Enter>) You’ll find that xxx is interpreted as another zero value (the first two column divisions are both empty) and that the vertical axis is automatically redrawn as there are no longer any negative values. 5. Press <Ctrl a> to select the data again then repeat steps 2 & 3 A second chart appears (placed over the old one) but this time: a. Only eleven values are plotted b. The value in cell A1 is used both for a chart title and as a label in the legend on the right c. The vertical (y-) axis starts at 0 To see both charts: 6. Move the mouse cursor into the chart and then hold down the mouse button 7. Drag the new chart to a new position on the right of the screen 8. Drag the old chart to the left, so you can compare the two, then <Delete> it Next, try deleting and adding some data: 9. Click on cell A2 then right click and choose Delete… - press <Enter> for [OK] to Shift cells up – only 10 values are plotted and the horizontal axis changes accordingly 10. Select cells A4 to A6 then right click and choose Insert… 11. Choose Shift cells down then press <Enter> for [OK] - three new (zero) values are added to the chart 12. Press <Ctrl z> to [Undo] the last command and remove the new values 13. Click on cell A11 and, using the cell handle, drag down to cell A14 to add three extra values – this time, the new values are not added to the chart 14. Press <Ctrl z> to [Undo] the last command and remove the new values 2 This last exercise demonstrated that Excel knows which cells contain the cell range being plotted and that only changes made within that range are reflected in the chart. Next, try adding a second set of data: 15. Click on cell B1 and type yyy (press <Enter>) 16. In cells B2 to B11 type the values 10 to 1 in reverse order 17. Drag through cells B1 to B11 then right click and Copy them 18. Right click on the chart background (near the edge) and Paste in the new values You’ll find that the horizontal axis is still labelled 1 to 10 but that a second column has been added to each division and that a new yyy label has been added to the legend. Another change is that the chart title has disappeared (and will have to be added manually). 19. Repeat step 18 and you’ll find that a third column appears – a second set of yyy values 20. Press <Ctrl z> to [Undo] the last action – you don’t need these but it’s useful to know that you can plot the same data twice (as you’ll see later) Modifying the Chart Settings A chart is composed of various elements, any of which can be modified to your own requirements. These include: The Chart Area and Plot Area The Chart Title The Legend The Axes and Axis Titles The Series (and Data Values) The Gridlines To see exactly where these elements are: 1. Move to the Chart Tools Format tab (buttons identical to those you need are also on the Layout tab) 2. Click on the list arrow attached to the right of the [Chart Elements] button – the top one in the far left Current Selection group 3. Select each element in turn, noting the area of the chart covered Tip: You can also move between the elements using the <up/down arrow> keys. Area and Line Settings The following instructions apply to both the Chart Area and Plot Area (and, indeed, to any area on a chart – here, the coloured columns, for example). 1. Click on the [Chart Elements] button, select Chart Area, then click on the [Format Selection] button below (you can also right click on an element to Format it) – a dialog box appears: 3 An equivalent dialog box appears for all the other elements too, with similar options from which you can choose. In fact the options for any area (eg the Plot Area) are exactly the same. If you use the Drawing Tools, the instructions which follow should be very familiar to you (most are exactly the same). Starting with Fill: 2. Drag the dialog box to the left so you can see most or all of the chart 3. Change the fill option to Solid fill – the areas are coloured blue and further options appear 4. Click on Color and select a different Standard Color – you can access More colors… if necessary 5. Use the sliding Transparency scale to make the colour more/less intense – note that the cell gridlines show through (they wouldn’t if the chart was on its own chart sheet) 6. Change the fill option to Gradient fill – a different set of options appear 7. Try changing the Preset colors:, Type: and Direction: - the Gradient Stops settings let you change the width, colour and transparency of any multi-band fill 8. Change the fill option to Picture or texture fill – here you can use any clip or your own picture for the chart area, or a pre-defined texture 9. Click on Texture: and explore what’s provided 10. Explore the Tiling options which let you move the texture around and rescale it 11. Turn off Tile picture as texture and the tiling options become stretch options 12. End this section by changing the fill option back to Automatic Next, look at the Border Color and Style. Again, these settings can be applied to any line (eg an axis). 13. Click on Border Color on the left of the Format Chart Area dialog box – the options change as below: 14. Solid line is very similar to the Solid fill you saw earlier, and Gradient line matches Gradient fill 15. End by setting the border colour back to Automatic (if you have made any changes) 16. Click on Border Styles on the left of the Format Chart Area dialog box – the following options appear: 17. Experiment by changing the Width:, Compound type: and Dash type: 18. The Cap type:, Join type: and Arrow settings aren’t really applicable here, but try Rounded corners The other settings (Shadow and 3-D Format) also don’t really apply here, so: 19. Press <Esc> to [Close] the Format Chart Area dialog box 20. Press <Ctrl z> to [Undo] any changes you don’t like 4 Axis Settings Next, look at the axis settings: 1. Click on [Chart Elements] and choose Horizontal (Category) Axis then on [Format Selection] Three new sets of options appear, Axis Options, Number and Alignment. Starting with the Axis Options: 2. The Interval between tick marks affects the number of little lines denoting the divisions – there’s no need to change this here 3. Under Interval between labels: set Specify interval unit: to 2 click on another option and the axis is now labelled 1, 3, 5 … 4. Turn on Categories in reverse order – the series swap places and the axis is labelled 9, 7, 5 … (the y-axis moves to the right) 5. Vertical axis crosses: lets you move the vertical axis so that it crosses at a value other than 0 – try At maximum category 6. Try At category number and set a value 7. End by resetting Vertical axis crosses: to Automatic and turn off Categories in reverse order The other options aren’t so useful. Label distance from axis: moves the labels closer to or further away from the axis. Axis Type: has no effect here (but you might need it for dates). Major/Minor tick mark type: lets you position the tick marks relative to the axis. Axis labels: lets you move the labels away from the axis or hide them completely (None). The Position Axis: option On tick marks isn’t particularly useful here, but would allow you to label a single set of columns with the axis label against each column (currently the columns are in the centre of each division). 8. Click on Number on the left of the Format Axis dialog box to see the options here – these let you set the number of decimal places etc, just like formatting inside a cell – default is Linked to source 9. Click on Alignment on the left of the Format Axis dialog box – here you can change the direction of the labels to read up/down or, indeed, at any angle between these settings 10. Press <Esc> to [Close] the Format Axis dialog box Moving to the vertical (y- or value) axis: 11. Click on [Chart Elements] and choose Vertical (Value) Axis then on [Format Selection] The options here are the same as before except for the Axis Options. These are significantly different because the values aren’t fixed by Excel but are determined by the data. To change the settings: 12. For Maximum: click on Fixed and set this to 10 13. For Major unit: click on Fixed and set this to 2 14. For Minor unit: click on Fixed and set this to 1 To see the effect of fixing the minor units: 15. Change Minor tick mark type: from None to Outside Tick marks should now appear at values of 1, 3, 5 etc. 16. Press <Esc> to [Close] the Format Axis dialog box 17. Next, change the data value in B7 to 15 – the chart shows it as 10 (the maximum axis value) 18. Click on the chart, move to the Chart Tools Format tab and repeat step 11 19. Repeat step 12 setting Maximum back to Auto to cater for any larger values automatically 20. Press <Enter> to [Close] the Format Axis dialog box, then reset the data value in B7 to 5 5 Column Separation, Pattern Fill and Gridlines Next have a look at some of the options associated with the data: 1. Click on the chart then move to the Format tab and click on [Chart Elements] 2. Choose Series “xxx” then on [Format Selection] – the Format Data Series dialog box appears: 3. Set Series Overlap to Overlapped (100%) and the two columns are drawn on top of each other 4. Set Series Overlap to Separated (-100%) and the columns are separated by a gap 5. Set Gap Width: to Large Gap (500%) and the columns become very thin 6. Set Gap Width: to No Gap (0%) and the columns again touch each other 7. Set Series Overlap to 0% (you can also type in values) and the columns completely fill the axis 8. Finally, set Plot Series On to Secondary Axis – a second axis (0 to 12) appears on the right and the one set of columns is partly hidden by the other (but you could change the transparency to see the values) 9. Set Gap Width: back to 150% and reset Plot Series On to Primary Axis 10. Press <Esc> to [Close] the Format Data Series dialog box As well as being able to format a whole data series, you can also do the same with a single data point: 11. Use the <right_arrow> key to move along the series to a particular point (you could also click on it with the mouse) – the handles are now showing on just the one column 12. Click on [Format Selection] to display the Format Data Point dialog box 13. View the Fill options and change the colour of the column by choosing Solid fill and a Color Alternatively, you may want to use Pattern Fill to distinguish columns (especially if you are printing them in black and white). This allows you to use cross-hatching etc to the columns, bars or pie slices. Obviously, you would normally change all the columns in a series but, here, just change the selected one. 1. Still on the Fill settings, choose Pattern Fill 2. Choose a shading pattern and set the required Foreground Color: and Background Color: 3. [Close] the Format Data Series dialog box then press <Ctrl z> to [Undo] the pattern/colour change The final element which you’ve yet to explore is the set of gridlines: 1. Click on [Chart Elements] and choose Vertical (Value) Axis Major Gridlines 2. Click on [Format Selection] – the Format Major Gridlines dialog box appears 3. Move to the Line Style options and change Dash type: to a dashed line 4. Press <Esc> to [Close] the Format Major Gridlines dialog box 5. Press <Delete> and the gridlines disappear - press <Ctrl z> to [Undo] the deletion There are other elements, not present on this particular chart, which will be looked at later. Tip: If you double click on a chart element, the dialog box to format that element is displayed. Try it now, if you like, then [Close] the Format window. 6 The Chart Tools Format Tab You’ve already looked at the buttons in the first, Current Selection, group. The other groups are identical to the Drawing Tools Format tab. The next group, Shape Styles, is essentially another way to format a shape (instead of using the [Format Selection] button). You may prefer using these buttons instead: 1. Click on [Chart Elements] and choose (for example) Plot Area 2. Next, click on the list arrow at the foot of the scroll bar on the right of the [Style] (Abc) buttons 3. Move the mouse cursor around the styles – the element changes to match the current selection 4. If you have chosen a style, press <Ctrl z> to [Undo] it If you want to set your own style, you do so using the three buttons to the right: 5. Click on the words [Shape Fill] and explore what’s available – there’s no need to change anything 6. Next, do the same with the [Shape Outline] button 7. Finally, try out the [Shape Effects] button – here you can also set a Glow, Soft Edges etc 8. If you have made any changes, press <Ctrl z> to [Undo] them The buttons in the WordArt Styles group are all greyed out, as you aren’t using any WordArt here. To see what these do (though it’s unlikely you’ll ever use them): 9. Click on the Chart Area (eg in the space above the legend) 10. Move the mouse over the styles provided – if you accidentally choose one press <Ctrl z> for [Undo] Similarly, the Arrange group is largely irrelevant here (if you had two or more charts overlapping then you could use the buttons here to bring one to the front or send it backward). The final group is Size: 11. Use the [Shape Height] and [Shape Width] buttons to set the exact size of the chart 12. Click on the group arrow on the right of the Size group to display the Size and Properties dialog box 13. Move to the Properties tab and note the Object Positioning – the default is to Move and size with cells 14. Press <Esc> to [Close] the Size and Properties dialog box 15. Finally, right click on the column M heading (or any of those behind the chart) and choose Delete – the chart becomes narrower – press <Ctrl z> to [Undo] the column deletion To stop this happening, the Object Positioning (step 12) needs setting to Move but don’t size with cells. Try this, if you like, then repeat step 15. The Chart Tools Layout Tab The Labels Group 1. Click on the chart and move to the Chart Tools Layout tab Note that the first group, Current Selection, is the same as on the Format tab. The second group gives you access to the various shapes and text boxes (if you want to annotate your chart). The next group, Labels, lets you add labels to your chart (if they aren’t there already). Your current chart has no labels, so: 2. Click on the [Chart Title] button and choose Above Chart – a Chart Title placeholder is added 7 3. Type Any Title then press <Enter> - your typing is now shown in the placeholder Note that you can use the mouse to drag the title (and most other chart elements) to any position you like. 4. Click on the [Chart Title] button again and choose More Title Options… – the Format Chart Title dialog box appears (similar to those seen previously) but note that it has no font settings 5. Press <Esc> to [Close] the dialog box then right click on the title to display the Font buttons 6. Use the [Grow Font] and/or [Shrink Font] buttons to change the size of the font title The buttons here can also be used to change the font, font colour, bold/italic etc. Next, add axis titles: 1. Click on the [Axis Titles] button and choose Primary Horizontal Axis Title then Title Below Axis – an Axis Title placeholder is added below the x-axis 2. Type Row Numbers then press <Enter> - your typing is now shown in the placeholder 3. Repeat step 1 but choose Primary Vertical Axis Title then Rotated Title 4. Type Data Values then press <Enter> There’s no need to try out the other options (unless you want to) and the More Primary Vertical Axis Title Options… are identical to those you saw for the Chart Title. 5. Right click on either or both of your axis titles to change any font settings (using the local Font buttons) The next button controls the Legend: 1. Click on the [Legend] button and note the preset alternative positions –Show Legend at Right is the default and doesn’t need to be changed 2. Choose More Legend Options… and the Format Legend dialog box appears 3. Note the options then press <Esc> to [Close] the dialog box - right click to change any Font settings Excel lets you format not just the whole legend but individual entries within it: 4. Move the mouse over the Series “xxx” Legend Entry and click the mouse button to select it 5. Right click and choose Format Legend Entry… - the Format Legend Entry dialog box appears 6. Press <Esc> to [Close] the dialog box then right click again to display the local Font buttons 7. Click on the [Shape Fill] button and choose No Fill – the columns disappear from the chart 8. Press <Ctrl z> to [Undo] the fill colour change and redisplay the columns The next button lets you add Data Labels: 1. Click on the [Data Labels] button and choose Outside End – numbers appear above the top of each column showing the data values in cells A2 to B11 Again, each set of labels can be positioned (or formatted) differently: 2. Right click on any data label and choose Format Data Labels… - a dialog box appears 3. Change the Label Position to Inside End then press <Esc> to [Close] the Format Data Labels dialog box You can even position (or format) an individual label: 4. Click on any of the currently-selected data labels to select just that one 5. Now, repeat steps 2 and 3, changing the Label Position to Center (remember, you can even drag it to a particular position) 6. Right click on the data label again and, this time, change the [Font Color] to match that of the column – the label disappears 7. Press <Ctrl z> twice to undo the changes to the colour and position of the label 8 If you want to display the data in tabular form on the chart, add a Data Table: 1. Click on the [Data Table] button and choose Show Data Table – the values appear below the chart 2. Click on [Data Table] again but choose More Data Table Options… a dialog box appears 3. Note the extra settings then turn on Show Legend Keys - press <Enter> to [Close] the dialog box 4. End by hiding the Data Table – click on the [Data Table] button and choose None The Axes Group The buttons in the Axes group control both the axes and gridlines: 1. Click on the [Axes] button, choose Primary Horizontal Axis then Show Axis without labelling – the numbers disappear – press <Ctrl z> to reinstate them You’ve seen Show Right to Left Axis before, while More Primary Horizontal Axis Options just displays the Format Axis dialog box. Instead, have a look at the vertical axis settings: 2. Click on the [Axes] button again, but choose Primary Vertical Axis then Show Axis with Log Scale 3. Having noted the effect, press <Ctrl z> to undo the log scale Next, have a look at what changes you can make to the gridlines: 1. Click on the [Gridlines] button, choose Primary Horizontal Gridlines then None – the lines disappear 2. Repeat step 1 but choose Primary Vertical Gridlines then Major Gridlines – vertical lines appear 3. Press <Ctrl z> twice to undo the changes to the gridlines Note that you can also display the Format Gridlines dialog box (seen earlier) by choosing More Gridline Options…. The major and minor gridlines can be formatted separately by selecting them before issuing the command. Single gridlines cannot be formatted differently from the rest. The Background Group Most of the buttons in this group are currently greyed out. You really need a 3-D chart to see the options here. The only active button, [Plot Area], lets you clear the fill from the Plot Area. To see this: 1. First, right click on the Chart Area, choose Format Chart Area… and a Solid fill – press <Esc> 2. Now, click on [Plot Area] and choose None – the plot area is coloured the same as the chart area 3. Press <Ctrl z> twice to [Undo] the changes The Analysis Group The buttons in the Analysis group let you add trendlines (best fit lines) and error bars to your chart. 1. Click on the [Trendline] button and choose Linear Trendline 2. A dialog box asks whether you want a trendline for the xxx or yyy data – choose xxx (click on [OK]) A line is now drawn through the top of each column. Here, the line fits perfectly as the data values increase regularly by one each time. A trendline is calculated using the statistical technique called regression. Don’t worry if you know nothing about this – just be aware that regression works out the best fit, based on the data. 3. Change the data value in cell A2 to 5 – note how the line moves to try to fit the new value 4. Press <Ctrl z> to [Undo] the change to the data Such lines can even be used for forecasting extra values: 5. Click on the chart then on [Trendline] again but choose Linear Forecast Trendline (for xxx) – two extra values are added to the chart 6. Press <Ctrl z> to [Undo] the extra values 9 7. Click on [Trendline] again and choose More Trendline Options… (based on xxx) – the Format Trendline dialog box appears: As you can see, there are many other types of trend/regression lines that you can fit to your data. You can also forecast both backwards and forwards and you can display the equation of the line: 8. Try out the different Trend/Regression Types then reset to Linear 9. Under Forecast, set Forward: to 4 periods 10. Turn on Display Equation on Chart 11. Also turn on Display R-squared value on chart 12. Press <Esc> to [Close] the Format Trendline dialog box Again, don’t worry if you don’t understand the equation or R-squared value (the value of 1 means that you have a perfect fit and you choose the Trend/Regression Type which maximizes it) – normally you only display these if you know what they indicate. 13. Use <Ctrl z> to [Undo] the changes The other active button in the Analysis group is for error bars. Again, these will be well-known to some users but a complete mystery to others. 1. Click on the [Error Bars] button and choose Error Bars with Standard Error – up and down bars are added at the top of each column By choosing Standard Error, you have equal-sized bars on each column (the Standard Error is a fixed value). 2. Repeat step 1 but choose Error Bars with Percentage – the bars are different sizes this time, each being 5% of the data value (ie for 10 both the up and down bar is 0.5, giving an overall bar 1 unit high) 3. Repeat step 1 but choose More Error Bars Options… for the xxx Series - the Format Error Bars dialog box appears: Here you can choose exactly how you want your error bars shown. Usually you want both Minus and Plus but you don’t have to. The default here is to have a Fixed value: but another option is Custom: 4. Choose the option Custom then on [Specify Value] – another dialog box appears 5. Drag through cells C2 to C11 to set the Positive Error Value 6. Repeat step 5 for the Negative Error Value (deleting the current setting) then press <Enter> for [OK] 7. Press <Esc> to [Close] the Format Error Bars dialog box 8. Now type the following data into cells C2 to C11: 1 1 2 2 1 3 2 0 1 0 You’ll find these values are used for the error bars. The Chart Tools Design Tab The third extra tab which appears when you create a chart is the Design tab. Here you can choose a different sort of chart and can make use of built-in styles. You can also move a chart onto its own chart sheet: 10 1. First, click on the chart then on the Design tab to view the available buttons 2. This time, start on the far right – click on the [Move Chart] button – a dialog box appears: 3. Choose New Sheet and change the name from Chart1 to MyChart – press <Enter> for [OK] Your chart is moved to a separate sheet, filling the whole screen, which makes it much easier to see what’s going on. The Type Group Moving back to the left of the Ribbon, the Type group has buttons to change the chart type. This lets you change the type if you selected the wrong type when you first created the chart. 1. Click on the [Change Chart Type] button – the following dialog box appears: 2. Choose the [3-D Column] chart – the one in the top row on the far right (press <Enter> for [OK]) 3. Move to the Layout tab and click on the [Chart Elements] on the far left – note how the list has grown 4. Note in the Background group that the [Chart Wall], [Chart Floor] and [3-D Rotation] buttons are now active – click on [3-D Rotation] and, under Rotation, change x: and y: to rotate the chart 5. Investigate some of the other options, if you like, then press <Esc> to [Close] the dialog box 6. Move back to the Design tab and repeat steps 1 and 2, this time choosing [Line with Markers] (fourth in the set of Line charts) – press <Enter> for [OK] Not all chart types are suitable for all types of data, as you’ll see next: 7. Click on the [Change Chart Type] button and choose [Pie] (the first in the Pie group) and click on [OK] – you’ll find that a pie chart can only plot one data series at a time 8. Also, in the Pie group, repeat step 6 and choose [Exploded Pie] (the fourth) – the pie slices separate 9. Move the mouse cursor over any slice and, holding the mouse button down, drag the slice in as far as you can – all the slices come together again. 10. Click on any slice (to select that slice) and drag it outwards – each slice can be exploded individually 11. Click away from the slice (in the background) then [Change Chart Type] to [Bubble] – click on [OK] The bubbles are drawn too large; to resize them: 11 12. Right click on any of the bubbles and choose Format Data Series… 13. Change Scale bubble size to: 15 –press <Enter> for [Close] There isn’t time to explore in detail all the different chart types/subtypes here, but you’re welcome to do so. Combination Charts Excel lets you combine certain chart types onto a single chart – for example you could have both a column and a line. To demonstrate this, start with a new chart: 1. Move back to the data – click on Sheet 1 2. Select cells A1 to A11 then move to the Insert tab and click on [Line] in the Chart group – note that you can choose the Chart Type here (you don’t have to do so on the Chart Tools Design tab) 3. Choose [Stacked Line] (the second in the top row) - a chart appears, as before 4. Next, right click on the data (A1 to A11 should still be selected) and Copy it 5. Right click on the chart and Paste in a second set of xxx values – the line adds the old values to the new 6. Right click on the top line, to select it, and choose Change Series Chart Type… 7. Select [Clustered Column] (the first one in the Column group) then press <Enter> for [OK] You now have a combination chart. The line isn’t a trendline. To prove this: 8. Change the data in cell A2 to 0 – press <Enter> to plot the new value (the line is no longer straight) X-Y Charts In all the charts you have seen so far, the horizontal (x-) axis isn’t actively used. It has been simply numbered 1to 10, which essentially indicates the data row in the data set (ie data values in A2 and B2 are in row 1 etc). If you want to plot one set of data values against another, then you MUST use an X-Y (Scatter) Chart: 1. First, select your data – here select A1 to B11 2. Move to the Insert tab, click on the [Scatter] button and choose Scatter with only Markers (the first) The new graph only plots the yyy values – the xxx values are used to position them along the horizontal axis. Note the gap between the first two points (because A1 is still set to 0) and also how the points are plotted at their exact position on the horizontal axis. 3. Change the value in cell A11 to 11 – the last point moves further along the axis 4. Select the yyy series again (drag through cells B1 to B11), right click on the selection and Copy the data 5. Right click on the chart and Paste in a second set of y-values (these are plotted on top of the first) 6. Right click on any of the new values and choose Change Series Chart Type… 7. Choose [Clustered Column] (at the top), as before, then press <Enter> for [OK] You’ll find that the columns don’t all appear where you want them – they aren’t making use of the horizontal axis. Here, you can’t create the combination chart you might have hoped for. 8. Press <Ctrl z> to [Undo] the chart type change 9. Right click on any of the new values and choose Format Data Series… 10. Set Plot Series On to Secondary Axis – press <Enter> for [Close] 11. Right click on the new axis on the right and choose Format Axis… 12. Under Axis Options, change Maximum: to a Fixed value of 20 then press <Enter> for [Close] This last exercise shows you the value of a secondary axis – if you have two series with different scales of numbers (eg one set with values up to 10 and another with values up to 1000) then you can plot them on the same graph by making use of a second axis. Here, you don’t need the duplicate series so: 13. Click on any of the new values (to select the series) then <Delete> them 12 Next, try adding some error bars: 14. Move to the Layout tab, click on [Error Bars] and choose Error Bars with Standard Error –both horizontal and vertical error bars appear! 15. Click on any of the horizontal bars and <Delete> it (you’ll find they all disappear) Templates The second button in the Type group on the Chart Tools Design Tab is Save as Template. This lets you set up the exact style of chart you want for a set of charts, which can then be used for all of them. To see this: 1. Right click on the Chart Area of the current chart and Format Chart Area… 2. Choose a Fill (Solid, Gradient or Picture) then press <Esc> for [Close] 3. Right click on the Chart Title and change the [Font Colour] and [Font Size] 4. Now, move to the Design tab and click on [Save as Template] on the far left 5. Give the template a name (eg My Template) then press <Enter> for [Save] – note that is goes into a special folder and that this is not retained on the IT Services lab PCs (it would be on your own) 6. <Delete> the top (Scatter) chart and click on the Combination Chart to select it 7. Now, click on the [Change Chart Type] button, choose Templates then select My Template – press <Enter> for [OK] – your chart area and title should now match the Scatter chart The Data Group The two buttons in the Data group let you change the data being used for the chart. Only one of the buttons is currently active, so: 1. Click on the [Select Data] button – the following dialog box appears: 2. In Legend Entries (Series) on the left, select the lower xxx then [Remove] it 3. With the Select Data Source dialog box still open, click on [Edit] – another dialog box appears: 13 4. Click in the empty Series X values: box then drag through cells C1 to C11 5. Note the change to the chart then [Cancel] the new X series 6. Now click on [Add] – the Edit Series dialog box again appears 7. Click on cell B1 to set the Series name: to =Sheet1!$B$1 8. Move to the Series Y values: and <Delete> the current setting 9. Now drag through cells B2 to B11 to set this to =Sheet1!$B$2:$B$11 - press <Enter> for [OK] 10. Note the change to the chart then [Remove] the new yyy values - press <Enter> for [OK] 11. Finally, click on [Switch Row/Column] – the graph goes crazy (press <Ctrl z> for [Undo]) The Switch Row/Column button does have its uses. If your data was typed in across the columns (instead of down the rows) then you would be making use of it. By default, Excel expects your data to be in rows. Chart Layouts Excel provides you with some pre-defined popular layouts which, if you know them, can make it very easy to get various extra chart elements for free. 1. Click on each of the 3 buttons shown in the Chart Layouts group to see their effect 2. Now click on the [More] arrow at the bottom of the Chart Layout scroll bar to see further layouts 3. Try some of these – Layout 9, for example, gives you a trendline and regression statistics Chart Styles The final group on the Chart Tools Design toolbar is called Styles. Again, these are pre-defined styles which help make colouring your chart simple and which give a very professional look: 1. Click on some of the buttons provided in the Chart Styles group to see their effect 2. Now click on the [More] arrow at the bottom of the Chart Styles scroll bar to see further styles 3. Try some of these – the ones with a black background look spectacular 4. Click on the [Change Chart Type] button and select a [Pie] chart – press [Enter] for [OK] If there is a particular style you like but would also like to keep your own formatting, you can: 5. Apply your own template – click on [Change Chart Type] then select My Template – click on [OK] 6. Right click on the preferred [Chart Style] then choose Apply and Maintain Formatting – your Chart Area and Title settings should be preserved but other elements will change to reflect the chosen style 7. Right click on the [Chart Style] again and choose Apply (and Clear Formatting) – your settings are now lost Themes The default chart colours used in Excel 2010 are the accent colours from the current theme. Because Excel now uses a Theme, these will change if you open your chart in Excel 2003. You can fix the colour conversion between the new and old versions via the setting Choose what colours will be seen in previous versions of Excel on the Save tab in Options (from the File tab). To change the theme colours: 1. Start by changing the [Chart Style] to a multicoloured pie chart (so you can see all the colours) 2. Move to the Page Layout tab and click on the [Themes] button 3. Move the mouse cursor over the themes and watch how the pie slices change colour and effect 4. Choose the theme you like best then click on the [Colors] button to change that theme’s colours 14 To see how the colours in the theme are defined: 5. Click on the [Colors] button again but choose Create New Theme Colors… - a dialog box appears: You’re creating your own theme colours here, which you can name if you like: 6. Type my theme to replace Custom 11 as the Name: 7. Next, change the theme colour you don’t like – the Accent colours are used for the area colours Note that the colours are repeated so that Accent 1 controls the colour of pie slices 1 and 7. 8. Repeat step 7 for any other theme colours you want to change 9. Click on [Save] to save your theme Note: Problems may arise when you copy a chart into PowerPoint. Here, you may be using a different theme, so the colours will be different. You either have to select the same colour scheme in PowerPoint or explicitly set the colours in Excel (ie change them so they refer to actual colours not Accent 1, Accent 2 etc). You’ve finished exploring charts now, so: 10. Close down Excel, as usual – there no need to save your file, unless you want to Copying Charts as Pictures If you want to copy a chart from Excel into Word (or PowerPoint), then the best advice is to use Paste Special and paste the chart in as a Picture. If you then resize the chart in Word/PowerPoint, you’ll find that there are no problems – it will look exactly the same as it did in Excel. If you hadn’t done so already, make sure your chart in Excel is on a Chart Sheet so that the resolution is at a maximum. The only disadvantage is that the chart is now a picture and cannot be activated from Word etc. You need to take a note of which Excel file relates to each picture, in case you ever need to make any changes (which must be carried out on the original in Excel and then copied and pasted back into Word/PowerPoint). ™ Trademark owned by Microsoft Corporation. © Screen shot(s) reprinted by permission from Microsoft Corporation. Copyright © 2012: The University of Reading Last Revised: April 2012 15