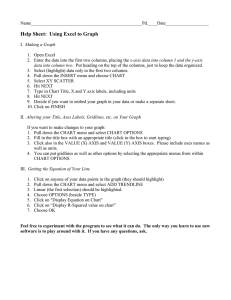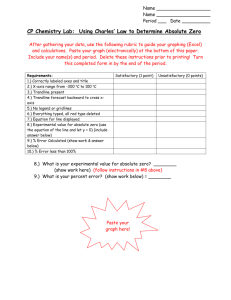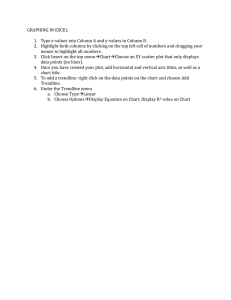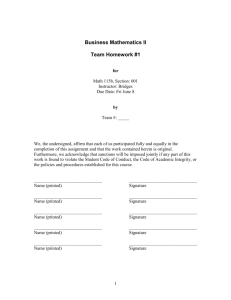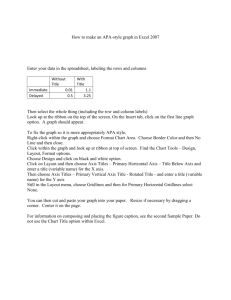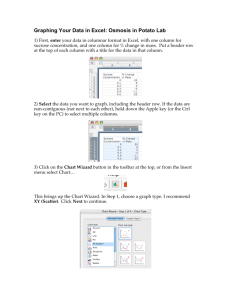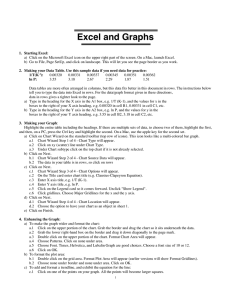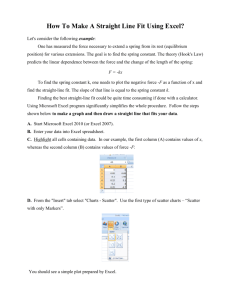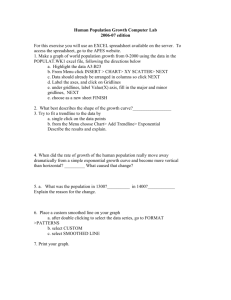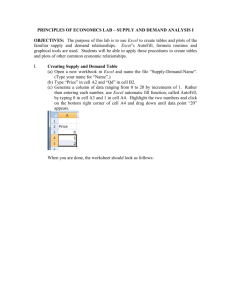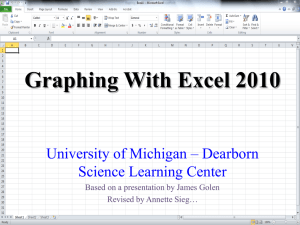Using Excel to Graph Data
advertisement
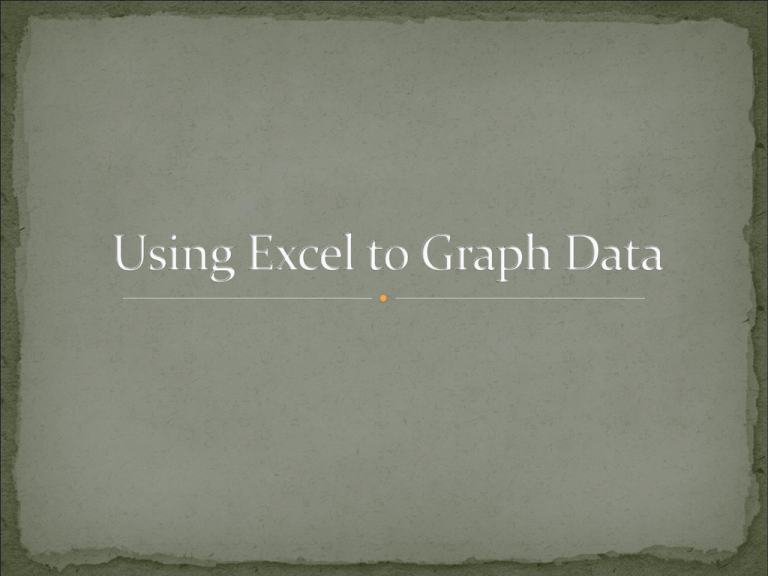
Today, you will learn how to: Make a constant value a cell instead of a number Create a scatter plot for your data Insert a trendline into your graph Format your graph with gridlines and axes titles First, you will enter your given set of data into an Excel spreadsheet. Make sure you put your mass value in it’s own cell. We will use this value as a constant in your equation. Usually, when you copy a formula, it will change the row/column as you copy the formula. To prevent this, put a $ in front of both the column letter and the row number (ex. $A$4) Enter the force equation using the mass from the cell instead of typing the number As you can see in the picture below, the $ does not let the cell with the $ change: To calculate an average in Excel, you will want to type AVERAGE(), and put the cells you would like to average inside the parentheses. Excel also allows us to create graphs for data analysis To graph, start by highlighting two columns of data Click on the “Insert” tab, then click the scatterplot button. The first column you highlight will appear on the horizontal axis of the graph. The second column you highlight will appear on the vertical axis of the graph For the majority of your graphs, you will want to graph points, not lines. Your graph should look like this: You should delete both instances of “Force (N)” from the graph, since you will put titles under graphs. (Only delete the title if you have multiple sets of data on a single graph) Click on your graph The “Chart Tools” menu will show Select the “Layout Tab” Click on the “Axes Titles” button to add horizontal and vertical axes titles. For the horizontal axis, your title should read “Radius(m)” For the vertical axis, your title should read “Force (N)” You will also want to add both major & minor gridlines for both the horizontal and vertical axes In the same menu, click the “Gridlines” button, then insert the appropriate gridlines on your graph Your graph should now look like this: Generally, when we take a set of data, we like to find an equation to model the data. To add a trendline, right click on a data point on your graph. Select “Add Trendline”. A menu will pop up. For this graph, you will select: A linear fit Show equation on chart Do NOT select the “Set Intercept” button. Select close and move your equation so it can easily be read. Your graph should look like this: Your trendline is given as a generic y vs. x graph, since Excel does not know the variables you used to produce the graph. When you present your data in your lab report, you should replace the y and x with the appropriate variables for your experiment. Example F = 34.12r + 0.562 Your graph should have a white background when you submit your report. This should be a default setting on Office 2007. However if you have a grey or another color background, you need to change the color to white. You can do this using the “Design” tab under the “Chart Tools” menu. Select a design with a white background. Just like your data table in your spreadsheet, you will want to copy and paste your graph into a Word file when you write your lab report. Make sure your graph utilizes as much space as possible (~ ½ page) by clicking on a corner and dragging the image so it is larger. Make sure you type and center a title below the graph. Figure 1 – A graph of centripetal force vs. the radius of the hanging mass. The End