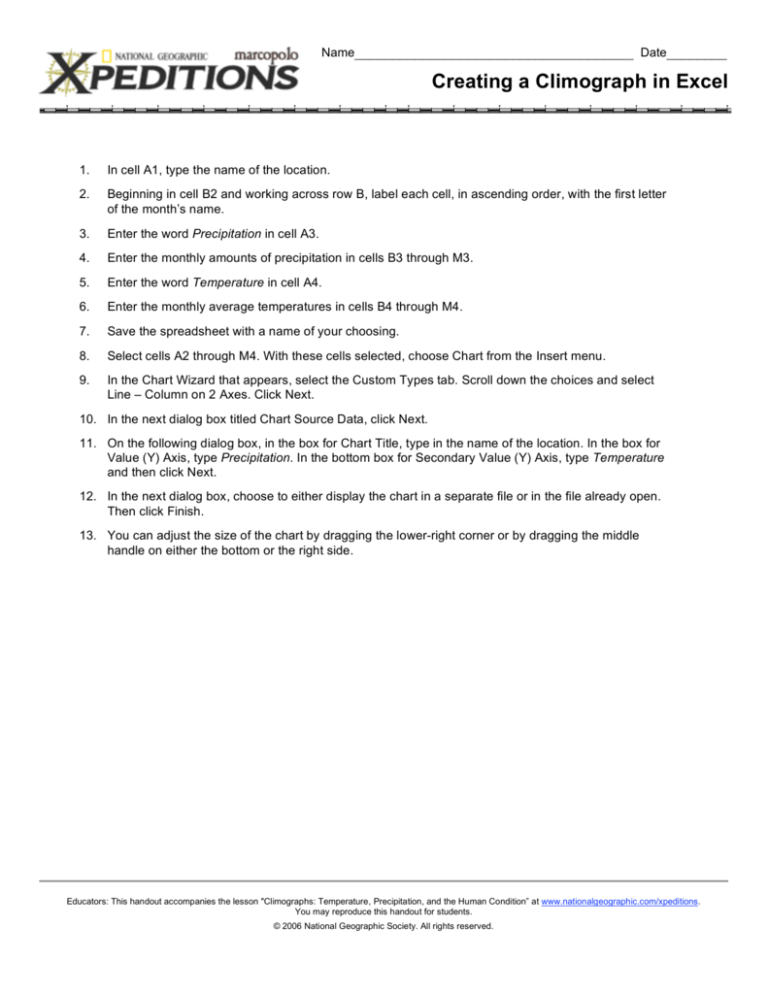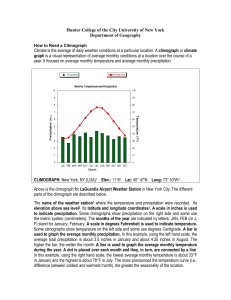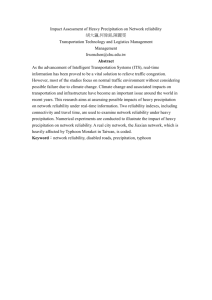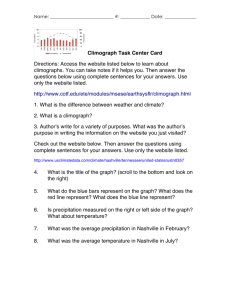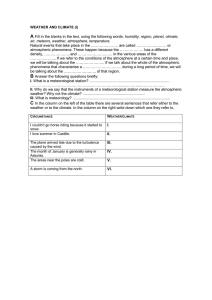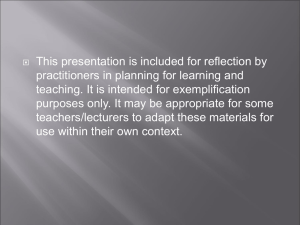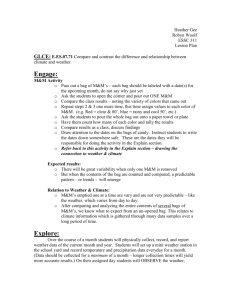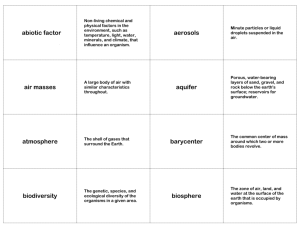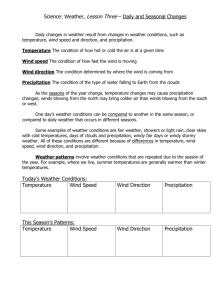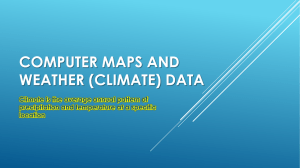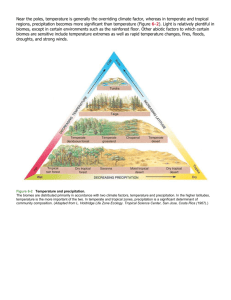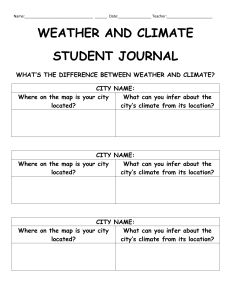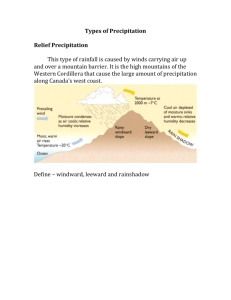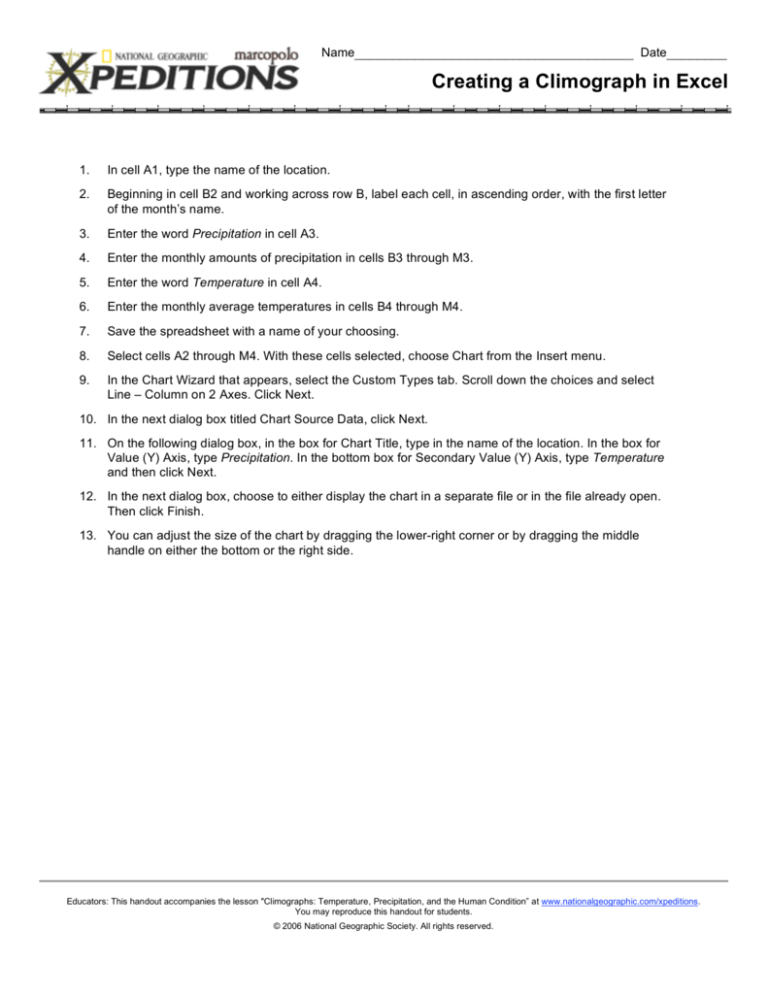
Name_____________________________________ Date________
Creating a Climograph in Excel
1.
In cell A1, type the name of the location.
2.
Beginning in cell B2 and working across row B, label each cell, in ascending order, with the first letter
of the month’s name.
3.
Enter the word Precipitation in cell A3.
4.
Enter the monthly amounts of precipitation in cells B3 through M3.
5.
Enter the word Temperature in cell A4.
6.
Enter the monthly average temperatures in cells B4 through M4.
7.
Save the spreadsheet with a name of your choosing.
8.
Select cells A2 through M4. With these cells selected, choose Chart from the Insert menu.
9.
In the Chart Wizard that appears, select the Custom Types tab. Scroll down the choices and select
Line – Column on 2 Axes. Click Next.
10. In the next dialog box titled Chart Source Data, click Next.
11. On the following dialog box, in the box for Chart Title, type in the name of the location. In the box for
Value (Y) Axis, type Precipitation. In the bottom box for Secondary Value (Y) Axis, type Temperature
and then click Next.
12. In the next dialog box, choose to either display the chart in a separate file or in the file already open.
Then click Finish.
13. You can adjust the size of the chart by dragging the lower-right corner or by dragging the middle
handle on either the bottom or the right side.
Educators: This handout accompanies the lesson "Climographs: Temperature, Precipitation, and the Human Condition” at www.nationalgeographic.com/xpeditions.
You may reproduce this handout for students.
© 2006 National Geographic Society. All rights reserved.