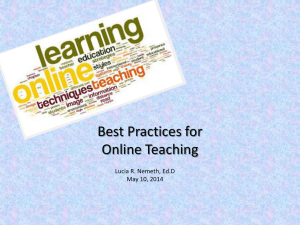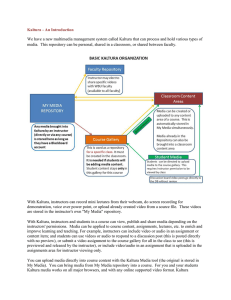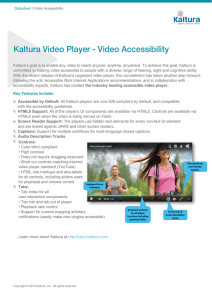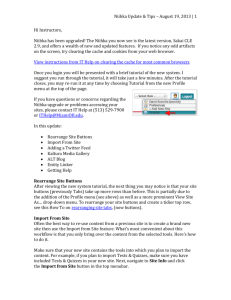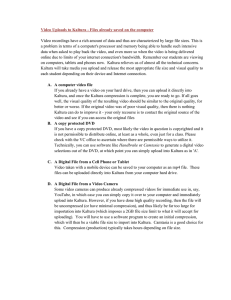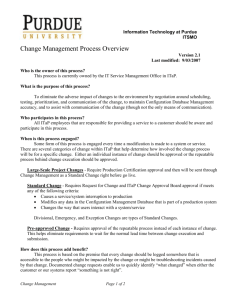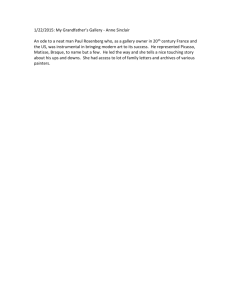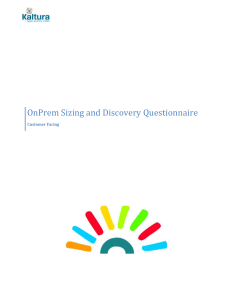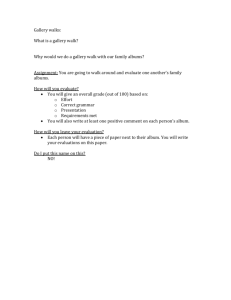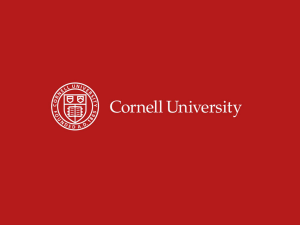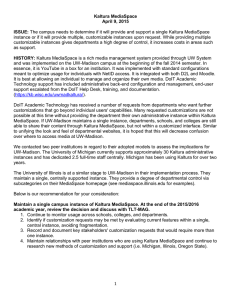Blackboard Learn: Getting Started
advertisement
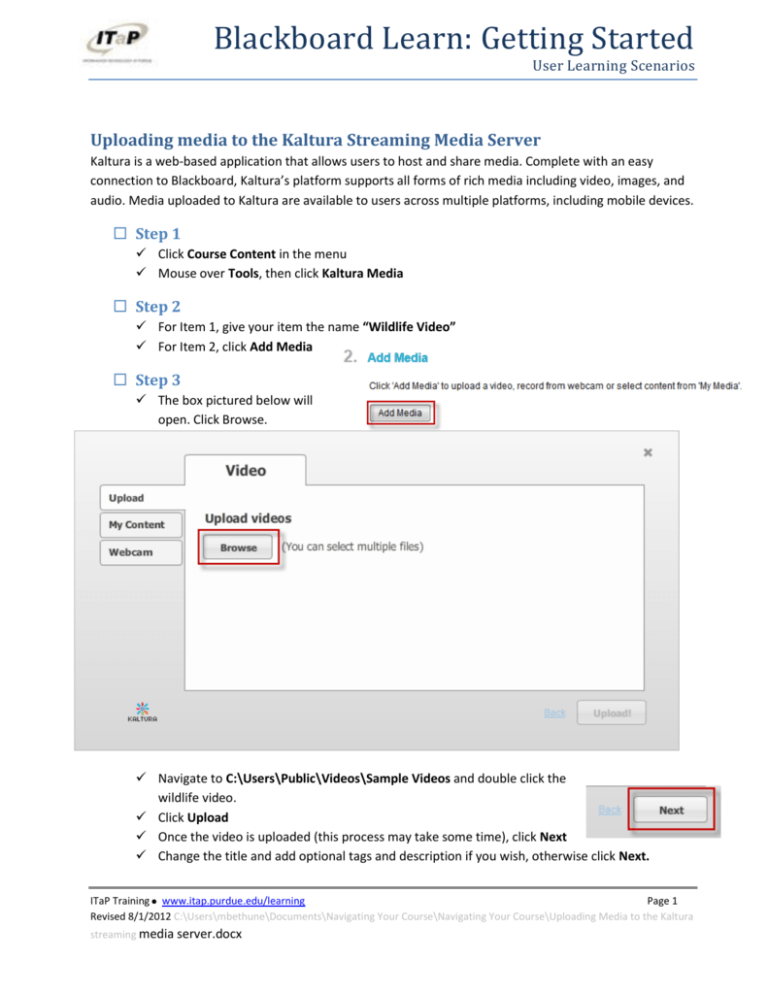
Blackboard Learn: Getting Started User Learning Scenarios Uploading media to the Kaltura Streaming Media Server Kaltura is a web-based application that allows users to host and share media. Complete with an easy connection to Blackboard, Kaltura’s platform supports all forms of rich media including video, images, and audio. Media uploaded to Kaltura are available to users across multiple platforms, including mobile devices. Step 1 Click Course Content in the menu Mouse over Tools, then click Kaltura Media Step 2 For Item 1, give your item the name “Wildlife Video” For Item 2, click Add Media Step 3 The box pictured below will open. Click Browse. Navigate to C:\Users\Public\Videos\Sample Videos and double click the wildlife video. Click Upload Once the video is uploaded (this process may take some time), click Next Change the title and add optional tags and description if you wish, otherwise click Next. ITaP Training www.itap.purdue.edu/learning Page 1 Revised 8/1/2012 C:\Users\mbethune\Documents\Navigating Your Course\Navigating Your Course\Uploading Media to the Kaltura streaming media server.docx Step 4 Back on the options page; notice that a thumbnail image of the video has been placed in the text editor box. This allows you to add optional text above or below the thumbnail. For item 3, select the radio button for Yes to Add to Course Gallery Click Submit. Click Course Gallery in the main menu. Click the video you just uploaded, the click the check box for “Make this Item Public in Gallery Note: The video will take several minutes to process, but once processed, you and your students will be able to click the video from either the course content page or the Course Media Gallery page and play the video. ITaP Training www.itap.purdue.edu/learning Revised 8/1/2012 Page 2