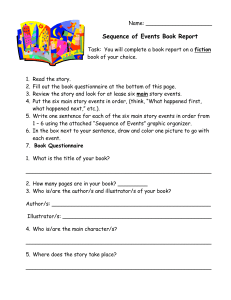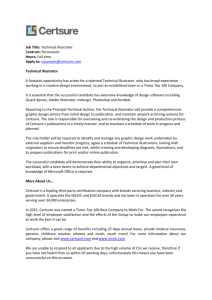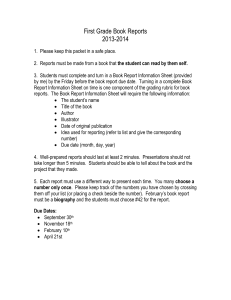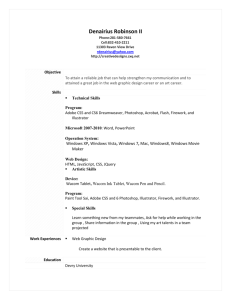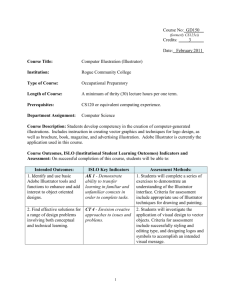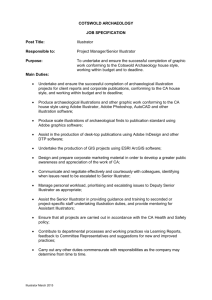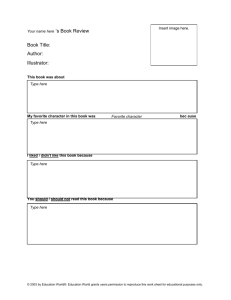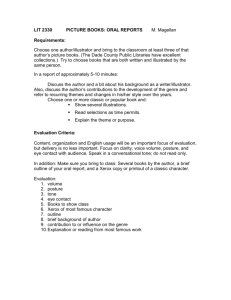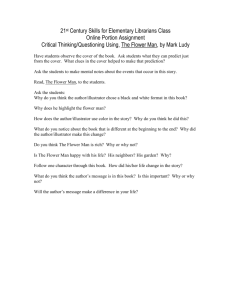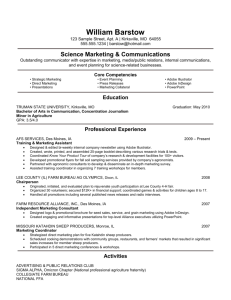Creating labeled stand-alone figures in LATEX using WARMreader
advertisement

Creating labeled stand-alone figures in LATEX using WARMreader
and Adobe Illustrator under Mac OS X
Francesco Costanzo
Associate Professor
Department of Engineering Science and Mechanics
The Pennsylvania State University
212 Earth & Engineering Sciences Building
State College, PA 16802-1401
USA
costanzo@engr.psu.edu
http://www.esm.psu.edu/faculty/costanzo/
Gary L. Gray
Associate Professor
Department of Engineering Science and Mechanics
The Pennsylvania State University
212 Earth & Engineering Sciences Building
State College, PA 16802-1401
USA
gray@engr.psu.edu
http://www.esm.psu.edu/faculty/gray/
Abstract
In this paper we discuss our experience as Mac users who lived through the transition that took us from LATEXing with Textures TM under Mac OS 9 to LATEXing
with teTEX and TEXShop under Mac OS X. For us, the most difficult yet rewarding aspects of this transition concerned the creation of “stand-alone” figures
containing labels and annotations prepared using LATEX. By “stand-alone” figure
we mean a figure in a given format (usually EPS or PDF), which can be imported
by one of the many graphics import commands available in LATEX.
Around April/May 2001, after our switch to Mac OS X, teTEX and TEXShop,
because of a number of issues concerning font management under OS X, translation between EPS and PDF formats, as well as issues with TEX fonts in Adobe
IllustratorTM , we could no longer use our old labeling strategy. After some experimentation, we found a solution using the WARMreader package developed
by Ross Moore and Wendy McKay along with an Illustrator plug-in called
MarkedObjects, created by Tom Ruark. In this paper we will describe why we are
interested in creating stand-alone figures, why we chose to use WARMreader, and
some of the techniques we have developed to create figures. The paper also describes the use of an AppleScript created by the authors to aid the figure labeling
process.
Introduction
A good number of scientific journals as well as conferences now accept electronic submission of papers.
Often, the instructions provided to authors require
that the figures included in the paper be provided
as files, typically in Encapsulated Postscript (EPS)
format, distinct from the file containing the manuscript. Furthermore, depending on the journal,
there is no guarantee that the final paper will be
typeset using LATEX. This means that if one’s solution to including TEX output in a figure relies on
the ability to typeset the manuscript using (LA)TEX,
then trouble may be at hand. Hence, if one wishes
to annotate a figure using LATEX fonts or symbols,
one must be able to create the figure in question in
such a way that the notes and symbols in the figure
TUGboat, Volume 24 (2003), No. 1 — Proceedings of the 2003 Annual Meeting
39
Francesco Costanzo and Gary L. Gray
are not generated along with the rest of the text
when the main manuscript file is typeset. In other
words, the annotated figures must be created so as
to be a self-contained or stand-alone file.
In this paper, we will describe how we have
dealt with the creation of stand-alone figures in the
past and the strategies we have developed to accomplish this task with the advent of Mac OS X.
In particular, the following two sections will be devoted to presenting a history of our approach to the
problem, especially after we started using teTEX and
TEXShop under Mac OS X. In the rest of the paper
we will present examples of how we currently create
annotated figures in the form of a tutorial.
Stand-alone figures before Mac OS X
Before the release of Mac OS X, we used Textures TM
for LATEXing our papers. As far as the creation of
figures is concerned, Adobe Illustrator has been our
application of choice for many years.
In order to include LATEX fonts into an Illustrator figure we were accustomed to simply creating
a temporary LATEX document containing all of the
symbols to be included in the figure. After typesetting the temporary file, we made use of a feature
in Textures allowing us to save the typeset output
in the Adobe Illustrator 88 file format, which, for
all intents and purposes, is the same thing as saving the output as a PostScript file. Next, we would
open the newly created Adobe Illustrator 88 file in
Illustrator and simply copy the LATEX symbols from
this file into the file containing the figure to be annotated. The precise positioning of the LATEX symbols
within the figure was a trivial matter in that it was
accomplished by simply using the mouse to drag the
annotation objects to their proper location.
The successful outcome of this very simple procedure relies on the two applications used to carry it
out, namely Adobe Illustrator and Textures, accessing and correctly/consistently using the same set of
fonts. By ‘correct/consistent’ use of fonts we mean,
as we understand it, that the applications in question use the same font map.
base, and to use TEXShop as our editing and previewing environment.
This transition felt rather uneventful until we
started dealing with the creation of stand-alone figures. Our first instinct was to simply try the same
strategy we had always used. Hence, we started by
creating a temporary LATEX document with teTEX
and TEXShop, saved the output as a PostScript file,
opened it in Adobe Illustrator . . . and we discovered
that the LATEX fonts, as seen by Illustrator, had been
translated, for the most part, into garbage. In fact,
not all of the symbols were misinterpreted. Those
that were misinterpreted were primarily, but not exclusively, mathematics and Greek symbols, that is,
most of the symbols we use in our figures.
At first, we thought that this behavior was caused by the fact that the teTEX fonts are installed in
such a way that they are not available for use by
other applications. Hence, we proceeded to install,
under Mac OS X, the same PostScript fonts used by
Textures under previous versions of the operating
system. These fonts were installed in a location such
that they could now be seen by Illustrator. This
attempt at fixing the problem did not work, thus
leading us to the conclusion that (i ) the font mapping used by teTEX was different from that seen by
Illustrator in the fonts used by Textures; and (ii )
that our old strategy for labeling any figure was to
be abandoned altogether.†
The search for alternative figure labeling methods (which took several weeks of unsuccessful attempts) led us to a package called WARMreader developed by Ross Moore and Wendy McKay (McKay
and Moore, 1999; Moore, 2001). The capabilities
offered by this package will be outlined in the next
section.
The WARMreader package: an overview
Once we switched to Mac OS X, since Textures was
not available under this new operating system and
since we had decided to make a conscious effort not
to rely on the Classic environment,∗ we decided to
adopt the teTEX distribution as our TEX and LATEX
We begin this section with a disclaimer: we do not
intend for this article to be exhaustive in its description of the WARMreader package. In particular, we
will limit it to the description of those features offered by WARMreader that are most relevant to the
type of figure labeling we do on a daily basis.
WARMreader allows one to overlay any graphics objects imported in (LA)TEX with labels that can
be defined within the very (LA)TEX file in which
said graphics objects are imported. In this sense,
WARMreader can be thought of as conveniently providing and extending the facilities that are made
∗ In Mac OS X, the Classic environment refers to the running of Mac OS 9 as a process within Mac OS X so that
pre-Mac OS X applications can be used.
† We tried several other strategies to solve the font mapping problem but with no success.
Switching to Mac OS X
40
TUGboat, Volume 24 (2003), No. 1 — Proceedings of the 2003 Annual Meeting
Creating labeled stand-alone figures in LATEX using WARMreader and Adobe Illustrator under Mac OS X
available by packages such as XY-pic (Rose, 1991)
and PSfrag (Barratt, Grant, and Carlisle, 1996).
Roughly speaking, WARMreader overlays given
(LA)TEX expressions at specified locations over the
imported graphics object. The coordinates of the
(LA)TEX labels to be overlaid need to be stored in a
text file with the same name as the graphics file but
with .bb extension. The coordinates in question are
expressed in points and measured with respect to
the lower left corner of the graphics object’s bounding box. Provided that we will come back to a more
precise description of a label’s placement over a figure, we think that it is important to point out how
the successful and convenient use of WARMreader relies on the user’s ability to generate the labels’ coordinates which, in general, could be a rather time
consuming task.
For Adobe Illustrator users, the process of generating the labels’ coordinates is greatly facilitated
by the use of the MarkedObjects plug-in, created
by Thomas Ruark at Adobe (cf. McKay, Moore,
and Ruark, 2001). Although we will describe the
use of the plug-in later in various examples, here
we simply anticipate the fact that the use of the
MarkedObjects plug-in allows one to define label
position markers within the figure itself along with
the definition of the label. Furthermore, the use of
the plug-in is such that the required .bb file is created automatically, with a complete list of all of the
labels’ markers and the (LA)TEX annotations to be
overlaid onto the figure.
WARMreader and stand-alone figures
By its very nature, the WARMreader package is a
tool that can only be used from within a (LA)TEX
document. This implies that, contrary to what we
stated earlier, the labeled figures one generates are
not stand-alone objects but are objects embedded in
a document. Hence, in order to use WARMreader to
create stand-alone figures one must devise a strategy
to extract the figures from the document containing
them and endow each figure file with the necessary
bounding box information. The strategy we have
adopted is as follows:
1. we create a LATEX document consisting of a single page with \thispagestyle{empty};
2. we then import the graphics object, to be annotated using WARMreader, into this document;
3. after adding the labels, we typeset the document using TEXShop with its settings as shown
in Fig. 1, which displays the Engine tab within
the TEXShop preferences. This step yields several files, two of which are of PostScript and
Figure 1: TEXShop Engine tab window.
PDF type, each consisting of a single page with
the annotated figure.
4. At this point we use the ps2epsi command
made available by Ghostscript to turn the PostScript file created by dvips into an EPSI file
(EPS file with a bitmap preview);
5. finally, we distill the EPSI file in question using
the epstopdf command.
At the end of this operation we have two files:
(a) an EPS file with the annotated figure and the
proper bounding box information; and
(b) a PDF file with, again, just the annotated figure
with the proper bounding box information.
These files can be treated as graphic objects that
can be imported in any other application supporting
the import operation of images in EPS and/or PDF
formats.
Remarks and a script
The procedure described in the previous section is
not logically complex but it is involved. In particular, what makes it involved is the combination of
having to carefully position the labels on the figure and, when everything is in place, having to go
through several command-line instructions in the
Unix terminal under OS X to get the final result.
To facilitate the use of this procedure, both by
ourselves and by our graduate students, we have
created a drag-and-drop AppleScript which makes
the procedure essentially automatic. The only nonautomatic part of the procedure remains the finelevel adjustment of the labels on the figure or the
nudging, as it is referred to by Wendy McKay and
Ross Moore (McKay and Moore, 1999).
TUGboat, Volume 24 (2003), No. 1 — Proceedings of the 2003 Annual Meeting
41
Francesco Costanzo and Gary L. Gray
Hence, to illustrate what we actually do in practice, we now present an example. This example can
be thought of as a tutorial for the use of the Illustrator MarkedObjects plug-in, WARMreader, and the
AppleScript we have created to help make the overall process easy to perform. The script in question
has been dubbed WaRMFigToPDF (Costanzo and
Gray, 2002).
Before presenting any examples, we feel that it
is important to clearly identify the basic tools with
which the examples have been created. Here is a
detailed list of the operating environment that we
currently use and under which we know this procedure works:
1. Operating system: Mac OS X 10.2.4;
2. TEXShop: version 1.28, dated January 29, 2003
(the most current information on TEXShop can
be obtained from http://www.uoregon.edu/
∼koch/texshop/texshop.html);
3. teTEX: our current version of teTEX should be
more properly referred to as teTEX + gwTEX∗
and is dated February 10, 2003 (available from
http://www.rna.nl/ii.html);
4. Ghostscript: version 7.05 (available from http:
//www.rna.nl/ii.html);
5. WARMreader: version 1.2, dated July 5, 2001
(downloaded from the official WARMreader website at http://www-texdev.mpce.mq.edu.au/
WARM/WARMhome/);
6. Adobe Illustrator: version 10.0.3;
7. MarkedObjects Illustrator plug-in: release date
of May 6, 2002 (available at http://www.cds.
caltech.edu/∼wgm/WARM/adobe/);
8. WaRMFigToPDF: version 1.0 (can be downloaded at http://lpcm.esm.psu.edu/∼gray/
wftpdf.sit).
Example: Labeling the vertices and the
center of a rectangle
Figure 2: Illustrator ‘Save as’ dialog window.
Figure 3: MarkedObjects Illustrator plug-in tool.
Once the figure is created, the labeling process is accomplished by selecting the Marked Objects
Tool and creating (by clicking) as many labels as
one wishes to create. In particular, we would like
to create five Marked Objects, one for each vertex
and one for the center of the rectangle. We begin
by placing them in arbitrary locations, as shown in
Fig. 4. Each Marked Object is numbered sequentially
and consists of a ×-symbol with the object’s num-
This is a simple example in which we start by running Adobe Illustrator to create a simple rectangle. Once the rectangle is created, the file should
be saved as an Illustrator EPS (EPS) file, as shown in
Fig. 2. For future reference, rectangleFig.eps is
the name we have given to the Illustrator EPS file
used in this example. Figure 3, shows the content of
the Illustrator window, namely a gradient filled rectangle. In addition, the figure displays the location of
the Marked Objects Tool, which the MarkedObjects
plug-in places among the Pen Tools.
∗ Where we understand that ‘te’ stands for Thomas Esser
and ‘gw’ stands for Gerben Wierda.
42
Figure 4: MarkedObjects objects and layer.
TUGboat, Volume 24 (2003), No. 1 — Proceedings of the 2003 Annual Meeting
Creating labeled stand-alone figures in LATEX using WARMreader and Adobe Illustrator under Mac OS X
ber appearing as a subscript. The remaining part
of each Marked Object is a string that can be edited
using the Text Tool. The default appearance and
text of these objects can be modified by the user via
the editing of the MarkedObjects preferences. This
can be done after opening the MarkedObjects dialog window. This window can be opened via: Window → SDK Dialogs → Show Marked Objects Dialog.
This results in the appearance of the dialog window
shown in Fig. 5. As can be seen in this figure, the
Figure 5: MarkedObjects dialog window.
MarkedObjects dialog window displays a variety of
pieces of information, including the figure’s bounding box, as well as each label’s text and coordinates.
The MarkedObjects preferences can be edited by
clicking on the triangle-labeled radio-button placed
in the upper right corner of the dialog, as shown in
Fig. 5.
Going back to the description of what happens
once the Marked Objects Tool is used and with reference to Fig. 4, it should be observed that using
this tool automatically results in the creation of a
new layer, called Marked Objects DO NOT MODIFY.
Furthermore, once the layer is created, any Save
operation performed by the user results in the creation (and subsequent updating) of a text file that is
placed in the same location as the Adobe Illustrator
file containing the figure. The new file in question
is automatically given the same name as the Illustrator EPS file, except for the extension, which is
automatically set to .bb. As far as the labels are
concerned, their creation and editing can be done in
any order desired by the user. In this example, the
labels were first created (by clicking five times at arbitrary locations with the Marked Objects Tool) and
then edited using the Text Tool. Figure 6 displays
the Marked Objects after their text has been edited.
Now that the labels have been created, we can
proceed to placing them at desired locations. In Illustrator, Marked Objects can be moved just like any
other graphics object. When placing labels at de-
Figure 6: MarkedObjects labels.
sired locations, is it useful to keep in mind that the
coordinates that the MarkedObjects plug-in assigns
to a label are the coordinates of the center of the
×-symbol, measured (in points) with respect to the
lower left corner of the bounding box of the figure.
As far as the figure’s bounding box determination is
concerned, by monitoring the information provided
by the MarkedObjects dialog window, it is easy to
see that this calculation disregards the position of
the Marked Objects. Continuing with the labeling
process, in Fig. 7 we can see the labels in their fi-
Figure 7: Marked Objects in their final position.
nal position. The labeling process is now completed
by hiding the Marked Objects Layer (by clicking on
the “eye” in the Layers palette), saving the resulting
Illustrator file, and closing the file in question.
At this point, we have two files in our working
folder: the Illustrator EPS file and its companion
.bb file. Next, we simply drag and drop the Illustrator EPS file onto the AppleScript WaRMFigToPDF.
The outcomes of this operation are:
1. the renaming of the Illustrator EPS file and the
text .bb file via the prepending of the .eps and
.bb, respectively, extensions with the character
string ‘-AI’;∗ and
∗ If the original Illustrator file name ends in -AI, the renaming does not take place and the newly created .tex file
will have the same name of the Illustrator file without the
-AI ending.
TUGboat, Volume 24 (2003), No. 1 — Proceedings of the 2003 Annual Meeting
43
Francesco Costanzo and Gary L. Gray
2. the creation of a LATEX file carrying the original
name of the Illustrator EPS file (with extension
.tex).
Before proceeding any further, a remark of practical
importance must be made. When assigning a name
to an Illustrator file, one needs to keep in mind that,
at least with the current version of Adobe Illustrator
under Mac OS X, long file names are not supported.
The importance of this observation lies in the fact
that the current version of WaRMFigToPDF does
not check whether or not the addition of the string
‘-AI’ is compatible with the Illustrator file name
length requirements. As the reader can imagine, we
have lost more than one long-named Illustrator file
by running WaRMFigToPDF while the file in question was still open in Illustrator.
In the interest of completeness, we now report
the content of the .tex file WaRMFigToPDF creates.
%&latex
\documentclass[10pt]{article}
%%%%%%%%%%%%
% PACKAGES %
%%%%%%%%%%%%%%%%%%%%%%%%%%%%%%%%%%%%%%%%
%\usepackage[expert]{lucidabr}
%
\usepackage{amsmath}
%
\usepackage{amssymb}
%
\usepackage{amsthm}
%
\usepackage{exscale}
%
\usepackage[mathscr]{eucal}
%
\usepackage{ifthen}
%
\usepackage[pdftex]{graphicx}
%
\usepackage[dvipsnames]{color}
%
\DeclareGraphicsExtensions{.pdf, .jpg} %
%%%%%%%%%%%%%%%%%%%%%%%%%%%%%%%%%%%%%%%%
% Settings for FC, GLG, MEP books.
%\input{../../../../../Settings/commands}
%%%%%%%%%%%%%%%%%%%%%%%%%%%%%%%%%%%%%%%%%%%%%%%%%
% EXOTIC PACKAGES: Figure Labeling within LaTeX %
%%%%%%%%%%%%%%%%%%%%%%%%%%%%%%%%%%%%%%%%%%%%%%%%%
\usepackage[all,color,frame,import]{xy}
%
\usepackage{warmread}
%
\let\xyWARMprocess\xyWARMprocessMo
%
\let\WARMprocessEPS\WARMprocessMoEPS
%
%%%%%%%%%%%%%%%%%%%%%%%%%%%%%%%%%%%%%%%%%%%%%%%%%
%%%%%%%%%%%%%%%%%%%%%%%%%%%%%%
% USEFUL WARMreader COMMANDS %
%%%%%%%%%%%%%%%%%%%%%%%%%%%%%%%%%%%%%%%%%%%%%%%%
%\xyMarkedPos{##}*!D( 0.00)!L( 0.00)%
%
%\txt{\rotatebox{90}{yAxis-Title}}
%
%\xyMarkedPos{##}*!D( 0.00)!L( 0.00)%
%
%\txt{\includegraphics[scale=x.x]{InsetGraph}} %
%%%%%%%%%%%%%%%%%%%%%%%%%%%%%%%%%%%%%%%%%%%%%%%%
\begin{document}
\thispagestyle{empty}
%
\WARMprocessEPS{rectangleFig-AI}{eps}{bb}
%
\begin{xy}
\xyMarkedImport{}
\small
% Marked Point Number: 1
% MarkedPoint:(0.500,0.500) : point(0,0) : 1 %Vertex $A$
\xyMarkedTextPoints!D( 0.00)!L( 0.00){1}
44
% Marked Point Number: 2
% MarkedPoint:(194.314,0.500) : point(0,0) : 2 %Vertex $B$
\xyMarkedTextPoints!D( 0.00)!L( 0.00){2}
% Marked Point Number: 3
% MarkedPoint:(194.314,115.964) : point(0,0) : 3 %Vertex$C$
\xyMarkedTextPoints!D( 0.00)!L( 0.00){3}
% Marked Point Number: 4
% MarkedPoint:(0.500,115.964) : point(0,0) : 4 %vertex $D$
\xyMarkedTextPoints!D( 0.00)!L( 0.00){4}
% Marked Point Number: 5
% MarkedPoint:(97.407,58.232) : point(0,0) : 5 %Center $O$
\xyMarkedTextPoints!D( 0.00)!L( 0.00){5}
\end{xy}
%
\end{document}
This .tex file is obtained by the use of a simple
template which:
(i) includes the WARMreader package (along with
all the other packages one wishes to include by
default∗ );
(ii) properly sets up the xy environment, which
will overlay the graphic image with the LATEX
generated labels;
(iii) includes the graphics file containing the image
to be labeled;
(iv) includes every Marked Object created in Illustrator, preceded by a summary of the information it carries by default, i.e., stored in the .bb
file.
By default, we have chosen to include the various
Marked Objects by invoking the WARMreader command \xyMarkedTextPoints. For those users with
an understanding of XY-pic and WARMreader, it is
clear that this is simply a personal choice. Furthermore, it should be noted that every Marked Object is
also accompanied by the syntactical elements D and
L, which allow one to nudge the object’s position in
the vertical and horizontal directions, respectively.
By default the the nudging amount is set to zero.
The LATEX file thus created is ready to be typeset and the outcome of that typesetting will be,
among other things, two files, one PostScript and
one PDF file. At this point, each of these files provides a page containing the annotated figure. Figure 8 displays the content of the working folder after
typesetting the file rectangleFig.tex.
The files rectangleFig.ps and its PDF counterpart are almost the final desired product. The
only feature they lack is a bounding box that properly encapsulates the figure. As mentioned earlier,
turning the file rectangleFig.ps into an equivalent
∗ The AppleScript source, found in the AppleScript Studio project, needs to be modified in order to change what is
included by default.
TUGboat, Volume 24 (2003), No. 1 — Proceedings of the 2003 Annual Meeting
Creating labeled stand-alone figures in LATEX using WARMreader and Adobe Illustrator under Mac OS X
Figure 8: Content of the working folder
after typesetting the .tex file created by
WaRMFigToPDF.
Figure 9: Content of the working folder after
WaRMFigToPDF has created the final EPS and
PDF files.
vertex D
VertexC
EPS file is accomplished by operating on this file via
the Ghostscript command ps2epsi. To be precise,
this operation yields a file of EPSI type. As it turns
out, and as will be discussed in greater detail in the
next to the last section of the paper, the bounding
box computed by ps2epsi is not entirely correct
in that it often causes elements of the figure to be
slightly clipped. Hence, to avoid any unwanted clipping, after creating the rectangleFig.epsi file, we
edit its bounding box so as to enlarge it by one point
in each direction. The EPSI file with the modified
bounding box is given the name rectangleFig.eps.
Finally, this file is turned into a corresponding PDF
file (i.e., named rectangleFig.pdf) by invoking the
Ghostscript command epstopdf.
The AppleScript application WaRMFigToPDF
makes all of the operations just described automatic.
Specifically, once the file rectangleFig.tex is created and typeset (i.e., once the working folder content is that in Fig. 8), one only needs to drop the file
rectangleFig.ps onto WaRMFigToPDF. The outcome of this operation results in the creation of the
desired EPS and PDF files, along with the deletion
of all the files that are not needed for preserving the
capability of future corrections to the figure. Hence,
in the end, the content of the working folder is that
depicted in Fig. 9. The final labeled figure is shown
in Fig. 10. Clearly, the figure needs some adjusting. Hence, at this point, one can go back into the
working folder and edit the rectangleFig.tex file
to make the due corrections and adjustments. For
example, editing the content of the xy environment
as listed below makes the figure appear as depicted
in Fig. 11.
\begin{xy}
\xyMarkedImport{} \small
% Marked Point Number: 1
% MarkedPoint:(0.500,0.500) : point(0,0) : 1 %Vertex $A$
\xyMarkedTextPoints!D(-1.50)!L( 0.00){1}
% Marked Point Number: 2
Center O
Vertex A
Vertex B
Figure 10: Appearance of the final PDF
stand-alone figure.
% MarkedPoint:(194.314,0.500) : point(0,0) : 2 %Vertex $B$
\xyMarkedTextPoints!D(-1.50)!L( 0.00){2}
% Marked Point Number: 3
% MarkedPoint:(194.314,115.964) : point(0,0) : 3 %Vertex$C$
%\xyMarkedTextPoints!D( 0.00)!L( 0.00){3}
\xyMarkedPos{3}*!D( 1.50)!L( 0.00)\txt{Vertex $C$}
% Marked Point Number: 4
% MarkedPoint:(0.500,115.964) : point(0,0) : 4 %vertex $D$
%\xyMarkedTextPoints!D( 0.00)!L( 0.00){4}
\xyMarkedPos{4}*!D( 1.50)!L( 0.00)\txt{Vertex $D$}
% Marked Point Number: 5
% MarkedPoint:(97.407,58.232) : point(0,0) : 5 %Center $O$
%\xyMarkedTextPoints!D( 0.00)!L( 0.00){5}
\xyMarkedPos{5}*%
!D( 0.00)!L( 0.00)%
\txt{\rotatebox{45}{\textcolor{white}{Center $O$}}}
% Marked Point Number: 5
% MarkedPoint:(97.407,58.232) : point(0,0) : 5 %Center $O$
%\xyMarkedTextPoints!D( 0.00)!L( 0.00){5}
\xyMarkedPos{5}*%
!D( 0.00)!L( 0.00)%
\txt{\rotatebox{-45}{\textcolor{blue}{$O$ Center}}}
\end{xy}
Figure 11, along with the LATEX source code
used to generate it, is meant to illustrate the following points:
1. as discussed in greater detail later, the default
position of the labels can be adjusted by taking
advantage of the positioning directives D and L;
TUGboat, Volume 24 (2003), No. 1 — Proceedings of the 2003 Annual Meeting
45
Francesco Costanzo and Gary L. Gray
Vertex D
Vertex C
C
r
te
en
en
te
C
r
O
O
Vertex A
Vertex B
Figure 11: Modified appearance of the
stand-alone rectangleFig.
2. one can use the command \xyMarkedPos, possibly the most flexible command WARMreader
provides, to make a label out of virtually any
displayable LATEX construct;
3. with reference to the labels originally defined as
‘VertexC’ and ‘vertex D’ and then subsequently
corrected to ‘Vertex C’ and ‘Vertex D’, one can
use the \xyMarkedPos command to correct the
content of the labels directly in the .tex file
that includes the WARMreader package, instead
of, for example, going back to the original Illustrator file;
4. regardless of the command used to include a
label, the same label can be included multiple
times with different variations.
On nudging
Although this topic has been already discussed elsewhere (see, e.g., McKay and Moore, 1999; Moore,
2001), for the sake of completeness we will now touch
upon how to accurately position labels.
The accurate placement of a label relies on understanding the exact meaning of the label’s coordinates. To this end, let us be reminded that a label,
being a (LA)TEX object, can be thought of as a box.
Next, with reference to Fig. 12, let w and h be the
% Marked Point Number: 1
% MarkedPoint:(0.500,0.500) : point(0,0) : 1 %Vertex $A$
\xyMarkedTextPoints!D(-1.50)!L( 0.00){1}
The directives in question are !D(-1.50) and !L(
0.00). The first directive, namely !D(-1.50), indicates that the position of H with respect to C must
be 1.5 times the half-height of the box bounding the
expression ‘Vertex A.’ Furthermore, the vertical position of H relative to that of C is downward (!D)
and negative (-1.50). Given that the coordinates of
the label’s handle are those of the lower left corner
of the rectangle, as shown in Fig. 7,∗ these instructions result in a position of the label’s box center 1.5
times the box’s half-height below the box’s handle
while leaving the sh = 0 (since !L( 0.00)).
As additional examples, here below we provide
the directives to make one of the corners of the label’s bounding box coincide with label’s handle:
1. !D( 1.00)!L( 1.00): the lower left corner of
the label’s box is made to coincide with ‘H;’
w
h
the label’s box and let H denote the point we will
refer to as the label’s handle. The quantities sh and
sv will be referred to as the horizontal and vertical shifts, respectively. Now that these geometric
descriptors have been introduced, we are ready to
define the meaning of the expression “the label’s coordinates”, as provided by the .bb file — they are
the coordinates of the point H, the label’s handle,
with respect to the lower left corner of the figure’s
bounding box. As such, the label’s handle is always
to be considered a fixed point. The quantities sh and
sv are to be understood as the position coordinates
of H with respect to C. By default, sh = sv = 0,
that is, the center of the box is made to coincide
with the label’s handle. WARMreader commands are
such that one cannot directly specify the values of
sh and sv in some chosen unit. In order to cause sh
and sv to have non-zero values one actually specifies
the value taken on by the ratios 2sh /w and 2sv /h,
respectively.
As an example, consider the position directives
used to specify the position of the label ‘Vertex A’
shown in Fig. 11:
Label
sh
C
sv
2. !D( 1.00)!L(-1.00): the lower right corner of
the label’s box is made to coincide with ‘H;’
H
3. !D(-1.00)!L(-1.00): the upper right corner
of the label’s box is made to coincide with ‘H;’
Figure 12: Elements defining the geometry of a
label.
width and height of the box bounding the label, respectively. Furthermore, let C denote the center of
46
4. !D(-1.00)!L( 1.00): the upper left corner of
the label’s box is made to coincide with ‘H.’
∗ Recall that the label’s coordinates are the coordinates of
the center of the ×-symbol.
TUGboat, Volume 24 (2003), No. 1 — Proceedings of the 2003 Annual Meeting
Creating labeled stand-alone figures in LATEX using WARMreader and Adobe Illustrator under Mac OS X
Discoveries and observations
While trying to understand the failure of our preMac OS X labeling strategy and while coming up
with an alternative strategy, we have run into a few
interesting quirks that we would like to share.
Illustrator, PDF format, and bounding boxes
The labeling procedure we have outlined starts with
the creation of a figure. As discussed earlier, when
using Adobe Illustrator, this figure must be saved an
Illustrator EPS (EPS) file. Why not save the figure
directly in PDF format? In other words, why not
go through the labeled stand-alone figure creation
process in a full PDF “environment”? The answer
to this question is manifold.
First of all, most of the journals to which we
submit our papers prefer to receive graphics in EPS
format. In other words, it is useful to have the same
figure in both EPS and PDF formats.
Second, while it is possible to save an Adobe
Illustrator file in PDF format, with the current version of Illustrator the resulting figure is assigned a
bounding box which, in practice, is as large as the
paper media specified in the Page Setup. . . dialog.
This means that when importing the PDF figure in
the corresponding .tex document for the purpose
of labeling, one is faced with the problem of determining the true bounding box of this figure.
Finally, once the labeling process is carried out,
the resulting PDF file has, again, a bounding box
equal to that of the page. Thus, again, one would
have to find a way to determine the true bounding
box of the labeled figure, which, in general, is not
the same as that of the figure in the corresponding
Illustrator file. This last problem would need to be
solved even if future versions of Adobe Illustrator
were to provide the possibility of saving a PDF file
with a bounding box limited to that of the figure (as
opposed to that of the page). However, we are not
aware of any facilities (other than the Crop Pages
. . . facility offered by Adobe AcrobatTM ) that allows one to determine and edit bounding boxes of
PDF files. Hence, at least for now, the only way for
us to create a figure in PDF format with a proper
bounding box is to create an EPS figure first and
then distill it via Ghostscript.
To clip or not to clip While developing our labeling strategy, the calculation of the bounding box of
the labeled figure was performed using the following
Ghostscript command: gs -q -dNOPAUSE -dBATCH
-sDEVICE=bbox. The argument of the command
is the PostScript file generated by typesetting the
.tex file which contains the WARMreader commands.
As strange as it may sound, in one of the Ghost-
script distributions we used, the bbox device was no
longer available. Not certain as to whether or not
this device was going to be made available again,
we decided to rely on the bounding box information
contained in the EPSI file generated by running the
ps2epsi command. What we discovered in doing
so is that the bounding box computed by ps2epsi
is often different from that computed by Ghostscript
(via use of the bbox device). As a matter of fact,
Ghostscript computes both the bounding box and the
high resolution bounding box while ps2epsi only
computes the bounding box of the content of a PostScript file. The other behavior we observed was that
whether using the bounding box information computed by ps2epsi or that computed by Ghostscript,
the figures we were extracting from the PostScript
files generated by our procedure were often clipped
around the edges.
In other words, somehow the bounding box as
delivered by ps2epsi (or, although less often, by
Ghostscript) was ever so slightly too small. The
problem was solved pragmatically by enlarging the
ps2epsi generated bounding box by one point in
all directions. However, we never found the time to
identify the source of the ps2epsi and Ghostscript
errors.
Summary of the figure labeling procedure
For convenience, we now summarize the steps in using WaRMFigToPDF to label figures:
1. Use Adobe Illustrator to create the figure you
wish to label. Save the file, keeping in mind
that:
(a) Illustrator 10 under Mac OS X does not
yet support long file names, and
(b) WaRMFigToPDF will insert -AI into your
filename.
2. Using the Marked Objects Tool in Illustrator,
place the labels in the desired positions and
change the text of those labels to the desired
content using the Text Tool. When you are
done, hide the layer containing the Marked Objects and then save and close the file.
3. Drag and drop the Illustrator file you have just
created and marked onto WaRMFigToPDF to
create a .tex file with the proper WARMreader
commands. This file is ready to be typeset.
4. Open the resulting .tex file and typeset it using
the ‘TEX + Ghostscript’ setting in TEXShop.
5. Iteratively adjust the positions of the Marked
Objects by editing the .tex source and typesetting.
TUGboat, Volume 24 (2003), No. 1 — Proceedings of the 2003 Annual Meeting
47
Francesco Costanzo and Gary L. Gray
6. Once you are happy with the position of the
Marked Objects, close the .tex file and drop
the PostScript file that results from typesetting onto WaRMFigToPDF. This will delete
all unnecessary files and will create an EPS and
PDF file of your marked-up figure, each with
the proper bounding box.
The Future of WaRMFigToPDF
We use gradients rather extensively in our Illustrator work to generate the appearance of depth. We
recently discovered that there can be problems with
gradients in Illustrator EPS files that have been converted to PDF using Ghostscript. Figure 13 shows a
than PostScript, it is our feeling that the future of
WaRMFigToPDF should also be in the direction of
PDF. With this in mind, we have undertaken the
revision of WaRMFigToPDF with the goal of avoiding Ghostscript to create the PDF images we wish to
include in our work. In addition, since some publishers still require the submission of images for papers
in EPS format, WaRMFigToPDF will still automatically create the appropriately marked up EPS file
as part of the process. The general procedure used
by the new version of WaRMFigToPDF will be as
follows:
1. The user will create an image in Illustrator,
mark it up, and save it as both an Illustrator
PDF file and an Illustrator EPS file.
2. WaRMFigToPDF will create the .tex file with
the marked objects embedded and ready for
typesetting.
Figure 13: Smooth gradient, produced using
Adobe tools.
simple rectangle that has been filled with blue and
has had a simple radial gradient applied. The radial
gradient starts and ends within the rectangle. The
PDF file shown in Figure 13 was saved out of Illustrator 10 as an Adobe PDF file and then cropped
using Acrobat. On the other hand, if instead we
save the file as an EPS file and then use Ghostscript
to convert it to PDF, we obtain the result shown in
Fig. 14. Notice the incorrect color to the left and
Figure 14: Truncated gradient, erroneous result
with Ghostscript.
right of where the radial gradient started and finished using the Gradient Tool. This appears to be
a problem with Ghostscript and is an issue that we
need corrected for the types of figures we create.
Clearly, if an image is saved out of Illustrator
as a PDF file, there is no problem with the gradient. Therefore we can “work around” this problem by working with PDF files rather than with
EPS files. In addition, since the future of LATEX
seems to be heading in the direction of PDF rather
48
3. The user will then typset the .tex file and adjust the positions of the marked objects in the
usual way. In this step, the .tex file is typsetting using TEX + Ghostscript and is reading in
the EPS file. The outcome of this step is PostScript file as well as a PDF file that was created
using Ghostscript.
4. The user will then drop the PostScript file on
WaRMFigToPDF and then WaRMFigToPDF
will use Ghostscript to determine the bounding box of the marked up PostScript file. This
bounding box information is then used to create a corresponding final EPS file as well as a
final PDF file via a typesetting process that the
user never sees. The PDF is created by typesetting using pdflatex, reading in the original
Illustrator PDF and setting the viewport by
parsing the Illustrator PDF for the appropriate bounding box information. The bounding
box used for cropping the resulting PDF file is
that which was previously obtained by running
the PostScript file through Ghostscript. This
bounding box is incorporated into the PDF via
the \pdfpageattr command, which has been
included in the .tex file (which the user never
sees).
We should also mention that the new version of
WaRMFigToPDF will still process EPS files as described in this paper, but it will also have the new
capability outlined above.
This new version of WaRMFigToPDF should
be available by the time you read this.
TUGboat, Volume 24 (2003), No. 1 — Proceedings of the 2003 Annual Meeting
Creating labeled stand-alone figures in LATEX using WARMreader and Adobe Illustrator under Mac OS X
References
Barratt, C., M. C. Grant, and D. Carlisle.
“PSfrag”. 1996. Available at http://www.ctan.
org/tex-archive/macros/latex/contrib/
supported/psfrag/.
Costanzo, F. and G. L. Gray. “WaRMFigToPDF”.
2002. Available at http://lpcm.esm.psu.edu/
∼gray/wftpdf.sit.
McKay, W. and R. Moore. “Convenient
Labelling of Graphics, the WARMreader Way”.
TUGboat 20(3), 262–271, 1999. Available at
http://tug.org/TUGboat/Articles/tb20-3/
tb64ross.pdf.
McKay, W., R. Moore, and T. Ruark. “Adobe
MarkedObjects plugin for WARMreader”.
TUGboat 22(3), 188–196, 2001. Available at
http://tug.org/TUGboat/Articles/tb22-3/
tb72moore-warm.pdf.
Moore, R. “What is WARMreader?” 2001. Available
online at http://www-texdev.mpce.mq.edu.
au/WARM/ and http://cds.caltech.edu/
∼wgm/WARM/reader2001.html.
Rose, K. H. “XY-pic”. 1991. Available at http:
//www.ctan.org/tex-archive/systems/mac/
textures/graphics/.
TUGboat, Volume 24 (2003), No. 1 — Proceedings of the 2003 Annual Meeting
49