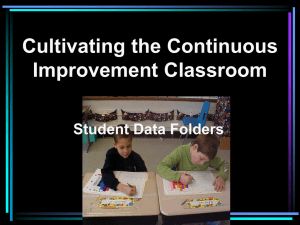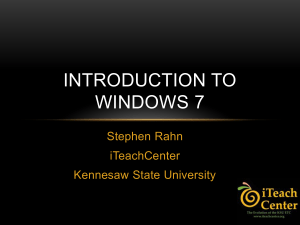File organization tips: 9 ideas for managing files and folders
advertisement
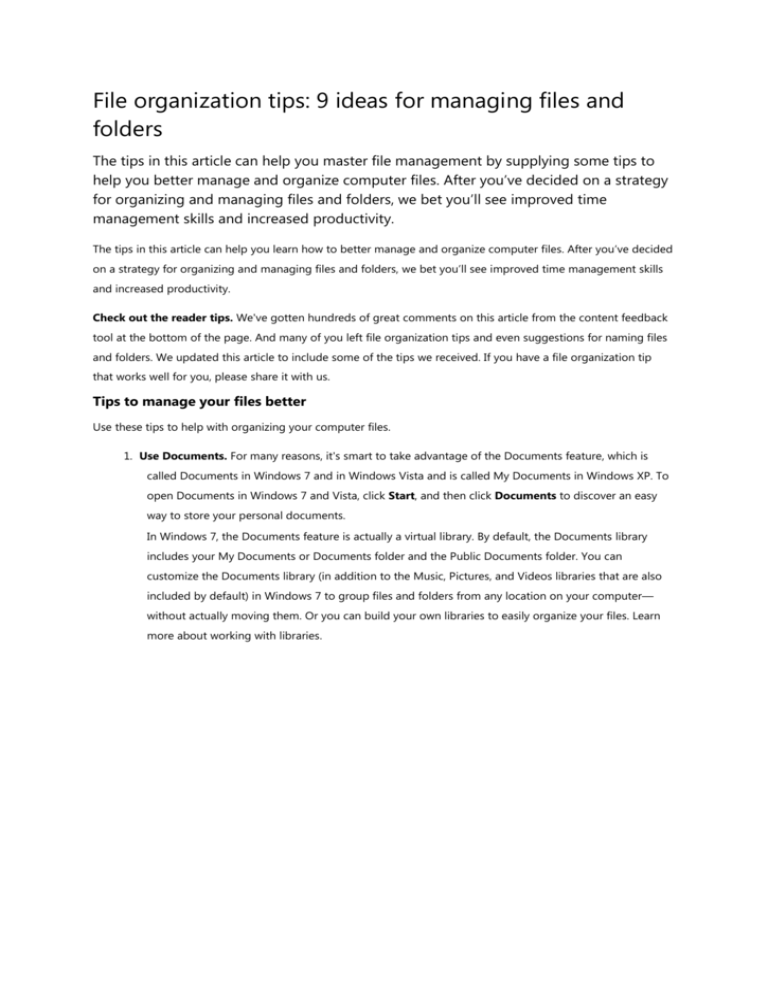
File organization tips: 9 ideas for managing files and folders The tips in this article can help you master file management by supplying some tips to help you better manage and organize computer files. After you’ve decided on a strategy for organizing and managing files and folders, we bet you’ll see improved time management skills and increased productivity. The tips in this article can help you learn how to better manage and organize computer files. After you’ve decided on a strategy for organizing and managing files and folders, we bet you’ll see improved time management skills and increased productivity. Check out the reader tips. We've gotten hundreds of great comments on this article from the content feedback tool at the bottom of the page. And many of you left file organization tips and even suggestions for naming files and folders. We updated this article to include some of the tips we received. If you have a file organization tip that works well for you, please share it with us. Tips to manage your files better Use these tips to help with organizing your computer files. 1. Use Documents. For many reasons, it's smart to take advantage of the Documents feature, which is called Documents in Windows 7 and in Windows Vista and is called My Documents in Windows XP. To open Documents in Windows 7 and Vista, click Start, and then click Documents to discover an easy way to store your personal documents. In Windows 7, the Documents feature is actually a virtual library. By default, the Documents library includes your My Documents or Documents folder and the Public Documents folder. You can customize the Documents library (in addition to the Music, Pictures, and Videos libraries that are also included by default) in Windows 7 to group files and folders from any location on your computer— without actually moving them. Or you can build your own libraries to easily organize your files. Learn more about working with libraries. Libraries are a flexible way to organize your files in Windows 7 without moving them into one location. By using Libraries in Windows 7, Documents in Windows Vista, and My Documents in Windows XP, you can more easily: o Find files. Windows provides easy access to the Documents folder (and its subfolders) in many places, including the Start menu, the task pane in Windows Explorer, and common File Open and File Save dialog boxes, among other places. Read about the search feature in Windows 7, or read these tips for finding files in Windows Vista and Windows XP. o Back up files. You should back up files regularly. Documents and libraries can help make backups a snap. o Keep files separate from programs. By separating document files and program files you reduce the risk of accidentally deleting your documents when you install or upgrade programs. To move files or folders from one location to another, right-click the file or folder name in the existing location and then click Cut. Navigate to the new location, and then click Paste. You can also drag a file or folder from one location to another. To display two folder windows simultaneously in Windows 7, hold down the Shift key when you click to open the second window. 2. Adopt consistent methods for file and folder naming. When learning how to manage files and folders, it is important that you develop a naming scheme for the kinds of files you create most often and then stick to it. To change an existing file or folder name, right-click the name in the folder structure. Click Rename, and then type the new name. 3. Keep names short. Even though you can use long file names in Windows, you should not necessarily do so. Long file names can be harder to read. Let your folder structure do some of the naming. For example, rather than creating a file called Great American Novel Chapter One First Effort, you can build a structure like this: The folder structure can help you avoid using lengthy file names. 4. Separate ongoing and completed work. To keep the Documents folder from becoming too unwieldy, use it only for files you're actively working on. As a result, you can reduce the number of files you need to search through and the amount of data you need to back up. Every month or so, move the files you're no longer working on to a different folder or location, such as a folder on your desktop, a special archive folder, a flash drive, an external hard disk drive, or even a CD. 5. Store like with like. Restricting folders to a single document type (or predominantly one type) makes it easier for you to find files. For example, with all of your graphics in a single folder—or in a single library in Windows 7—it's easy to use the slide show feature in Windows Explorer to find the right picture for your newsletter. You can also use libraries in Windows 7 to group files together for easier searching without moving them into the same place or use the Arrange by command to sort files by criteria, such as author, date modified, and type. These criteria can change based on the file type (documents have different Arrange by criteria than photos, for example). 6. Avoid large folder structures. If you need to put so many subfolders in a folder that you can't see all of them at a glance, consider creating an alphabetic menu. Alphabetized folders can help you stay organized. 7. Use shortcuts and shortcut links instead of multiple copies. If you need to get to the same file from multiple locations, don't create copies of the file. Create shortcuts to it instead. Shortcuts are links to files or programs and are represented by icons with an arrow in the lower-left corner. To create a shortcut, right-click the file and then click Create Shortcut. You can drag the shortcut to other locations. Microsoft Office 2010 includes some built-in shortcuts with the new Backstage view. To see Backstage view, open an Office file and then click the File tab. In Backstage view, click the Recent tab for a list of links to your recent documents. The Recent tab even includes a Recover Unsaved Documents option. In Backstage view, you can create, save, and send documents, inspect documents for hidden metadata or personal information, set options, and more. 8. Quickly get to the items you use every day. Jump Lists, a fun new feature in Windows 7, are lists of recently opened items, such as files, folders, or websites that are organized by the program that you use to open them. You can use a Jump List to open items, and you can even pin favorites to a Jump List. To see a Jump List for a particular program, just right-click the program button on the taskbar. 9. Consider storing documents online. You can also keep documents your company’s Microsoft SharePoint 2010 site or on Windows Live SkyDrive so that you can easily access them from outside the office, share them, and edit them online by using Office Web Apps. Learn more about working with folders: Windows 7 Windows Vista Windows XP 8 reader tips Thanks to all the readers who left their own helpful tips and comments on this article. We’ve shared some of them here: 1. Use abbreviations. Keep file names short by using common abbreviations, such as "MTG" for meeting or "ACTG" for accounting. This makes the file names more descriptive, and you can more easily find files through the Search function, if necessary. 2. Use thumbnails or icons. Change the view to display the files as icons in Windows 7 or Windows Vista or search through folders in the Thumbnail view in Windows XP. To view icons in Windows 7 or Windows Vista, click the Change your view button (Windows 7) or the Views button (Windows Vista) in the toolbar, and then select the icons size you want to use. To view icons as thumbnails or icons in Windows XP, click the Views button in the toolbar, and then click Thumbnail or Icons. Change your view list in Windows 7. You can change the default appearance of your folders so that they always appear in the view you want them to. You can change other folder options, too: o Windows 7 o Windows Vista 3. Use common names. To make it easier to search for documents, name your files and folders with easily found names, such as model numbers, project names, or the project lead in the title. 4. Don't save unnecessary files. Be selective about the files you keep. You probably don't need to keep them all. With email, for example, you don’t need to keep everything you receive. 5. Use Recent Items. To find a file you just worked on, use Recent Items (called My Recent Documents in Windows XP) in the Start menu. In previous versions of the Windows operating system, Recent Items showed a list of your recently used files on the right side of the Start menu. You could open a file from this list by clicking it. In Windows 7, Recent Items no longer appears on the Start menu by default, but you can add it. To add Recent Items to the Start menu: o Right-click the taskbar, and then click Properties to open the Taskbar and Start Menu Properties dialog box. o Click the Start Menu tab. Under Privacy, select the Store and display recently opened items in the Start menu and the taskbar check box. o Click Customize. In the Customize Start Menu dialog box, scroll through the list of options to find the Recent Items check box, select it, click OK, and then click OK again. 6. Put Documents on the desktop. Put a shortcut to Documents on the desktop: Right-click the Documents folder, and then click Create Shortcut. You can save several clicks of the mouse and get where you want to be sooner. 7. Organize files by dates. Use a date in the document name. For example, jeb051810 could mean Jeb’s file from May 18, 2010. If you want to be able to sort primarily by date, you could use the yyyymmdd format, for example, and name the file 20100518jeb. 8. Color-code your folders. Use a third-party program which allows you to "color" certain folders in Documents. This helps you find your documents even more quickly and is especially useful with folders that you use every day.