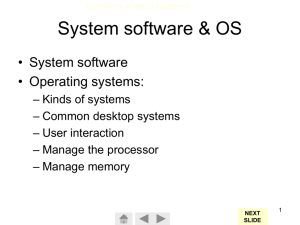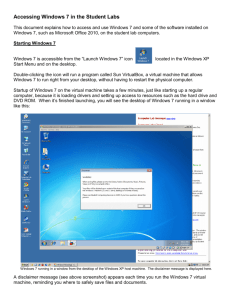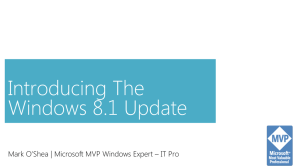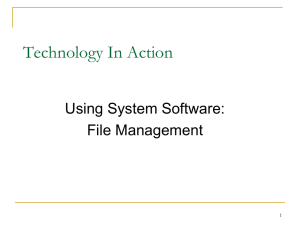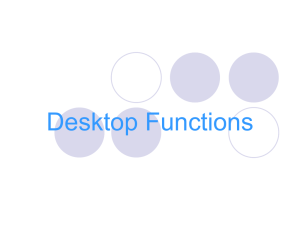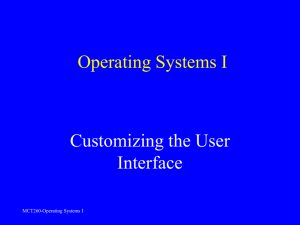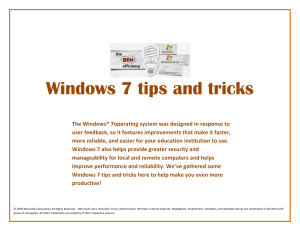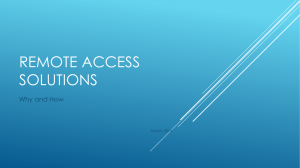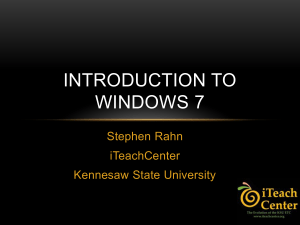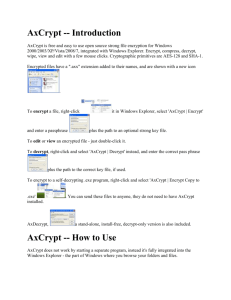Lesson 9 Windows Management
advertisement
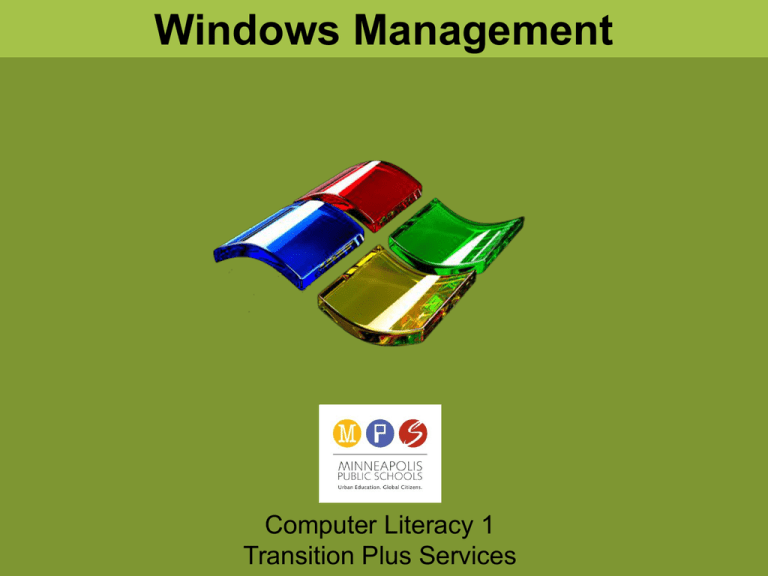
Windows Management Computer Literacy 1 Transition Plus Services Objectives 1. Identify your operating system 2. Shutdown, restart and log off 3. Open, close and switch between windows 4. Minimize and maximize windows 5. Identify the toolbar 6. Identify the taskbar 7. Start and exit programs 8. Identify the drives on a computer Objectives 9. Access the help menu 10.Identify the desktop 11.Understand how files are organized 12.Search for a file or document 13.Identify and understand basic office software 14.Open files using appropriate programs Your operating system How do you know which version of Windows your computer is using? Right click the Computer icon on your desktop, then choose Properties Shutdown, Restart and Log Off Log Off: Close your user account and all open programs. The computer continues to run so that other users can log on. Restart: Shut down and automatically restart the computer. Shut Down: Close all open programs and turn off the computer. Desktop The desktop is the main screen area that you see after you turn on your computer. On the next slide, you will identify what’s on your desktop. Desktop The middle section contains program and document icons (Right-click an empty space on the desktop to display a shortcut menu) The Start button opens the Start menu The Quick Launch toolbar starts a program with one mouse click The Taskbar is at the bottom of the screen Manipulating windows To start a program, click the Start button and then click the program name. Or, double-click the program icon located on the desktop. This is a shortcut. Shortcuts contain arrows on their icons. Manipulating windows Close Maximize or restore Minimize Minimize: reduce a window Maximize: enlarge a on the screen to a button window on the computer to on the taskbar fill the computer screen Manipulating windows When you have multiple windows open, the one you are working with is the active window. Its title bar has a more intense color. To switch to a different window, hold down the keys Alt + Tab Files A folder (directory) is a container for files. You use folders to organize files. To create a folder, right-click a blank space, select New and select Folder. 11 In this section, you will learn to manage folders and files! Files Your computer contains several different drives: CD/DVD Hard Drive (C) USB Port Network drives (What you log into at T-Plus) Floppy (if exists) Files Windows uses an organizational system to display your files and folders. The utility program Computer shows you what drives are running on your computer and what files are stored inside. Files Within Computer is a special folder called Documents, which stores a user’s music, pictures, downloads and other files. You can find Computer and Documents in the Start menu 14 Files To rename a file, right-click the filename, select Rename, then type a new name. grouch . jpg Name Separator Extension Files Looking for a particular file? To find files, type the filename or part of the filename in the Search text box. Files Within a folder, you can sort files by: Name Size Type Date Files To protect files and folders, they should be backed up to an external device on a regular basis. Office software There are three basic Microsoft Office programs you should understand and identify by their file extension. Word: word-processing application for letters, memos and reports .docx Excel: spreadsheet application using text, numbers and formulas to create tables and financial documents .xlsx PowerPoint: presentation application for creating multimedia slide shows, 19 transparencies, outlines and charts .pptx Help To access online support with Windows, click the Start button and then click Help and Support. The Help and Support Center offers 3 options: Windows communities Post a question or search for an answers online. Windows Remote Assistance Someone you know can connect to your computer from another computer. Microsoft customer support Get support online from a technician.