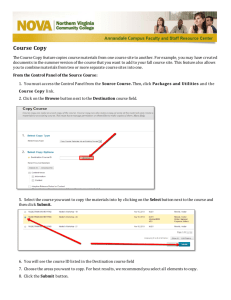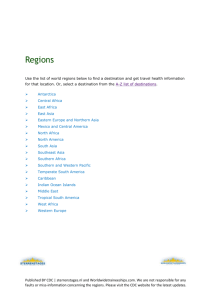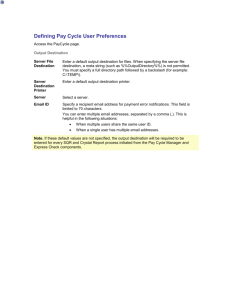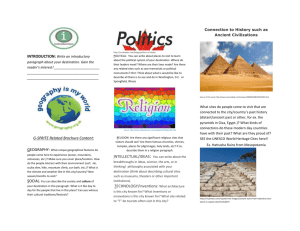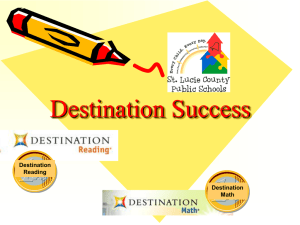Blackboard 9.1 - Using Course Copy
advertisement

Blackboard 9.1 -­‐ Using Course Copy Summary In the current version of UNH Blackboard, Course Copy can be used to bring course content from a previous semester course into a new course. Course Copy lets you reuse existing course material in a new or existing course. The previously recommended procedure of Export/Import can also still be used, but in many cases the Course Copy may be easier to use. Instructions This section describes how to use Course Copy. Follow these instructions carefully as there are important settings to be aware of. The Course copy will not create an exact replica of your course. When Course Copy is complete, you may have to edit some of the content in the destination course including but not limited to: • Course Menu • Course video availability • Date settings • Check for and delete any duplicated course content in the destination course (post copy) Before You Use Course Copy Combine Courses: If you are combining courses, first combine your courses, then copy your previous course into the combined course. Course Copy: In the Source Course The Source Course is the course from which you will copy content. Step 1 In the source course that you want to copy content from, find the Course Management – Control Panel area and choose Control Panel > Packages and Utilities > Course Copy. The Course Copy page appears. Revised: 1/30/2015 ©2015 · IT Academic Technology – Documentation & Training 1 Step 2 In the Copy Course page, the “Select Copy Type” field automatically populates the course name for you. In the Copy Course page, under Select Copy Options, click the Browse button to select the Destination Course. Step 3 Copy Course Content: Using Select All (See graphic) Under Select Copy Options, begin by clicking “Select All.” If a selected option does not contain any content, then it will be ignored in the copy process or you can uncheck the option. Uncheck (to choose not to copy) the following options: • Announcements – Announcements are pertinent to the specific semester, so do not copy current announcements. Instead create new announcements in the destination course. • Discussion Board – Change the selected option to “Include only the forums, with no starter posts”, otherwise the student’s first posts will be copied. • Adaptive Release – Deselect this option since it may include dates and criteria not pertinent to the destination course. • Tools you don’t use -­‐ Deselect tools you have not used. For example, uncheck the tools; Calendar, Contacts, or Glossary. Revised: 1/30/2015 ©2015 · IT Academic Technology – Documentation & Training 2 Important Notes to Consider • Settings: Keep the Navigation Settings checked. This copies links that are not listed as a copy option such as; Kaltura media, Tegrity links, course menu links to specific websites. • Tests, Assignments & Grade Center: If you copy any type of assessment or assignment, you must also select to copy the Grade Center. Student grades ARE NOT copied because enrollments are not copied. • Course Menu: If Course Menu links have the same name in both the source and destination courses, then the content is merged. Existing content in the destination course will not be erased and you must delete it manually if needed. Step 5 (see graphic below) Under File Attachments, select the (default) option to “Copy links and copies of the content”. Under Enrollments, make sure Include Enrollments is NOT selected. Click Submit to copy this course with these settings. The Course Copy page displays a “Success” message. Revised: 1/30/2015 ©2015 · IT Academic Technology – Documentation & Training 3 Course Video Content (Tegrity and Kaltura) The Course Menu link (menu in left side of course) to Tegrity or Kaltura media will be copied when the Navigation Settings under Settings is checked. Even if you copy the Tegrity link, you still need to have a new Tegrity course created (see below for how to do this). Kaltura: Kaltura Media (course gallery) is copied with the course content and will be available in the destination course. No additional updates are required in the destination course, but you should make sure that any links or access to videos continues to work as expected in the destination course. Tegrity: You must request a new Tegrity Class link for your destination course by submitting a Support ticket. Course links to Tegrity videos that are moved into the destination course will continue to point to the old course in the Tegrity website. If you would like a “Tegrity Class” in your destination course, enter a support ticket at http://itsupport.unh.edu/blackboard/. For the category, select “Media”. For the subcategory, select “Request Access to Tegrity/Add Tegrity into my course”. Step 6 After the selections for Course Copy are submitted, Blackboard copies the selections to the destination course. A banner message appears indicating the status of the action. You will receive an email message regarding the status of the course copy. Be Patient. Wait for the course copy to complete. If you run the Course copy multiple times, then you run the risk of getting duplicate Course Menu links. You will most likely need to edit some content in the destination course, such as, but not limited to; duplicate course menu links, videos, available dates and due dates. The list below lists common areas that must be updated. Destination Course Edits If you moved the following to the destination course, then update the content in the Destination Course. • New Content Menu links – New Content Menu links will appear at the • bottom of the Content Menu area. Use the Reorder tool option to move the links up the Content Menu. Dates -­‐ Due Dates, Access dates, Adaptive Release, Assignments, Assessments, etc. Adjust the dates to reflect the current semester. Revised: 1/30/2015 ©2015 · IT Academic Technology – Documentation & Training 4 • • • • Tegrity videos – Go to https://itsupport.unh.edu/blackboard/ to enter a support ticket. Groups and Group settings -­‐ Add students into the Groups. Course links, web links -­‐ These should continue to function properly but you should check the links to ensure they are functioning. Duplicate Course Menu Links -­‐ Delete duplicate course menu links. Revised: 1/30/2015 ©2015 · IT Academic Technology – Documentation & Training 5