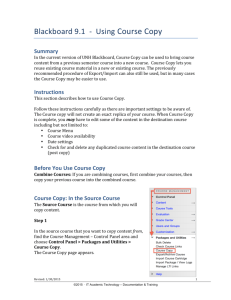Perform Copy Course > Bb 9 Step-by
advertisement

Course Copy The Course Copy feature copies course materials from one course site to another. For example, you may have created documents in the summer version of the course that you want to add to y our fall course site. This feature also allows you to combine materials from two or more separate course sites into one. From the Control Panel of the Source Course: 1. You must access the Control Panel from the Source Course. Then, click Packages and Utilities and the Course Copy link. 2. Click on the Browse button next to t he Destination course field. 5. Select the course you want to copy the materials into by clicking on the Select button next to t he course and then click Submit. 6. You will see the course ID listed in the Destination course field 7. Choose the areas you want to copy. For best results, we recommend you select all elements to copy. 8. Click the Submit button. More Information Q: I used a course template to update my course while waiting for the new quarter course to be auto-created. In the course template, I made changes on the course menu or navigation menu so it had completely different course menu links than the default ones. Then, I copied from the course template to a new quarter course. I found out that the course menu in the new quarter course contains both course menu links from the course template and from the default. Is there any way to copy exactly what I have in my template course? A: Yes. The Course Copy function basically will bring the elements you want to copy from the source course into the destination course and it doesn't overwrite the elements in the destination course. The best way is going to the destination course and deleting all the course menu links before doing the Course Copy steps. To delete the course menu links, you will have to: Go t o t he destination course Click Control Panel Click Manage Course Menu Remove the elements you do not need in the Course Menu Note: Please be sure that the course menu link you want to delete does not contain any file. Once you have deleted all course menu links in the destination course, it is now ready to do the Course Copy steps. Q: Can I copy individual documents from one course to another in this area? A: Yes and no. From this feature, you can only copy whole sections of material, based on the following categories: Announcements, Assessments and Pools, Gradebook, Calendar, Categorical Information, Content, Discussion Board, Users and Groups, Settings, and Staff Information. The Content category refers to all content areas—such as Course Information, Course Documents, and Assignments. From within each content area, you can individually copy documents or folders. Look for the “copy” button next to each item. For the best results, it is highly recommended to select all elements to copy. After it's being copied, in the destination course, you may delete any unwanted files. Q: Can I copy files from another instructor’s course? A: Yes, but you must be listed as an instructor in both the "To" and "From" course. If you request us to process it, we must have an authorization from the instructor of the source course.