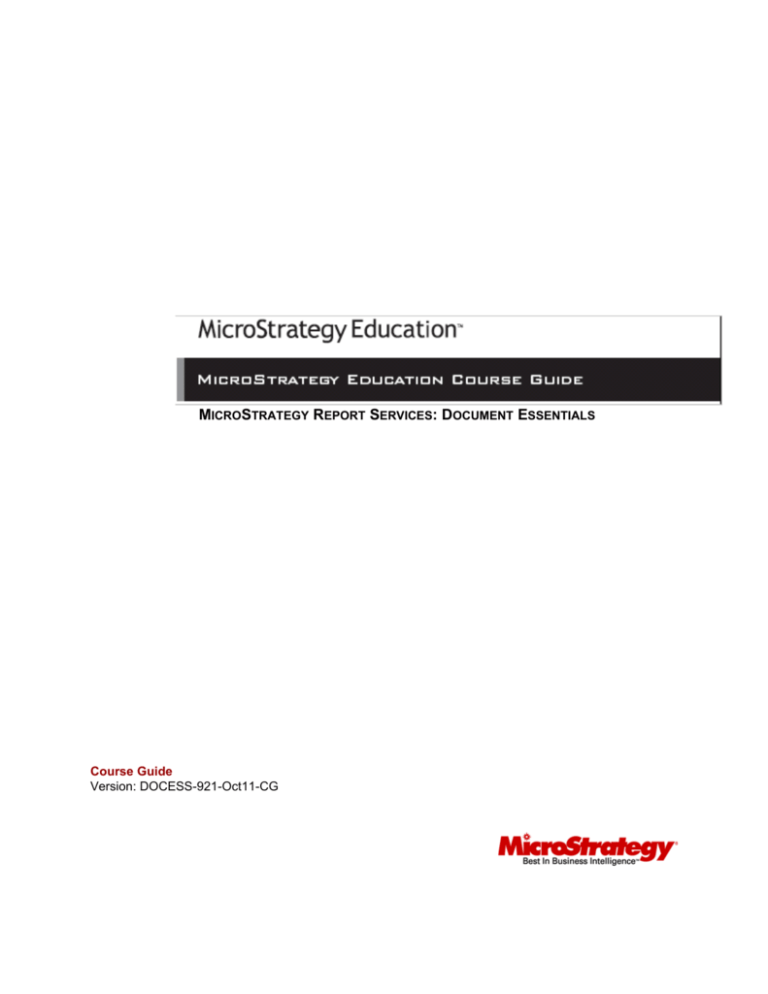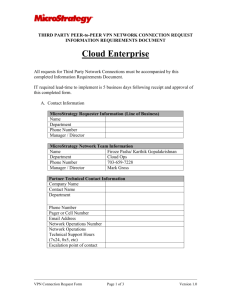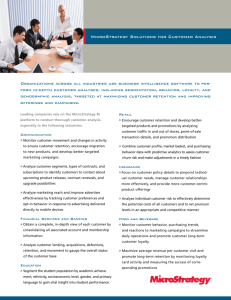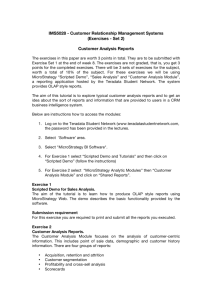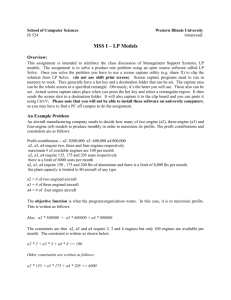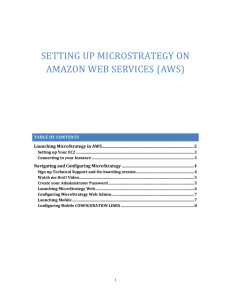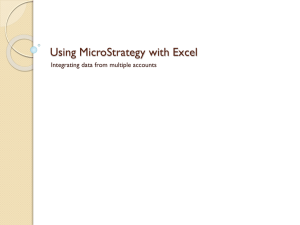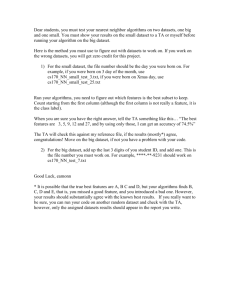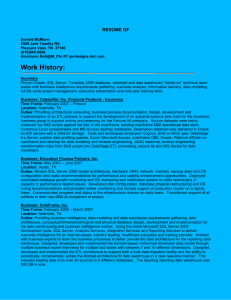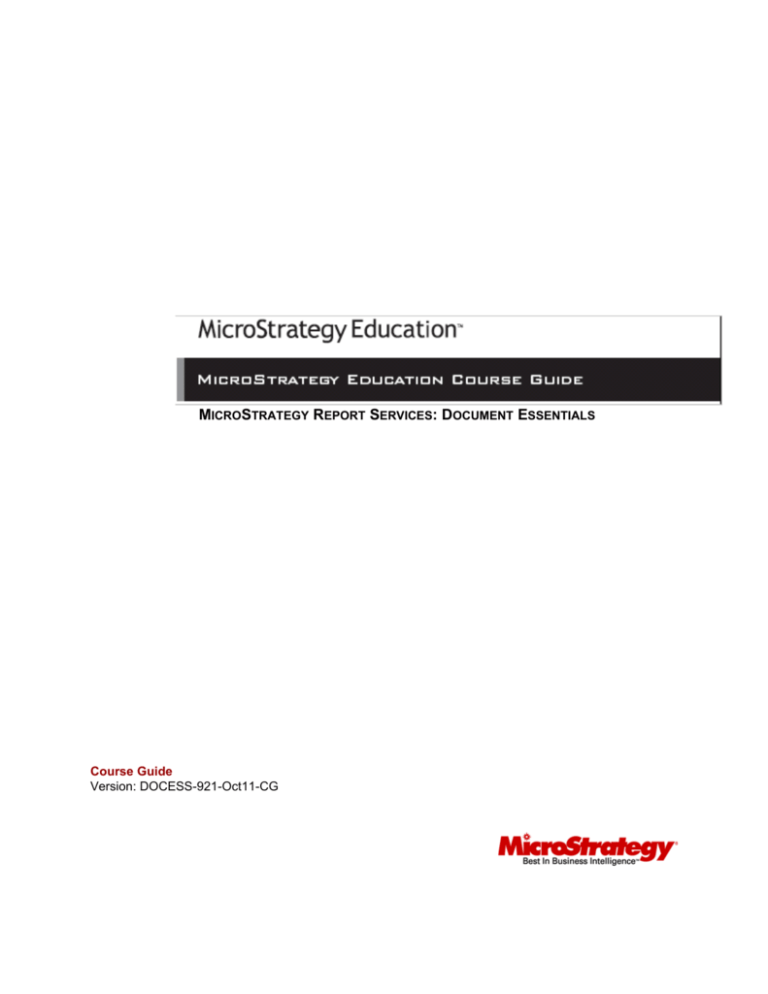
MICROSTRATEGY REPORT SERVICES: DOCUMENT ESSENTIALS
Course Guide
Version: DOCESS-921-Oct11-CG
© 2000–2011 MicroStrategy Incorporated. All rights reserved.
This Course (course and course materials) and any Software are provided “as is” and without express or limited
warranty of any kind by either MicroStrategy Incorporated (“MicroStrategy”) or anyone who has been involved in the
creation, production, or distribution of the Course or Software, including, but not limited to, the implied warranties of
merchantability and fitness for a particular purpose. The entire risk as to the quality and performance of the Course
and Software is with you. Should the Course or Software prove defective, you (and not MicroStrategy or anyone else
who has been involved with the creation, production, or distribution of the Course or Software) assume the entire cost
of all necessary servicing, repair, or correction.
In no event will MicroStrategy or any other person involved with the creation, production, or distribution of the Course
or Software be liable to you on account of any claim for damage, including any lost profits, lost savings, or other
special, incidental, consequential, or exemplary damages, including but not limited to any damages assessed against or
paid by you to any third party, arising from the use, inability to use, quality, or performance of such Course and
Software, even if MicroStrategy or any such other person or entity has been advised of the possibility of such damages,
or for the claim by any other party. In addition, MicroStrategy or any other person involved in the creation, production,
or distribution of the Course and Software shall not be liable for any claim by you or any other party for damages
arising from the use, inability to use, quality, or performance of such Course and Software, based upon principles of
contract warranty, negligence, strict liability for the negligence of indemnity or contribution, the failure of any remedy
to achieve its essential purpose, or otherwise.
The Course and the Software are copyrighted and all rights are reserved by MicroStrategy. MicroStrategy reserves the
right to make periodic modifications to the Course or the Software without obligation to notify any person or entity of
such revision. Copying, duplicating, selling, or otherwise distributing any part of the Course or Software without prior
written consent of an authorized representative of MicroStrategy are prohibited.
U.S. Government Restricted Rights. It is acknowledged that the Course and Software were developed at private
expense, that no part is public domain, and that the Course and Software are Commercial Computer Software and/or
Commercial Computer Software Documentation provided with RESTRICTED RIGHTS under Federal Acquisition
Regulations and agency supplements to them. Use, duplication, or disclosure by the U.S. Government is subject to
restrictions as set forth in subparagraph (c)(1)(ii) of the Rights in Technical Data and Computer Software clause at
DFAR 252.227-7013 et. seq. or subparagraphs (c)(1) and (2) of the Commercial Computer Software—Restricted Rights
at FAR 52.227-19, as applicable. The Contractor is MicroStrategy, 1850 Towers Crescent Plaza, Vienna, Virginia 22182.
Rights are reserved under copyright laws of the United States with respect to unpublished portions of the Software.
Copyright Information
All Contents Copyright © 2011 MicroStrategy Incorporated. All Rights Reserved.
Trademark Information
MicroStrategy, MicroStrategy 6, MicroStrategy 7, MicroStrategy 7i, MicroStrategy 7i Evaluation Edition,
MicroStrategy 7i Olap Services, MicroStrategy 8, MicroStrategy 9, MicroStrategy Distribution Services, MicroStrategy
MultiSource Option, MicroStrategy Command Manager, MicroStrategy Enterprise Manager, MicroStrategy Object
Manager, MicroStrategy Reporting Suite, MicroStrategy Power User, MicroStrategy Analyst, MicroStrategy Consumer,
MicroStrategy Email Delivery, MicroStrategy BI Author, MicroStrategy BI Modeler, MicroStrategy Evaluation Edition,
MicroStrategy Administrator, MicroStrategy Agent, MicroStrategy Architect, MicroStrategy BI Developer Kit,
MicroStrategy Broadcast Server, MicroStrategy Broadcaster, MicroStrategy Broadcaster Server, MicroStrategy
Business Intelligence Platform, MicroStrategy Consulting, MicroStrategy CRM Applications, MicroStrategy Customer
Analyzer, MicroStrategy Desktop, MicroStrategy Desktop Analyst, MicroStrategy Desktop Designer, MicroStrategy
eCRM 7, MicroStrategy Education, MicroStrategy eTrainer, MicroStrategy Executive, MicroStrategy Infocenter,
MicroStrategy Intelligence Server, MicroStrategy Intelligence Server Universal Edition, MicroStrategy MDX Adapter,
MicroStrategy Narrowcast Server, MicroStrategy Objects, MicroStrategy OLAP Provider, MicroStrategy SDK,
MicroStrategy Support, MicroStrategy Telecaster, MicroStrategy Transactor, MicroStrategy Web, MicroStrategy Web
Business Analyzer, MicroStrategy World, Application Development and Sophisticated Analysis, Best In Business
Intelligence, Centralized Application Management, Information Like Water, Intelligence Through Every Phone,
Intelligence To Every Decision Maker, Intelligent E-Business, Personalized Intelligence Portal, Query Tone, Rapid
Application Development, MicroStrategy Intelligent Cubes, The Foundation For Intelligent E-Business, The Integrated
Business Intelligence Platform Built For The Enterprise, The Platform For Intelligent E-Business, The Scalable
Business Intelligence Platform Built For The Internet, Industrial-Strength Business Intelligence, Office Intelligence,
MicroStrategy Office, MicroStrategy Report Services, MicroStrategy Web MMT, MicroStrategy Web Services, Pixel
Perfect, Pixel-Perfect, MicroStrategy Mobile, MicroStrategy Integrity Manager and MicroStrategy Data Mining
Services are all registered trademarks or trademarks of MicroStrategy Incorporated.
All other company and product names may be trademarks of the respective companies with which they are associated.
Specifications subject to change without notice. MicroStrategy is not responsible for errors or omissions.
MicroStrategy makes no warranties or commitments concerning the availability of future products or versions that
may be planned or under development.
Patent Information
This product is patented. One or more of the following patents may apply to the product sold herein: U.S. Patent Nos.
6,154,766, 6,173,310, 6,260,050, 6,263,051, 6,269,393, 6,279,033, 6,567,796, 6,587,547, 6,606,596, 6,658,093,
6,658,432, 6,662,195, 6,671,715, 6,691,100, 6,694,316, 6,697,808, 6,704,723, 6,741,980, 6,765,997, 6,768,788,
6,772,137, 6,788,768, 6,798,867, 6,801,910, 6,820,073, 6,829,334, 6,836,537, 6,850,603, 6,859,798, 6,873,693,
6,885,734, 6,940,953, 6,964,012, 6,977,992, 6,996,568, 6,996,569, 7,003,512, 7,010,518, 7,016,480, 7,020,251,
7,039,165, 7,082,422, 7,113,993, 7,127,403, 7,174,349, 7,181,417, 7,194,457, 7,197,461, 7,228,303, 7,260,577, 7,266,181,
7,272,212, 7,302,639, 7,324,942, 7,330,847, 7,340,040, 7,356,758, 7,356,840, 7,415,438, 7,428,302, 7,430,562,
7,440,898, 7,486,780, 7,509,671, 7,516,181, 7,559,048, 7,574,376, 7,617,201, 7,725,811, 7,801,967, 7,836,178, 7,861,161,
7,861,253, 7,881,443, 7,925,616, 7,945,584 and 7,970,782. Other patent applications are pending.
How to Contact Us
MicroStrategy Education Services
1850 Towers Crescent Plaza
Vienna, VA 22182
Phone: 703.848.8600
Fax: 703.848.8610
E-mail: education@microstrategy.com
http://www.microstrategy.com/education
MicroStrategy Incorporated
1850 Towers Crescent Plaza
Vienna, VA 22182
Phone: 703.848.8600
Fax: 703.848.8610
E-mail: info@microstrategy.com
http://www.microstrategy.com
TABLE OF CONTENTS
Preface
Course Description.................................................................... 11
Who Should Take this Course ............................................... 12
Course Prerequisites ............................................................. 12
Follow-up Courses ................................................................. 12
Related Certifications............................................................. 12
Course Objectives ................................................................. 13
About the Course Materials ......................................................... 14
Content Descriptions ............................................................. 14
Learning Objectives ............................................................... 14
Lessons ................................................................................. 14
Opportunities for Practice ...................................................... 15
Typographical Standards ....................................................... 15
Other MicroStrategy Courses*..................................................... 18
Core Courses......................................................................... 18
1. Introduction to Report
Services
Lesson Description ................................................................... 19
Lesson Objectives ................................................................. 20
Beyond Basic Grids and Graphs ................................................. 21
MicroStrategy Report Services .............................................. 21
The Benefits of MicroStrategy Report Services ..................... 22
Overview of the MicroStrategy Web Interface ............................. 24
Reporting Capabilities.................................................................. 28
Enterprise Reports ................................................................. 28
Document Display Modes and Export Formats ........................... 31
DHTML Modes....................................................................... 31
Flash Mode ............................................................................ 35
© 2011 MicroStrategy, Inc.
5
Table Of Contents
MicroStrategy Report Services: Document Essentials
Design Mode.......................................................................... 36
Export to PDF ........................................................................ 37
Export to Microsoft Excel ....................................................... 38
Selecting Available Display Modes ........................................ 38
Selecting Available Export Formats ....................................... 39
Accessing Links to Reports and Documents ......................... 40
Document Subscriptions.............................................................. 42
Document Subscriptions to History List ................................. 42
Document Subscriptions to Email, File, and Printer............... 43
Lesson Summary......................................................................... 45
2. Creating Documents
Lesson Description ................................................................... 47
Lesson Objectives ................................................................. 48
Introduction to the Document Editor ............................................ 49
Dataset Objects ..................................................................... 50
Document Structure ............................................................... 52
Notes ..................................................................................... 53
Related Reports ..................................................................... 54
Layout Area ........................................................................... 55
Creating Documents .................................................................... 59
Creating Documents from Existing MicroStrategy Reports.... 59
Creating Documents from a Document Template.................. 61
Document Objects ....................................................................... 63
MicroStrategy Grid/Graphs .................................................... 63
Attributes, Metrics, Custom Groups, and Consolidations ...... 67
Text ........................................................................................ 69
Auto Text ............................................................................... 70
Images ................................................................................... 73
Lines & Shapes...................................................................... 74
HTML Container .................................................................... 75
Arranging Objects on a Document............................................... 77
Moving Objects ...................................................................... 78
Snap to Grid........................................................................... 78
Alignment and Distribution ..................................................... 79
Sizing Objects ........................................................................ 80
Ordering Objects.................................................................... 81
Locking Objects ..................................................................... 81
Formatting Objects ...................................................................... 83
Control Defaults ..................................................................... 83
Formatting Features .............................................................. 84
Section-Specific Properties.......................................................... 86
6
©2011 MicroStrategy, Inc.
MicroStrategy Report Services: Document Essentials
Table Of Contents
Subsections ........................................................................... 86
Section - General Properties.................................................. 88
Section - Size Properties ....................................................... 89
PDF-Specific Properties .............................................................. 90
Page Breaks .......................................................................... 90
Watermarks ........................................................................... 92
Lesson Summary......................................................................... 94
Exercises: Creating Documents .................................................. 97
Basic Document..................................................................... 97
3. Document Design
Concepts
Lesson Description ................................................................. 107
Lesson Objectives ............................................................... 108
Banded Layouts......................................................................... 109
Detail Section Behavior ....................................................... 110
Custom Sections and Grouping ........................................... 113
Grouping Properties............................................................. 115
PDF-Specific Properties....................................................... 119
Headers & Footers............................................................... 121
Zone-Based Layouts.................................................................. 123
Combined Banded and Zone-Based Layouts............................ 126
Lesson Summary....................................................................... 128
Exercises: Document Design Concepts .................................... 129
Combined Layout................................................................. 129
4. Documents and
MicroStrategy OLAP
Services
Lesson Description ................................................................. 137
Lesson Objectives ............................................................... 138
Datasets Based on Intelligent Cubes......................................... 139
Intelligent Cubes as Datasets .............................................. 139
Reports that Run Against Intelligent Cubes as Datasets ..... 140
Derived Metrics.......................................................................... 142
Summary Metrics....................................................................... 145
View Filters ................................................................................ 147
Derived Elements ...................................................................... 150
Custom Grouping of Elements............................................. 150
Lesson Summary....................................................................... 153
Exercises: Documents and MicroStrategy OLAP Services ....... 155
Derived Metrics, View Filters, and Derived Elements .......... 155
© 2011 MicroStrategy, Inc.
7
Table Of Contents
5. Useful Design
Techniques
MicroStrategy Report Services: Document Essentials
Lesson Description ................................................................. 161
Lesson Objectives ............................................................... 162
Useful Design Techniques......................................................... 163
Calculated Expressions ....................................................... 163
Conditional Formatting......................................................... 164
Tooltips ................................................................................ 168
Dynamic Images .................................................................. 169
Drilling on Grid/Graphs ........................................................ 171
Creating Multiple Layout Documents......................................... 173
Lesson Summary....................................................................... 177
Exercises: Useful Design Techniques ....................................... 179
Conditional Formatting and Dynamic Tooltips ..................... 179
Create Multiple Layout Document........................................ 182
Optional Exercise: Balanced Scorecard Document ............. 184
6. Linking from
Documents
Lesson Description ................................................................. 189
Lesson Objectives ............................................................... 190
Document Linking ...................................................................... 191
Linking a Document to a Web Page .................................... 191
Linking to a Specific Report or Document............................ 194
Linking from a Dynamic Text Box to Simulate Drilling ......... 196
Linking from a Prompted Document to a Prompted Target . 199
Linking from a Document to Multiple Targets ...................... 202
Hyperlinks in a Document .................................................... 203
Lesson Summary....................................................................... 205
Exercises: Linking from Documents .......................................... 207
Links to Prompted Targets and a Website........................... 207
Link from a Prompted Source to a Prompted Target ........... 211
7. Multiple Dataset and
Performance
Considerations
Lesson Description ................................................................. 215
Lesson Objectives ............................................................... 216
Multiple Dataset Join Behavior .................................................. 217
Compound Joins and Virtual Datasets................................. 217
Join Behavior - Primary and Secondary Datasets ............... 223
Datasets from Different Data Sources ....................................... 227
Document Performance Optimizations ...................................... 229
Report Services Document Execution Flow......................... 229
Optimizing Datasets............................................................. 230
Lesson Summary....................................................................... 234
8
©2011 MicroStrategy, Inc.
MicroStrategy Report Services: Document Essentials
A. Report Services in
MicroStrategy
Desktop
Table Of Contents
Document Creation Features..................................................... 236
Property List in the Document Editor ................................... 236
Document Templates........................................................... 237
Document Autostyles ........................................................... 240
Multiselect Reports to Create Document ............................. 241
Document Caching .............................................................. 241
Desktop Formatting Features .................................................... 243
Distribution Relative to Layout ............................................. 243
Grid/Graph Styles ................................................................ 244
Project-Level Watermarks.................................................... 245
Links to Datasets in MicroStrategy Desktop ........................ 246
Advanced Links in MicroStrategy Desktop .......................... 247
Index ......................................................................................... 249
© 2011 MicroStrategy, Inc.
9
Table Of Contents
10
MicroStrategy Report Services: Document Essentials
©2011 MicroStrategy, Inc.
PREFACE
Course Description
This 1-day course provides an overview of enterprise reporting using
MicroStrategy Report Services™ in MicroStrategy Web. The course introduces
the many features that enable you to create sophisticated, boardroom-quality
documents. You will learn how to design and create a Pixel Perfect™ document
using the Document Editor in MicroStrategy Web. You will also learn how to
add datasets, various objects such as grids, graphs, text boxes, images and so
on to your document. The course covers some useful document designing and
formatting techniques and also the implementation of OLAP services features
within your document. Lastly, the course explains the implication of using
multiple datasets and some data optimization best practices.
© 2011 MicroStrategy, Inc.
11
Preface
MicroStrategy Report Services: Document Essentials
Who Should Take this Course
This course is designed for:
•
Document Developers
Course Prerequisites
Before starting this course, you should know all topics covered in the following
courses:
•
MicroStrategy Web for Reporters and Analysts
•
MicroStrategy Web for Professionals
OR
•
MicroStrategy Desktop: Reporting Essentials
Follow-up Courses
After taking this course, you might consider taking the following course:
•
MicroStrategy Report Services: Dynamic Dashboards
Related Certifications
To validate your proficiency in the content of this course, you might consider
taking the following certifications:
•
Certified Document Developer
12 Who Should Take this Course
© 2011 MicroStrategy, Inc.
MicroStrategy Report Services: Document Essentials
Preface
Course Objectives
•
Understand the benefits of MicroStrategy Report Services, identify the main
types of report designs, list the document display formats and
more. (Page 20)
•
Identify the different areas of the Document Editor and describe the ways to
create a document. Describe the various types of objects you can add in a
document. Understand some of the important section-specific properties
that affect a document’s display. Apply techniques for formatting and
arranging objects. (Page 48)
•
Understand the use of detail and custom sections. Create documents that
employ any of the three different categories of layouts: banded, zone-based,
or combined layouts. (Page 108)
•
Use a variety of OLAP Services features to enhance the aesthetic quality and
utility of your documents. (Page 138)
•
Use a variety of Report Services features and design techniques to enhance
the aesthetic quality of your documents. (Page 162)
•
Use links to enable navigation to websites and additional documents and
reports, passing prompt answers if desired. (Page 190)
•
Understand the implications of using multiple datasets in Report Services
documents. Describe best practices for improving the performance of your
documents. (Page 216)
© 2011 MicroStrategy, Inc.
Course Objectives
13
Preface
MicroStrategy Report Services: Document Essentials
About the Course Materials
This course is organized into lessons and reference appendices. Each lesson
focuses on major concepts and skills that help you to better understand
MicroStrategy products and use them to implement MicroStrategy projects.
The appendices provide you with supplemental information to enhance your
knowledge of MicroStrategy products.
Content Descriptions
Each major section of this course begins with a Description heading. The
Description introduces you to the content contained in that section.
Learning Objectives
Learning objectives enable you to focus on the key knowledge and skills you
should obtain by successfully completing this course. Objectives are provided
for you at the following three levels:
•
Course—You will achieve these overall objectives by successfully
completing all the lessons in this course. The Course Objectives heading in
this Preface contains the list of course objectives.
•
Lesson—You will achieve these main objectives by successfully completing
all the topics in the lesson. You can find the primary lesson objectives
directly under the Lesson Objectives heading at the beginning of each
lesson.
•
Main Topic—You will achieve this secondary objective by successfully
completing the main topic. The topic objective is stated at the beginning of
the topic text. You can find a list of all the topic objectives in each lesson
under the Lesson Objectives heading at the beginning of each lesson.
Lessons
Each lesson sequentially presents concepts and guides you with step-by-step
procedures. Illustrations, screen examples, bulleted text, notes, and definition
tables help you to achieve the learning objectives.
14 About the Course Materials
© 2011 MicroStrategy, Inc.
MicroStrategy Report Services: Document Essentials
Preface
Opportunities for Practice
A Workshop is a reinforcement and assessment activity that follows two or
more lessons. Because a Workshop covers content and applied skills presented
in several lessons, it is a separate section on the level of a lesson.
The following sections within lessons provide you with opportunities to
reinforce important concepts, practice new product and project skills, and
monitor your own progress in achieving the lesson and course objectives:
•
Review
•
Case Study
•
Business Scenario
•
Exercises
Typographical Standards
The following sections explain the font style changes, icons, and different types
of notes that you see in this course.
Actions
References to screen elements and keys that are the focus of actions are in bold
Arial font style. The following example shows this style:
Click Select Warehouse.
Code
References to code, formulas, or calculations within paragraphs are formatted
in regular Courier.New font style. The following example shows this style:
Sum(sales)/number of months
© 2011 MicroStrategy, Inc.
About the Course Materials
15
Preface
MicroStrategy Report Services: Document Essentials
Data Entry
References to literal data you must type in an exercise or procedure are in bold
Arial typeface. References to data you type in that could vary from user to user
or system to system is in bold italic Arial font style. The following example
shows this style:
Type copy c:\filename d:\foldername\filename.
Keyboard Keys
References to a keyboard key or shortcut keys are in uppercase letters in bold
Arial font style. The following example shows this style:
Press CTRL+B.
New Terms
New terms to note are in regular italic font style. These terms are defined when
they are first encountered in the course material. The following example shows
this style:
The aggregation level is the level of calculation for the metric.
Notes and Warnings
A note icon indicates helpful information.
icon calls your attention to very important information that
Ayouwarning
should read before continuing the course.
Heading Icons
The following heading icons are used to indicate specific practice and review
sections:
— Precedes a Review section
16 About the Course Materials
© 2011 MicroStrategy, Inc.
MicroStrategy Report Services: Document Essentials
— Precedes a Case Study
— Precedes a Business Scenario
— Precedes Exercises
© 2011 MicroStrategy, Inc.
Preface
About the Course Materials
17
Preface
MicroStrategy Report Services: Document Essentials
Other MicroStrategy Courses*
Core Courses
•
Implementing MicroStrategy: Development and Deployment
•
MicroStrategy Architect: Project Design Essentials
•
MicroStrategy Desktop: Advanced Reporting
•
MicroStrategy Desktop: Reporting Essentials
•
MicroStrategy Mobile for Apple® iPad™ and iPhone®
•
MicroStrategy Report Services: Document Essentials
•
MicroStrategy Report Services: Dynamic Dashboards
•
MicroStrategy Web for Professionals
•
MicroStrategy Web for Reporters and Analysts
*All courses are subject to change. Please visit the MicroStrategy website for the latest education offerings.
18 Other MicroStrategy Courses*
© 2011 MicroStrategy, Inc.
1
INTRODUCTION TO REPORT
SERVICES
Lesson Description
This lesson introduces you to the basic concepts related to MicroStrategy
Report Services™. You will learn about the different types of documents you
can create with Report Services. The lesson also explains the various display
modes and output formats for the documents. You will learn how you can
subscribe to receive documents to your History List as well as email, file and
printer.
©2011 MicroStrategy, Inc.
19
1
Introduction to Report Services
MicroStrategy Report Services: Document Essentials
Lesson Objectives
After completing this lesson, you will be able to:
Understand the benefits of MicroStrategy Report Services, identify the main
types of report designs, list the document display formats and more.
After completing the topics in this lesson, you will be able to:
•
Describe MicroStrategy Report Services and the benefits of Report Services
documents. (Page 21)
•
Navigate the MicroStrategy Web interface. (Page 24)
•
Describe the types of reports you can design with Report
Services. (Page 28)
•
Describe the possible output formats for Report Services
documents. (Page 31)
•
Create subscriptions to receive Report Services documents to your History
List, an email address, a file server, or a printer. (Page 42)
20 Lesson Objectives
© 2011 MicroStrategy, Inc.
MicroStrategy Report Services: Document Essentials
Introduction to Report Services
1
Beyond Basic Grids and Graphs
After completing this topic, you will be able to:
Describe MicroStrategy Report Services and the benefits of Report Services
documents.
MicroStrategy Report Services
MicroStrategy Report Services is an enterprise reporting engine of the
MicroStrategy Business Intelligence platform. It is an add-on product to
MicroStrategy Intelligence Server. With the purchase of Report Services, the
product installs on the same machine as your Intelligence Server. After you
install it, you use the Document Editor in MicroStrategy Desktop or
MicroStrategy Web to access Report Services functionality. The objects you
create with this editor are called documents.
A document displays your organization’s data, where several grid and graph
reports can be viewed at the same time, along with images and text.
High-quality, Pixel Perfect™ documents allow you to display your business
data in a user-friendly way that is suitable for presentation to management for
boardroom-quality material. Examples of documents include scorecards and
dashboards, managed metrics documents, production and operational
documents, and more.
MicroStrategy Report Services enables users to combine many reports into one
dashboard and even multiple documents into a single location so all the data is
synchronized and in a single place.
© 2011 MicroStrategy, Inc.
Beyond Basic Grids and Graphs
21
1
Introduction to Report Services
MicroStrategy Report Services: Document Essentials
The Benefits of MicroStrategy Report Services
MicroStrategy Report Services was created to address the reporting needs of an
entire organization. For example, in any given company, report designers may
need to produce reports for a wide range of recipients and those recipients may
require specific styles and formats for their reports. Executives may want to see
high-level dashboards, while operational managers may want to see detailed
operational scorecards, and customers may need to see personalized invoices.
As you can see, the recipients for business reports can span all levels of an
enterprise, including external recipients, such as customers.
Report Services provides the following benefits:
•
Rich data access—Taking full advantage of the MicroStrategy platform on
which it exists, Report Services documents have the ability to display large
volumes of data from disparate data sources. Documents can even use
advanced calculations, such as predictive or data mining analytics.
•
WYSIWYG Report Layout and formatting that is Pixel Perfect™ on the
screen and print-perfect on paper—Using Report Services in
MicroStrategy Web, business users can produce reports in full WYSIWYG
mode through a zero-footprint Web interface. Business users no longer
need to rely on report developers to create reports to their exact
specifications. The reports you build in MicroStrategy Web display as well
on the screen as they do on paper in portable document format (PDF).
•
All types of scorecards, dashboards, and enterprise reports—Report
Services makes it possible to create virtually any type of report, including
multitabbed report books.
•
Full interactivity for all scorecards, dashboards, and enterprise
reports—The menus, toolbars, and drag-and-drop actions in Report
Services make it easy to rearrange the design of any report.
•
Scalable, secure documents—Report Services is the enterprise reporting
engine of the MicroStrategy platform. It inherits all the benefits of the
platform, including iron-clad security, scalability, centralized
administration, unified metadata, and delivery to various outputs.
•
Personalized reporting—You can answer any number of questions
(prompts) before running a Report Services document. The answers you
specify dictate the content that the document displays.
•
High throughput production reporting—With the MicroStrategy
platform, you can distribute documents to hundreds or thousands of
recipients across the Web, by email, or to network printers, file servers, or
corporate portals.
22 Beyond Basic Grids and Graphs
© 2011 MicroStrategy, Inc.
MicroStrategy Report Services: Document Essentials
•
Introduction to Report Services
1
Seamless user experience—The Report Services Document Editor in
MicroStrategy Desktop and MicroStrategy Web makes it easy for you to
design reports without any additional programming knowledge.
As you explore the many facets of Report Services in this course, you will learn
how all of these features are possible.
© 2011 MicroStrategy, Inc.
Beyond Basic Grids and Graphs
23
1
Introduction to Report Services
MicroStrategy Report Services: Document Essentials
Overview of the MicroStrategy Web Interface
After completing this topic, you will be able to:
Navigate the MicroStrategy Web interface.
MicroStrategy Web provides a highly interactive, easy-to-use interface for
reporting and data analysis. It is a grouping of Web pages, which includes a
welcome page, login page, project home pages, and specific pages that allow
you to browse folders, reports, or documents and view results. MicroStrategy
Web displays any project objects in the metadata to which you have access. As
you run reports and documents, it returns results from your data warehouse
and displays them to you in the browser.
The following sections describe the various pages you use to access a document
in MicroStrategy Web.
Home Page
The home page displays the names and descriptions of all the available
projects.You can access any project for which the administrator has granted
you permission.
Home Page
24 Overview of the MicroStrategy Web Interface
© 2011 MicroStrategy, Inc.
MicroStrategy Report Services: Document Essentials
Introduction to Report Services
1
Login Page
Depending on your web configuration, before you can access a project in
MicroStrategy Web, you generally have to log into the project with a user name
and password.
Login Page
To access the MicroStrategy Tutorial project:
1 Depending on the configuration of your training environment, to connect to
MicroStrategy Web, do one of the following:
On the Windows desktop, click the Start menu, point to Programs, point to
MicroStrategy, point to Web, and select Web.
OR
Open your Internet browser and type the URL (address) provided by your
administrator.
your MicroStrategy Web is not configured with MicroStrategy
IfIntelligence
Server, you will see a page that has the link to go to the Web
Administrator page. On the Web Administrator page, add your
Intelligence Server machine name and click Connect. To return to the
Home page, click MicroStrategy Web Home.
2 On the Home page, click the MicroStrategy Tutorial project.
© 2011 MicroStrategy, Inc.
Overview of the MicroStrategy Web Interface
25
1
Introduction to Report Services
MicroStrategy Report Services: Document Essentials
3 On the Login page, in the User name box, type administrator and click
Login.
The password is blank for this login by default.
Project Home Page
After you log in to a MicroStrategy project, the project home page displays,
which displays several options. The following image shows the project home
page:
Project Home Page
The project home page contains the following options:
Shared Reports—This folder contains public reports, documents, and other
objects that are shared with other users.
folder displays the content of the Reports subfolder in
This
MicroStrategy Desktop.
My Reports—This folder allows you to run your own reports and access
favorites by using shortcuts. Only you can access the objects in this folder.
26 Overview of the MicroStrategy Web Interface
© 2011 MicroStrategy, Inc.
MicroStrategy Report Services: Document Essentials
Introduction to Report Services
1
History List—This option enables you to access your personal History List,
which displays messages about the reports and documents that you have
scheduled to run. You can click these messages to retrieve results for these
reports and documents.
My Subscriptions—This option enables you to view and modify report and
document subscriptions. Whenever you schedule a report or document to run,
you create a subscription to it. You can also view any scheduled deliveries you
have defined, which enable you to send reports and documents on a scheduled
basis to email, printer, or a file server.
Create Report—This option enables you to create a grid or graph report from
scratch or from a template.
Create Prompt—Create a prompt to ask for user input.
Create Document—Create an enterprise report, scorecard, or dashboard from
scratch or from a template.
Create Filter—Create a qualification to narrow down your result set.
Import Data—Import external data into MicroStrategy from a local file,
relational database, or by joining multiple tables from different sources.
Custom Group—Create a Custom Group object to segment report data.
Preferences—This option enables you to change preferences for a variety of
settings, including report display, printing and exporting properties, and more.
Search—This option allows you to access the MicroStrategy Web search
function, which can help you locate folders, reports, documents, and other
objects.
Intelligence Server Administrator—This option enables administrators to
configure MicroStrategy Intelligence Server settings.
© 2011 MicroStrategy, Inc.
Overview of the MicroStrategy Web Interface
27
1
Introduction to Report Services
MicroStrategy Report Services: Document Essentials
Reporting Capabilities
After completing this topic, you will be able to:
Describe the types of reports you can design with Report Services.
In this topic, you will focus on the types of reports that you can create with
Report Services.
Enterprise Reports
Operational Reports
Operational reports organize data into densely populated documents that
contain various rows of detail grouped in an easy to read fashion. The image
below shows an example of an operational document created with Report
Services:
Operational Report Example
28 Reporting Capabilities
© 2011 MicroStrategy, Inc.
MicroStrategy Report Services: Document Essentials
Introduction to Report Services
1
Classic Business Reports
You create classic business reports using charts and grids, which you group
together so that the data is easy to read. Classic business reports can satisfy
many types of reporting needs. The image below shows an example of a classic
business report created with Report Services:
Classic Business Report Example
© 2011 MicroStrategy, Inc.
Reporting Capabilities
29
1
Introduction to Report Services
MicroStrategy Report Services: Document Essentials
Invoices and Statements
Invoices and statements are typically very personalized. They serve the
purpose of billing or communicating with recipients. These documents employ
a predefined and structured format with text and dynamically populated fields.
The image below shows an example of an invoice created with Report Services:
Invoice Example
30 Reporting Capabilities
© 2011 MicroStrategy, Inc.
MicroStrategy Report Services: Document Essentials
Introduction to Report Services
1
Document Display Modes and Export Formats
After completing this topic, you will be able to:
Describe the possible output formats for Report Services documents.
In MicroStrategy Desktop and MicroStrategy Web, you can view documents in
the following display modes:
•
PDF
•
Export to Microsoft Excel
•
Design Mode
The following display modes are available only when you view documents in
MicroStrategy Web:
•
DHTML modes (Express Mode, Interactive Mode, and Editable Mode)
•
Flash Mode
The next sections explain each of these modes.
MicroStrategy Desktop offers basic HTML and Flash preview modes.
DHTML Modes
With Report Services, documents you view in MicroStrategy Web have the
same functionality as documents you view in MicroStrategy Desktop. You can
create, edit, and print documents using MicroStrategy Web or Web Universal.
In MicroStrategy Web, you can view documents in a partially interactive
format (Express Mode), an interactive DHTML format (Interactive Mode), in a
fully editable DHTML format (Editable Mode), or in a fully dynamic Flash
Mode.
© 2011 MicroStrategy, Inc.
Document Display Modes and Export Formats
31
1
Introduction to Report Services
MicroStrategy Report Services: Document Essentials
Express Mode
This display mode is the recommended display mode for viewing a document.
Even though Express Mode is less interactive than other modes, you can still
perform several manipulations on documents such as sorting, pivoting and
drilling on grid/graphs, using selectors to change panels or grid/graph reports,
linking to reports and documents, saving, printing, exporting, and using the
Grouping panel.
more information on panel stacks and selectors, refer to the
For
MicroStrategy Report Services: Dynamic Dashboards course.
Express Mode reduces the size of the HTML output, which in turn optimizes
the performance of document execution. The image below displays a document
in Express Mode. The sorting and pivoting options are displayed when you
click on the down arrow next to the subcategory header. Notice that there are
no menus displayed and limited toolbar options are available:
Express Mode
Mode is supported on Microsoft Internet Explorer 7 (and
Express
higher) and Firefox 3.0 (and higher). You can also choose to disable
sorting and pivoting by clearing the checkbox Enable sorting and
pivoting on grids in Express and Flash modes under Document
Properties.
32 Document Display Modes and Export Formats
© 2011 MicroStrategy, Inc.
MicroStrategy Report Services: Document Essentials
Introduction to Report Services
1
To switch to Express Mode, do one of the following:
1 Run a document.
2 On the Home menu, select Express Mode.
OR
On the Home toolbar, click Express Mode:
Editable Mode
If you need to perform formatting changes and extensive document
manipulations, you can switch to Editable Mode. Editable Mode offers
WYSIWYG (what you see is what you get) document creation and editing
capabilities in an HTML format. In Editable Mode, you can apply formatting to
any object and view the result immediately. You can drag objects onto a
document, remove objects, add text, and perform simple OLAP manipulations
(such as page-by, grouping, and sorting) all within the Web browser. Editable
Mode is the recommended display mode when you are fine-tuning a Report
Services document.
© 2011 MicroStrategy, Inc.
Document Display Modes and Export Formats
33
1
Introduction to Report Services
MicroStrategy Report Services: Document Essentials
The image below displays a document in Editable Mode. Notice the additional
menus and toolbars, particularly when compared to Express Mode. Also,
notice the Profit Margin text box that is selected in the document so that
formatting changes can be applied to it.
Editable Mode
The features listed below are additional advantages of working in Editable
Mode:
•
You can apply Pixel Perfect™ positioning.
•
You can display alignment grids to help you understand the structure of the
document.
•
You can undo and redo your formatting actions.
To switch to Editable Mode, do one of the following:
1 Run the document.
2 On the Home menu, select Editable Mode.
OR
On the Home toolbar, click Editable Mode:
34 Document Display Modes and Export Formats
© 2011 MicroStrategy, Inc.
MicroStrategy Report Services: Document Essentials
Introduction to Report Services
1
Interactive Mode
For documents that contain special interactive objects called panel stacks and
selectors, you can toggle to Interactive Mode.
more information on Interactive Mode, panel stacks, and selectors,
For
refer to the MicroStrategy Report Services: Dynamic Dashboards
course.
To switch to Interactive Mode, do one of the following:
1 On the Home menu, select Interactive Mode.
OR
On the Home toolbar, click Interactive Mode:
Flash Mode
If you want to view a document that includes Adobe Flash functionality (such
as Flash widgets and Flash-specific formatting), you can toggle to Flash Mode.
more information on Flash Mode and its functionality, refer to the
For
MicroStrategy Report Services: Dynamic Dashboards course.
To switch to Flash Mode, do one of the following:
1 On the Home menu, select Flash Mode.
OR
On the Home toolbar, click Flash Mode:
© 2011 MicroStrategy, Inc.
Document Display Modes and Export Formats
35
1
Introduction to Report Services
MicroStrategy Report Services: Document Essentials
Design Mode
In addition to Editable Mode, Web Professionals can create and format
documents in Design Mode. Working with a document in Design Mode in
MicroStrategy Web is recommended when you need to build a document
quickly, without viewing any actual data, and when you want to set basic
formatting properties for the document and its objects.
There are a few key differences between Design Mode in MicroStrategy
Desktop and Design Mode in MicroStrategy Web. Unlike Desktop where you
use Design Mode, in MicroStrategy Web, you perform grid and graph
formatting and sorting in Editable Mode. Also, Design Mode in MicroStrategy
Web (as shown on the next page) does not display the Property List window
that you see in the Document Editor in Desktop.
more information on the Property List window in the MicroStrategy
For
Desktop Document Editor, see “Document Creation Features” starting
on page 236.
Design Mode
Reporters, Web Analysts, and Web Professionals can execute and
Web
view Report Services documents in MicroStrategy Web as long as they
have the “Web execute document” privilege. However, to create
Report Services documents, you must have the “Web document
design” privilege.
36 Document Display Modes and Export Formats
© 2011 MicroStrategy, Inc.
MicroStrategy Report Services: Document Essentials
Introduction to Report Services
1
To switch to Design Mode, do one of the following:
1 On the Home menu, select Design.
OR
On the Home toolbar, click Design:
Export to PDF
Adobe® Acrobat Reader version 5.0 or higher is required to view PDF output.
When MicroStrategy Desktop users execute a document, the output
automatically renders in PDF format in Adobe Acrobat Reader. In
MicroStrategy Web, users export documents to PDF. The PDF output displays
a document as it will look when printed (with page breaks, pagination, and so
forth).
When you execute a Report Services document in MicroStrategy Desktop, the
MicroStrategy Desktop machine generates the PDF output. On the other hand,
when you execute a document in MicroStrategy Web, the Intelligence Server
machine generates the PDF output. This is one key difference between PDF
generation in Desktop versus MicroStrategy Web.
To view a document in PDF in MicroStrategy Web, do one of the following:
1 Run the desired document.
2 On the Home menu, point to Export, and select PDF.
OR
On the Home toolbar, click PDF.
document designer must enable PDF as an available export mode
The
for users to see the PDF options as described in the above procedures.
OR
© 2011 MicroStrategy, Inc.
Document Display Modes and Export Formats
37
1
Introduction to Report Services
MicroStrategy Report Services: Document Essentials
Locate the desired document and click the PDF link that displays under the
document name.
Export to Microsoft Excel
When you export to Microsoft Excel, you send the document data to a
Microsoft Excel spreadsheet, retaining the data and the formatting. In fact, a
document's appearance largely remains the same whether you view it in PDF,
Microsoft Excel, or in the MicroStrategy Web DHTML modes. Graphs that
export to Microsoft Excel get exported as Microsoft Excel graphs, not as
images. As a result, you can perform manipulations on these graphs in the
Microsoft Excel spreadsheet, using Microsoft Excel functionality.
You can select the Excel format for export (that is, Excel 2003, 2007, and so
on) from Preferences.
To select the Export Excel Format for Documents:
1 At the top of the project home page, click Preferences.
2 On the left-pane, under Preferences Level, select User Preferences.
3 On the left-pane, under Preferences, select Export Reports.
4 Under Excel options, from the Excel version drop-down list, select the
desired Excel format.
5 Click Apply.
Selecting Available Display Modes
By altering the Document Properties, you can specify which display modes are
available for your documents as well as which display mode is the default
display mode.
38 Document Display Modes and Export Formats
© 2011 MicroStrategy, Inc.
MicroStrategy Report Services: Document Essentials
Introduction to Report Services
1
To specify available display modes and the default display mode for
documents:
1 Open the document in Design or Editable Mode.
2 On the Tools menu, select Document Properties.
3 In the Properties window, on the left panel, under Document Properties,
select Document.
4 Under Run Modes, under Available Display Modes, select the check boxes
for each mode in which this document should display. Clear the check box
for any mode that should not be available.
5 In the Run by default as drop-down list, select the desired default display
mode.
6 Click OK to return to the document.
When you view a document in any of the DHTML modes (Express, Interactive,
or Editable), it looks the same as if you were viewing it in PDF. However, the
DHTML modes display the content of a document continuously, with no
section or page breaks. Therefore, all pagination-related settings apply only to
the PDF.
Selecting Available Export Formats
Before you can export a document, you need to enable the available export
formats.
To specify the available export formats for a document:
1 Open the document in Design or Editable Mode.
2 On the Tools menu, select Document Properties.
© 2011 MicroStrategy, Inc.
Document Display Modes and Export Formats
39
1
Introduction to Report Services
MicroStrategy Report Services: Document Essentials
3 In the Properties window, on the left panel, under Document Properties,
select Document.
1 Under Run Modes, under Available Export Formats, select the check
boxes for each format to which you want to export. Clear the check box for
any format that should not be available.
2 Click OK to return to the document.
can export a document to Flash format (an MHT or PDF file). For
You
information on Flash documents and MHT/PDF Flash files, refer to the
MicroStrategy Report Services: Dynamic Dashboards course or the
Report Services Document Creation Guide product manual.
Accessing Links to Reports and Documents
In MicroStrategy Web, you can view the link to a report or a document,which
gives you quick access to the URL that runs the selected report or document.
To access links for reports and documents:
1 In MicroStrategy Web, browse to the specific report or document.
2 Right-click the report or document and select Show Link.
The Show Link window opens and allows quick access to a URL that runs the
selected report or document.
3 Using the Advanced Options, you can customize the size of the iFrame and
the other sections, such as header, navigation bar, toolbar, tools panel and
footer.
40 Document Display Modes and Export Formats
© 2011 MicroStrategy, Inc.
MicroStrategy Report Services: Document Essentials
Introduction to Report Services
1
The image below shows the Show Link window for the Revenue Forecast
report.
Show Link window for the Revenue Forecast report
© 2011 MicroStrategy, Inc.
Document Display Modes and Export Formats
41
1
Introduction to Report Services
MicroStrategy Report Services: Document Essentials
Document Subscriptions
After completing this topic, you will be able to:
Create subscriptions to receive Report Services documents to your History List,
an email address, a file server, or a printer.
Because Report Services integrates seamlessly into the MicroStrategy
platform, you can take advantage of certain platform features to view
documents in other media or applications.
A History List is a collection of pre-executed reports and documents that have
been sent to a user’s personal History folder. These pre-executed reports and
documents are called History List messages.
Document Subscriptions to History List
You can subscribe to a document, just as you would a report, by choosing a
schedule as defined in Intelligence Server. When the schedule is triggered,
Intelligence Server executes the document to your preferred output format and
places a message in your History List.
must posses the appropriate privileges to be able to create
You
subscriptions.
42 Document Subscriptions
© 2011 MicroStrategy, Inc.
MicroStrategy Report Services: Document Essentials
Introduction to Report Services
1
The image below shows the subscription options you select when you subscribe
to a document in MicroStrategy Web.
more information on subscribing a document to the History List,
For
refer to the MicroStrategy online help.
Document Subscriptions to Email, File, and Printer
If MicroStrategy Distribution Services is installed and configured on your
system, you can schedule subscriptions to the following outputs:
•
Email
•
File server
•
Printer
You can also set up an immediate email delivery of a document and email
delivery notifications for your History List subscriptions.
previous versions of MicroStrategy, subscriptions to email, file, and
Inprinter
were available after integrating MicroStrategy Web with
MicroStrategy Narrowcast Server.
© 2011 MicroStrategy, Inc.
Document Subscriptions
43
1
Introduction to Report Services
MicroStrategy Report Services: Document Essentials
When you subscribe to receive a document by email, you can choose from the
following delivery formats:
•
Flash
•
HTML
•
Excel
•
PDF
more information on subscribing to receive a document to email, a
For
file server, or a printer, refer to the MicroStrategy online help.
44 Document Subscriptions
© 2011 MicroStrategy, Inc.
MicroStrategy Report Services: Document Essentials
Introduction to Report Services
1
Lesson Summary
In this lesson, you learned the following:
•
Report Services is an add-on product to Intelligence Server and it
seamlessly integrates into the entire MicroStrategy platform.
•
Report Services offers the following advantages:
– Rich data access
– WYSIWYG Report Layout and formatting that is Pixel Perfect™ on the
screen and print-perfect on paper
– Ability to create different types of scorecards, dashboards, and
enterprise reports
– Scalable, secure documents
•
You can view documents in the following display modes:
– Design Mode
– DHTML modes (Express, Interactive, and Editable)
– Flash Mode
– PDF
– Export to Microsoft Excel
•
You can create document subscriptions to go to your History List.
•
With MicroStrategy Distribution Services, you can create document
subscriptions to:
– Email
– File servers
– Printers
© 2011 MicroStrategy, Inc.
Lesson Summary
45
1
Introduction to Report Services
46 Lesson Summary
MicroStrategy Report Services: Document Essentials
© 2011 MicroStrategy, Inc.
2
CREATING DOCUMENTS
Lesson Description
This lesson introduces you to the Report Services Document Editor in
MicroStrategy Web and explains the various ways that you can create
documents. It also teaches you about the different types of objects you can
include in Report Services documents and the various ways in which you can
manipulate and format those objects.
© 2011 MicroStrategy, Inc.
47
2
Creating Documents
MicroStrategy Report Services: Document Essentials
Lesson Objectives
After completing this lesson, you will be able to:
Identify the different areas of the Document Editor and describe the ways to
create a document. Describe the various types of objects you can add in a
document. Understand some of the important section-specific properties that
affect a document’s display. Apply techniques for formatting and arranging
objects.
After completing the topics in this lesson, you will be able to:
•
Identify the components of the Document Editor. (Page 49)
•
Create documents using existing reports or using out-of-the-box document
templates. (Page 59)
•
Describe the various types of objects you can include in
documents. (Page 63)
•
Use a variety of methods for moving objects and arranging them in the
Layout area of the Document Editor. (Page 77)
•
Describe various shortcuts for formatting objects in Report Services
documents. (Page 83)
•
Explain the purpose of certain section-specific properties. (Page 86)
•
Describe certain formatting properties that apply only to PDF. (Page 90)
48 Lesson Objectives
© 2011 MicroStrategy, Inc.
MicroStrategy Report Services: Document Essentials
Creating Documents
2
Introduction to the Document Editor
After completing this topic, you will be able to:
Identify the components of the Document Editor.
When you want to create a new document or edit an existing document in
MicroStrategy Web, you use the Document Editor in Design Mode (shown
below). This document display mode shows the following sections:
•
Accordion with the Dataset Objects pane, the Document Structure pane, the
Notes pane, and the Related Reports pane
on your privileges, you may not see all of the above
Depending
panes.
•
Layout area
•
Grouping panel
Document Editor (from the Blank Document template)
© 2011 MicroStrategy, Inc.
Introduction to the Document Editor
49
2
Creating Documents
MicroStrategy Report Services: Document Essentials
To open the Document Editor for a new document:
1 On the project home page, click Create Document.
2 On the Create Document page, keep the View document in Design Mode
option selected.
3 Select a template from either Dashboard Templates or Document
Templates.
on the template you select, the Document Editor displays
Depending
different sections and different objects in the Layout area.
To open the Document Editor for an existing document:
1 Right-click the document and select Edit.
OR
Run the document and switch to Design Mode.
Dataset Objects
Datasets are preexisting MicroStrategy reports. The Dataset Objects pane
shows you the datasets that are available as source data for your document.
Before designing a document, you must either create a report or ensure that a
report already exists with the appropriate data for your document.
To view the Dataset Objects pane:
1 Open a document in Design or Editable Mode.
2 If you do not see the Dataset Objects pane on the left, on the Tools menu,
select Dataset Objects.
50 Introduction to the Document Editor
© 2011 MicroStrategy, Inc.
MicroStrategy Report Services: Document Essentials
Creating Documents
2
To add a dataset in the Dataset Objects pane:
1 Open a document in Design or Editable Mode.
2 If you do not see the Dataset Objects pane on the left, on the Tools menu,
select Dataset Objects.
3 In the Dataset Objects pane, click Add Dataset:
4 In the Select Dataset window, browse to the report you want to add as a
dataset and select it.
5 Click OK.
The objects that make up a dataset (attributes, metrics, and so forth) display
with the same icons that you see in Desktop. By clicking the + sign next to the
attribute, you can expand it and display the attribute forms for the selected
attribute. You can place either the attribute itself on a document, or you can
add individual attribute forms to a document.
Replace Dataset
You can replace an existing dataset with another dataset in the Dataset Objects
pane. This option is useful when users want to update a grid with data from
another report. However, you must ensure that the new dataset’s template
contains all objects used by the document’s layout.
To replace a single dataset:
1 In the Dataset Objects pane, right-click the desired dataset and select
Replace Dataset.
2 In the Select Dataset window, browse to the new dataset, select it and click
OK.
You can also replace all existing datasets with a single dataset report or an
Intelligent Cube. This is particularly useful since users can replace all existing
datasets with a single Intelligent Cube, provided the cube can meet the data
requirements of the document.
© 2011 MicroStrategy, Inc.
Introduction to the Document Editor
51
2
Creating Documents
MicroStrategy Report Services: Document Essentials
To replace all datasets with a single dataset:
1 In the Dataset Objects pane, right-click any dataset and select Replace all
datasets.
2 In the Select Dataset window, browse to the new dataset, select it and click
OK.
Document Structure
With the Document Structure pane, you can view the complete definition of a
document in a tree view. This method for viewing the entire contents of a
document provides a simplified view of the document structure. It also makes
it easier to select individual objects.
In the document below, the Document Structure pane shows the contents of
each document section. You can select an object in the pane and the object
becomes selected in the document. You can also right-click an object and
choose from a variety of placement and formatting options, as shown below:
Document Structure Pane
52 Introduction to the Document Editor
© 2011 MicroStrategy, Inc.
MicroStrategy Report Services: Document Essentials
Creating Documents
2
The Document Structure pane is especially useful when designing dynamic
enterprise dashboards, which contain special objects called panels and panel
stacks. Document designers can easily reposition objects from one panel to
another using the Document Structure pane.
learn more about dynamic enterprise dashboards, refer to the
ToMicroStrategy
Report Services: Dynamic Dashboards course.
To use the Document Structure pane in the Document Editor:
1 Open a document in Design or Editable Mode.
2 If you do not see the Document Structure pane on the left, on the Tools
menu, select Document Structure.
3 Expand individual sections to view their contents.
4 First select and then right-click objects to perform manipulations through
the right-click menu.
Notes
The Notes pane enables you to add notes or comments to a document.
Document designers can communicate important information about the
document to end users. They can advise users on how to navigate through the
results, how to use the most optimal drill paths, how to interpret thresholds,
and so on. End users, on the other hand, can share their feedback with
document designers by adding comments about the usability of the document
or the relevance of metrics.
The ability to use the Notes pane depends on a user’s MicroStrategy Web
privileges. A user with Web Professional privileges can add notes and modify
or delete existing entries.
are linked to the document definition, but are not saved with it.
Notes
When you add, modify, or delete notes, you do not invalidate the report
or document cache.
© 2011 MicroStrategy, Inc.
Introduction to the Document Editor
53
2
Creating Documents
MicroStrategy Report Services: Document Essentials
To add notes to a document:
1 In Design or Editable mode, on the accordion-like left-hand pane, click
Notes.
OR
On the Tools menu, select Notes.
2 In the bottom box, type a note.
3 Click Submit.
Related Reports
The Related Reports pane lets you quickly access reports or documents that are
stored in the same folder as the document you are viewing.
54 Introduction to the Document Editor
© 2011 MicroStrategy, Inc.
MicroStrategy Report Services: Document Essentials
Creating Documents
2
Layout Area
You define the content of the document in the Layout area. The Layout area
consists of several different sections: Page Header, Document Header, Detail
Header, Detail, Detail Footer, Document Footer and Page Footer. Each section
determines where content displays in the final output.
Layout Area Sections
In the preceding image, the sections are indented to illustrate the hierarchy of a
document. As you can see, the Page Header and Page Footer are the outermost
sections, and the Detail section is the innermost section. In the final output,
content in the outer sections surround content in the inner sections.
Layout area displays a ruler, which is an actual measure of the size
The
of your content. By default, the measurement displays in inches.You can
change the measurement units in MicroStrategy Desktop. On the Tools
menu, select My Preferences. In the My Preferences window, under
Editors, under Options, specify the Measurement Units.
Before you create a document, you need to understand the behavior and
purpose of each section in the Document Editor, as described below:
© 2011 MicroStrategy, Inc.
Introduction to the Document Editor
55
2
Creating Documents
•
MicroStrategy Report Services: Document Essentials
Page Header— Items you place in this section display at the top of each
page of the document.
– Useful for page numbers, corporate logos, disclaimer statements or
images that you want to display on every page of a document.
– If you design a multilayout document, the contents of the Page Header
display on all layouts by default.
•
Document Header— Items you place in this section display once by
default, immediately below the Page Header section, toward the top of the
first page of the document.
– Useful for an introductory statement, or for producing a cover page,
since items in this section display only once.
– Also useful for displaying grand totals and other summary data.
•
Detail Header— Items you place in this section display directly above the
detailed data.
– Useful for labeling data in the Detail section with column headers.
– Also useful for displaying entire MicroStrategy grids and/or graphs.
•
Detail— Items you place in this section constitute the detailed data
displayed in the document. One row prints for each row of data in the
document’s dataset.
– Useful for displaying detailed level data, such as attribute elements and
metric values.
•
Detail Footer— Items you place in this section display only once, directly
below the detailed data.
– Useful for displaying subtotals and labels for data in Detail section.
•
Document Footer— Items you place in this section display once, on the
last page of the document.
– Useful for a closing statement, or for producing a summary page, since
items in this section display only once.
– Also useful for displaying the filter details of a document.
56 Introduction to the Document Editor
© 2011 MicroStrategy, Inc.
MicroStrategy Report Services: Document Essentials
•
Creating Documents
2
Page Footer— Items you place in this section display at the bottom of each
page of the document.
– Useful for page numbers or images you want to display on every page of
a document.
– If you design a multilayout document, the contents of the Page Footer
display on all layouts by default.
•
Custom Headers and Footers— In addition to the above sections, you
have the ability (by forming groups of data) to create custom sections. For
example, by adding Region and Year attributes to the Grouping panel of the
editor, you can make header and footer bands for each of these attributes,
as shown below:
information on grouping and custom sections, see “Custom Sections
For
and Grouping” starting on page 113.
Hiding Sections of the Layout Area
You can specify whether you want to hide or display certain sections of the
Layout area in the Document Editor. By hiding the sections that you are less
likely to use as you design a document, you can lend more screen space to the
sections that you use more often.
To hide sections in the Document Editor:
1 Open a document in Design mode.
2 On the Tools menu, select Sections.
© 2011 MicroStrategy, Inc.
Introduction to the Document Editor
57
2
Creating Documents
MicroStrategy Report Services: Document Essentials
3 In the Properties window, clear the check box for any section you want to
hide:
You cannot hide all sections. At least one section must be displayed.
4 Click OK to return to the document.
Only the selected sections display in the Document Editor.
58 Introduction to the Document Editor
© 2011 MicroStrategy, Inc.
MicroStrategy Report Services: Document Essentials
Creating Documents
2
Creating Documents
After completing this topic, you will be able to:
Create documents using existing reports or using out-of-the-box document
templates.
Creating Documents from Existing MicroStrategy Reports
You can create a Report Services document directly from a MicroStrategy
report. When you right-click any report and select Create Document, a new
document opens and the following actions take place automatically:
•
The source report, with all of its attributes and metrics, becomes the dataset
of the document.
•
The dataset displays in the Detail Header section as a grid (for a grid source
report) or as a graph (for a graph source report).
•
The grid or graph displays the same attributes and metrics as the source
report.
For example, in the source report, if any attributes, metrics, or other objects
are in the Report Objects pane of the Report Editor but not in the report
template, the grid/graph in the document does not display them. However,
these objects will display under the dataset in the Dataset Objects pane of
the Document Editor.
•
The grid or graph uses the source report’s formatting.
•
Any prompt answers that are stored in the source report are copied to the
document.
•
If the source report has an object in the page-by panel, this object becomes
a grouping object in the document. The document automatically displays a
header and footer section of the grouping object. Also, a dynamic text box
containing the object’s name, such as {Region}, displays in the custom
header section.
•
If the source report has a view filter, it is applied to the grid/graph in the
document.
© 2011 MicroStrategy, Inc.
Creating Documents
59
2
Creating Documents
MicroStrategy Report Services: Document Essentials
more information on grouping, see “Combined Banded and
For
Zone-Based Layouts” starting on page 126.
In the example shown below, a document is created using the Category Sales
Report. The report’s Category page-by becomes the document’s Category
grouping attribute. Also, the {Category} text box displays automatically in the
Category Header. The grid (with formatting) displays in the Detail Header:
Document Created from Category Sales Report
To create a document from an open report:
1 Run the report.
2 On the Tools menu, select Create Document.
OR
On the Tools toolbar, select Create Document:
60 Creating Documents
© 2011 MicroStrategy, Inc.
MicroStrategy Report Services: Document Essentials
Creating Documents
2
Creating Documents from a Document Template
When you launch the Document Editor, before the editor comes into view, you
should see a set of dashboard and document templates. These out-of-the-box
templates are designed to help speed up the document creation process. They
provide a predefined structure that helps you create a traditional document
with multiple sections. They come in a variety of formats as shown below:
Dashboard and Document Templates
To create a document using Blank Document template:
1 On the project home page, click Create Document.
2 On the Create Document page, keep the View document in Design Mode
option selected.
3 Under Document Templates section, Select Blank Document.
iPad and iPhone templates help you create documents that are
The
correctly sized for display on the iPad and iPhone.
© 2011 MicroStrategy, Inc.
Creating Documents
61
2
Creating Documents
MicroStrategy Report Services: Document Essentials
Designers can also create custom document templates and
Desktop
make them available to MicroStrategy Web Professionals. A custom
document template might include corporate colors, fonts, and images
that give documents a standardized look and feel. Desktop Designers
can also import and export templates from one MicroStrategy project to
another. For more information, see “Document Templates” starting on
page 237.
62 Creating Documents
© 2011 MicroStrategy, Inc.
MicroStrategy Report Services: Document Essentials
Creating Documents
2
Document Objects
After completing this topic, you will be able to:
Describe the various types of objects you can include in documents.
Now that you understand the sections of the Document Editor and know how
to create a document from scratch, you are ready to explore the many types of
objects that you can use to define the contents of a document. MicroStrategy
objects, such as grids, graphs, attributes, metrics, and so forth, are the most
common types of document objects.
MicroStrategy Grid/Graphs
After you add a dataset in the Dataset Objects pane, you can add it to any
header or footer section in the Layout area. When you drag a dataset into a
header or footer section, it becomes a grid/graph object. You cannot include
grid/graphs in the Detail section.
In most cases, when you want to design a document to show grids and graphs,
you should use one of the dashboard templates. These templates display only
the Detail Header section by default, so any grid/graphs you place in the
Layout area of the document automatically go into this section. In addition, the
templates contain placeholders for document objects. The placeholders make it
easier to size and position in the grid/graphs on the document.
explanations in this lesson assume that you are creating a document
The
based on the Blank Document template. This template shows all Layout
area sections by default. It serves as the best example for learning the
rules of document behavior.
To add a grid/graph to the Layout area, do one of the following:
1 Select the desired Layout area section to which you want to add the
grid/graph.
2 Right-click the dataset and select either Add to Section with Formatting,
Add to Section without Formatting or Add to Section as Shortcut.
© 2011 MicroStrategy, Inc.
Document Objects
63
2
Creating Documents
MicroStrategy Report Services: Document Essentials
OR
Drag the dataset to the desired Layout area section. This resulting
grid/graph will retain its original formatting.
Shortcut to Dataset
When you right-click a dataset and select Add to Section as Shortcut, you
ensure that the grid/graph within the document maintains a link to the original
report. If you modify the formatting, template definition, or filter definition on
the original report, your changes automatically take effect within the
document.
For example, in the document shown below, the grid displays the original
formatting for the document’s dataset:
Document with Original Report Formatting
With the shortcut to dataset, when you change the formatting of the original
report and run the document again, the document automatically displays as
follows:
Document Automatically Shows Report’s New Format
64 Document Objects
© 2011 MicroStrategy, Inc.
MicroStrategy Report Services: Document Essentials
Creating Documents
2
After you design a document using shortcuts to datasets, you always have the
option to remove the link to the source report. When you remove the link, you
can format the dataset differently from the original report.
For example, when you use the shortcut to dataset option, the grids/graphs you
include in the document based on that dataset must contain all of the dataset’s
attributes, metrics, and so forth. However, when you remove the shortcut, you
can create grids/graphs based on that dataset that contain subsets of the
original attributes and metrics. Without the shortcut option, the grids/graphs
based on the dataset can have independent formatting and can hold a subset of
the contents from the original dataset.
To remove the shortcut to dataset functionality:
1 Right-click the desired grid/graph and select Properties and Formatting.
2 In the Properties and Formatting window, under Properties, select Layout.
3 Under Grid, clear the Shortcut option.
4 Click OK.
Report Modifications that Affect Document Grid/Graphs
Whether or not you use shortcuts to your datasets, there are certain report
changes that will always affect your document. For example, if you remove an
object (such as an attribute or metric) from the original report, the object is
also removed from the document’s dataset and any grid/graphs based on that
dataset no longer display the object.
If you have a dynamic text box for that particular object in the document, a
static text box displays in the document’s output instead. For instance, your
original report contains the Profit metric. You place {Profit} in the Detail
section of a document that uses the report as its dataset. If you delete Profit
from the original report, the document no longer lists Profit as a metric in the
dataset and the {Profit} text box in the Detail section displays the static text
{Profit} instead of any Profit values.
more information on dynamic text boxes, see “Attributes, Metrics,
For
Custom Groups, and Consolidations” starting on page 67.
© 2011 MicroStrategy, Inc.
Document Objects
65
2
Creating Documents
MicroStrategy Report Services: Document Essentials
Furthermore, if you add a new object (like a metric or attribute) to the original
report in the Report Editor, when you close and reopen the document that uses
that report as its dataset, the Dataset Objects pane automatically displays the
new object under the dataset.
MicroStrategy OLAP Services™ Features in Grid/Graphs
When you add a dataset to a document, any derived metrics that are defined in
the original report are also available within the document. Furthermore, you
can define additional document-level derived metrics.
more information on creating document-level derived metrics,
For
see “Derived Metrics” starting on page 142.
If the original report that serves as a dataset in a document contains a view
filter, you can retain the view filter by right-clicking the dataset and selecting
Add to Section with Formatting. The resulting grid/graph object
automatically retains the original report’s view filter. If you want to retain the
original report’s formatting but do not want to retain its view filter, after you
add the grid/graph to the section with formatting, you can right-click it, select
Edit View Filter, and either clear or modify the view filter definition.
more information on creating document-level view filters, see
For
“View Filters” starting on page 147.
Grid/Graph Components from a Single Dataset
A grid/graph object that you insert in the Layout area of a document can only
contain objects (attributes, metrics, and so on) from a single dataset. You
cannot mix attributes and metrics from multiple datasets within a single
grid/graph object.
You can always specify the source dataset for a grid/graph using the object
properties.
To designate a source dataset for a grid/graph:
1 Right-click the grid/graph and select Properties and Formatting.
2 In the Properties and Formatting window, under Properties, select Layout.
66 Document Objects
© 2011 MicroStrategy, Inc.
MicroStrategy Report Services: Document Essentials
Creating Documents
2
3 Under Grid, in the Data source drop-down list, select the desired source
dataset.
4 Click OK.
Inserting MicroStrategy Reports
To make the process of inserting datasets and grid/graphs quicker and easier,
you can insert a report directly into a document.
To insert a report into a document:
1 Select the section to which you want to add the grid/graph.
2 On the Insert menu, select Report.
3 Use the cross-hairs cursor to position and size the placeholder for the
grid/graph.
4 In the Select Dataset window, select the desired dataset and click OK.
Inserting a report inserts the dataset and the grid/graph into the document in
one step.
Attributes, Metrics, Custom Groups, and Consolidations
You can add the individual attributes, metrics, custom groups, and
consolidations from datasets to any section of a document.
•
All of these objects can come from one or more datasets.
•
When you add any of these objects, they are denoted with braces { }, for
example, {Region}.
objects that contain spaces or special characters must
MicroStrategy
also be surrounded with square brackets []. For example {[Call
Center]}.
© 2011 MicroStrategy, Inc.
Document Objects
67
2
Creating Documents
MicroStrategy Report Services: Document Essentials
create documents, you need to understand the behavior of
Astheseyouobjects
when you place them in different sections of the editor.
For more information, see “Behavior of objects in Headers &
Footers” starting on page 122.
To add Attributes, Metrics, Custom Groups or Consolidations to a document, do
one of the following:
1 In the Dataset Objects pane, drag the desired element (attribute, metric,
custom group, consolidation, and so forth) into the desired section of the
Layout area.
OR
In the Dataset Objects pane, right-click the object and select Add to
Section as Dynamic Text or Add to Section as Static Text.
a particular attribute form, expand an attribute, right-click
Totheshow
form, and add it to the document as static or dynamic text.
OR
Insert a text box into the desired section of the Layout area and type the
name of an attribute, metric, custom group, or consolidation surrounded by
braces.
For example, type {Region} in a text box in the Detail section and the
document displays the attribute elements for Region from the dataset.
If you want to specify the source dataset for a certain metric, you can also
include the name of the dataset in the text box. For example, if the same metric
is used in multiple datasets, use the syntax {[dataset name]:[object name]}.
Although you do not have to use square brackets unless the names contain
spaces or special characters, the brackets can help set off the names.
If you want to display a particular attribute form, add @attribute_form after
the object name, within the braces, where attribute_form is the name of the
attribute form to be displayed. For example, {Customer@[Last Name]},
displays only the last names of customers on the document.
68 Document Objects
© 2011 MicroStrategy, Inc.
MicroStrategy Report Services: Document Essentials
Creating Documents
2
Text
You can insert text into any section of a document using text boxes. You can
format text boxes by specifying the size, transparency, borders, font, and much
more.
To insert text into a document:
1 Select the desired section of the Layout area to which you want to add a text
box.
2 From the Insert menu, select Text. (Alternatively, on the Insert toolbar, you
can select Text, as shown below:)
3 Use the cross-hair cursor to place and position a text box in the desired
section.
4 Type the text that you want to display on the document.
Concatenating Static and Dynamic Text
You can create dynamic sentences by concatenating static text with dynamic
text. Remember that when you surround text with braces {}, the text is treated
as data when an object in the datasets matches the text in braces. For example,
if your dataset contains the Region attribute and the Profit metric, you can
insert a text box that dynamically populates the {Region} and {Profit} text with
data, as shown below:
Design view: The {Region} region showed a profit of
{Profit}.
HTML output: The Northeast region showed a profit of
$1,495,107.
different types of text boxes (in this case, static and dynamic) are
When
combined in one text box, the entire text box has the same formatting
and properties. For example, if you want to make the {Region} names
and {Profit} values bold but keep the static text in plain text, you should
place them in separate text boxes and format them differently.
© 2011 MicroStrategy, Inc.
Document Objects
69
2
Creating Documents
MicroStrategy Report Services: Document Essentials
Auto Text
Auto text fields are another useful object type. They are variables that you can
insert into a document to be dynamically displayed at run time. Auto text fields
are similar to dynamic text boxes, in that they are surrounded with braces {}.
However, they differ from dynamic text boxes because they are reserved words,
which are also preceded with an ampersand (&).
The following table lists the auto text codes for a document:
Auto text Codes for a Document
Auto text
Description
{&PAGE}
Inserts the current page
{&NPAGES}
Inserts the total number of pages into a
document or in the group’s section
before page numbering restarts
{&DATETIME}
Inserts the current date and time of the
client computer when the document
executes
{&USER}
Inserts the full name, not the login, of
the MicroStrategy user who executes
the document
{&DOCUMENT}
Inserts the saved name of the
document
{&DESCRIPTION}
Inserts a document’s description
{&PROJECT}
Inserts the name of the MicroStrategy
Project where the document is saved
{&EXECUTIONTIME}
Inserts the time the document
executes. This auto text is useful for
non-interactive users, such as those
who receive documents on a
scheduled basis.
{&NOTES}
Inserts notes
place the {&Promptn&} text box in a document, to dynamically
You
insert the answers you provide to prompts. In the syntax, the n refers to
the number of the prompt. For example, {&Prompt1&} represents the
first prompt displayed to the user.
70 Document Objects
© 2011 MicroStrategy, Inc.
MicroStrategy Report Services: Document Essentials
Creating Documents
2
The following table lists the auto text codes for a specific dataset:
Auto Text Codes for a Dataset
Auto Text
Description
{&REPORTNAME: Inserts the description of the specified dataset. If
DESCRIPTION
the report does not have a description, the text
field remains blank.
{&REPORTNAME: Inserts the filtering criteria (report filter and report
FILTERDETAILS} limit) used in the dataset. If there is no filter,
“Empty Filter” is displayed.
{&REPORTNAME: Inserts prompt information for all prompts in the
PROMPTDETAILS specified dataset.
}
{&REPORTNAME: inserts as many report details as you want to
REPORTDETAILS include, such as filter details, template details, and
}
prompt details, for the specified dataset.
{&REPORTNAME: Inserts the filtering criteria for the report filter used
REPORTFILTERD in the dataset.
ETAILS}
{&REPORTNAME: Inserts the report limit details for the dataset.
REPORTLIMITDE
TAILS}
{&REPORTNAME: Inserts the complete template details, including
TEMPLATEDETAI attributes and metrics, for the specified dataset.
LS}
{&REPORTNAME: Inserts the date and time the dataset was
EXECUTIONTIME executed.
}
do not specify the dataset’s REPORTNAME as part of the code,
Iftheyoudocument’s
grouping and sorting dataset is used as the source for
the dataset-specific auto text codes.
You can configure most of the dataset-specific auto text codes to display as
much or as little information as you like. You can also specify their formatting.
To insert auto text into a document:
1 Select the section in which you want to place the auto text.
2 On the Insert menu, point to Auto-text, and select the desired auto text.
© 2011 MicroStrategy, Inc.
Document Objects
71
2
Creating Documents
MicroStrategy Report Services: Document Essentials
OR
Type the auto text (with its required syntax) into a text box.
Formatting Auto Text
You can custom format the {&REPORTDETAILS}, {&FILTERDETAILS},
{&PROMPTDETAILS}, {&TEMPLATEDETAILS}, and
{&REPORTLIMITDETAILS} auto text codes by choosing how much
information to display in these fields.
To define custom formatting for the specific auto text fields:
1 Right-click the auto text and select Report Details Properties.
2 In the Report Details Properties window, select the check boxes for the
information you want to display in the auto text.
For more information on each option, refer to the Report Services
Document
Creation Guide product manual or the MicroStrategy
Online Help.
3 Click OK.
Concatenating Auto Text and Text
You can concatenate auto text fields with other text boxes. For example, you
can type the following string:
Page {&PAGE} of {&NPAGES}
If you are viewing page 2 of a 10 page document, the example above displays
as:
Page 2 of 10
Notice that {&PAGE} is auto text for the current page, and {&NPAGES} is auto
text for the total number of pages in the document.
72 Document Objects
© 2011 MicroStrategy, Inc.
MicroStrategy Report Services: Document Essentials
Creating Documents
2
Images
You can insert images into any section of a document. The image must be
available to both the Intelligence Server and to the designers of the document.
If the designers do not have access to the image, they cannot see the image
while creating the document.
To ensure that the image is available as needed, you can use any of the
following in the Image Source box:
•
An http reference to a central Web server machine, such as
http://microstrategy/Test/myimage.jpg. Intelligence Server and
MicroStrategy Desktop must both be able to access the machine for
MicroStrategy Web and MicroStrategy Desktop users to view the image in
the document. Use this type of reference for documents that display in
Flash Mode, because images that use a non-HTTP-based path do not
display in Flash Mode.
•
A full path to the image on a shared network drive, such as
\\my_computer\shared\myimage.jpg. All users, the Intelligence Server,
MicroStrategy Desktop, and the Web server must be able to access the
drive.
•
A partial or relative path, such as images\myimage.jpg. The relative path
starts from the images folder in the directory where MicroStrategy is
installed. Myimage.jpg is the actual name of the image. The image is still
embedded in the file, but this option enables you to use a reference to an
image location rather than an absolute path to an image on your local
machine or the network.The image must be copied in all of the following
folders:
–
Desktop\images
–
Intelligence Server\images
–
Web ASPx\images
Web directory is the physical location where the Web product is
The
installed (for MicroStrategy Web) or where it is deployed (for
MicroStrategy Web Universal).
For example, if the image is on a Web server machine, you can specify the URL
for the file as long as Intelligence Server and users who design the documents
can access that location. After you establish the location and you store the
image file in that location, you can insert the image into a document.
should be able to find the path and file name of images that you
You
want to use by viewing the source of a Web page.
© 2011 MicroStrategy, Inc.
Document Objects
73
2
Creating Documents
MicroStrategy Report Services: Document Essentials
an image correctly in the PDF view of a document, the image
Totypedisplay
must be .bmp, .jpg, or .gif.
To insert an image into a document (URL example):
1 From the Insert menu, select Image. The cursor changes to a crosshair (+)
when you place it over any section of the Layout area.
2 Place the image placeholder anywhere in the desired section.
3 If the Properties and Formatting window does not open automatically,
right-click the image placeholder, and select Properties and Formatting.
4 In the Properties and Formatting window, under Properties, select Image.
5 In the Source box, type the address of the file you want to reference. For
example: http://www.mywebaddress.com/images/myimage.gif
6 Click OK.
Lines & Shapes
Lines and shapes (rectangles and rounded rectangles) are a great way to
enhance the appearance of your documents by delineating areas where data
changes. You can add lines and shapes to any section of a document. After you
insert them, you can customize lines and shapes by changing their size,
transparency, line width, color, and so on.
To insert a line or a shape into a document:
1 On the Insert menu, select Line.
OR
On the Insert menu, point to Shape, and select either Rectangle or
Rounded rectangle.
2 Drag the cross-hair to the desired section of your document.
74 Document Objects
© 2011 MicroStrategy, Inc.
MicroStrategy Report Services: Document Essentials
Creating Documents
2
By setting the Length and/or Height property for lines and rectangles to 100%,
you can make them grow dynamically with your data. This setting causes the
line or rectangle to span the entire section in the output, thus growing
dynamically as the data in the section grows.
HTML Container
An HTML container enables you to render HTML code directly in the
document either in the form of an URL (for example,
http://www.microstrategy.com) or as HTML code.
In the example below, the document shows two HTML containers. The top
container uses a URL to show the MicroStrategy corporate website (only the
top of the site displays below) and the bottom container uses a different URL to
show a Flash dashboard with an interactive widget. The Flash dashboard is
posted on the MicroStrategy corporate Web site.
Two URL-Based HTML Containers
© 2011 MicroStrategy, Inc.
Document Objects
75
2
Creating Documents
MicroStrategy Report Services: Document Essentials
You can also type HTML code in an HTML container. In the example shown
below, the HTML code displays product category and manager information in
a table:
HTML Code in an HTML Container
feature is available for Express Mode, Interactive Mode, and
This
Editable Mode. However, HTML containers do not render in PDF,
Microsoft Excel, or Flash Mode.
To insert an HTML container into a document:
1 Open a document in Design or Editable Mode.
2 On the Insert menu, select HTML Container.
3 Drag the cross-hair to the desired section of your document.
4 In the container, type the URL or HTML code.
5 Switch to Express Mode, Interactive Mode, or Editable Mode to view the
results.
76 Document Objects
© 2011 MicroStrategy, Inc.
MicroStrategy Report Services: Document Essentials
Creating Documents
2
Arranging Objects on a Document
After completing this topic, you will be able to:
Use a variety of methods for moving objects and arranging them in the Layout
area of the Document Editor.
After you have added objects to a document, you can control how they display
when you view the document’s output. This section explains the various ways
in which you can move and arrange objects.
•
Moving objects
•
Aligning and distributing objects
•
Sizing objects
•
Ordering objects
To perform the operations described in this section, you should know how to
select multiple objects in the Document Editor.
To select multiple objects in the Document Editor:
1 From the Document Editor in Design view, do one of the following:
•
CTRL+click—Hold down the CTRL key while you click each object.
•
Drag a selection box—Click in an empty area of a section and drag a
box that touches the objects that you want to select, then release the
mouse button. The selection box can span multiple document sections.
You can specify whether the selection box needs to partially or fully
enclose
objects when you select them. This preference is set in
Preferences.
2 The selected objects are displayed with black sizing handles. If you
accidently select an object that you do not want to select, point to the object,
and use CTRL+ click again.
© 2011 MicroStrategy, Inc.
Arranging Objects on a Document
77
2
Creating Documents
MicroStrategy Report Services: Document Essentials
Moving Objects
You can modify the look of your document by specifying the position of the
objects in the Design Mode of the document. Use one of the following methods
to move objects within the Layout area.
•
Drag and drop—Select the objects and drag and drop them to the location
you want.
•
Keyboard arrows—Select the objects and press the right, left, up, or down
arrows on the keyboard. As long as you hold the arrow key down, it moves
the objects.
you hold down the CTRL key while using the keyboard arrows, snap
toIf grid
is temporarily disabled. You will learn more about snap to grid
later in this lesson.
•
Align or distribute—Select multiple objects, right-click, point to Align, and
select an option.
•
Properties and Formatting window—Right-click the object and select
Properties and Formatting. In the Properties and Formatting window,
under Properties, select Layout. Under Position, enter values for the Left
and Top options.
You can even move objects across sections. If you select and move multiple
objects, they move as a block.
Snap to Grid
Snap to grid means that objects are aligned to grid points. If this feature is
enabled, the corner handles of an object move from one grid point to another
grid point when you move or resize the object. When you create an object, the
top left corner of the object is aligned to a grid point. If you drag an object while
creating it, all corners of the object are aligned to the grid.
If snap to grid is disabled, you can add, move, or resize objects anywhere on the
Layout area.
To toggle snap to grid on and off, on the Tools menu, select Snap To Grid. To
temporarily disable snap to grid, press the CTRL key while moving or sizing
objects. To align a particular object to the grid, right-click the object, point to
Align, and select To Grid.
78 Arranging Objects on a Document
© 2011 MicroStrategy, Inc.
MicroStrategy Report Services: Document Essentials
Creating Documents
2
Alignment and Distribution
You can align several objects at a time by selecting them and performing one of
the following actions:
•
Right-click the objects, select Align, and then choose an option.
OR
•
On the Align and Order toolbar, select the desired alignment option.
You align objects in the following ways:
•
Left horizontally aligns all selected objects with the leftmost object.
•
Center horizontally centers all selected objects.
•
Right horizontally aligns all selected objects with the rightmost object.
•
Top vertically aligns all selected objects with the highest object.
•
Middle vertically centers all selected objects.
•
Bottom vertically aligns all selected objects with the lowest object.
To evenly distribute objects that are not well-spaced:
1 Select at least three objects.
2 Right-click, point to Align, and select Distribute Horizontally or Distribute
Vertically.
The objects are evenly spaced relative to each other.
must select at least three objects before you can use the distribute
You
option.
© 2011 MicroStrategy, Inc.
Arranging Objects on a Document
79
2
Creating Documents
MicroStrategy Report Services: Document Essentials
The example below shows a document before and after vertical distribution:
Before vertical distribution:
After vertical distribution:
Sizing Objects
You can size text boxes, images, rectangles, and other objects, using any of the
following methods:
•
Drag sizing handles—Select the object and drag any of its black sizing
handles to its new size.
•
Press SHIFT+keyboard arrows—Hold down the SHIFT key while
pressing the Up, Down, Left, or Right arrow keys on the keyboard.
•
Use Menu options—To resize several objects so that they are of the same
size, from the right-click menu, point to Size, and select an option from the
following list:
–
To Grid resizes and moves the object so that all corners touch a grid
point.
80 Arranging Objects on a Document
© 2011 MicroStrategy, Inc.
MicroStrategy Report Services: Document Essentials
Creating Documents
2
To Grid option is also available when a single object is selected.
•
–
To Tallest changes the height of the selected objects to that of the tallest
one.
–
To Shortest changes the height of the selected objects to that of the
shortest one.
–
To Widest changes the width of the selected objects to that of the
widest one.
–
To Narrowest changes the width of the selected objects to that of
narrowest one.
Properties and Formatting window: In the Layout options, under Size,
specify the Width and Height settings for the selected objects.
Ordering Objects
You may have objects in a document that overlap. You can change the order of
an object and display it in front of or behind another object.
To do change the order of overlapping objects:
1 Select the object whose order you want to change.
2 Right-click the object, point to Order, and choose one of the following
options: Bring to Front, Send to Back, Bring Forward, or Send
Backward.
last two options are useful if you have three or more objects on
The
the same position and want to incrementally bring one object
forward or send it behind but not all the way to the front or back.
Locking Objects
Document designers can preserve the placement and positioning of objects
within a document by using the locking feature. This option prevents users
from inadvertently moving or resizing objects in a document.
© 2011 MicroStrategy, Inc.
Arranging Objects on a Document
81
2
Creating Documents
MicroStrategy Report Services: Document Essentials
To lock an object’s position on a document:
1 Right-click the object, and select Properties and Formatting.
2 Under Properties, select Layout.
3 Under Position, select the Locked option.
an object is locked, it displays a padlock icon when you select and
When
move/resize it in Design or Editable Mode.
82 Arranging Objects on a Document
© 2011 MicroStrategy, Inc.
MicroStrategy Report Services: Document Essentials
Creating Documents
2
Formatting Objects
After completing this topic, you will be able to:
Describe various shortcuts for formatting objects in Report Services
documents.
In this topic, you learn about only some of the methods by which you can
format objects in a Report Services document. There are many formatting
features you can apply to sections and individual objects within a document.
You will learn most of these as you perform the exercises throughout this
course.
Control Defaults
In a document, you can set control defaults for formatting each type of object
in a document as well as for entire sections of the document. After you set a
control default, its format is applied to any new object of the same type that you
create in the document. For example, if you format the font of a text box as
Tahoma-10 point and blue, and then set the text box as the control default, any
new text boxes you add thereafter to the Layout area of the Document Editor
will have the same formatting style. Control defaults include many formatting
properties, such as font, background color, and border properties.
You use control defaults for entire sections only when creating new grouping
header and footer sections. In the case of subsections (which you will learn
about in the next lesson), the formatting is copied, or inherited, from the
section to which the new subsection is added.
To set a control default:
1 Format an object as desired.
2 Right-click the object and select Set Control Default.
© 2011 MicroStrategy, Inc.
Formatting Objects
83
2
Creating Documents
MicroStrategy Report Services: Document Essentials
You can also apply the control default to an existing object by right-clicking the
existing object and selecting Apply Control Defaults. This is a great shortcut
to formatting objects in a document. For example, create a number of objects
of the same type, format one as desired, set the control defaults, and apply
them to the other objects.
alternative to applying control defaults is to copy and paste
Another
formatting from one object to the next. Simply right-click an object and
select Copy. Right-click the object to which you want to copy the format
and select Paste Format.
Formatting Features
Depending on the object you want to format, you can take advantage of many
formatting features to enhance the look of your documents. The following table
provides a quick list of these features and their corresponding objects:
Formatting Features by Object
Object Type
Formatting Feature
Grid/graph,
shapes, text box
Gradient color, gradient variant
Grid/graph,
shapes, line, text
box, image
Drop shadow, drop shadow depth, display tooltip
Grid/graph,
shapes, text box,
image
3D effect, 3D weight
Grid/graph,
shapes, text box
Fill color
Grid/graph, text
box, image
Border
Line, shapes
Line color, line style, line weight, line orientation
(only for lines)
Grid/graph or
text box
Font, style (regular, bold, italic, and bold italic), size,
effects (underline or strikeout), text color
Grid/graph or
text box
Number format (currency, date, time, percentage,
and so forth)
Grid/graph or
text box
Horizontal or vertical text alignment, wrap text, and
text direction (horizontal or vertical)
84 Formatting Objects
© 2011 MicroStrategy, Inc.
MicroStrategy Report Services: Document Essentials
Creating Documents
2
Formatting Features by Object
Object Type
Formatting Feature
Grid/graph
Cell padding
Display state (grid, graph, or grid and graph)
Show title bar
Show, merge, or lock row and column headers
Show or hide outline format, banding, attribute form
names, and/or the “Metrics” column
table highlights the formatting features for the objects discussed in
The
this course. Some of these features are also available for other document
objects, such as panel stacks and selectors, which are explained in the
MicroStrategy Report Services: Dynamic Dashboards course.
will use some of these features when you perform the exercises for
You
this course. Most of these features should be familiar to you already,
particularly if you are accustomed to working in other report design
applications or Microsoft PowerPoint or Excel. To learn more about
each individual feature, refer to the MicroStrategy Web Online Help or
the Report Services Document Creation Guide product manual.
To access formatting features for any document object:
1 Right-click the object you want to format and select Properties and
Formatting.
2 In the Properties and Formatting window, modify the specific property.
on the formatting property, you can also use the
Depending
appropriate button on the Format toolbar. Mouse over any button to
view its name.
3 Click OK.
© 2011 MicroStrategy, Inc.
Formatting Objects
85
2
Creating Documents
MicroStrategy Report Services: Document Essentials
Section-Specific Properties
After completing this topic, you will be able to:
Explain the purpose of certain section-specific properties.
Certain document section properties are very useful when it comes to
designing appealing documents. In this topic, you will learn about subsections
and size properties.
Subsections
A subsection is a new section that you add inside of an existing section. This
feature enables you to place text or other objects under a report (or other item)
that tends to grow dynamically depending on its content.
Consider the following example:
•
You place a grid into the Detail Header section. The grid is based on a
dataset that includes a prompt on Category.
•
You add text directly under the grid, which provides information about the
data in the report, including auto text that displays your prompt selections.
In Design view, notice that the text box is placed directly below the grid.
However, the challenge is:
86 Section-Specific Properties
© 2011 MicroStrategy, Inc.
MicroStrategy Report Services: Document Essentials
Creating Documents
2
•
You do not know how long the report will be. In fact, you (or another user)
could select only one or all four categories from the prompt at run time. The
size of the resulting grid varies, depending on the prompt answers you
select.
•
The text box is in a fixed position, and does not move based on the size of
the grid.
As a result, the document output resembles the following (notice that the text
box displays on top of the grid):
You can solve this problem by using subsections. By simply creating a new
section below the grid, and placing the text box into the new subsection, you
ensure that the text box displays in the document under the fully rendered grid.
After you add the new subsection to the Detail Header, a separator line marks
the distinction between the new subsection and the original section, as shown
below:
© 2011 MicroStrategy, Inc.
Section-Specific Properties
87
2
Creating Documents
MicroStrategy Report Services: Document Essentials
This subsection allows the grid to grow to as many rows as needed and the text
box displays below the grid results.
To create a new section:
1 Select the section in which you want to create a new section.
2 From the Insert menu, select Insert Section Above or Insert Section
Below.
OR
3 Right-click in an empty space inside the section and select Insert Section
Above or Insert Section Below.
A new section is created, separated from the original by a separator line.
4 Insert any desired objects into the new subsection.
new subsection inherits the behavior of the section into which it was
The
inserted.
Section - General Properties
The Visible property determines whether a section displays when a user views
the document. If the Visible option is cleared, you cannot view the section in
PDF or any of the display modes in MicroStrategy Web. However, you can still
see the section in Design Mode. This property is useful when you want to add
comments in a text box (perhaps related to the document’s design or to the
data the document contains) and you want fellow designers to see these
comments in Design Mode, but you do not want those comments to display in
the PDF or HTML outputs.
The Visible in Web view option controls whether a section displays in the
display modes in MicroStrategy Web. Again, this property is useful if you want
a section to display in the MicroStrategy Desktop PDF view but not in any of
the MicroStrategy Web display modes.
88 Section-Specific Properties
© 2011 MicroStrategy, Inc.
MicroStrategy Report Services: Document Essentials
Creating Documents
2
Section - Size Properties
Each section can grow and shrink dynamically based on its contents. This
behavior is governed by the Height can shrink and Height can grow
properties, as shown below:
Layout Properties for Size:
If you select the Height can shrink and the Height can grow options, the section
expands and contracts based on its contents. If you clear these options, the
section is sized to its fixed height and does not expand or contract according to
its contents.
By default, each section of the Layout area can grow to accommodate its
contents, but it will not automatically shrink. If a document that you run in any
of the DHTML modes takes a long time to execute, you might consider using
the default behavior for the sections and not enabling the Height can shrink
property.
more detailed information on all of the sizing properties, refer to the
For
Report Services Document Creation Guide product manual or the
MicroStrategy online help.
The Hide if empty property can also be used to control the sizing of sections in
a document. If you select this option and if the section contains no objects or
data, the section does not display at all in the document output. If it is cleared
and the section contains no data, the section displays in the final output
(according to its size properties).
© 2011 MicroStrategy, Inc.
Section-Specific Properties
89
2
Creating Documents
MicroStrategy Report Services: Document Essentials
PDF-Specific Properties
After completing this topic, you will be able to:
Describe certain formatting properties that apply only to PDF.
There are several properties that apply specifically to documents you view in
PDF. You find most of these properties in Page Setup or Document Properties.
In Page Setup, you can define paper size, orientation, scaling, and more. In
Document Properties, you can enable watermarks. You will learn about some
of these features in this topic.
Page Breaks
Every section, except the Page Header and Page Footer, has properties
associated with page breaks. These properties impact the PDF output of a
document, but not the document’s display in any of the MicroStrategy Web
display modes.
The properties associated with page breaks are shown below:
Page Break Properties.
90 PDF-Specific Properties
© 2011 MicroStrategy, Inc.
MicroStrategy Report Services: Document Essentials
Creating Documents
2
•
Force new page—You use this property to create a page break. By default
this is set to None, but you can change this to Before section, After section,
or Before and after section.
•
Keep Together—One example of why you would use this setting is to keep
column labels with the data they identify. If the column labels of a section
are stranded at the bottom of a page, with the corresponding data at the top
of the next page, select the Keep together option. This property is also
useful when you design vertical layouts, like stacked metrics. If data for two
vertically aligned objects splits across two pages, you can select the Keep
together option to make sure the two values are kept on the same page.
•
Repeat on each page—If all of the data within any header section (for
example, the Document Header or a custom header section) cannot fit on
one page and you want the section’s header information to print on all
overflow pages, select the Repeat on each page option.
This setting is only available for header sections.
•
Repeat horizontally—It is possible that the objects you include in a
document display beyond the width of the document page. The Repeat
horizontally setting helps you govern whether these objects are repeated on
pages that go beyond the width of a standard page.
© 2011 MicroStrategy, Inc.
PDF-Specific Properties
91
2
Creating Documents
MicroStrategy Report Services: Document Essentials
Watermarks
The Watermark option in the Document Editor enables you to display a
watermark image or text on all of the pages of a document that you view in
PDF. You can specify the orientation of the watermark, the font, color, and size
of a text watermark, and the display style. For example, the document below
shows a “Confidential - Do not distribute” text watermark in Arial 10-point
grey font with a diagonal orientation:
Watermark in PDF
To define a watermark on a document:
1 Open a document in Design or Editable Mode.
2 On the Home menu, select Page Setup.
3 In the Properties window, under Document Properties, select Watermark.
92 PDF-Specific Properties
© 2011 MicroStrategy, Inc.
MicroStrategy Report Services: Document Essentials
Creating Documents
2
4 Under Watermark (PDF Only), in the Watermark drop-down list, select the
type of watermark (project watermark, no watermark, text, or image
watermark).
5 If you select Text watermark, in the Text box, type the text. Or, if you select
Image watermark, in the Source box, type the image path.
6 For text watermarks, you can also specify font properties, whether to size
the font automatically, whether to use the Washout effect, and the desired
orientation.
7 Click OK.
Watermarks display behind every other object on a document. Any object that
is not transparent, even those with a white fill color, cover the watermark. If
you want the watermark to show through a grid, graph, or other object, set the
background fill of the cells or object to transparent.
Administrators can define a project-level watermark, which displays across all
documents in the MicroStrategy project. Also, unless the administrator
disables the option, by default, document designers can create document-level
watermarks, which overwrite the project-level watermark.
For more information on defining a project-level watermark, see “Project-Level
Watermarks” starting on page 245.
© 2011 MicroStrategy, Inc.
PDF-Specific Properties
93
2
Creating Documents
MicroStrategy Report Services: Document Essentials
Lesson Summary
In this lesson, you learned the following:
•
You use the Document Editor in MicroStrategy Web (or MicroStrategy
Desktop) to create Report Services documents.
•
The Dataset Objects pane of the Document Editor displays the preexisting
MicroStrategy report that serves as data input for the document.
•
With the Document Structure pane, you can view the complete definition of
a document in a tree view.
•
The Notes pane enables you to add notes or comments to a document.
•
The Related Reports pane shows any reports or documents that are stored
in the same folder as the open document.
•
The Layout area window is where you define the content for a document. It
consists of the following sections:
– Page Header and Page Footer
– Document Header and Document Footer
– Detail Header and Detail Footer
– Detail
– Custom headers and footers
•
You can specify whether you want to hide or display certain sections of the
Layout area in the Document Editor.
•
You can create documents using the following methods:
– directly from a MicroStrategy report
– from a predefined document template
94 Lesson Summary
© 2011 MicroStrategy, Inc.
MicroStrategy Report Services: Document Essentials
•
Creating Documents
2
You can insert the following types of objects in documents:
– MicroStrategy reports (with or without formatting or as a shortcut)
– Individual attributes, metrics, custom groups and consolidations from
MicroStrategy reports
– Text boxes
– Auto text
– Images
– Lines and shapes
– HTML containers
•
You can position and arrange objects in a document using various methods
including drag and drop, keyboard arrows, and so forth.
•
You can align and distribute multiple objects on a document.
•
You can size objects by dragging the sizing handles, using the menu
options, or using SHIFT+keyboard arrows.
•
You can change the order of an object and display it in front of or behind
another object.
•
Control defaults enable you to apply the same format to multiple objects
you include in a document.
•
A subsection enables you to place text or other objects under a report (or
other item) that tends to grow dynamically depending on its content.
•
You can control how a section expands or contracts to fit its contents by
enabling or disabling the Height can shrink and Height can grow
properties. By default, each section of a document grows dynamically based
on its contents. However, each section does not dynamically shrink.
•
Every section, except the Page Header and Page Footer, has PDF-specific
properties associated with page breaks such as force new page, keep
together, repeat horizontally, and repeat on each page.
•
You can include watermarks on your document, which display in PDF only.
© 2011 MicroStrategy, Inc.
Lesson Summary
95
2
Creating Documents
96 Lesson Summary
MicroStrategy Report Services: Document Essentials
© 2011 MicroStrategy, Inc.
MicroStrategy Report Services: Document Essentials
Exercises: Creating Documents
Basic Document
Overview
In this exercise, you will create a simple document that uses many different
types of objects. You can try designing the document by replicating it in Design
Mode or you can use the detailed instructions. The document uses the
Employee Headcount by Region report in Shared Reports\Subject
Areas\Human Resources Analysis folder as its dataset.
The final document in PDF should resemble the following:
© 2011 MicroStrategy, Inc.
Exercises: Creating Documents
97
MicroStrategy Report Services: Document Essentials
If you want to create the document without following the detailed instructions,
you can use the Design Mode image below as a guide:
Detailed Instructions
Begin document creation
1 On the MicroStrategy Tutorial project home page, click Create Document.
2 In the Create Document window, with the View document in Design Mode
option selected, under Document Templates, click Blank Document.
3 In the Dataset Objects pane, click Add Dataset.
4 In the Select Dataset window, in the Shared Reports\Subject Areas\Human
Resources Analysis folder, select the Employee Headcount by Region
report, and click OK.
98 Exercises: Creating Documents
© 2011 MicroStrategy, Inc.
MicroStrategy Report Services: Document Essentials
Insert and format auto text in the Page Header
5 Expand the Page Header section, if it is not expanded already.
OR
If the Page Header section is already expanded, select it.
6 On the Insert menu, point to Auto-text, and select Date/Time.
A text box is inserted into the Page Header with the following auto text:
{&DATETIME}.
By default, the auto text will display a time stamp (for example “June 4,
2010 11:30”).
7 Format the auto text to display the date as in “June 4, 2010”.
the text box and use the Properties and Formatting
Right-click
window to change the date format.
8 Change the alignment of the auto text to be right aligned.
9 With the text box selected, use the > keyboard arrow key to position the text
box to the far right of the document, as shown below:
the text box moves incrementally to the next set of grid points, the
IfSnap
to Grid feature is enabled.
Add a title text box to the Document Header
10 Expand the Document Header section.
11 Click the Insert menu to view the toolbar.
12 On the Insert toolbar, Click Text:
© 2011 MicroStrategy, Inc.
Exercises: Creating Documents
99
MicroStrategy Report Services: Document Essentials
Alternatively, on the Insert menu, select Text.
13 Use the cross-hairs cursor to place and position a text box in the Document
Header so that it takes up the width of the section.
14 In the text box, type Employee Headcount by Region.
15 With the text box selected, using the options in the Format toolbar, format
the text box as follows:
Property
Setting
Font
Tahoma; 20 point; Center alignment
Fill Color
Grey-25%
Your document should display as follows:
Save the document
16 On the toolbar, click Save As.
is a good idea to save your work frequently because in your
Itclassroom
environment, Intelligence Server is probably configured
to disconnect you from your project source after a certain block of
idle time. The time you take while you format your document is not
considered “active” time by Intelligence Server, so to avoid losing
your work, save your document every few minutes.
17 Browse to the My Reports folder and save the document, naming it Basic
Document.
18 Run the newly saved document to view your output.
19 Switch to Design Mode to continue creating the document.
Add and format a grid in the Detail Header
20 Select the Detail Header section by clicking the header bar.
21 Right-click and select Properties and Formatting.
100 Exercises: Creating Documents
© 2011 MicroStrategy, Inc.
MicroStrategy Report Services: Document Essentials
22 In the Properties and Formatting window, under Properties, select Layout.
23 Under Size, select the Height can shrink option.
24 Click OK.
25 In the Dataset Objects pane, right-click the Employee Headcount by
Region dataset and select Add to Section without Formatting.
26 Right-click the grid and select Properties and Formatting.
select or right-click a grid/graph, use the cross-arrows icon that
Todisplays
at the top-left corner of the grid/graph.
27 In the Properties and Formatting window, under Properties, select Layout.
28 Set the following properties:
Property
Auto text field
Left
0
Top
0
Width
Fixed at 6.875
Height
Fixed at 3
29 Click OK to exit the Properties and Formatting window.
Switch the grid to a graph
30 With the grid selected, click the Graph menu to view the toolbar.
31 On the toolbar, select View: Graph.
you will switch to Editable Mode to perform additional graph
Later,
formatting.
Add a subsection to the Detail Header
32 Click any white space within the Detail Header, right-click, and select
Insert Section Below.
may have to increase the size of the Detail Header to view the
You
white space below the graph. After you insert the new subsection,
you will see the divider line under the graph.
© 2011 MicroStrategy, Inc.
Exercises: Creating Documents
101
MicroStrategy Report Services: Document Essentials
may have to drag the divider line up to remove any white space
You
between the graph and the divider line.
33 In the Dataset Objects pane, pressing CTRL, select Region and Employee
Headcount, right-click, and select Add to Section as Static Text.
34 Increase the length of the Employee Headcount text box to display the
complete text.
35 Using the > keyboard arrow key, position the Region and Employee
Headcount labels as shown below (in the new subsection):
Add dynamic text boxes to the Detail section
36 Select the Detail section header bar.
37 In the Dataset Objects pane, pressing CTRL, select Region and Employee
Headcount, right-click, and select Add to Section as Dynamic Text.
38 Position the dynamic text boxes (using the keyboard keys) so that they line
up under their labels.
39 Select the {[Employee Headcount]} text box and, using the Format toolbar,
change the alignment to Left.
Enable the section-specific Height can shrink property
40 Right-click any white space in the Detail section and select Properties and
Formatting.
41 In the Properties and Formatting window, under Properties, select Layout.
102 Exercises: Creating Documents
© 2011 MicroStrategy, Inc.
MicroStrategy Report Services: Document Essentials
42 Under Size, select the Height can shrink option.
43 Click OK.
Your Detail section should resemble the following image:
Add text boxes to the Detail Footer
44 Select the Detail Footer section header bar.
45 Using the Insert toolbar, add a text box and name it Total Headcount:.
46 Using the Format toolbar, format the text box to display in Bold type.
47 Add another text box and type {[Employee Headcount]}.
48 Pressing CTRL, select the Region, {Region}, and Total Headcount: text
boxes, right-click, point to Align, and select Align Left.
49 Repeat step 47 for the Employee Headcount, {[Employee Headcount]},
and {[Employee Headcount]} text boxes.
The text boxes should align as shown below:
Add auto text to the Page Footer
50 Expand the Page Footer, if it is not already expanded.
OR
If Page Footer is already expanded, select it.
51 On the Insert menu, point to Auto-text, and select Page Number.
© 2011 MicroStrategy, Inc.
Exercises: Creating Documents
103
MicroStrategy Report Services: Document Essentials
52 Center the {&PAGE} auto text box in the middle of the section.
53 Double-click the {&PAGE} text box and modify it by typing Page {&PAGE}
of {&NPAGES}.
54 Resize the text box to display entire text.
55 Switch to Editable Mode.
Format the graph in Editable Mode
56 Select the graph.
57 Click the Graph menu to view the toolbar.
Click Legend to hide the legend:
58 Set Categories to 12 and click Apply:
59 On the Format menu, select Graph.
60 In the Format: Graph window, under Format, select Format.
61 In the Format drop-down list, select Titles.
62 In the All Titles drop-down list, select Title.
63 Clear the Show option.
64 Click OK to return to the document.
65 On the Format toolbar, change the font size to 8.
Apply some formatting changes to text boxes
66 In the Detail Footer, select the 39 text box, and apply Bold.
67 Right-click Total Headcount and select Copy.
68 In the Detail Header section, select the Region text box, right-click, and
select Paste Format.
69 Repeat step 68 for the Employee Headcount text box.
104 Exercises: Creating Documents
© 2011 MicroStrategy, Inc.
MicroStrategy Report Services: Document Essentials
Add a watermark for PDF
70 On the Tools menu, select Document Properties.
71 In the Properties window, under Document Properties, select Watermark.
72 In the Watermark drop-down list, select Text watermark.
73 In the Text box, type Confidential.
74 Click Format:
75 In the Font Formatting window, under Style, select Italic.
76 Click OK.
77 Click OK to return to the document.
Export to PDF and save final document
78 On the Home menu, point to Export, and select PDF.
79 After viewing the PDF output, close the PDF to return to the document.
Optional: Apply transparency to the graph’s background
80 In PDF, you may have noticed that the graph covers the watermark. To have
the watermark show through, you need to change the transparency of the
graph’s background fill color. In Editable Mode, select the graph.
81 On the Format menu, select Graph.
82 In the Format: Graph window, under Format, select Format.
83 In the Titles drop-down list, select Format.
84 In the All Text drop-down list, select Background.
© 2011 MicroStrategy, Inc.
Exercises: Creating Documents
105
MicroStrategy Report Services: Document Essentials
85 Under Fill, use the slider to set Transparency to 100%, as shown below:
86 Click OK.
87 Export to PDF again to view the results.
88 Compare your results to the final PDF image in the Overview section of the
exercise.
89 Save the document, replacing the previous version.
Exercise Summary
In this exercise, you learned how to create a document that contains static text
boxes, dynamic text boxes, a graph, and auto text. You learned how to apply
different types of formatting to the objects and sections of a document. You
observed the behavior of dynamic text fields in the Detail and Detail Footer
sections. You also learned how to use a watermark.
106 Exercises: Creating Documents
© 2011 MicroStrategy, Inc.
3
DOCUMENT DESIGN
CONCEPTS
Lesson Description
In this lesson, you will learn to create banded, zone-based, and combined
layout documents using the Report Services Document Editor. You will study
the behavior of document objects in custom header and footer sections.
© 2011 MicroStrategy, Inc.
107
3
Document Design Concepts
MicroStrategy Report Services: Document Essentials
Lesson Objectives
After completing this lesson, you will be able to:
Understand the use of detail and custom sections. Create documents that
employ any of the three different categories of layouts: banded, zone-based, or
combined layouts.
After completing the topics in this lesson, you will be able to:
•
Effectively use the Detail section, header and footer sections, and custom
sections (grouping). (Page 109)
•
Understand the method for designing a zone-based layout
document. (Page 123)
•
Describe the method for creating a combined layout document. (Page 126)
108 Lesson Objectives
© 2011 MicroStrategy, Inc.
MicroStrategy Report Services: Document Essentials
Document Design Concepts
3
Banded Layouts
After completing this topic, you will be able to:
Effectively use the Detail section, header and footer sections, and custom
sections (grouping).
One of the ways that you can make documents more appealing and legible is by
using banding. To accomplish banding, you need to understand the behavior of
the following Layout area sections:
•
Detail section
•
Custom sections
•
Header and footer sections
An example of a banded layout is shown below. Notice how years and regions
are grouped so that call centers and a metric display together. You will study
this very simple example of banded layout in this topic.
Banded Layout
© 2011 MicroStrategy, Inc.
Banded Layouts
109
3
Document Design Concepts
MicroStrategy Report Services: Document Essentials
Detail Section Behavior
As you create Report Services documents, you need to understand the impact
of placing attributes and metrics in the Detail section.
When you place attributes and metrics into this section, the document displays
data for each row that exists in the dataset.
This concept is important to understand, because it significantly impacts the
design of documents, and most importantly the output. Consider the following
example. Assume the following report serves as the dataset for a document.
The dataset has 15 rows of data, three attributes (Region, Call Center, and
Year), two metrics (Profit and Profit Margin), and a report filter for years 2009
and 2010.
Sample Dataset
Now consider what happens if you place only Region and Profit in the Detail
section of the Layout area, as shown below.
Detail Section with {Region} and {Profit}
110 Banded Layouts
© 2011 MicroStrategy, Inc.
MicroStrategy Report Services: Document Essentials
Document Design Concepts
3
Based on what you learned earlier (items in the Detail section display data for
every row that exists in the dataset), the result set displays as follows:
Repeating Data in Detail Section
The region information (Central, Mid-Atlantic, and so forth) repeats due to
profit values for every record in the dataset. In other words, the profit values
(the numeric data) display for every Call Center and Year (the other attributes
in the dataset) even though they are not currently in the Detail section. For
example, the Central region displays four times because there are two call
centers in Central (Milwaukee and Fargo) and there are two years (2009, 2010)
in the dataset, resulting in four profit figures in all.
a general rule, after you place an attribute into the Detail section, it is
Asa good
practice to do one of the following:
•
Place all other attributes into the Detail section.
OR
•
Group by all attributes not placed in the Detail section. Grouping is
covered in the next topic (see “Custom Sections and Grouping” starting
on page 113).
© 2011 MicroStrategy, Inc.
Banded Layouts
111
3
Document Design Concepts
MicroStrategy Report Services: Document Essentials
To make the document output more comprehensible, you can place the other
attributes into the Detail section as shown below:
All Dynamic Text Boxes in Detail Section
When you do this, the results show all levels of detail, making the output easier
to understand:
All Dynamic Text Boxes in Detail Section Output
.
However, the data still repeats. While the results are easier to understand, the
format is still not quite ideal. You can use custom grouping sections to improve
the look and readability of the document.
112 Banded Layouts
© 2011 MicroStrategy, Inc.
MicroStrategy Report Services: Document Essentials
Document Design Concepts
3
As a general rule, when the dataset you use in a document contains multiple
attributes and you want to display the data in the Detail section, your best
design approach is to use custom sections. Custom sections are possible
through grouping.
Custom Sections and Grouping
Grouping is a powerful design technique that enables you to create custom
bands so that data can be arranged and sorted in an efficient and easily
consumable layout. When you group the document described in the previous
topic by Year and Region, you see the following results:
Banded Layout
© 2011 MicroStrategy, Inc.
Banded Layouts
113
3
Document Design Concepts
MicroStrategy Report Services: Document Essentials
To accomplish this layout, you simply add attributes to the Grouping panel of
the Document Editor. For each attribute you place into this panel, Report
Services creates a custom header and footer for that attribute. In the image
below, the editor displays the Grouping panel for the sample document.
Because the document groups by Year and Region, corresponding header and
footer sections (Year Header, Region Header, Year Footer, and Region Footer)
display in the Layout area:
Grouping by Year and Region and Custom Sections
You should consider the following important factors with respect to grouping:
•
The order in which you place attributes into the Grouping panel impacts the
output. If Region comes before Year, the document displays a breakdown of
regions and then each year.
•
It makes the most sense to group on attributes that are at a higher logical
level than those used in the Detail section. For example, the sample
document above groups on Region while Call Center is in the Detail section.
If you group by Call Center and place Region in the Detail section, the
resulting output seems nonsensical.
•
Report Services can only group by objects from the grouping and sorting
dataset. The grouping and sorting dataset controls how data is grouped for
a banded document and also how the data is sorted within the document.
default, the first dataset that you add to the document is the
Bygrouping
and sorting dataset. However, you can assign a different
grouping and sorting dataset. The grouping and sorting dataset
always displays in bold type in the Dataset Objects pane in the
Document Editor.
114 Banded Layouts
© 2011 MicroStrategy, Inc.
MicroStrategy Report Services: Document Essentials
Document Design Concepts
3
To change the Grouping and Sorting Dataset:
1 If two or more datasets exist in the Dataset Objects pane, identify which one
you want to assign as the grouping and sorting dataset.
2 Right-click the dataset name.
3 Select Set as Grouping and Sorting Dataset.
4 Select attributes, custom groups, or consolidations as grouping objects (not
metrics).
Grouping Properties
For any attributes that you place in the Grouping panel, you can assign several
grouping properties. By right-clicking an attribute in the Grouping panel and
selecting Grouping Properties, you access options that enable you to control
the layout and display of your document. The image below shows the grouping
properties:
Grouping Properties
© 2011 MicroStrategy, Inc.
Banded Layouts
115
3
Document Design Concepts
MicroStrategy Report Services: Document Essentials
Page-By Mode
When you include attributes in the Grouping panel of a Report Services
document, you can choose whether or not to apply page-by functionality to the
document as well. The page-by functionality in documents is similar to the
page-by feature in reports where you can dynamically page through the data.
When you select a page-by element, the document displays only the
information related to the selected attribute element, as shown below:
Page-by Mode Example
By default, page-by is enabled for all the grouping objects in a document. To
control the page-by behavior for a document, you choose one of the following
Page by Mode settings:
•
No Page-By (All Only)
•
Page-By (Single Element or All)
•
Page-By (Single Element Only)
the No Page-By (All Only) setting, page-by for all grouping objects
With
to the right of the selected grouping object are also disabled.
Exporting to Microsoft Excel
When you export a document that contains page-by fields to PDF or to
Microsoft Excel, you are presented with the following option:
116 Banded Layouts
© 2011 MicroStrategy, Inc.
MicroStrategy Report Services: Document Essentials
Document Design Concepts
3
Export Option
When you keep the Expand Page-by option selected, you export the entire
document. If you clear the check box, just the current page exports. This export
option displays when your document contains grouping objects with the
page-by functionality enabled and the Document Properties Prompt user on
Export option is enabled, as shown below:
Document Properties: Export Options
© 2011 MicroStrategy, Inc.
Banded Layouts
117
3
Document Design Concepts
MicroStrategy Report Services: Document Essentials
Totals in Grouping Objects
You can enable totals on grouping objects. Totals aggregate the metric values
for each element to display the sum for the entire grouping object. For
example, the document below has totals enabled on the Region grouping
attribute. When you select a single region, you see metric values that reflect the
single region, as shown below:
Single Region Selected
When you select the Total option in the grouping attribute, you see the metric
values change to reflect the total:
Total Selected
118 Banded Layouts
© 2011 MicroStrategy, Inc.
MicroStrategy Report Services: Document Essentials
Document Design Concepts
3
PDF-Specific Properties
There are several properties that apply specifically to documents you view in
PDF. You find these properties in Grouping Properties, Page Setup or
Document Properties.
Grouping Properties
There are a number of properties that pertain to the grouping behavior of the
document in PDF Mode.
The Keep group together option ensures that groups do not get separated
across pages. For example, assume you have Region in the Grouping panel and
any object in the Detail section. Now assume that the detailed information for
each region spans only a few rows. You want each region’s information to be
printed on the same page, but you do not want to use a page break between
each group. The Keep group together option will ensure that all information
for a region is printed on the same page. (If the information for a given region
is lengthy, it can span more than one page.)
The Page break between groups forces a new page every time a new data
element of the group is printed. For example, if you have Year in the grouping
panel and data for 2009 and 2010 displays in the document’s output, this
setting causes the information for 2010 year to begin on a new page (assuming
the years display in ascending order on your document).
The Restart page numbering causes page numbering for auto text fields to
restart at number 1 within a group.
© 2011 MicroStrategy, Inc.
Banded Layouts
119
3
Document Design Concepts
MicroStrategy Report Services: Document Essentials
Table of Contents
You can create a table of contents that dynamically changes depending on the
contents of the Grouping panel and the layouts in a document. For example,
the document shown below has a table of contents that lets you quickly view
the structure of the document as well as navigate to its individual sections.
Each entry in the table of contents links to its corresponding page.
Table of Contents
To configure the table of contents:
1 Open a document in Design or Editable Mode.
2 On the Home menu, select Page Setup.
3 In the Properties window, under Document Properties, select Table of
Contents.
4 Under Table of Contents (PDF only), select the Include Table of Contents
option.
5 Provide a title for the table of contents, if desired.
6 To modify the font, click Format:
7 In the Font Formatting window, specify the font, style, size, color and
effects and click OK.
120 Banded Layouts
© 2011 MicroStrategy, Inc.
MicroStrategy Report Services: Document Essentials
Document Design Concepts
3
8 Select or clear the Show tab leader option, which controls whether or not
the dots display between the element name and the page number.
9 Select or clear the Include Page Header/Footer option, which controls
whether the document’s Page Header and Page Footer sections should be
included in the table of contents page.
10 Click OK.
PDF bookmarks
Bookmarks are another PDF-specific feature that relate to grouping. When you
place an object in the Grouping panel, each element of the grouping object
becomes a bookmark in the PDF. These bookmarks make it easier to navigate
through the document. However, you can disable or hide the bookmarks from
PDF view.
To hide/disable bookmarks in a PDF:
1 On the Tools menu, select Document Properties.
2 In the Properties window, under Document Properties, select Export.
3 Under PDF, clear the Show bookmarks in PDF option.
the creation of bookmark clear the Include Bookmarks in
ToPDFprevent
check box.
Headers & Footers
Now that you understand the behavior of the Detail section and how grouping
works, you are ready to learn the behavior of header and footer sections. As
mentioned previously, header and footer sections are useful for:
•
Labeling columns of data that display in the Detail section
•
Displaying MicroStrategy grids or graphs
•
Displaying totals and subtotals
© 2011 MicroStrategy, Inc.
Banded Layouts
121
3
Document Design Concepts
MicroStrategy Report Services: Document Essentials
It is important to understand how certain objects behave when you place them
in headers or footers. Behaviors can change depending on whether you are
using grouping objects in the document. The following table lists the behavior
of objects placed in headers and footers:
Behavior of objects in Headers & Footers
Header or
Object
Footer type type
Behavior
Use
Page
Header /
Footer &
Document
Header /
Footer
Attribute
dynamic
text
boxes
Only the first attribute element
in the results of the dataset
displays
Varies
Metric
dynamic
text
boxes
The metric is summed for all
values in the dataset
Useful for
grand total
Detail
Header /
Footer
Attribute
dynamic
text
boxes
If Grouping is NOT used: The
first attribute element in the
results of the dataset displays
Varies
Metric
dynamic
text
boxes
The metric displays a subtotal
for the grouping level
122 Banded Layouts
If Grouping is used: The first
attribute element for the level
of grouping displays. Results
will vary depending on the
attribute.
Useful for
subtotals
© 2011 MicroStrategy, Inc.
MicroStrategy Report Services: Document Essentials
Document Design Concepts
3
Zone-Based Layouts
After completing this topic, you will be able to:
Understand the method for designing a zone-based layout document.
Zone-based layouts are useful for accomplishing a number of different
document designs including, but not limited to, scorecards and dashboards.
For typical zone-based layouts:
•
You do not need to use the Detail section
•
You insert MicroStrategy grids and/or graphs into a header or footer
section
that you cannot place grids and graphs into the Detail
Remember
section.
To achieve zone-based layouts, you typically drag and drop an entire dataset as
a grid/graph into a header section. You can position grid/graphs in various
locations within the header to display as much information as possible.
© 2011 MicroStrategy, Inc.
Zone-Based Layouts
123
3
Document Design Concepts
MicroStrategy Report Services: Document Essentials
In the following example, notice how the document displays four graphs (three
gauges and one bar graph) and a grid:
Zone-Based Document
124 Zone-Based Layouts
© 2011 MicroStrategy, Inc.
MicroStrategy Report Services: Document Essentials
Document Design Concepts
3
This document is a classic example of a zone-based layout. When you observe
the document in Design Mode (shown below), notice the extensive use of the
Detail Header section. Also, notice how the designer places graphs in the
section, rather than individual attributes and metrics:
Zone-Based Document - Design Mode
The example shown above is just one of many possibilities for zone-based
reports.
Generally, if you want to create a zone-based document, you should start with
one of the available dashboard templates. These predesigned formats make it
much easier to build a zone-based document quickly.
© 2011 MicroStrategy, Inc.
Zone-Based Layouts
125
3
Document Design Concepts
MicroStrategy Report Services: Document Essentials
Combined Banded and Zone-Based Layouts
After completing this topic, you will be able to:
Describe the method for creating a combined layout document.
You can use either banded and zone-based layouts to create appealing
documents. You can also combine both techniques to expand the document
design possibilities.
Consider the following example:
This document uses banding and zones:
•
Banding: The distribution centers (e.g. Fargo and Milwaukee) are grouped.
document also groups by Region, although the Region Header
The
and Footer are purposely empty.
•
Zones: A grid and graph display within each distribution center grouping.
126 Combined Banded and Zone-Based Layouts
© 2011 MicroStrategy, Inc.
MicroStrategy Report Services: Document Essentials
Document Design Concepts
3
By banding the report and placing zones inside of the bands, the zone-based
items (the grid and graph) calculate at the level of each band.
If you study the document in Design Mode, you see how it groups by Region
and Distribution Center.The grid and graph inside the Detail Header fall within
the lowest group (or band). They repeat for each Distribution Center.
As another example, suppose you have a document with Region in the
Grouping panel, and you place a grid/graph object in the Region Header
section. If there are three values for the Region: Midwest, Northeast, and
Northwest, the grid/graph aggregates and displays only Midwest data in the
Midwest Region Header, only Northeast data in the Northeast Region Header,
and only Northwest data in the Northwest Region Header.
This is an important concept to remember about individual grid/graph objects
you include in a custom grouping section: the data displayed in the grid/graph
aggregates to the level of the section in which the grid/graph is placed. If you
place the grid/graph in one of the custom header or footer sections, the
grid/graph displays only the data that pertains to that group.
© 2011 MicroStrategy, Inc.
Combined Banded and Zone-Based Layouts
127
3
Document Design Concepts
MicroStrategy Report Services: Document Essentials
Lesson Summary
In this lesson, you learned:
•
Banded layouts most often use the Detail section, custom grouping
sections, and headers and footers.
•
When you place attributes and metrics in the Detail section, data displays
for each row that exists in the dataset.
•
As a general rule, after you place an attribute in the Detail section, you
should also do one of the following:
– Place all other attributes into the Detail section
– Group by all attributes not placed in the Detail section
•
Grouping creates custom bands, so that you can arrange and sort data in an
easy-to-read layout.
•
You can only use objects from the grouping and sorting dataset for
grouping.
•
You can include Table of Contents and bookmarks on your document,
which display in PDF mode.
•
Headers and footers are designed for:
– Labeling columns of data that display in the Detail section
– Displaying entire MicroStrategy grids or graphs
– Displaying totals and subtotals
•
Zone-based layouts do not use the Detail section. Instead, you design them
by placing grids and/or graphs in a header or footer section.
•
Combined (Banded and Zone-based) layouts use custom headers and
footers as well as grids/graphs within the custom headers or within the
Detail Header section.
•
When you place a grid/graph object into a custom header or footer, the
grid/graph calculates to the level of that header or footer.
128 Lesson Summary
© 2011 MicroStrategy, Inc.
MicroStrategy Report Services: Document Essentials
Exercises: Document Design Concepts
Combined Layout
Overview
In this exercise, you will create a combined layout document that uses
grouping and zones. When you view the document in PDF, the first page
resembles the following image:
The second page resembles the following image:
© 2011 MicroStrategy, Inc.
Exercises: Document Design Concepts
129
MicroStrategy Report Services: Document Essentials
The last page should look as follows:
You will copy the Sales by Region report (located in the Shared
Reports\Subject Areas\Sales and Profitability Analysis folder) and modify it so
that you can use it as the document’s dataset. See the Detailed Instructions for
more information.
If you want to create the document without following step-by-step instructions,
you can use the following information as a guide:
•
Grouping by Category: There is a page break between groups.
•
Page Header:
– Text box with Product Sales Performance.
•
Document Header:
– Text box with This report shows sales information for each
category and related subcategories. Overall revenue is {Revenue}
and units sold are {[Units Sold]}.
– Document Header has the Force new page After section property
enabled.
•
Category Header:
– Text box with Category: {Category}
– Text box with Category Revenue: {Revenue}
– Text box with Category Units Sold: {[Units Sold]}
– Height can shrink property enabled
•
Detail Header:
– Graph with Subcategory, Revenue, Units Sold
•
Enable the table of contents
130 Exercises: Document Design Concepts
© 2011 MicroStrategy, Inc.
MicroStrategy Report Services: Document Essentials
The document in Design Mode displays as follows:
Detailed Instructions
Modify Report
Before creating this document, you will need to modify an existing report
that you will use as the dataset.
1 In MicroStrategy Tutorial, copy the report called Sales by Region, located
in the Shared Reports\Subject Areas\Sales and Profitability Analysis folder
and paste it into the My Personal Objects\My Reports folder.
© 2011 MicroStrategy, Inc.
Exercises: Document Design Concepts
131
MicroStrategy Report Services: Document Essentials
copy and paste a report, after locating the report, right-click the
Toreport
and select Copy. In the Copy Report window, select the
destination folder and click OK.
2 Locate the copied report and rename it My Sales by Region.
rename a report by right-clicking the report, choosing Rename,
You
typing the new report name, and clicking Apply.
3 To open the report in Design Mode, right-click the My Sales by Region
report and select Edit.
4 Remove both Region and Year from the report by right- clicking each
header on the grid and selecting Remove from Report.
Be careful not to choose Remove from Grid if you see this option.
5 In the Report Filter panel, remove both filters by clicking Clear All.
6 Run the report to view its contents, which should display as follows:
7 Click Save As to save the changes to the My Sales by Region report.
8 Click OK.
9 In the Confirm Overwrite window, click Yes.
132 Exercises: Document Design Concepts
© 2011 MicroStrategy, Inc.
MicroStrategy Report Services: Document Essentials
Begin Document creation
10 Create a new document, by converting the My Sales by Region report into
a document.
Right-click the report and select Create Document.
Define the Grouping panel
11 In the Dataset Objects pane, add Category to the Grouping panel.
12 In the grouping properties for Category, enable the Page break between
groups option.
13 Click OK.
Design the Category Header
14 Add a text box to the Category Header section with the following contents:
Category: {Category}
15 Format the Category: {Category} text box to display in Tahoma, 12-point
size, Bold, and Italic, as shown below:
16 Add two more text boxes with the following contents:
Category Revenue: {Revenue}
Category Units Sold: {[Units Sold]}
17 Format and position the text boxes in the Category Header, as shown
below:
18 For the Category Header, enable the Height can shrink property.
© 2011 MicroStrategy, Inc.
Exercises: Document Design Concepts
133
MicroStrategy Report Services: Document Essentials
Format the Grid in the Detail Header
19 Select the grid in the Detail Header.
20 Right-click the Category header and select Remove from Grid.
21 Select the grid again.
22 Right-click, point to View Mode, and select Graph View.
At this point, the document should resemble the following image:
Save the Document
23 Save the document in the My Reports folder, naming it My Combined
Layout Document.
24 Run the document to view the results and return to Design Mode.
134 Exercises: Document Design Concepts
© 2011 MicroStrategy, Inc.
MicroStrategy Report Services: Document Essentials
Design the Page Header
25 In the Page Header, add a text box called Product Sales Performance and
format it as shown below:
Design the Document Header
26 In the Document Header, add a text box that contains the following text:
This report shows sales information for each category and related
subcategories. Overall revenue is {Revenue} and units sold are
{[Units Sold]}.
27 Position the text box as shown below, leaving a bit of space at the top of the
section:
28 Right-click any white space in the Document Header and select Properties
and Formatting.
29 In the Properties and Formatting window, under Properties, select Layout.
30 Under PDF, in the Force new page drop-down list, select After section.
31 Click OK.
Enable the Table of Contents
32 On the Home menu, select Page Setup.
33 In the Properties window, under Document Properties, select Table of
Contents.
© 2011 MicroStrategy, Inc.
Exercises: Document Design Concepts
135
MicroStrategy Report Services: Document Essentials
34 Under Table of Contents (PDF Only), select the Include Table of Contents
option.
35 In the Title box, type Contents.
36 Click OK.
Save the Document and Export to PDF
37 Save the document overwriting the previous one.
38 Run the document to view the results.
39 In the Grouping panel, in the Category drop-down list, select (All).
40 Scroll down to view each graph, which displays the subcategories for its
corresponding category.
Notice the absence of page breaks in Interactive Mode.
41 On the Home menu, select Export, and select PDF.
42 Study the PDF results, noting the table of contents, document description
cover page, and page breaks between category groups.
Exercise Summary
In this exercise, you learned how to combine banding with a zone-based layout.
You used dynamic text boxes in the Category Header section of the document
to show category-level totals. You used certain section-specific and grouping
properties to control page breaks in PDF. Lastly, you used the table of contents
feature in PDF.
136 Exercises: Document Design Concepts
© 2011 MicroStrategy, Inc.
4
DOCUMENTS AND
MICROSTRATEGY OLAP
SERVICES
Lesson Description
In this lesson, you will learn about several MicroStrategy OLAP Services
features that are available within Report Services documents.
© 2011 MicroStrategy, Inc.
137
4
Documents and MicroStrategy OLAP Services
MicroStrategy Report Services: Document Essentials
Lesson Objectives
After completing this lesson, you will be able to:
Use a variety of OLAP Services features to enhance the aesthetic quality and
utility of your documents.
After completing the topics in this lesson, you will be able to:
•
Use Intelligent Cube and view reports in a document and understand the
advantages. (Page 139)
•
Use derived metrics to enhance the flexibility of your
documents. (Page 142)
•
Use summary metrics to add custom totals to your documents. (Page 145)
•
Use view filters to maximize the use of a single dataset in a document and to
achieve certain layouts. (Page 147)
•
Use derived elements to make custom groupings of elements within grids on
a document. (Page 150)
138 Lesson Objectives
© 2011 MicroStrategy, Inc.
MicroStrategy Report Services: Document Essentials
Documents and MicroStrategy OLAP Services
4
Datasets Based on Intelligent Cubes
After completing this topic, you will be able to:
Use Intelligent Cube and view reports in a document and understand the
advantages.
Intelligent Cubes as Datasets
When deciding which datasets to include in their documents, designers have
several choices. With OLAP Services, they can use Intelligent Cubes directly as
datasets or they can use reports that run against Intelligent Cubes.
MicroStrategy Intelligent Cube technology allows you to create
multi-dimensional cubes (sets of data) that are stored within MicroStrategy
Intelligence Server memory. Whenever possible, it is best to use an Intelligent
Cube as the dataset for a document because the document will execute faster.
Given that all of the required source data is available in the Intelligent Cube
and that there is no need to query the data warehouse, documents that use an
Intelligent Cube as the dataset run 50%-100% faster.
document can include only one Intelligent Cube as a dataset. You
Acannot
add another Intelligent Cube or any other reports as datasets to
the document.
© 2011 MicroStrategy, Inc.
Datasets Based on Intelligent Cubes
139
4
Documents and MicroStrategy OLAP Services
MicroStrategy Report Services: Document Essentials
For example, the document below has an Intelligent Cube as the dataset. When
you execute the document, the data is retrieved from the memory of the
Intelligent Server machine, if the Intelligent Cube is published.
Document with Intelligent Cube as the dataset
To add an Intelligent Cube as a dataset in a document:
1 In the Document Editor, in the Dataset Objects pane, click Add Dataset.
2 Locate the Intelligent Cube and click OK.
Reports that Run Against Intelligent Cubes as Datasets
Document designers can use reports that run against Intelligent Cubes as
datasets in documents. In general, these reports run quicker than standard
reports because they execute against the Intelligent Cube rather than against
the data warehouse. However, using a single Intelligent Cube as the dataset for
the document renders the best overall performance results.
140 Datasets Based on Intelligent Cubes
© 2011 MicroStrategy, Inc.
MicroStrategy Report Services: Document Essentials
Documents and MicroStrategy OLAP Services
4
For example, the view report shown below runs against an Intelligent Cube
that contains a subset of information from the data warehouse.
View Report from Intelligent Cube
The Report Objects window shows the contents of the Intelligent Cube. The
view report, in turn, shows only a subset of the contents of the Intelligent Cube.
In general, view reports run quicker than standard reports because they
execute against the Intelligent Cube rather than the data warehouse.
more information on Intelligent Cubes and view reports, refer to the
For
MicroStrategy Desktop: Advanced Reporting course or the OLAP
Services Guide product manual.
You add a view report to a document just like any other report.
To add a view report as a dataset in a document:
1 In the Document Editor, in the Dataset Objects pane, click Add Dataset.
2 Locate the view report and click OK.
© 2011 MicroStrategy, Inc.
Datasets Based on Intelligent Cubes
141
4
Documents and MicroStrategy OLAP Services
MicroStrategy Report Services: Document Essentials
Derived Metrics
After completing this topic, you will be able to:
Use derived metrics to enhance the flexibility of your documents.
Document-level derived metrics are calculations that use at least one metric
from a document's dataset in combination with functions and operators. For
example, if your dataset contains the Region attribute, the Profit metric, and
the Revenue metric, you can create a derived metric in the document that
calculates the profit margin. The derived metric's formula is defined as
Profit/Revenue.
Derived Metric Example
A document-level derived metric:
•
Must be a compound metric, which means it must be defined using at least
one existing metric
•
Must use metrics from the same dataset when using multiple metrics in its
formula
•
Can be reused throughout the document, including the document's grids
and its conditional formatting expressions.
more information on conditional formatting, see “Conditional
For
Formatting” starting on page 164.
•
Is calculated by the Analytical Engine
•
Cannot use transformation objects
To create a document-level derived metric:
1 Open the document in Design or Editable Mode.
142 Derived Metrics
© 2011 MicroStrategy, Inc.
MicroStrategy Report Services: Document Essentials
Documents and MicroStrategy OLAP Services
4
2 In the Dataset Objects pane, under a dataset, right-click the metric on
which you want to base the derived metric, and select Insert New Metric.
The Insert New Metric window opens, as shown below:
3 In the Insert New Metric window, in the Object drop-down list, select New
metric or select an existing derived metric from which to define a new
derived metric.
4 In the Name box, type a name for the derived metric.
5 From the Available pane, select the metrics for the derived metric definition
and move them to the Definition pane.
you can click Function Wizard to use the wizard, which
Alternatively,
guides you through the process of defining a derived metric.
6 When you complete the derived metric definition, click OK.
When you create a derived metric in a document, it is added to the Dataset
Objects pane. From the Dataset Objects pane, you can add it to the document
just as you would any other object. Also, in the Dataset Objects pane, you can
right-click a derived metric and select Number Format to modify its
formatting.
You can use one or more existing metrics from the same dataset to define a
derived metric. For example, Profit/Revenue is a derived metric as long as
Profit and Revenue are metrics from the same dataset. After you define a
derived metric, you can edit it at any time. Furthermore, you can add derived
metrics to nearly any section of a document. You can even include a derived
metric in the grid/graph object to which its base metrics belong.
© 2011 MicroStrategy, Inc.
Derived Metrics
143
4
Documents and MicroStrategy OLAP Services
MicroStrategy Report Services: Document Essentials
Derived metrics that you create within a Report Services document are local to
that document. They are not saved with the original MicroStrategy report that
is acting as the dataset. However, if you create a derived metric for a report in
the Report Editor, the derived metric is available to you when you use the
report as a dataset in a Report Services document. The Document Editor
recognizes derived metrics that come from a dataset’s original report
definition.
144 Derived Metrics
© 2011 MicroStrategy, Inc.
MicroStrategy Report Services: Document Essentials
Documents and MicroStrategy OLAP Services
4
Summary Metrics
After completing this topic, you will be able to:
Use summary metrics to add custom totals to your documents.
Summary metrics enable you to control the aggregation function that is used to
calculate a subtotal for any given metric on a document. Typically, when you
add a metric to a document to produce a subtotal or grand total, the function
that is used to calculate the subtotal is the same function that is defined as the
subtotal function for the metric.
For example, if you place the Revenue metric in the Document Header section
of the document, the metric produces a grand total across the entire dataset
based on the SUM function, the metric's default subtotal function. Using
summary metrics, you can change this subtotal function from SUM to MAX,
COUNT, or whichever function you prefer.
define the subtotal function for a metric on the
You
Subtotal/Aggregation tab in the Metric Editor in MicroStrategy
Desktop.
© 2011 MicroStrategy, Inc.
Summary Metrics
145
4
Documents and MicroStrategy OLAP Services
MicroStrategy Report Services: Document Essentials
In the image shown below, the document displays two summary metrics,
Count of Revenue and Maximum of Revenue. The Count of Revenue summary
metric uses the COUNT aggregation operator instead of the Revenue metric's
default subtotal function, which is SUM. It counts the instances of revenue
figures per Region, since it is placed in the Region header in the document. The
Maximum of Revenue summary metric uses the MAXIMUM aggregation
operator and calculates the highest revenue figure per Region, since it is placed
in the Region Header.
Summary Metric Example
To create a summary metric:
1 In the Dataset Objects pane, under the desired dataset, right-click the
metric for which you want to create a new summary metric, select Insert
Summary Metric, and click the desired aggregation function.
The summary metric is added to the appropriate dataset and displays in the
Dataset Objects pane.
2 Drag the summary metric into the desired document section. You can reuse
a summary metric in different sections within the same document.
like any metric that you add to a document, summary metrics
Just
calculate differently depending on their location in the document.
146 Summary Metrics
© 2011 MicroStrategy, Inc.
MicroStrategy Report Services: Document Essentials
Documents and MicroStrategy OLAP Services
4
View Filters
After completing this topic, you will be able to:
Use view filters to maximize the use of a single dataset in a document and to
achieve certain layouts.
You can create view filters within a document to maximize the use of a single
dataset. View filters help you decrease the number of datasets that you need to
build certain types of documents because you use view filters to apply different
filtering criteria to the same dataset. In a sense, you use view filters to create
different views of a single dataset.
For example, you create a document that contains revenue and profit
information for different product categories. You need to be able to display
different grids for each product category, all on a single document. Without
view filters, you must create a dataset report with the Category attribute and
the Revenue and Profit metrics. You must then create copies of the dataset
report, each with a different category filter.
For example, If you have seven categories, you must create and maintain seven
reports. You must then add each report as a dataset to the document, so your
document contains seven datasets, each with the same attributes and metrics
but a different category filter. In the sample document below, notice the three
datasets for each of the three categories. (The document uses only three
categories to keep the example simple.)
Document without View Filters on Grids - Design
© 2011 MicroStrategy, Inc.
View Filters
147
4
Documents and MicroStrategy OLAP Services
MicroStrategy Report Services: Document Essentials
When you view the document in Express Mode, you see the following:
Document without View Filters on Grids
You can create the same document using a single dataset, multiple grid/graphs
and view filters instead of having to use multiple source datasets. You create
one MicroStrategy report, which you add as the dataset to the document. You
then insert the same report as a grid multiple times into the document. Finally,
you define a different view filter for each grid. All of the individual grids share
the same exact dataset, but they each employ a different filtering condition.
create view filters within a document, you must have MicroStrategy
ToOLAP
Services. If you are viewing a document that contains a view filter,
and you do not have MicroStrategy OLAP Services, you can view the
definition of the view filter but you cannot modify it.
To create view filters on grids and graphs in a Report Services document:
1 In the Document Editor, right-click the grid/graph object and select Edit
View Filter.
2 Click Add Condition.
3 In the Filter On drop-down list, select the attribute or metric with which
you want to define the view filter.
4 If you selected an attribute:
– Select Select and choose an operator. The operators include: In list and
Not in list.
– After you select the In list or Not in list operator, use the Add to
selections button to move the desired attribute elements to the Selected
box.
148 View Filters
© 2011 MicroStrategy, Inc.
MicroStrategy Report Services: Document Essentials
Documents and MicroStrategy OLAP Services
4
OR
– Select Qualify and choose an attribute form on which to qualify (ID,
Description, and so forth). Then, you choose the appropriate operator
and enter a value for the qualification.
5 If you selected a metric, from the first drop-down list select an operator and
in the second drop-down list type a value or select a metric to compare.
6 Click Apply, as shown below:
7 Click OK.
View filters that you define on a grid or graph in the Document Editor are local
to the document on which they are created. In other words, when you define a
view filter on a grid/graph in the Document Editor, you do not affect the
original report as it is defined in the Report Editor.
© 2011 MicroStrategy, Inc.
View Filters
149
4
Documents and MicroStrategy OLAP Services
MicroStrategy Report Services: Document Essentials
Derived Elements
After completing this topic, you will be able to:
Use derived elements to make custom groupings of elements within grids on a
document.
Custom Grouping of Elements
Derived elements are best understood as a custom grouping of attribute
elements that aggregates at the group level. You can group multiple elements
on a grid to display as a single element, replacing its individual components.
For example, consider the following report with Region on the rows and a few
metrics in the columns:
Derived Elements Example
150 Derived Elements
© 2011 MicroStrategy, Inc.
MicroStrategy Report Services: Document Essentials
Documents and MicroStrategy OLAP Services
4
There are eight regions on the report, many of which you could combine to
form “super” regions. You can group the Northwest and Southwest regions and
display them on the report as one element—West. The Profit metric values
automatically aggregate to include both element values ($195,868+ $411,335=
$607,203):
Derived Elements Example - West
In addition to creating derived elements that replace their components, you
can also create new calculations that display in addition to the elements that
comprise them. For example, when you create a new calculation—West Web— using the new West grouping and subtracting it from the Web element
on the same report, a new element displays on the grid, as shown in the image
below:
Derived Elements Example - Calculation
You can create derived elements on a grid within the Document Editor only if
the grid is based on view report or Intelligent Cube datasets.
modify, delete, save, or reuse derived elements in grids, you
Tomustcreate,
work with the document in Editable or Interactive Mode.
To create derived elements on a grid based on a view report or Intelligent Cube:
1 Open the document in Editable or Interactive Mode.
© 2011 MicroStrategy, Inc.
Derived Elements
151
4
Documents and MicroStrategy OLAP Services
MicroStrategy Report Services: Document Essentials
2 Select a grid to which you want to add derived elements.
3 Perform one of the following actions:
– Right-click the desired attribute header for the derived element and
select Derived Elements.
– In the Derived Elements Editor, create the derived element.
OR
– Select multiple element rows, right-click and select Create Group.
– In the Create Group window, name the group and click OK.
OR
– Select multiple element rows, right-click, point to Create Calculation
and select a function.
– In the Create Calculation window, name the calculation derived element
and click OK.
To insert an existing derived element
4 In the Derived Elements window toolbar, click Link Derived Elements.
5 Locate and select the desired derived element.
6 Click OK.
152 Derived Elements
© 2011 MicroStrategy, Inc.
MicroStrategy Report Services: Document Essentials
Documents and MicroStrategy OLAP Services
4
Lesson Summary
In this lesson, you learned:
•
You can use Intelligent Cubes as well as reports based on Intelligent Cubes
as datasets in Report Services documents.
•
Derived metrics are calculations that use at least one metric from a
document’s dataset in combination with functions and operators.
•
Summary metrics enable you to control the aggregation function that is
used to calculate a subtotal for any given metric on a document.
•
View filters are filtering conditions that you apply to individual
grids/graphs. View filters make it possible to maximize the use of a single
dataset, because with them, you can create multiple views of the same
dataset.
•
Derived elements are custom groupings of attribute elements that
aggregate at the group level. You can group multiple elements on a grid to
display as a single element, replacing its individual components.
© 2011 MicroStrategy, Inc.
Lesson Summary
153
4
Documents and MicroStrategy OLAP Services
154 Lesson Summary
MicroStrategy Report Services: Document Essentials
© 2011 MicroStrategy, Inc.
MicroStrategy Report Services: Document Essentials
Exercises: Documents and MicroStrategy OLAP
Services
Derived Metrics, View Filters, and Derived Elements
Overview
In this exercise, you will apply several OLAP Services features to the
Performance by Customer Region document located in the Shared
Reports\Enterprise Reporting Documents folder. When you complete the
exercise, your document should resemble the following image:
© 2011 MicroStrategy, Inc.
Exercises: Documents and MicroStrategy OLAP Services
MicroStrategy Report Services: Document Essentials
If you do not want to follow the step-by-step instructions, use the guidelines
below:
•
Remove the % Difference and % Contribution metrics from both grids.
•
Apply a view filter to the bottom-left grid for Northeast, Mid-Atlantic, and
Southeast.
•
Create two derived elements—West and East—on the bottom-right grid:
– West = Northwest and Southwest
– East = Northeast, Mid-Atlantic, and Southeast
– Any remaining rows should list as All Others.
•
Add a derived metric called Profit Margin to the bottom-left grid and
format it as a percentage with 2 decimal places.
Detailed Instructions
1 In the Shared Reports\Enterprise Reporting Documents folder, run the
Performance by Customer Region document.
2 Switch to Editable Mode.
Apply a view filter to a grid
3 Select the bottom-left grid, right-click, and select Edit View Filter.
4 In the View Filter window, click Add Condition.
5 In the Filter On drop-down list, select Customer Region.
6 From the Available box, select Northeast, Mid-Atlantic, and Southeast
and move them to the Selected box.
7 Click Apply:
8 Click OK.
156 Exercises: Documents and MicroStrategy OLAP Services
© 2011 MicroStrategy, Inc.
MicroStrategy Report Services: Document Essentials
Add a Derived Metric
9 If the Dataset Objects pane is not already open, then from the Tools menu,
select Dataset Objects.
10 In the Dataset Objects pane, right-click Profit, and select Insert New
Metric.
11 In the Insert New Metric window, in the Name box, type Profit Margin.
12 In the Available box, select Profit and move it to the Definition box.
13 Type the division operator, /.
14 In the Available box, select Revenue and move it to the Definition box, as
shown below:
15 Click OK.
16 In the Dataset Objects pane, right-click the Profit Margin derived metric
and select Number Format.
17 In the Format: User metric window, select Percentage.
18 In the Decimal places field, type 2.
19 Click OK.
© 2011 MicroStrategy, Inc.
Exercises: Documents and MicroStrategy OLAP Services
MicroStrategy Report Services: Document Essentials
20 In the bottom-left grid, right-click the % Difference metric header and
select Remove from Grid.
21 Right-click the % Contribution metric header and select Remove from
Grid.
22 From the Dataset Objects pane, drag the Profit Margin derived metric into
the bottom-left grid, as shown below:
To place the derived metric on the grid, look for the vertical yellow line.
Revenue Forecast metric values may vary from those shown in the
The
image above.
Define derived elements in a grid
23 In the bottom-right grid, right-click the % Difference metric header and
select Remove from Grid.
24 Right-click the % Contribution metric header and select Remove from
Grid.
25 Pressing the CTRL key, select the Northwest and Southwest rows,
right-click, and select Create Group.
26 In the Create Group window, in the Group Name box, type West.
27 Click OK.
28 Pressing the CTRL key, select Northeast, Mid-Atlantic, and Southeast
rows, right-click, and select Create Group.
29 In the Create Group window, in the Group Name box, type East.
30 Click OK.
31 In the bottom-right grid, right-click the Customer Region header and
select Derived Elements.
158 Exercises: Documents and MicroStrategy OLAP Services
© 2011 MicroStrategy, Inc.
MicroStrategy Report Services: Document Essentials
32 In the Derived Elements window, under Derived Element, select All Others
so that the row is highlighted.
the All Others row, not the check box that controls whether to
Select
display the derived element in the report.
33 Click the Properties tab.
34 Under Derived Element behavior, select Consolidate items into one
derived element.
35 Click OK.
36 Compare your results to the image in the Overview section of the exercise.
37 Save the document to the My Reports folder, naming it Performance by
Customer Region with OLAP Features.
© 2011 MicroStrategy, Inc.
Exercises: Documents and MicroStrategy OLAP Services
MicroStrategy Report Services: Document Essentials
160 Exercises: Documents and MicroStrategy OLAP Services
© 2011 MicroStrategy, Inc.
5
USEFUL DESIGN TECHNIQUES
Lesson Description
In this lesson, you will learn about several Report Services features and useful
design techniques that enable you to create more sophisticated and visually
pleasing documents.
© 2011 MicroStrategy, Inc.
161
5
Useful Design Techniques
MicroStrategy Report Services: Document Essentials
Lesson Objectives
After completing this lesson, you will be able to:
Use a variety of Report Services features and design techniques to enhance the
aesthetic quality of your documents.
After completing the topics in this lesson, you will be able to:
•
Use various Report Services features to enhance the overall look and feel and
usability of your documents. (Page 163)
•
Create a multiple layout document and understand the default
rules. (Page 173)
162 Lesson Objectives
©2011 MicroStrategy, Inc.
MicroStrategy Report Services: Document Essentials
Useful Design Techniques
5
Useful Design Techniques
After completing this topic, you will be able to:
Use various Report Services features to enhance the overall look and feel and
usability of your documents.
Calculated Expressions
Calculated expressions offer a quick way to create a calculation on the fly that
uses simple (+, -, *, /) arithmetic operators or advanced mathematical
functions in combination with metrics from one or more datasets in a
document. You can use parentheses within the formula to control the order of
operations. You can also use numerical constants in your calculated
expressions.
For example, with Regional Cost and Regional Revenue datasets, you can
create a Profit calculated expression defined as {Revenue-Cost}:
Calculated Expression - Design Mode
You cannot create this calculation as a derived metric because the base
metrics,
Revenue and Cost, do not exist in the same dataset.
© 2011 MicroStrategy, Inc.
Useful Design Techniques
163
5
Useful Design Techniques
MicroStrategy Report Services: Document Essentials
The document displays the calculated expression as follows:
Calculated Expression - Express Mode
You create calculated expressions using text boxes. You can drag metrics from
the Dataset Objects pane or simply type their names directly into the text box.
You need braces { } around the entire calculated expression. If the name of the
object being used in the expression contains spaces or special characters, type
the name in brackets [ ] within the braces. Furthermore, if the metric exists in
multiple datasets, use the format {[dataset name]:[object name]} to specify the
dataset you want to use to reference the specific metric.
Calculated expressions differ from derived metrics in the following ways:
•
Calculated expressions can include objects from different datasets.
•
You define calculated expressions using text boxes, not a window or wizard.
They display in the Layout area section in which you place them, and not in
the Dataset Objects pane like derived metrics.
•
To reuse a calculated expression in another section of a document, you
must either create a new text box with the same mathematical expression
for the calculated expression, or you can copy and paste the original
calculated expression into the new section.
•
Calculated expressions do not required OLAP Services.
Conditional Formatting
You may already be familiar with the concept of thresholds in MicroStrategy
reports whereby you define specific formatting for metrics that satisfy
user-defined, data-driven conditions. With Report Services, you can apply
conditional formatting to many types of document objects. If an object meets
your specific conditions, it displays the custom format.
164 Useful Design Techniques
©2011 MicroStrategy, Inc.
MicroStrategy Report Services: Document Essentials
Useful Design Techniques
5
The example below shows conditional formatting that displays Sales >
$10,000 in black, bold italic type. The document also uses conditional
formatting to rename the Mid-Atlantic region as "MDA Region" using black,
bold replacement text. Lastly, the profit margin dynamic text box displays a
black diamond when profit margin exceeds 20%.
Conditional Formatting Example
The example shows three possible formats (formatted values, replacement
text, and quick symbols) for conditional formatting defined on dynamic text
boxes.
If the condition you define for a dataset object is true, the object can be:
•
Hidden
•
Formatted in a particular way
•
Replaced by text (static text only)
•
Replaced by a symbol
You can also format replacement text and symbols.
© 2011 MicroStrategy, Inc.
Useful Design Techniques
165
5
Useful Design Techniques
MicroStrategy Report Services: Document Essentials
Conditional formatting involves combining an object, a condition, and
formatting properties that are applied to the object when the condition is met.
The following table lists the objects and the types of conditional formatting
available for each object:
Conditional Formatting
Object
Type
Conditional Formatting
Image
Hide object
Formatting: Borders
Line
Hide object
Formatting: line style, color and weight
Rectangle
Hide object
Formatting: background color, line style, color and weight
Text box
Hide object
Replacement text and symbols
Formatting: All formatting properties
Section
Hide object
Formatting: background color
When you define conditional formatting in documents, you use either the
Visual or Advanced Conditional Formatting Editor.
To define conditional formatting on a text box using the Advanced Conditional
Formatting Editor:
1 Open a document in Design or Editable Mode.
2 Right-click the desired text box, point to Conditional Formatting, and
select Advanced.
can also use the Visual Conditional Formatting Editor to define
You
conditional formats, but the Advanced Conditional Formatting
Editor provides more formattting options.
166 Useful Design Techniques
©2011 MicroStrategy, Inc.
MicroStrategy Report Services: Document Essentials
Useful Design Techniques
5
The Conditional Formatting window opens, as shown below:
3 In the Filter On drop-down list, select the object on which you want to
define the condition.
4 Specify the operator and value and click Apply, as shown below:
5 On the Conditional Formatting toolbar, select Cell Formatting, as shown
below:
6 Specify the formatting for the conditional format as you would any
standard threshold, including font formatting, replacement text, quick
symbol, and so on.
7 Click OK to close the Cell Formatting window.
8 Click OK to close the Conditional Formatting window.
Conditional formats that you define on individual grid/graphs are called
thresholds.
If you select the Allow user to toggle conditional formatting on and off
option in the Conditional Formatting window, users can use the appropriate
toolbar button to view or hide conditional formatting.
To toggle conditional formatting in a document:
1 Open the document that contains a conditional format in Design Mode or
Editable Mode.
© 2011 MicroStrategy, Inc.
Useful Design Techniques
167
5
Useful Design Techniques
MicroStrategy Report Services: Document Essentials
2 On the Data toolbar, click Toggle Conditional Formatting:
Tooltips
Tooltips are a useful feature for describing an object when a user mouses over
it in the document. For example, you can associate a tooltip with a particular
metric so that the metric’s definition displays in the tooltip description.
Imagine a tooltip on a {Revenue} dynamic text box that displays the following
text when you mouse over it: Revenue is defined as Sum(Sales). This is an
example of a static tooltip.
To make your tooltips more flexible, you can include dynamic text. For
instance, imagine a tooltip on a {Revenue} dynamic text box that displays the
following text when you mouse over it: {Revenue} revenue produced in
{Month} for {Subcategory} in the {Region} region. When you view the
document in MicroStrategy Web, the dynamic text renders the actual revenue,
month, subcategory, and region values, as shown below:
tooltips are only viewable in Express Mode, Interactive Mode,
Dynamic
and Editable Mode. In Flash Mode, they display as static text. In PDF
and Microsoft Excel, they do not display at all.
168 Useful Design Techniques
©2011 MicroStrategy, Inc.
MicroStrategy Report Services: Document Essentials
Useful Design Techniques
5
To define a tooltip in Design Mode or Editable Mode:
1 Right-click the object to which you want to add a tooltip and select
Properties and Formatting.
2 In the Properties and Formatting window, under Properties, select
General.
3 Under General, in the Tooltip box, type the text you want displayed as the
tooltip for that object.
4 If you want to hide the tooltip, clear the Visible option.
5 Click OK.
Dynamic Images
You can create a document that displays dynamic images. For example, if you
want to create a document with a list of top-selling items and a picture of each
item, you can use dynamic images to display the appropriate picture, as shown
below:
Dynamic Images in a Document
The document above uses dynamic images to display a picture of each item,
based on the item ID. (The image files are named after each item’s ID.)
© 2011 MicroStrategy, Inc.
Useful Design Techniques
169
5
Useful Design Techniques
MicroStrategy Report Services: Document Essentials
To achieve this type of document, you simply store the images on a Web server
or a file server. You then insert an image object into a document and point the
image source directly to the appropriate server using a URL. To associate an
image with an attribute element, you use dynamic text that incorporates the
attribute ID, such as {Item@ID}.
in mind that the image should be stored in a shared location,
Keep
accessible by Intelligence Server and MicroStrategy Web. Also, you
should name the image files so that they correspond to an ID column (or
other column) of the attribute to which they are associated.
To include a dynamic image in a document using a URL
1 Open a document in Design or Editable Mode.
2 Add a data source that contains the attribute for which you want to display
dynamic images.
3 From the Insert menu, select Image.
4 Use the cross-hairs cursor to place an image object in the desired section of
the Document Editor.
5 In the Properties and Formatting window, under Image, in the Source box,
enter the URL for the image. For example,
http://IP_Address/images/{Item@ID}.jpg
dynamic text box, {Item@ID}, automatically associates the
The
appropriate image file with its corresponding attribute element.
If the image is located on a file server and you want to use an absolute path,
you type the URL as
\\computername\sharedimagefolder\{Item@ID}.jpg where
computername is the name of the machine that stores the image and
sharedimagefolder represents the folder that contains the image.
If the image is located on a file server and you want to use a relative path,
you type it as Images\{Item@ID}.jpg
170 Useful Design Techniques
©2011 MicroStrategy, Inc.
MicroStrategy Report Services: Document Essentials
Useful Design Techniques
5
Drilling on Grid/Graphs
You can enable drilling on grids and graphs in documents. Drilling provides
additional interactivity to your documents as well as offers users investigative
paths for discovering trends and identifying the source for exceptions in
reports.
On a given grid/graph, you can enable drilling to attributes already contained
within the source dataset for the grid/graph. When you drill within the source
dataset, the drill result displays in the same window as your document.
You can also enable drilling outside the source dataset, which opens a new
report in a separate window and takes you to other attributes available in the
project.
For example, the document below contains a grid that lets you drill only to
other attributes within the source dataset for the grid. When you right-click
Call Center in the grid, the drill options you see include only the Region
attribute that exists in the dataset:
“Drill Within” on a Grid in a Document
In the next example, the document contains a grid that lets you drill to any
attribute in the project. When you right-click Call Center in the grid, the drill
options display all of the project drill paths with no restrictions, as shown on
the next page:
© 2011 MicroStrategy, Inc.
Useful Design Techniques
171
5
Useful Design Techniques
MicroStrategy Report Services: Document Essentials
“Drill Anywhere” on a Grid in a Document
When you select any of these target attributes, a new page opens with the drill
report results.
To enable drilling on a grid/graph in a document:
1 Open the document in either Design or Editable Mode.
2 Right-click the desired grid/graph and select Properties and Formatting.
3 In the Properties and Formatting window, under Properties, select Grid.
4 Under Drilling, in the Drill options drop-down list select Drill within to
restrict drilling to the attributes within the source dataset.
OR
To enable drilling outside the source dataset, select Drill anywhere.
OR
To disable drilling, select No drilling.
5 Click OK.
can control other drilling behavior, such as whether to include the
You
parent attribute and thresholds when drilling, by setting parameters in
the MicroStrategy Web user preferences.
172 Useful Design Techniques
©2011 MicroStrategy, Inc.
MicroStrategy Report Services: Document Essentials
Useful Design Techniques
5
Creating Multiple Layout Documents
After completing this topic, you will be able to:
Create a multiple layout document and understand the default rules.
Documents can display different layouts in a single document. Using multiple
layouts, you can combine independently maintained documents into a single
unified dashboard to create statements or report books.
When you create a multiple layout document, you perform either of the
following actions:
•
Import existing documents into a new document. Each document displays
on its own layout tab in the new document.
OR
•
Add a new blank layout to an existing document. The document displays its
original layout, plus a new blank layout tab that you can continue to format.
MicroStrategy Desktop, you can right-click multiple reports and
Inselect
Create Document. Each report displays on its own layout tab in
the new document.
When you import existing documents into a new document, the following rules
apply:
•
The datasets of the imported source document are automatically included
in the new document’s Dataset Objects pane.
•
Each layout tab can have its own default grouping and sorting dataset.
•
Each layout tab can have its own grouping objects.
•
Each layout tab can display data in its own distinct sort order, as defined by
any grouping objects or with the grouping and sorting dataset.
•
Each layout tab can have its own page setup options, such as paper size,
margins, page orientation, scaling and horizontal fit or overflow.
•
Each layout can have its own border and background color.
•
Each layout can have its own autostyle.
•
All layouts can use all datasets imported into the document.
© 2011 MicroStrategy, Inc.
Creating Multiple Layout Documents
173
5
Useful Design Techniques
MicroStrategy Report Services: Document Essentials
•
The Page Header and Page Footer sections are shared sections, meaning
that their contents display on every layout in the document, by default.
However, you can configure these sections to display differently for each
layout.
•
When you add a layout, the Document Header and Document Footer
sections are replaced by the Layout Header and Layout Footer. These
sections print at the beginning and end of the layout.
•
There is no limit to the number of layouts that a document can contain.
However, the more layouts you include, the more time it might take to
render the document.
In the example shown below, three existing documents are imported into a new
multiple layout document. The first layout tab displays as follows:
Layout 1
174 Creating Multiple Layout Documents
©2011 MicroStrategy, Inc.
MicroStrategy Report Services: Document Essentials
Useful Design Techniques
5
The second layout tab displays as follows:
Layout 2
The third layout tab displays as follows:
Layout 3
Each layout tab uses different grouping attributes.
© 2011 MicroStrategy, Inc.
Creating Multiple Layout Documents
175
5
Useful Design Techniques
MicroStrategy Report Services: Document Essentials
To import existing documents into a new multiple layout document:
1 Open a document in Design view.
2 On the Insert menu, select Layout.
3 In the Insert Layout window, select the Browse Documents tab.
4 Locate the desired document and click OK.
Exporting Multiple Layout Documents to Microsoft Excel
When you export a multiple layout document to Microsoft Excel, each layout of
the document automatically displays on its own worksheet in the Microsoft
Excel workbook.
176 Creating Multiple Layout Documents
©2011 MicroStrategy, Inc.
MicroStrategy Report Services: Document Essentials
Useful Design Techniques
5
Lesson Summary
In this lesson, you learned:
•
Calculated expressions are dynamic text boxes that use arithmetic
operators or advanced mathematical functional in combination with
metrics from one or more datasets in a document.
•
Conditional formatting enables you to define specific formatting for objects
that satisfy user-defined, data-driven conditions.
•
Tooltips enable you to provide static or dynamic descriptions of objects that
you include in a document.
•
You can include dynamic images in documents by using dynamic text (such
as {Employee@ID}) in the image source, which points to a specific image
located on a Web server or file server.
•
Document designers can enable or disable drilling on grid/graphs in
documents. They can enable users to drill within a grid/graph to other
attributes contained in the source dataset. They can also enable users to
drill to any project attributes, even those not contained in the source
dataset.
•
You can create multiple layout documents.
© 2011 MicroStrategy, Inc.
Lesson Summary
177
5
Useful Design Techniques
178 Lesson Summary
MicroStrategy Report Services: Document Essentials
©2011 MicroStrategy, Inc.
MicroStrategy Report Services: Document Essentials
Exercises: Useful Design Techniques
Conditional Formatting and Dynamic Tooltips
Overview
In this exercise, you will apply conditional formatting and a dynamic tooltip to
the existing Inventory by Subcategory document, which is located in the
Shared Reports\Enterprise Reporting Documents folder. When you complete
the exercise, your document should resemble the following image:
If you want to create the document without following step-by-step instructions,
you can use the following information as a guide:
•
The {[# of Items]} dynamic text box has a dynamic tooltip that shows the
subcategory and category for the value.
© 2011 MicroStrategy, Inc.
Exercises: Useful Design Techniques
179
MicroStrategy Report Services: Document Essentials
•
The {Item@DESC} dynamic text box has conditional formatting so that any
items with Excess Items greater than or equal to 0 display in red, bold, and
italics.
you select Electronics - Miscellaneous in the Subcategory
When
page-by, you should see the conditional formatting take effect.
Detailed Instructions:
1 In the Shared Reports\Enterprise Reporting Documents folder, right-click
the Inventory by Subcategory document and select Edit to open the
document in Design Mode.
2 Keep the default prompts answers and click Edit in Design Mode.
Define the dynamic tooltip
3 In the Detail Header section, right-click the {[# of Items]} dynamic text box
and select Properties and Formatting.
4 In the Properties and Formatting window, under Properties, select
General.
5 In the Tooltip box, type Item count for {Subcategory} in the {Category}
category.
6 Click OK.
Define the conditional formatting
7 In the Detail section, right-click the {Item@DESC} dynamic text box, point
to Conditional Formatting, and select Advanced.
8 In the Conditional Formatting window, in the Filter On drop-down list,
select Excess Units.
9 Keep the operator as Greater than or equal to.
10 Keep the value as 0.
11 Click Apply, as shown below:
180 Exercises: Useful Design Techniques
©2011 MicroStrategy, Inc.
MicroStrategy Report Services: Document Essentials
12 On the toolbar, click Cell Formatting:
13 In the Format window, on the Font tab, under Style, select Bold Italic.
14 In the Color drop-down list, select Red.
15 Click OK.
16 In the Conditional Formatting window, select the Allow user to toggle
conditional formatting on and off option.
17 Click OK.
Save the document and view the results
18 Save the document to My Reports, naming it My Inventory by
Subcategory.
19 Run the newly saved document.
20 In the prompt, select Electronics-Miscellaneous and move it to the
Selected pane.
21 Click Run Document.
22 From the Subcategory page-by, select Electronics - Miscellaneous to view
the conditional formatting effect.
23 Mouse over the # of items data value (15) to view the dynamic tooltip.
© 2011 MicroStrategy, Inc.
Exercises: Useful Design Techniques
181
MicroStrategy Report Services: Document Essentials
Create Multiple Layout Document
Overview
In this exercise, you will create a document from an existing report. You will
then add two more layouts to the document. When you complete the exercise,
the first layout of your document should resemble the following image:
Detailed Instructions
Create a document from an existing report
1 In the Shared Reports\Business Roles\Regional Sales Managers folder,
right-click the Regional Sales Management Report and select Create
Document.
Category page-by automatically converts into a grouping
The
attribute in the document.
Create a multiple layout document - Import a document
2 In the Document Editor, on the Insert menu, select Layout.
3 In the Insert Layout window, on the Browse Documents tab, browse to the
Shared Reports\Enterprise Reporting Documents folder.
4 Select the Shipping Analysis document.
182 Exercises: Useful Design Techniques
©2011 MicroStrategy, Inc.
MicroStrategy Report Services: Document Essentials
5 Click OK.
Shipping Analysis document displays on a second layout tab
The
with its own dataset and grouping objects.
Add another layout
6 At the top of the document, above the Grouping panel, click the green plus
sign to add another layout, as shown below:
7 In the Insert Layout window, on the Dashboard Layouts tab, select 01
Blank Dashboard.
8 Click OK.
9 In the Body section, click Add Content and select Report.
10 In the Shared Reports\Subject Areas\Sales and Profitability Analysis
folder, select the Revenue over Time report.
11 Click OK.
12 Right-click Shipping Analysis tab and select Move Left.
13 Right-click Layout 1 and select Rename.
14 In the Rename Layout: Layout 1 window, for the Name, type Regional
Sales Information and click OK.
15 Perform steps 13 and 14 to rename Layout 2 as Revenue over Time.
16 After you study the multiple layout document, save it to the My Reports
folder, naming it Multiple Layout Example.
© 2011 MicroStrategy, Inc.
Exercises: Useful Design Techniques
183
MicroStrategy Report Services: Document Essentials
Optional Exercise: Balanced Scorecard Document
Overview
In this exercise, you will create a document that uses static and dynamic text
boxes, calculated expressions, conditional formatting, a rectangle, and an
image. When you complete the exercise, your document should resemble the
following image:
will design one portion—the Financial Perspective portion—of a
You
balanced scorecard. To view an example of a complete balanced
scorecard document, run the Balanced Scorecard document located in
the Shared Reports\Enterprise Reporting Documents folder.
Instructions
•
Use the Balanced Scorecard Dataset and the Balanced Scorecard
Targets reports as your datasets. Both reports are located in the Shared
Reports\MicroStrategy Platform Capabilities\MicroStrategy Report
Services\Datasets\Balanced Scorecard folder.
•
Group by Month (from the Balanced Scorecard Dataset dataset).
•
Define the page orientation as Landscape.
184 Exercises: Useful Design Techniques
©2011 MicroStrategy, Inc.
MicroStrategy Report Services: Document Essentials
•
Use static and dynamic text boxes as shown in the Design Mode image on
the next page.
•
Define the {Targetmargin} text box to display as a percentage with 0
decimal places.
•
Define two calculated expressions:
– {Revenue/Targetrevenue}
– {[Profit Margin]-Targetmargin}
– Format both calculated expressions to display as percentages with 2
decimal places.
•
Apply conditional formatting to the {[Profit Margin]-Targetmargin}
calculated expression so that when the text box values are less than -.01,
they display a red circle. (See Detailed Instructions for more tips.)
•
Allow users to toggle the conditional formatting on and off.
•
Use a rectangle with white fill color and black line color to surround the
legend.
•
Use a static text box with the letter “l” (as in “love”) in the Wingdings font to
display the red circle in the legend. (See Detailed Instructions for more
tips.)
•
Insert an image with images\bsc_map.jpg as the image source.
© 2011 MicroStrategy, Inc.
Exercises: Useful Design Techniques
185
MicroStrategy Report Services: Document Essentials
Use the following image of the document in Design Mode as a guide:
Detailed Instructions
If you need help defining the conditional formatting, follow these detailed
instructions:
1 Right-click the {[Profit Margin]-Targetmargin} text box, point to
Conditional Formatting, and select Advanced.
2 In the Conditional Formatting window, in the Filter On drop-down list,
select Selected Text Field (at the very bottom of the list).
3 In the operator drop-down list, select Less than.
4 In the value box, type -.01.
5 Click Apply:
6 Click Cell Formatting:
186 Exercises: Useful Design Techniques
©2011 MicroStrategy, Inc.
MicroStrategy Report Services: Document Essentials
7 In the Format window, select the Replace Data option.
8 In the drop-down list, select Quick Symbol.
9 In the quick symbol drop-down list, keep the default selection (circle).
10 On the Font tab, in the Color drop-down list, select Red.
11 Click OK.
12 In the Conditional Formatting window, select the Allow user to toggle
conditional formatting on and off option.
13 Click OK to return to the document.
If you need help to define the legend, follow these detailed instructions:
1 Insert a rectangle to serve as the background for the legend.
2 With the rectangle selected, use the Format toolbar to set the fill color to
white and the line color to black.
3 Insert a text box on top of the rectangle and type Below Expectations.
4 Format the text box to display in Italics.
5 Insert another text box on top of the rectangle and type l (as in “love”).
6 With the text box selected, use the Format toolbar to change the font to
Wingdings and the font color to Red.
Changing the font should turn the “l” into a circle.
© 2011 MicroStrategy, Inc.
Exercises: Useful Design Techniques
187
MicroStrategy Report Services: Document Essentials
188 Exercises: Useful Design Techniques
©2011 MicroStrategy, Inc.
6
LINKING FROM DOCUMENTS
Lesson Description
In this lesson, you will learn how to use links to enable users to navigate from a
document to other reports, documents, or websites. With links, you can
suggest investigative workflows to the users who analyze your documents.
© 2011 MicroStrategy, Inc.
189
6
Linking from Documents
MicroStrategy Report Services: Document Essentials
Lesson Objectives
After completing this lesson, you will be able to:
Use links to enable navigation to websites and additional documents and
reports, passing prompt answers if desired.
After completing the topics in this lesson, you will be able to:
•
Use different types of links to navigate to websites, static documents and
reports, or prompted documents and reports. (Page 191)
190 Lesson Objectives
© 2011 MicroStrategy, Inc.
MicroStrategy Report Services: Document Essentials
Linking from Documents
6
Document Linking
After completing this topic, you will be able to:
Use different types of links to navigate to websites, static documents and
reports, or prompted documents and reports.
A link is a connection in a document to another document, a report, or a web
page. A link enables you to navigate from a source document to a target
document or report and to pass parameters to answer any prompts in the
target document or report.
You can link from a text box, an image, or an object on a grid/graph within a
document. While you can create links in both MicroStrategy Desktop and
MicroStrategy Web, they are functional only in MicroStrategy Web (in all
modes except Design Mode).
Linking a Document to a Web Page
You can create a link in a document to point to a website. You associate the link
with a text box or an image. In the document shown below, the document’s title
text box leads users to the MicroStrategy corporate website:
Link on a Text Box to a Website
title text box also contains a tooltip describing the destination for
The
the hyperlink. You define the tooltip within the text box’s properties,
independent of the hyperlink.
© 2011 MicroStrategy, Inc.
Document Linking
191
6
Linking from Documents
MicroStrategy Report Services: Document Essentials
To link a document to a web page using the Links Editor:
1 Open a document in Design or Editable Mode.
2 Insert a text box (or an image) in the document.
3 In the text box, enter text, such as the document’s title or “Click here to go
to X website”.
4 Right-click the text box and select Edit Links.
The Links Editor opens, as shown below:
5 In the Links Editor, in the Url display text box, type the name that you
want displayed if the user right-clicks the text box and points to Links.
can right-click the text box and point to Links in Interactive or
Users
Editable Mode. Naming the hyperlink is recommended, particularly
if you define multiple links on one text box.
6 Select Navigate to this URL.
7 Type the URL for the target website in the corresponding box.
192 Document Linking
© 2011 MicroStrategy, Inc.
MicroStrategy Report Services: Document Essentials
Linking from Documents
6
8 If you want the hyperlink to open in a new browser window, in the Links
Editor, select the Open in new window option.
you do not select the Open in new window option, the hyperlink
Ifopens
the target website within the same browser window as the
current document, replacing the current document.
9 Click OK.
When you create a link using the Links Editor, it functions in all MicroStrategy
Web document display modes, except for Design Mode. However, the link does
not function for MicroStrategy Desktop users who run the document to PDF.
To accommodate Desktop users, you should consider creating a hyperlink
instead.
information on hyperlinks, see “Hyperlinks in a Document” starting
For
on page 203.
© 2011 MicroStrategy, Inc.
Document Linking
193
6
Linking from Documents
MicroStrategy Report Services: Document Essentials
Linking to a Specific Report or Document
Just as you can link a document to a website, you can link a document to
another MicroStrategy report or document. The target report or document can
contain similar information as the source, or it can be completely unrelated.
For example, in the Shipping Analysis document shown below, you can click a
link to execute an unrelated document called Inventory by Subcategory:
Source Document with Shipping Information
Target Document with Unrelated Inventory Information
194 Document Linking
© 2011 MicroStrategy, Inc.
MicroStrategy Report Services: Document Essentials
Linking from Documents
6
To link a document to another report or document:
1 Open the source document in Design or Editable Mode.
2 Insert a text box to serve as the link.
3 Right-click the text box and select Edit Links.
4 In the Links Editor, in the Url display text box, type a name for the link, if
desired.
5 Under When this link is clicked, select Run this report or document and
locate the desired target report or document.
6 Select the Open in new window option if you want the target report or
document to display in a new browser window.
7 Click OK.
© 2011 MicroStrategy, Inc.
Document Linking
195
6
Linking from Documents
MicroStrategy Report Services: Document Essentials
Linking from a Dynamic Text Box to Simulate Drilling
You can use a link to simulate drilling, where you start at one level of analysis
(the source document) and drill to another level of analysis (the target report
or document). For example, the source document below contains regional sales
information. You can click a specific region to execute another document that
displays sales for the call centers (“stores”) in that region, as shown below:
Source Document at the Region Level
Target Document at the Call Center Level
To simulate drilling between a source document and a target report or
document, the target must be prompted. When you click a specific attribute
element (such as the Northeast region) from the source document, you pass the
attribute element as the prompt answer to the prompted target report or
document. Therefore, the target report or document must contain an element
prompt for the same attribute for which you are passing the element answer
from the source document. In the example, the target document contains a
prompted dataset that requires a prompt answer for the Region attribute.
To link from a text box to simulate drilling:
1 Open the source document in Design or Editable Mode.
2 Right-click the dynamic text box, such as {Region}, from which you want to
“drill” and select Edit Links.
196 Document Linking
© 2011 MicroStrategy, Inc.
MicroStrategy Report Services: Document Essentials
Linking from Documents
6
3 In the Links Editor, in the Url display text box, type a name for the link, if
desired.
4 Under When this link is clicked, select Run this report or document and
locate the desired target report or document.
target report or document must have a prompt for the same
The
attribute for which you are passing an element answer.
5 The target’s prompts display in the box, as shown below:
© 2011 MicroStrategy, Inc.
Document Linking
197
6
Linking from Documents
MicroStrategy Report Services: Document Essentials
In the bottom drop-down list, select one of the following prompt answer
methods:
Prompt Behavior in Document Links
Prompt
Answer
Method
Requirements
Prompts in the Target are Answered
by...
Answer with
the same
prompt from
the source
Same prompt in
the target and
source
The prompt answer from the source
Prompt
User
None
The user (prompts are displayed when
the target is executed)
Answer with
an empty
answer
Target prompt
must not be
required
Nothing (no prompt answer is provided
from the target to the source and the
user is not prompted)
Answer
dynamically
Attribute
element prompt
in target
The object selected in the source (for
example, the attribute element that the
user clicks)
Use default
answer
None
The default prompt answer for the
target prompt
6 Select the Open in new window option if you want the target report or
document to display in a new browser window.
7 Click OK.
the drilling example described in this section, the chosen prompt
Inanswer
method is Answer dynamically.
Similar to the dynamic text box example, you can define links on a specific
object (attribute, metric, object prompt, and so forth) within a grid/graph on a
document. When you select a particular attribute element, the selection gets
passed as a prompt answer to the target document or report that contains a
prompt for the same attribute.
198 Document Linking
© 2011 MicroStrategy, Inc.
MicroStrategy Report Services: Document Essentials
Linking from Documents
6
In the example shown below, the user clicks the Northeast customer region on
the grid, which executes a target report that shows the number of customers in
that region:
Source Document with Customer Region Information
Linking from a Prompted Document to a Prompted Target
You can define a link to pass a source document’s prompt answers to a
prompted target report or document. To accomplish this, you choose the
Answer with the same prompt from the source option in the Links Editor.
Also, the source and the target must use the same prompt object.
© 2011 MicroStrategy, Inc.
Document Linking
199
6
Linking from Documents
MicroStrategy Report Services: Document Essentials
For example, the Revenue vs. Forecast document shown below requires
prompt answers at run time for the region, category, and quarter. If you select
three eastern regions, the Electronics category, and four quarters in 2010, the
document displays the following results:
Prompted Source Document Results
When you define a link on the Region attribute within the document’s grid, you
can navigate to the Sales by Region prompted report that contains prompts for
region and category. In the image shown below, the user right-clicks the
Region grid header, points to Links, and selects Sales by Region.
Link from a Prompted Document to a Prompted Report
200 Document Linking
© 2011 MicroStrategy, Inc.
MicroStrategy Report Services: Document Essentials
Linking from Documents
6
When you click the link, your original prompt answers (three eastern regions
and the Electronics category) get passed to the target report as follows:
Prompted Target Report
Because the target report does not contain a prompt for quarter, the prompt
answers from the source document (four quarters in 2010) are ignored.
You accomplish this type of usage scenario by defining the link as follows:
© 2011 MicroStrategy, Inc.
Document Linking
201
6
Linking from Documents
MicroStrategy Report Services: Document Essentials
Both the Region selection and Category selection prompts use the Answer
with the same prompt from the source option.
There are additional ways that you can define links, depending on the usage
scenario and the contents of the target report or document. To learn more
about them, refer to the Report Services Document Creation Guide product
manual.
Linking from a Document to Multiple Targets
With so many linking possibilities, you can even define links from one object (a
text box or a grid/graph) to multiple targets. For example, the grid in the
document below contains links to multiple prompted reports. Users right-click
any customer region element, point to Links, and choose their target report:
Source Document with Link to Multiple Target Reports
can right-click the linked object to view the list of links in
Users
Interactive and Editable Mode, but not Flash Mode.
To define multiple links:
1 In the Links Editor, click New and define the link.
202 Document Linking
© 2011 MicroStrategy, Inc.
MicroStrategy Report Services: Document Essentials
Linking from Documents
6
To set a default link:
1 In the Links Editor, under Select the link you wish to edit box, select the
link that you want to set as the default.
2 Click Set as Default:
default link is the link that takes effect when users click directly
The
on the linked object. The default link works in all modes, except
Design Mode.
You can also clear the default link for an object. If no links are defined as the
default link for a particular object, the object is not underlined when viewed in
MicroStrategy Web, but the links still function. To do this, in the Link Editor,
select the default link and click Clear Default:
Hyperlinks in a Document
Hyperlinks are links you define within the object’s Hyperlink property, not
using the Links Editor. With hyperlinks, MicroStrategy Desktop and
MicroStrategy Web users are able to click the link and navigate to a target
website.
To link a document to a Web page using object properties:
1 Open a document in Design or Editable Mode.
2 Insert a text box (or an image) in the document.
3 Right-click the text box and select Properties and Formatting.
4 In the Properties and Formatting window, under Properties, select
General.
5 Under Navigation, select the Is hyperlink option.
6 In the Hyperlink box, type the URL for the target website.
© 2011 MicroStrategy, Inc.
Document Linking
203
6
Linking from Documents
MicroStrategy Report Services: Document Essentials
7 Clear or select the Open in new window option, depending on whether you
want the target website to open in a new window or replace the document in
the current window.
8 Click OK.
Hyperlinks are fully customizable. Currently, the Links Editor provides access
to most link functionality all in one user-friendly window. To define more
advanced types of links (such as links that automatically email, export, or
subscribe to the target), you can still use the Hyperlink box and manually enter
the desired syntax. For information on the proper syntax, refer to the Report
Services Document Creation Guide product manual.
204 Document Linking
© 2011 MicroStrategy, Inc.
MicroStrategy Report Services: Document Essentials
Linking from Documents
6
Lesson Summary
In this lesson, you learned:
•
Links in documents make it possible to navigate to other reports,
documents, and websites.
•
You can define links to websites on text boxes or images.
•
You can define links to other reports or documents on text boxes, images,
and grid objects within documents.
•
You can simulate drilling on documents by passing selected elements to
prompted reports or documents.
•
You can pass prompt answers from a prompted source document to a
prompted report or document.
•
You can define links to open the target in the same window as the source
document or in a new browser window.
•
If you want MicroStrategy Desktop users to be able to click links in a PDF
document, you must define the link using the Hyperlink option in the
object’s properties.
© 2011 MicroStrategy, Inc.
Lesson Summary
205
6
Linking from Documents
206 Lesson Summary
MicroStrategy Report Services: Document Essentials
© 2011 MicroStrategy, Inc.
MicroStrategy Report Services: Document Essentials
Exercises: Linking from Documents
Links to Prompted Targets and a Website
Overview
In this exercise, you will create different types of links on a predefined
document called Supply Chain Management Report. You will use the links to
navigate to a prompted document, a prompted report, and a website. When
you complete the exercise, your document should resemble the following
image:
The links are encircled in the image above.
© 2011 MicroStrategy, Inc.
Exercises: Linking from Documents
207
MicroStrategy Report Services: Document Essentials
If you want to create the document without following step-by-step instructions,
you can use the following information as a guide:
•
Use the Supply Chain Management Report, located in the Shared
Reports\Enterprise Reporting Documents folder.
•
The Supply Chain Management Report static text box contains a link that
points to the MicroStrategy corporate Web site, which is
www.microstrategy.com.
•
The Central Region dynamic text box contains a link that passes the region
element to the prompted Store Performance Management Dashboard (For
a Specific Region), which is located in the Shared Reports\Enterprise
Reporting Documents folder.
•
The Category attribute in the Category Performance grid contains a link
that passes the category element to the prompted Units Sold and Profit by
Supplier, Select a Category report, which is located in the Shared
Reports\Subject Areas\Supplier Analysis folder.
•
All of the links described above open in a new window.
•
Save the document so that it displays in Interactive Mode by default.
Detailed Instructions
Run the predefined document
1 In the Shared Reports\Enterprise Reporting Documents folder, run the
Supply Chain Management Report.
2 Switch to Design Mode to begin adding links.
Add a link from a static text box to the MicroStrategy corporate website
3 In the Region Header, right-click the Supply Chain Management Report
text box and select Edit Links.
4 In the Links Editor, in the Url display text box, type MicroStrategy.
5 With Navigate to this URL selected, type http://www.microstrategy.com.
6 Select the Open in new window option.
7 Click OK.
The title text box should be underlined.
208 Exercises: Linking from Documents
© 2011 MicroStrategy, Inc.
MicroStrategy Report Services: Document Essentials
Add a link from a dynamic text box to a prompted document
8 In the Region Header, right-click the {Region} Region dynamic text box
and select Edit Links.
9 In the Links Editor, in the Url display text box, type Store Performance
Management Dashboard.
10 Under When this link is clicked, select Run this report or document.
11 Under Run this report or document, click Select Target.
12 In the Shared Reports\Enterprise Reporting Documents folder, select the
Store Performance Management Dashboard (For a specific Region)
document, and click OK.
13 In the Links Editor, with the Choose from all elements of ‘Region’ option
selected, in the bottom-most drop-down list, select Answer dynamically.
14 Select the Open in new window option.
15 Click OK.
Save and run the document
16 Save the document to the My Reports folder, naming it Supply Chain
Management Report with Links.
17 Run the newly saved document.
18 In Express Mode, click the Supply Chain Management Report link.
If you receive a security warning message, click Yes.
19 In the new browser window, view the MicroStrategy corporate website and
close the window.
20 Back in the document, click the Central Region link.
might have to press the CTRL key and click the link to disable
You
any pop-up blockers on your computer.
21 In the new browser window that displays the Store Performance
Management Dashboard, select the Call Center page-by to confirm that
only the Central call centers (Milwaukee and Fargo) display in the
drop-down list.
© 2011 MicroStrategy, Inc.
Exercises: Linking from Documents
209
MicroStrategy Report Services: Document Essentials
22 Close the window.
23 Back in the Supply Chain Management document, switch to Design Mode.
Add a link from a grid to a prompted report
24 Scroll down to the grid that displays under the Category Performance title
text box.
25 Select the grid, right-click the Category column header and select Edit
Links.
26 In the Links Editor, in the Url display text box, type Units Sold and Profit
by Supplier.
27 Under Run this report or document, click Select Target.
28 In the Shared Reports\Subject Areas\Supplier Analysis folder, select the
Units Sold and Profit by Supplier, Select a Category report.
29 Click OK.
30 In the Links Editor, with Category selection selected, in the bottom-most
drop-down list, select Answer dynamically.
31 Select the Open in new window option.
32 Click OK.
33 In the document, on the Home menu, select Page Setup.
34 In the Properties window, under Document Properties, select Document.
35 Under Run Modes, under Available Display Modes, select the Interactive
option.
36 In the Run by default as drop-down list, select Interactive.
37 Click OK.
38 Switch to Interactive Mode.
39 On the Category Performance grid, click the Movies column header.
40 In the new browser window, study the Units Sold and Profit by Supplier,
Select a Category report and close the window.
210 Exercises: Linking from Documents
© 2011 MicroStrategy, Inc.
MicroStrategy Report Services: Document Essentials
Report Details show that the Movies category does indeed filter the
The
report results.
41 Save the document again, overwriting the previous version.
Link from a Prompted Source to a Prompted Target
Overview
In this exercise, you will create a document from a prompted report. You will
then create a link that passes the source document’s prompt answers to a
prompted target report.
When you complete the exercise, and you run the document selecting the
Central and South regions at run time, your document should resemble the
following image:
© 2011 MicroStrategy, Inc.
Exercises: Linking from Documents
211
MicroStrategy Report Services: Document Essentials
After you click one of the region element links (such as Central shown above)
and pass the source document’s prompt answers, the target report should
resemble the following image:
If you want to create the document without following step-by-step instructions,
you can use the following information as a guide:
•
Create a document from the Shared Reports\Subject Areas\Sales and
Profitability Analysis\Revenue vs. Last Year by Region and Quarter report.
•
To make the report look more like a document, add a Revenue vs. Last
Year’s Revenue title text box in the Document Header.
•
In the grid on the document, create a link on the Region attribute that
points to the Item and Order Tracking report, which is located in the
Shared Reports\Subject Areas\Inventory and Supply Chain Analysis folder.
•
Define the link so that the region prompt answers you select in the source
document are passed to the prompted Item and Order Tracking report.
•
The quarter prompt in the target report should use the default answers.
•
Save the source document so that it displays in Interactive Mode by default.
212 Exercises: Linking from Documents
© 2011 MicroStrategy, Inc.
MicroStrategy Report Services: Document Essentials
Detailed Instructions
Create a document from an existing prompted report
1 In the Shared Reports\Subject Areas\Sales and Profitability Analysis
folder, right-click the Revenue vs. Last Year by Region and Quarter
report and select Create Document.
2 For the Region prompt, select all regions and click Edit in Design Mode.
3 In Design Mode, insert a title text box in the Document Header entitled
Revenue vs. Last Year’s Revenue and format it as you like.
Create a link from a grid to a prompted report
4 In the Detail Header, select the grid.
5 Right-click the Region attribute and select Edit Links.
6 In the Links Editor, in the Url display text box, type Item and Order
Tracking.
7 Under Run this report or document, click Select Target.
8 In the Shared Reports\Subject Areas\Inventory and Supply Chain Analysis
folder, select the Item and Order Tracking report and click OK.
9 With Region selection selected, in the bottom-most drop-down list, make
sure Answer with the same prompt from the source is selected.
10 Select Elements of Quarter.
11 In the bottom-most drop-down list, select Use Default Answer.
12 Select the Open in new window option.
13 Click OK.
Save the document and run it
14 Save the document to the My Reports folder, naming it Revenue vs. Last
Year with Links.
15 In the Save window, under the Advanced options, make sure that the
Display prompt and use the current answers as the default answers
option is selected.
© 2011 MicroStrategy, Inc.
Exercises: Linking from Documents
213
MicroStrategy Report Services: Document Essentials
16 Run the newly saved document, selecting the Central and South regions at
run time.
17 On the document grid, click the Central link.
you could right-click the Region header, point to
Alternatively,
Links, and select Item and Order Tracking.
18 In the new browser window, study the Item and Order Tracking report.
Report Details show that even though you selected the Central
The
link, all of the prompt answers from the source document get passed
to the prompted target report. Also, the quarter prompt does not
display at run time because the default prompt answer is used to
resolve the quarter prompt.
214 Exercises: Linking from Documents
© 2011 MicroStrategy, Inc.
7
MULTIPLE DATASET AND
PERFORMANCE
CONSIDERATIONS
Lesson Description
In this lesson, you will study the behavior of documents that contain multiple
datasets. You will also learn some MicroStrategy recommendations on
producing documents that perform efficiently.
© 2011 MicroStrategy, Inc.
215
7
Multiple Dataset and Performance Considerations
MicroStrategy Report Services: Document Essentials
Lesson Objectives
After completing this lesson, you will be able to:
Understand the implications of using multiple datasets in Report Services
documents. Describe best practices for improving the performance of your
documents.
After completing the topics in this lesson, you will be able to:
•
Understand how Report Services documents combine data from multiple
datasets. (Page 217)
•
Explain how Report Services documents can use datasets from multiple data
sources. (Page 227)
•
Optimize the datasets that you use in Report Services documents. Optimize
documents for their output formats. (Page 229)
216 Lesson Objectives
© 2011 MicroStrategy, Inc.
MicroStrategy Report Services: Document Essentials
Multiple Dataset and Performance Considerations
7
Multiple Dataset Join Behavior
After completing this topic, you will be able to:
Understand how Report Services documents combine data from multiple
datasets.
Compound Joins and Virtual Datasets
You can control whether a dataset serves as the primary or secondary dataset
for a document. These options are important when it comes to how the
Intelligence Server combines the datasets to generate the document’s output.
Before you start assigning datasets as primary or secondary datasets, you
should understand the general process by which Intelligence Server combines
datasets for documents. When you create a document with two or more
datasets, Intelligence Server performs a compound join between the datasets.
A compound join combines all related data, so common attribute elements are
matched. Then, beginning with the first row of each dataset and continuing to
the last, the compound join creates a row in a virtual dataset. The virtual
dataset is the complete set of joined rows held in memory, consisting of all
attributes, custom groups, consolidations, and metrics.
always come from their respective datasets and calculate only at
Metrics
the level of their dataset.
In the generic example below, notice a common attribute, Attribute A, exists in
both datasets. When Intelligence Server performs the compound join, the
attribute elements for A are matched and displayed once in the final output.
Virtual Dataset - Generic Example
© 2011 MicroStrategy, Inc.
Multiple Dataset Join Behavior
217
7
Multiple Dataset and Performance Considerations
MicroStrategy Report Services: Document Essentials
Any objects that are not held in common between the datasets, such as
attribute B and metrics M1 and M2, are appended to the virtual dataset.
The next four scenarios further illustrate multiple dataset behavior. In these
scenarios, the document demonstrates the default behavior where all datasets
are considered primary datasets. You will learn more about primary and
secondary datasets later in this lesson.
Scenario 1: Multiple datasets with the same attributes and
same filter
In this scenario, you create a document using multiple datasets that have the
same attributes and the same filter. As a result, the document behaves as if it
contains only one dataset. The following sample reports represent the datasets
included in the document. Notice that only the metrics differ between the two
datasets. Dataset 1 contains the Revenue and Units Sold metrics, while dataset
2 contains the Profit metric.
Scenario 1 Datasets
When you execute the document, Intelligence Server performs a compound
join and creates a virtual dataset by joining the two datasets. In this case,
because the attributes and the report filters are the same, the Detail section
displays the same number of rows, but with all three metrics displayed
together, as shown below:
Scenario 1 Detail Section Output
218 Multiple Dataset Join Behavior
© 2011 MicroStrategy, Inc.
MicroStrategy Report Services: Document Essentials
Multiple Dataset and Performance Considerations
7
Generally, if you have many datasets that contain the same attributes and
filters, you should combine them into a single dataset with all of the required
metrics. It takes Intelligence Server time to join datasets together, even when
they contain common objects. To improve document performance, you should
combine datasets whenever possible.
Scenario 2: Multiple datasets with the same attributes and a
different filter
In this scenario, you create a document using multiple datasets that contain
the same attributes but use different filters. In this case, the document again
behaves as if it contains only one dataset, but with some data missing. The
reports shown below represent the datasets included in the document. Notice
how the Dataset 1 retrieves data for Year 2009 and 2010, and the Dataset 2
retrieves data for only 2010. You define the filter criteria for each dataset in the
report filter or with prompt answers you submit at run-time. Also, notice that
the Dataset 1 does not contain data for the Mid-Atlantic region in 2010 (unlike
the previous scenario). As seen below, the Detail section displays the content
from both datasets with nulls where the data does not exist.
Scenario 2 Datasets and Detail Section Output
Scenario 3: Dataset with a superset of attributes in another
dataset
When you use a dataset whose attributes are a superset of the attributes in
another dataset, the Detail section displays data at the level of the superset
dataset.
© 2011 MicroStrategy, Inc.
Multiple Dataset Join Behavior
219
7
Multiple Dataset and Performance Considerations
MicroStrategy Report Services: Document Essentials
For example, consider the following scenario:
•
Dataset 1 contains Region, Year, and Category
•
Dataset 2 contains Region and Year
•
Dataset 3 contains Region and Category
The following filter conditions apply to all three datasets:
•
Year: 2009 and 2010
•
Region: Mid-Atlantic
•
Category: All
Scenario 3 Datasets
The Detail section displays data at the level of Region, Year, and Category with
the metrics coming from their respective datasets. In this example, each metric
comes from a different dataset. Since Revenue comes from the primary
dataset, it calculates at the Region-Year-Category level. The Profit metric
comes from the second dataset, so it calculates at the Region-Year level.
Finally, the Cost metric comes from the third dataset and calculates at the
Region-Category level. This is shown in the following figure.
220 Multiple Dataset Join Behavior
© 2011 MicroStrategy, Inc.
MicroStrategy Report Services: Document Essentials
Multiple Dataset and Performance Considerations
7
Notice that the Detail section displays eight rows—one row for each
combination of Region, Year, and Category.
Scenario 3 Detail Section Output
Also, notice that the metrics never calculate at a more detailed level than the
level of their source datasets. For example, the Profit metric repeats the same
value for all four categories, because it calculates at the Year level, not the
Category level. At first glance, it might appear that the Profit value $228,509
applies to the Mid-Atlantic region in 2009 for the Books category, but the value
actually reflects the total profit for 2009 in the Mid-Atlantic region across all
categories.
Scenario 4: Multiple datasets with different attributes
When you use datasets that have no common attribute among them, the Detail
section displays the results of the compound join among all attributes in all
datasets.
Consider the following example:
•
Dataset 1 contains Year
•
Dataset 2 contains Region
•
Dataset 3 contains Category
•
All datasets contain a filter for 2009 and 2010
© 2011 MicroStrategy, Inc.
Multiple Dataset Join Behavior
221
7
Multiple Dataset and Performance Considerations
MicroStrategy Report Services: Document Essentials
The datasets are shown below:
Scenario 4 Datasets
The Detail section displays data at the level of Region, Year, and Category with
the metrics calculating at the level of their respective datasets. Because no
relationship exists among the attributes, Intelligence Server cannot join them
in a meaningful way, as shown below:
Scenario 4 Detail Section Output
You see blank fields because metrics cannot calculate at a lower level than their
datasets. For example, in its original dataset, the Cost metric calculates at the
Category level. Even though the Detail section shows Cost for the Southeast
region and the Movies category, the values represent only the Movies category,
not the Southeast region. Similarly, in its original dataset, the Revenue metric
calculates only at the Year level, so even though the Detail section displays
Revenue for the Northeast region, the Books category, and the year 2009, the
values actually reflect revenue for only year 2009. The Detail section does not
display revenue for Northeast or Books because dataset 1, the source of the
222 Multiple Dataset Join Behavior
© 2011 MicroStrategy, Inc.
MicroStrategy Report Services: Document Essentials
Multiple Dataset and Performance Considerations
7
Revenue metric, does not display data at those levels. When you compare the
metric values at their respective levels in their datasets to the document
results, you see that the document results do not make any sense. For this
reason, MicroStrategy recommends designing documents with datasets that
contain at least one common attribute, particularly when you add individual
dynamic text boxes from the datasets to the Detail section.
Grid/graphs in documents always derive their output directly from their
respective datasets, not the virtual dataset. Virtual dataset only impacts the
results of dynamic text boxes that you place in the various sections of a
document.
As a general rule, when you have datasets that contain very few common
attributes, you should design your document to use grid/graphs in any of the
Header or Footer sections, like you do for scorecards, dashboards, and other
zone-based documents.
For documents that use dynamic text boxes in the Detail section, such as
banded-layout documents, use only datasets that share common attributes and
combine the datasets whenever possible.
Join Behavior - Primary and Secondary Datasets
Now that you understand how Intelligence Server joins datasets behind the
scenes to generate a document, you are ready to study the join behavior
options. These options within the Document Editor give you more control over
how Intelligence Server creates the virtual dataset for a document.
The join behavior between datasets controls which attribute elements display
in a document, particularly when the same attributes exist in several datasets
within the document. If an attribute exists in several datasets, but one of the
datasets contains only a subset of data for the attribute, you can specify the join
behavior and control how many attribute elements render in the document.
© 2011 MicroStrategy, Inc.
Multiple Dataset Join Behavior
223
7
Multiple Dataset and Performance Considerations
MicroStrategy Report Services: Document Essentials
The best way to understand join behavior is to look at an example. The
document shown below has two datasets, each with the Employee attribute.
Dataset 1 returns a list of 5 employees, the top 5 employees by revenue, as
shown below:
Dataset 1 - Top 5 Employees by Revenue
Dataset 2 returns a list of all employees for the regions you select at run time:
Dataset 2 - Employees for Specific Regions
224 Multiple Dataset Join Behavior
© 2011 MicroStrategy, Inc.
MicroStrategy Report Services: Document Essentials
Multiple Dataset and Performance Considerations
7
When you place dynamic text boxes for the attributes and metrics of these
datasets in the Detail section of the Document Editor, with the default join
behavior where both datasets are primary datasets, you see the following result
set:
Default Behavior - All Datasets are Primary Datasets
Only five employees in the document have information about Call Center,
Profit Margin, and Revenue since they are part of the “Top 5 Employees by
Revenue” dataset (dataset 1). They also have information about Length of
Employment since they exist in the “Length of Employment” dataset (dataset
2). The rest of the employees have information about Length of Employment
only (no data for Call Center, Profit Margin, or Revenue), since they come from
dataset 2.
To effectively combine matching data from these two datasets and remove
extraneous records, you can designate dataset 2 as a secondary dataset. Any
employees from dataset 2 that do not exist in dataset 1 do not display in the
document output, as shown below:
Dataset 2 as a Secondary Dataset
© 2011 MicroStrategy, Inc.
Multiple Dataset Join Behavior
225
7
Multiple Dataset and Performance Considerations
MicroStrategy Report Services: Document Essentials
In this simple example, you designate Dataset 1 as the primary dataset and
Dataset 2 as the secondary dataset. However, it is possible to have multiple
primary datasets (as you observed with the default behavior) and to have
multiple secondary datasets. When you use more than two datasets, you can
test different combinations and view the join results in the Detail section. The
goal of assigning primary and secondary datasets is to combine the minimum
number of data rows from all datasets, which produces a more efficient
document.
Assigning primary and secondary datasets affects documents that use dynamic
text boxes in the Detail section, not documents that use grid/graphs in header
or footer sections. Grid/graphs always render data from their respective
datasets, regardless of the primary or secondary designations.
To assign primary and secondary datasets:
1 Open a document in Design or Editable Mode.
2 In the Dataset Objects pane, right-click a dataset, point to Join Behavior,
and select Primary or Secondary.
The following rules summarize the primary and secondary join behavior
between datasets with common attributes:
•
All of the data elements from primary datasets display in the document
output.
•
Data elements from the secondary datasets display only if they match
records in the primary dataset.
rules do not affect the display of grids and graphs. A data element
These
from a secondary dataset displays in a grid/graph even if it does not
match a data element in the primary dataset.
As you have seen, you can study the join behavior of a document best when you
use dynamic text boxes in the Detail section of a document.
more examples of dataset join combinations, refer to the Report
For
Services Document Creation Guide product manual.
226 Multiple Dataset Join Behavior
© 2011 MicroStrategy, Inc.
MicroStrategy Report Services: Document Essentials
Multiple Dataset and Performance Considerations
7
Datasets from Different Data Sources
After completing this topic, you will be able to:
Explain how Report Services documents can use datasets from multiple data
sources.
One of the greatest benefits of Report Services is the ability to combine data
from multiple data sources within a single document. A document accesses
data from multiple data sources using MDX reports, Freeform SQL reports,
and standard MicroStrategy reports that use multisource functionality.
MDX reports are specifically designed to extract data from SAP BW® servers,
Microsoft Analysis Services® servers, or Hyperion Essbase® servers.
more information on MDX reports, refer to the Advanced
For
Reporting Guide or the MicroStrategy Desktop online help.
Freeform SQL reports use your own custom SQL statements to access data
against any relational database, Microsoft Excel workbook, or text file that is
mapped in your MicroStrategy project.
MicroStrategy offers multisource support in standard reports that you create in
MicroStrategy Desktop or MicroStrategy Web. Multisource support makes it
possible to define reports using attributes, metrics, and so on that come from
more than one relational data source. After you create a multisource report,
you can include it in Report Services documents. The fact that the document
retrieves data from multiple sources is transparent to the user.
reports are made possible by an Intelligence Server add-on
Multisource
product called MultiSource Option™.
© 2011 MicroStrategy, Inc.
Datasets from Different Data Sources
227
7
Multiple Dataset and Performance Considerations
MicroStrategy Report Services: Document Essentials
For example, consider the following scenario where revenue data is stored in
one data warehouse and forecast data is stored in a second data warehouse:
Report with Objects from Multiple Data Sources
To create a report that includes revenue and forecast revenue data for each
region, you have to execute the report against both data warehouses to retrieve
the result set. You obtain data for each of the metrics from their respective data
warehouses. You can obtain region data from either data warehouse, since it
exists in both databases. MultiSource Option enables you to create a report
that runs across data sources.
The project architect or administrator performs the required configuration for
MultiSource Option and then MicroStrategy Desktop and Web users can create
multisource reports. Because all of the processing happens behind the scenes,
users may not even realize that their reports execute against multiple data
sources.
MultiSource Option works with any data source that you access using an ODBC
driver, including text files and Microsoft Excel files. However, you do not use
MultiSource Option to connect to MDX or other non-relational sources.
more information on multisource support, refer to the
For
MicroStrategy Architect: Advanced Project Design course or the Project
Design Guide product manual.
228 Datasets from Different Data Sources
© 2011 MicroStrategy, Inc.
MicroStrategy Report Services: Document Essentials
Multiple Dataset and Performance Considerations
7
Document Performance Optimizations
After completing this topic, you will be able to:
Optimize the datasets that you use in Report Services documents. Optimize
documents for their output formats.
Report Services Document Execution Flow
Report Services documents follow the execution flow shown below:
Report Services Document Execution Flow
The majority of the processing for documents occurs on the Intelligence Server
machine. When you run a document, Intelligence Server must first process the
document’s datasets. Intelligence Server runs the datasets and constructs a
single master dataset, or virtual dataset. The virtual dataset contains all of the
attributes, metrics, thresholds, formatting, lines, groupings, and any other
elements that are part of the document design structure. Intelligence Server
then converts the document design structure to a readable format, either PDF
or some form of readable XML (depending on the output). For MicroStrategy
Office and HTML, the XML passes through the Web layer.
© 2011 MicroStrategy, Inc.
Document Performance Optimizations
229
7
Multiple Dataset and Performance Considerations
MicroStrategy Report Services: Document Essentials
Intelligence Server processes each document request the same way, regardless
of the desired output format for a document. For PDF document requests,
Intelligence Server generates the PDF file, which then gets passed directly to
the client through the Web server. For PDF, no processing takes place on the
Web server.
For HTML documents, Intelligence Server generates the XML output. The
XML is then passed to the Web server, where an HTML file is generated. The
Web Server then passes the HTML file to the client machine as an
HTML-formatted document that may or may not have fully active controls.
For MicroStrategy Office documents, Intelligence Server generates the XML
output. The request is then passed through the Web Services layer and the file
is returned to the client’s machine.
information on Flash documents, see the MicroStrategy Report
For
Services: Dynamic Dashboards course.
When you want to optimize document performance, you should consider
optimizing the datasets in your document.
Optimizing Datasets
To improve the execution of your documents, consider the guidelines
described in this topic.
Reduce the Number of Datasets in a Document
As a general rule, the more datasets you include in a document, the longer it
takes for that document to execute, given the same amount of data returned.
Every dataset within a document executes when you run the document, thus
increasing the total processing time.
230 Document Performance Optimizations
© 2011 MicroStrategy, Inc.
MicroStrategy Report Services: Document Essentials
Multiple Dataset and Performance Considerations
7
Use Datasets That Return Only the Necessary Data
When you select the datasets you want to include in a document, choose those
that return only the necessary data. For example, if you want to display
information at the Year level, avoid using a dataset that returns data at the Day
level. The more detailed your dataset, typically the more rows it returns and the
longer the overall processing time. Also, if you have any attributes or metrics in
a dataset that are not being used in the document, you should remove them
from the dataset.
Keep in mind that certain types of report objects, such as consolidations,
custom groups, and smart metrics, are often more expensive in terms of
performance. Datasets that contain these types of objects might take longer to
process.
information on consolidations, custom groups, and smart metrics,
For
refer to the MicroStrategy Desktop: Advanced Reporting 100 course or
the Advanced Reporting Guide.
Test Datasets Before Including Them in Documents
You should test each dataset to ensure that it passes your performance
requirements before you include it in a document. If a dataset takes too long to
run, check the SQL generation and adjust the report’s VLDB settings, indexing,
or caching strategy to improve performance.
(Very Large Database) properties are special settings that enable
VLDB
you to control various aspects of a report’s execution, including the
generation of the SQL. For more information on VLDB properties, refer
to the System Administration Guide product manual.
Enable Document and Report Caching
Whenever possible, use the caching capabilities of Intelligence Server to save
document results for future use. You can configure Intelligence Server to cache
documents and their source datasets on a scheduled basis. When a document
executes, Intelligence Server first looks for a valid cache for the document. If a
cache is available, it retrieves the results from the cache instead of executing
the document from scratch.
© 2011 MicroStrategy, Inc.
Document Performance Optimizations
231
7
Multiple Dataset and Performance Considerations
MicroStrategy Report Services: Document Essentials
If a valid cache does not exist for the document, Intelligence Server still checks
to see if there are valid caches for its source datasets. If there are valid report
caches for the datasets, Intelligence Server only needs to generate the
document output. It does not need to run the datasets against the data
warehouse.
Use an Intelligent Cube as the Dataset
Intelligent Cubes have the capability to store significant amounts of data in
memory that can potentially satisfy multiple dataset requests. Documents with
datasets that contain similar attributes and metrics or similar prompts are
generally good candidates for using an Intelligent Cube as the dataset. Using
an Intelligent Cube prevents query executions against the data warehouse.
The illustration below compares the performance of a document sourced from
the data warehouse versus a document sourced from a single Intelligent Cube:
Intelligent Cube as Dataset
Simplify the Document’s Layout for Better Performance
In general, the density of a document has greater impact on the performance of
a document than the size of the document. In other words, the more objects
and formatting a document contains, the longer it takes to execute as
compared to a less dense document with more pages. For example, a 100-page
document with little formatting may be as responsive as a 10-page, densely
formatted and populated document.
232 Document Performance Optimizations
© 2011 MicroStrategy, Inc.
MicroStrategy Report Services: Document Essentials
Multiple Dataset and Performance Considerations
7
If your document is densely formatted and contains a lot of data, consider
splitting the content of the document into multiple documents and linking
them. Also, consider reducing the number of objects on a document.
Grid/graphs and thresholds require more processing time, so limit these
objects where possible. Text boxes take less processing time than grid/graphs
that return few result rows. If you have a document with several one-row grids,
you should consider replacing them with text boxes instead.
information on performance and optimization, see the Deploying
For
MicroStrategy High Performance BI course.
© 2011 MicroStrategy, Inc.
Document Performance Optimizations
233
7
Multiple Dataset and Performance Considerations
MicroStrategy Report Services: Document Essentials
Lesson Summary
In this lesson you learned:
•
You can design documents that contain multiple datasets.
•
When you create a document with multiple datasets, Intelligence Server
performs a compound join on these datasets to produce the final document.
•
Depending on how many datasets you use, and if they have any related
attributes, your final document may contain data gaps.
•
In general, MicroStrategy recommends using the least number of datasets
possible when designing documents.
•
MicroStrategy also recommends that you use datasets that are related by at
least one common attribute, particularly when you design documents that
contain dynamic text boxes in the Detail section.
•
You can control the join behavior between datasets by assigning them as
primary or secondary datasets.
•
Report Services has the ability to combine data from multiple data sources
within a single document.
•
Whenever possible, use fewer, larger datasets when designing documents.
•
Use datasets that return only the necessary data for the document.
•
Enable document and report caching.
•
Simplify the document’s layout to improve performance.
234 Lesson Summary
© 2011 MicroStrategy, Inc.
A
REPORT SERVICES IN
MICROSTRATEGY DESKTOP
Appendix Description
This appendix describes some of the Report Services features and functionality
available exclusively in MicroStrategy Desktop.
© 2011 MicroStrategy, Inc.
235
A
Report Services in MicroStrategy Desktop
MicroStrategy Report Services: Document Essentials
Document Creation Features
After completing this topic, you will be able to:
Describe various features related to document creation in MicroStrategy
Desktop.
Property List in the Document Editor
When you open the Document Editor in MicroStrategy Desktop, you see an
additional window that is not available in MicroStrategy Web.
The Property List window is a context-sensitive listing of appearances and
behaviors associated with your document. There are properties associated with
every object you place in a document, as well as properties for each section of a
document.
The image below shows the properties associated with the Document Header
section:
Property List in MicroStrategy Desktop Document Editor
236 Document Creation Features
© 2011 MicroStrategy, Inc.
MicroStrategy Report Services: Document Essentials
Report Services in MicroStrategy Desktop
A
The following are examples of properties you can alter:
•
Changing the background color for a section
•
Hiding a section if it is empty
•
Specifying a gradient color for a section
•
Forcing a new page before or after a section or group
•
Specifying the sizing properties of a section. By having the Height can
grow and Height can shrink properties set to True, the size of a section
expands and contracts based on the items you place within the section.
Many of the properties you see in MicroStrategy Desktop’s Property List are
available in MicroStrategy Web when you right-click an object in the
Document Editor and select Properties and Formatting.
Document Templates
You can save a document as a template and pattern new documents based on
it. Any new document made using this template will contain the same
underlying datasets, objects, formatting, and layout as the document template.
After the you create a new document based on a document template, you can
customize the document as you like.
Document templates help speed up development time since you can take
advantage of a predesigned shell and reuse it as often as you like to create new
documents. Also, since most organizations have standards for report layouts
including logos, colors, fonts, and so on, creating a document template can
prevent you from performing the same repetitive formatting tasks over and
over again. For example, you might want to create a document template with a
predefined Page Header and Page Footer, since these are sections that often
need to be consistent across many document types. These sections might use a
corporate background color and a corporate image. When you save the
document template and reuse it to create additional documents, the new
documents automatically display the custom Page Header and Page Footer.
provides several document templates out-of-the-box. For
MicroStrategy
more information on these templates, see “Create documents using
existing reports or using out-of-the-box document templates.” starting
on page 59.
© 2011 MicroStrategy, Inc.
Document Creation Features
237
A
Report Services in MicroStrategy Desktop
MicroStrategy Report Services: Document Essentials
To create a document template:
Display hidden objects in MicroStrategy Desktop
1 On the Tools menu, select Desktop Preferences.
2 In the MicroStrategy Desktop Preferences window, under Categories,
expand Desktop and select Browsing.
3 Under Desktop - Browsing, select the Display hidden objects option.
4 Click OK to return to the Desktop Preferences dialog box.
5 Click OK to exit Desktop Preferences.
Hidden folders display in the Folder List in Desktop.
Create a document template in MicroStrategy Desktop
6 In MicroStrategy Desktop, on the File menu, point to New, and select
Document.
7 In the New Document window, select Blank Document and click OK.
8 In the Select a report window, if you want the document template to
contain certain datasets, select them and click Open.
you can click Cancel and the document template will
Alternatively,
not contain any datasets.
9 Design the sections of your document that you want to be reused in future
documents.
10 Save the document to the Object Templates\Documents folder.
Use the document template to create a new document
11 On the File menu, point to New, and select Document.
12 In the New Document window, select your new document template and
click OK.
13 Continue designing the new document based on the document template.
238 Document Creation Features
© 2011 MicroStrategy, Inc.
MicroStrategy Report Services: Document Essentials
Report Services in MicroStrategy Desktop
A
If you create a document template that contains formatting properties and no
datasets, you can export the template and import it into a completely different
MicroStrategy project.
The document cannot have any dependencies on schema or application
objects,
such as a dataset report.
To export a document template in MicroStrategy Desktop:
1 In Desktop, select the document template that you want to export.
2 In Desktop, on the Tools menu, select Export Document Template.
3 In the Save to Package window, create or a select a folder to which you want
to save the exported document template.
4 Click OK.
The document, named document_name.rst, is saved in the selected folder.
To import a document template:
1 Log in to the project to which you want to import the document template.
2 On the Tools menu, select Import Document Template.
3 In the Select a package to import window, navigate to and select the file to
import as a document template.
4 Click Open.
The document template is saved to the Object Templates\Documents folder in
Desktop.
© 2011 MicroStrategy, Inc.
Document Creation Features
239
A
Report Services in MicroStrategy Desktop
MicroStrategy Report Services: Document Essentials
Document Autostyles
You may already be familiar with report autostyles, which make it possible to
copy the formatting of a report and apply it to another report. You can use
document autostyles to achieve the same results in documents. If you have a
document with a style that you want to apply to other documents, you can
create an autostyle for it and apply the autostyle to another document.
When you apply an autostyle to another document, the system copies the
formatting information from the autostyle onto the target document. It
replaces formatting properties for all sections and controls (including
grid/graphs) on the target document with the corresponding properties in the
autostyle. If there is no corresponding section or object on the autostyle
document, it applies the default format for this object type in the autostyle. If
an autostyle has multiple objects of the same type in one section, the format of
the first object of this type in that section is used.
For a multi-layout document, an autostyle is applied only to the current layout,
not the entire document. If the page header and footer are shared among
layouts, any formatting changes applied to those sections are applied
throughout the document.
can apply a document autostyle only to other documents. You can
You
apply a report autostyle to other reports or to individual grids within a
document.
You can create your own autostyle in MicroStrategy Desktop or use any of the
predefined autostyles.
To create a document autostyle in MicroStrategy Desktop:
1 Create a new document and apply formatting to it.
2 On the Format menu, select Save Autostyle As.
3 In the Save Autostyle As window, select the folder to which you want to save
the autostyle, name the autostyle, and click Save.
To use the autostyle on a document in MicroStrategy Desktop:
1 Open a new document in Design Mode.
240 Document Creation Features
© 2011 MicroStrategy, Inc.
MicroStrategy Report Services: Document Essentials
Report Services in MicroStrategy Desktop
A
2 On the Format menu, select Apply Autostyle.
3 In the Select Autostyle window, locate the desired autostyle, select it, and
click Open.
preconfigured autostyles are located in the Public
The
Objects\Autostyles folder.
Multiselect Reports to Create Document
Using the CTRL key, you can select more than one report, right-click and select
Create document. The Document Editor opens a new document with multiple
layouts, one for each report.
Document Caching
You enable document caching to generate a document only once—the first time
a specific format is requested in MicroStrategy Web. Subsequent requests for
the same format use the cache. If you disable document caching, the document
is regenerated every time you run it.
You define the document caching options in MicroStrategy Desktop, but
documents are cached only when you execute them or export them in
MicroStrategy Web.
To enable document caching in MicroStrategy Desktop:
1 Open the document in Design Mode.
2 On the Format menu, select Document Properties.
3 In the Document Properties window, under Document Properties, select
Caching.
4 Under Caching, select Enable document caching.
5 Select the formats to cache.
6 If desired, select Create cache for all requested incremental fetch
blocks, group-by, and control element selections.
© 2011 MicroStrategy, Inc.
Document Creation Features
241
A
Report Services in MicroStrategy Desktop
MicroStrategy Report Services: Document Essentials
you select this option, a new cache is created each time a user
Ifselects
a different page (from a page-by object, incremental fetch or
grouping), chooses a different selector item, or interacts with a
widget.
242 Document Creation Features
© 2011 MicroStrategy, Inc.
MicroStrategy Report Services: Document Essentials
Report Services in MicroStrategy Desktop
A
Desktop Formatting Features
After completing this topic, you will be able to:
List additional features that are available exclusively in the MicroStrategy
Desktop Document Editor.
Distribution Relative to Layout
In MicroStrategy Desktop, beyond the standard alignment and distribution
options, you also have the option to distribute objects relative to layout. When
you select the Relative to Layout option, the objects are distributed relative to
the layout and not with respect to each other. If you distribute the objects
vertically, the height of the layout is used and if you distribute objects
horizontally, the width of the layout is used. For example, the following objects
are selected for distribution relative to the layout:
Before vertical distribution with Relative to Layout:
© 2011 MicroStrategy, Inc.
Desktop Formatting Features
243
A
Report Services in MicroStrategy Desktop
MicroStrategy Report Services: Document Essentials
The result after the vertical distribution relative to layout is shown below. In
this case the text boxes are more spaced out, since they use the entire height of
the section for distribution, rather than just the space in between the text boxes
themselves.
After vertical distribution with Relative to Layout
Grid/Graph Styles
When you design a grid or a graph to display in a certain format, you can save
that format as a graph style or an autostyle (for grids). You can apply a saved
graph style or autostyle to future grids or graphs. For example, if you create a
gauge-style report, you can save the design you use for the gauge report as a
Graph style, which you can then reuse for future gauge reports.
To save a graph style and apply it to a new graph:
1 Format a graph.
2 In Graph view, from the Graph menu, select Save Graph Style.
3 Name the graph style and save it to your preferred location.
It is saved as a .3tf file.
4 Create a new graph object.
5 In Graph view, from the Graph menu, select Apply Graph Style.
6 Select the graph style and click Open. The graph style automatically applies
to the graph object.
244 Desktop Formatting Features
© 2011 MicroStrategy, Inc.
MicroStrategy Report Services: Document Essentials
Report Services in MicroStrategy Desktop
A
Project-Level Watermarks
A project watermark lets you display the same watermark across all documents
in a MicroStrategy project. You create project watermarks in MicroStrategy
Desktop only. They are useful for corporate logos, confidentiality statements,
or other standard texts or images that should display on every document in the
project.
After you define a project watermark, you can still enable document designers
to create document watermarks. By default, document watermarks overwrite
the project watermark, but you can change this default behavior. You can also
enable document designers to suppress the project watermark for a given
document.
To create a project-level watermark:
1 In MicroStrategy Desktop, log in as the administrator or as the user with
administrative privileges.
2 Right-click the desired project and select Project Configuration.
3 In the Project Configuration Editor, on the left pane, expand Project
definition.
4 Under Project definition, select Document and Reports.
5 On the right-hand pane, under Watermark, click Watermark.
6 In the Watermark window, define the text or image watermark and select
OK.
7 In the Project Configuration Editor, select or clear the Allow documents to
overwrite this watermark option.
8 Click OK.
© 2011 MicroStrategy, Inc.
Desktop Formatting Features
245
A
Report Services in MicroStrategy Desktop
MicroStrategy Report Services: Document Essentials
Links to Datasets in MicroStrategy Desktop
A link to a dataset is a link that leads you to the source report for a grid/graph
on a document. Perhaps the dataset contains additional metrics that are
purposely not included in the original document and you only want users to
access those metrics after viewing the initial document.
A user can click the link to run the dataset report. The following document
shows a graph and its associated link in Express Mode. The link is the graph’s
title:
Link to a Dataset in Express Mode
When a user clicks the report’s title, the dataset report for the graph executes.
The resulting report displayed in MicroStrategy Web is shown below:
Dataset Report
Creating a link to a dataset is as simple as right-clicking the grid or graph
object and selecting Insert Link to Dataset. A text box displays the dataset
name at the upper right corner of the grid or graph.
Links to datasets can run the related dataset report only.
246 Desktop Formatting Features
© 2011 MicroStrategy, Inc.
MicroStrategy Report Services: Document Essentials
Report Services in MicroStrategy Desktop
A
Users can click the link and execute the dataset report in all modes in
MicroStrategy Web except Design Mode. The link does not function in PDF or
Microsoft Excel.
By default, the drilled-to report opens in the same window, replacing the
document, although you can specify that the report opens in a new window to
keep the document open.
Advanced Links in MicroStrategy Desktop
The Link Editor in Desktop contains more functionality than the Links Editor
in MicroStrategy Web. When you create a link to a prompted report or
document, you have the added option to pass along a static element list to the
prompted target, as shown below:
Static Element List Option in Link Editor
You also have the option to copy existing links.
© 2011 MicroStrategy, Inc.
Desktop Formatting Features
247
A
Report Services in MicroStrategy Desktop
248 Desktop Formatting Features
MicroStrategy Report Services: Document Essentials
© 2011 MicroStrategy, Inc.
MicroStrategy Report Services: Document Essentials
Index
INDEX
A
Aligning objects 79
Attribute form 68
Attributes 67
Auto text 70
concatenating 72
B
Banded layout 109
Behavior of objects in Headers &
Footers 122
Bookmarks in PDF 121
C
Caching
enabling in MicroStrategy
Desktop 241
Intelligence Server 231
Calculated expressions 163
Combined (Banded and Zone-Based)
layouts 126
Concatenating auto text and text 72
Concatenating text and dynamic text 69
© 2011 MicroStrategy, Inc.
Conditional formatting 164
Consolidations 67
Control defaults 83
Convert report to document
in Desktop 241
Creating document from report 59
Custom Groups 67
Custom headers and footers 57
Custom Sections
Grouping 113
D
Dataset Objects pane 50
Datasets
Freeform SQL 227
from multiple sources 227
MDX reports 227
optimizing 230
primary, secondary 223
shortcut to 64
Derived elements 150
Derived metrics 66, 142
Design Mode 36
249
Index
Detail 56
Detail Footer 56
Detail Header 56
Detail section 110
DHTML modes 31
Display modes
available display modes 39
available export formats 40
Design Mode 36
Editable Mode 33
Export to Excel 38
Export to PDF 37
Flash Mode 35
Interactive Mode 35
Distribution of objects 79
in Desktop 243
Document autostyles 240
Document Editor
Dataset Objects pane 50
Document Structure pane 52
Layout area 55
Notes pane 53
Related Reports pane 54
document execution flow 229
Document Footer 56
Document Header 56
Document objects
aligning 79
attributes 67
auto text 70
consolidations 67
custom groups 67
formatting 83
grid/graphs 63
HTML container 75
images 73
lines and rectangles 74
locking 81
250
MicroStrategy Report Services: Document Essentials
metrics 67
moving 78
ordering 81
sizing 80
text 69
Document Structure pane 52
Document templates 237
documents
definition 21
Drilling on grid/graphs 171
Dynamic images 169
E
Editable Mode 33
Email subscription 43
Enterprise reporting 22
Export to Microsoft Excel 38
multliple layout documents 176
Export with page-by 116
F
File subscription 43
Flash Mode 35
Force new page 91
Formatting features in Desktop 243
Formatting features list 84
Formatting objects 83, 84
control defaults 83
Freeform SQL reports 227
G
Grid/graph styles in Desktop 244
Grid/graphs 63
designating source dataset 66
drilling 171
report modification impact on 65
© 2011 MicroStrategy, Inc.
MicroStrategy Report Services: Document Essentials
Index
Headers & Footers
Behavior of objects 122
Height can shrink 89
Hide "Metrics" column in grid 85
Hide if empty property 89
Hiding sections 57
History List 42
HTML container 75
Hyperlinks 203
open in new window property 193
Layout area sections
Custom headers and footers 57
Detail 56, 110
Detail Footer 56
Detail Header 56
Document Footer 56
Document Header 56
Page Footer 57
Page Header 56
Layouts 173
combined 126
zone-based 109, 123
Lines & Rectangles 74
Linking
prompted document to prompted
target 199
set a default link 203
to a website 191
to another report or document 194
to multiple targets 202
to simulate drilling 196
Locking objects 81
I
M
Images 73
dynamic 169
Intelligent Cubes 139
Interactive Mode 35
Invoices 30
Managed Metrics Report 30
MDX reports 227
Measurement units 55
Metrics 67
MicroStrategy Desktop
document autostyles 240
document templates, creating 237
formatting features 243
grid/graph styles 244
MicroStrategy OLAP Services 66
derived elements 150
derived metrics 66, 142
Intelligent Cubes 139
summary metrics 145
Grouping
Detail section 110
Grouping and sorting dataset 115
Grouping properties 115
Keep group together 119
Page break between groups 119
Page-by mode 116
Restart page numbering 119
totals 118
H
K
Keep group together property 119
Keep together 91
L
Layout area 55
Hiding sections 57
© 2011 MicroStrategy, Inc.
251
Index
view filters 66, 147, 148
Moving objects 78
Multiple layout documents 173
export to Excel 176
Multisource Option 227
N
Notes pane 53
O
Operational Reports 28
Optimizing datasets 230
Ordering objects 81
P
Page break between groups 119
Page breaks 90
Force new page 91
Keep together 91
Repeat horizontally 91
Repeat on each page 91
Page Footer 57
Page Header 56
Page-By mode 116
PDF 37
PDF-Specific properties 90
Page breaks 90
Primary and secondary datasets 223
Print subscription 43
R
Related Reports pane 54
Repeat horizontally 91
Repeat on each page 91
Report Services
definition 21
252
MicroStrategy Report Services: Document Essentials
Restart page numbering property 119
Rounded rectangle 74
S
Scorecards 31
Section-Specfic properties
General 88
Height can shrink 89
Hide if empty 89
Size properties 89
Visible in Web view 88
Section-Specific properties
Visible 88
Shortcut to dataset 64
Sizing objects 80
Snap to grid 78
Subscriptions
Email, file, and print 43
History List 42
Subsections 86
Summary metrics 145
T
Table of Contents 120
Text 69
concatenating 69
Tooltips 168
Totals in grouping objects 118
V
Vertical text 84
View filters 66, 147
Visible in Web view property 88
Visible property 88
© 2011 MicroStrategy, Inc.
MicroStrategy Report Services: Document Essentials
Index
W
Web server images 170
Z
Zone-based layouts 123
© 2011 MicroStrategy, Inc.
253
Index
254
MicroStrategy Report Services: Document Essentials
© 2011 MicroStrategy, Inc.