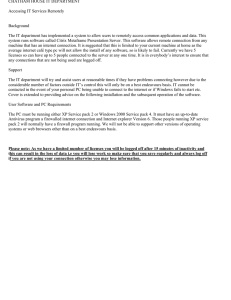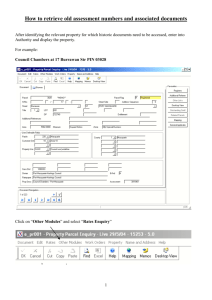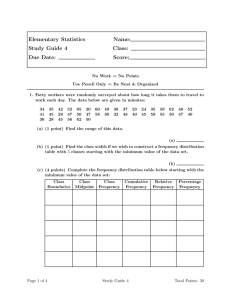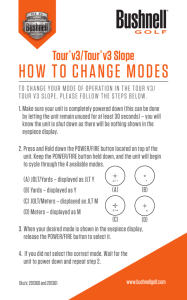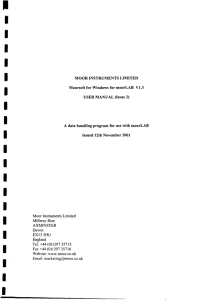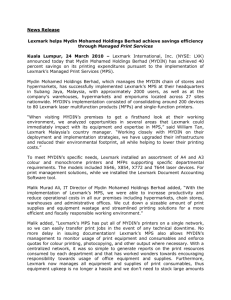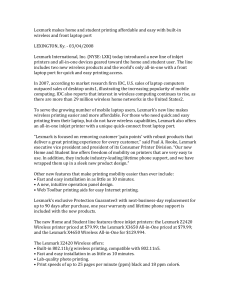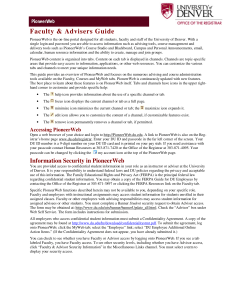Display an Organizational Unit
advertisement

Display an Organizational Plan (PPOS_OLD) From the SAP Easy Access PCSB Menu Screen Click the Expand Icon to the left of PCSB Menu > Human Resources Double Click on PPOS_Old – Display Organizational Plan Click in the Organizational Unit data field Click the Search help icon to the right of the Organizational Unit data field Click the List Box icon at the end of the Search Tabs The Search by terms box will be displayed. The 2 most common search functions are: S: Search Term: (You will be able to search by a School’s number) C: Abbreviation and Name: (You will be able to Search using part of a School’s name) To Search using Folder S: Search Term: (by School’s Number) Type your 4 - digit School Location Number with an asterisk in the Search Term data field (Example: 0903*) Click the Green Check A Hit list for your location is displayed Double Click on the 4-digit location number without an extension OR To Search using Folder C: Abbreviation and Name: In the Name field, Type part of the School Name with an asterisk (*) (Example: int*) Click the Green Check Created by Polk County Schools PASS: 5/23/2011 Help Desk 519-8040 or 56661 1 A Hit List for your school name is displayed. Double-Click on the 4-digit location number without an extension The Organizational Plan / Display screen is displayed Click on the Glasses icon at the top left of the screen The Organizational Structure / Display screen is displayed. Click on the Staff assignments tab on the tool bar Click the 4-digit School Location Number to Highlight, to “choose a valid line” Click on the Expand icon Created by Polk County Schools PASS: 5/23/2011 Help Desk 519-8040 or 56661 2 The Staff Assignment / Display screen is displayed with the Cost Center, Position Number, Personnel Number, and the Name of the Individual in the Position Color Coding: Light blue line - Cost Center (Example – 0903ASALAR) Yellow line - Position Number (Example – 50003134) Green line - Personnel Number/Person (Example – 00000002 John D. Doe) To print the Organizational Plan Click the Print icon. The Print Screen List is displayed. Click the Green Check or Press Enter **IMPORTANT: If the print out has characters over the text such as “XXXX”, you will need to change your Default Printer to remove the XXX’s that prevents a clear view of the Personnel Number/Person data. Follow these directions before you Print. Click the Print icon > Click the search folders at the end of the Output Device field > Highlight LOCL* and Press the delete key on your keyboard > Click the Green Check or Press Enter The Print Parameters Output Device screen is displayed Scroll down to find the option for PRN - Local Lexmark LCLL Lexmark Optras > Double Click that line to select the PRN- Local Lexmark settings The Print Screen List window will show the selection for PRN- Local Lexmark Click the Green Check or Press Enter Click the Red X Button on the top tool bar to return to the SAP Easy Access screen Created by Polk County Schools PASS: 5/23/2011 Help Desk 519-8040 or 56661 3