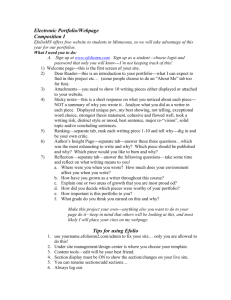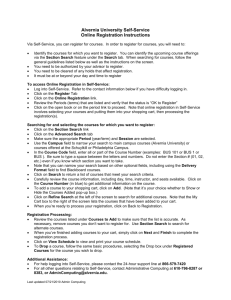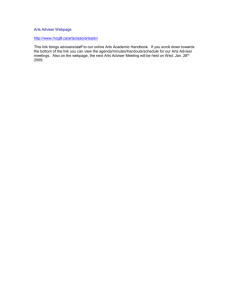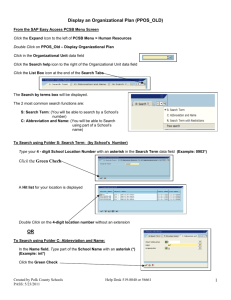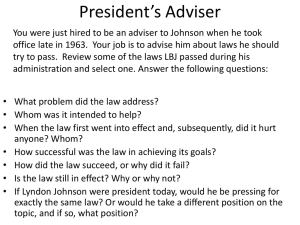Faculty & Advisers Guide

Faculty & Advisers Guide
PioneerWeb is the on-line portal designed for all students, faculty and staff of the University of Denver. With a single login and password you are able to access information such as advising tools, course management and delivery tools such as PioneerWeb’s Course Studio and Blackboard, Campus and Personal Announcements, email, calendar, human resource information and the ability to create, manage and join groups.
PioneerWeb content is organized into tabs. Content on each tab is displayed in channels. Channels are topic-specific areas that provide easy access to information, applications, or other web resources. You can customize the various tabs and channels to meet your unique information needs.
This guide provides an overview of PioneerWeb and focuses on the numerous advising and course administration tools available on the Faculty, Courses and MyWeb tabs. PioneerWeb is continuously updated with new features.
The best place to learn about these features is on PioneerWeb itself. Tabs and channels have icons in the upper righthand corner to customize and provide specific help:
• The help icon provides information about the use of a specific channel or tab.
•
The focus icon displays the current channel or tab as a full page.
•
The minimize icon minimizes the current channel or tab; the maximize icon expands it.
• The edit icon allows you to customize the content of a channel, if customizable features exist.
•
The remove icon permanently removes a channel or tab, if permitted.
Accessing PioneerWeb
Open a web browser of your choice and login to http://PioneerWeb.du.edu. A link to PioneerWeb is also on the Registrar’s home page www.du.edu/registrar. Enter your DU ID and passcode in the far left corner of the screen. Your
DU ID number is a 9-digit number on your DU ID card and is printed on your pay stub. If you need assistance with your passcode contact Human Resources at 303-871-7420 or the Office of the Registrar at 303-871-4095. Your passcode can be changed by clicking the my account icon at the top of the PioneerWeb page.
Information Security in PioneerWeb
You are provided access to confidential student information in your role as an instructor or adviser at the University of Denver. It is your responsibility to understand federal laws and DU policies regarding the privacy and acceptable use of this information. The Family Educational Rights and Privacy Act (FERPA) is the principal federal law regarding confidential student information. You may obtain a copy of the FERPA Guide for DU Employees by contacting the Office of the Registrar at 303-871-3897 or clicking the FERPA Resources link on the Faculty tab.
Specific PioneerWeb functions described herein may not be available to you, depending on your specific role.
Faculty and employees with instructional assignments may access student information for students enrolled in their assigned classes. Faculty or other employees with advising responsibilities may access student information for assigned advisees or other students. You must complete a Banner Student security request to obtain Adviser access.
The form may be obtained at: http://www.du.edu/uts/banner/bannerUpdate_all.html. Check the “Advisor” box under
Web Self Service. The form includes instructions for submission.
All employees who access confidential student information must submit a Confidentiality Agreement. A copy of the agreement may be found at http://www.du.edu/hr/download/confidentialitystmt.pdf
. To submit the agreement, log onto PioneerWeb; click the MyWeb tab; select the “Employee” link; select “DU Employee Additional Online
Action Items.” (If the Confidentiality Agreement does not appear, you have already submitted it.)
You can check to see whether you have Faculty or Advisor access by logging onto PioneerWeb. If you see a tab labeled Faculty, you have Faculty access. To see other security levels, including whether you have Advisor access, click “Faculty & Advisor Security Information” in the Miscellaneous Links channel. You must select a term to display your security access.
Home Tab
Click the Home tab to view Personal Announcements, Campus Announcements, a calendar of DU events, Bookmarks, Denver Weather, and more. Within the Home tab, the DU news content is published by University Communications.
With appropriate approval, Campus and Personal Announcements can be posted to PioneerWeb. Campus
Announcements are posted to all PioneerWeb users. Personal Announcements target a specific audience. For example, you may want to post a message to all students, or all sophomores, or all students by major. There are many options available when determining your target audience. To request a personal announcement, click Announcement request at the bottom of any PioneerWeb tab. Your request will then be reviewed by an announcement manager and published if deemed appropriate.
Faculty Tab
The channels on the Faculty tab contain numerous tools to support advising students and administering classes.
Many of these tools are the most commonly used Faculty and Adviser Self-Service functions available on the
MyWeb. The PioneerWeb Faculty Tab is now the best place to access these functions as they are presented in a logical, graphical format and with enhanced capabilities. New advising and course-related functions will be placed on the Faculty tab. In many cases, links on the faculty tab will take you directly to a Faculty and Adviser Self-Service page. Detailed information on these functions is presented in the section below on Faculty and Adviser Self-Service.
You may return to PioneerWeb from any Self-Service page by clicking the “back to” icon in the upper left corner of the page.
Channels in the Faculty Tab are organized in three columns.
Tools for your courses are in the left column; tools for advising in the center column; and miscellaneous tools in the right column.
Faculty Dashboard
This channel gives faculty a quick, easy tool for viewing active classes, e-mailing class members, and includes the following links:
The class name link goes to the Faculty Detail Schedule page in Faculty and Adviser Self-Service.
The classlist icon goes to the Summary Class List page in Faculty and Adviser Self-Service.
The waitlist icon goes to the Summary Wait List page in Faculty and Adviser Self-Service. This icon is displayed only if a waitlist exists for the class.
The syllabus icon goes to the Syllabus Information page in Faculty and Adviser Self-Service.
The clock icon goes to the Office Hours page in Faculty and Adviser Self-Service.
The e-mail icon launches a new e-mail in your e-mail program with the DU email addresses of all students registered in the class.
To view a complete list of classes, if there are more records than are displayed in the channel, click the More link.
The system displays the channel in focus mode with the complete list of classes.
User Preferences
To select which links will be displayed in the channel, click the edit button in the upper right corner of the channel.
Select or clear the Links checkboxes, as appropriate. Choices are:
•
Class List
•
Wait List
• Syllabus
•
Office Hours
•
Email Your Class
After making your choices, click Apply.
2
To change the default beginning term of the list of classes, click the edit button in the upper right corner of the channel. In the From Term pull-down list, select the first term you want displayed, then click Apply. All classes for terms from this one to the current one will be displayed.
To change the default number of records displayed in the channel, click the edit button in the upper right corner of the channel. In the Number of Rows field, enter the number of records you want displayed, then click Apply.
To change the default sort order, select the applicable radio button in the Sort Option field (Term or Subject), then click Apply.
To return the display to the original defaults, click the edit button in the upper right corner of the channel. Click
Reset, and then click Apply.
Once you have made all your changes, click Back to return to the channel.
Class Photo Roster
Class Photo Roster takes you to the roster of ID photos for your course. If you have not selected a term in the current session, you will be prompted to select a term. Likewise, if you have not selected a CRN, you will be prompted to enter a CRN.
Faculty Grade Assignment
This channel provides faculty members a place to see the grading status of classes and to access grade pages in Faculty and Adviser Self-Service. You can use the pull-down box to select the type of grades for which you want to see the status: midterm, final, or Electronic Gradebook. The channel includes the following links.
•
The class name link goes to the Class Schedule Listing page in Faculty and Adviser Self-Service.
• The icons in the last column indicate the class’s grading status and, if clickable, go to the page in self-service associated with the type of grade displayed in the pull-down box. The icons that can appear are the following. o
The no enrollment icon indicates that no students have registered for the class. This icon is not clickable. o
The grades not started icon indicates that grade entry has not been started. o
The grades started icon indicates that grade entry has been started but not completed. o
The grades entered icon indicates that all grades have been entered but not rolled to academic history yet. o
The grades completed icon indicates that grades have been completed and rolled to academic history. No more action can be taken. This icon does not appear for midterm grades and gradebook, since these grades are not rolled to history. o
The not gradable icon indicates that students have registered but the class is not gradable. This icon is not clickable.
• When the icons are clickable, they go to the following pages.
If Final Grades is selected in the pull-down box, the icons go to the Final Grades page in Faculty and Adviser Self-
Service.
If Midterm Grades is selected in the pull-down box, the icons go to the Mid Term Grades page in Faculty and
Adviser Self-Service.
If Gradebook Marks is selected in the pull-down box, the icons go to the Electronic Gradebook by Component page in Faculty and Adviser Self-Service.
To view a complete list of classes, if there are more records than are displayed in the channel, click the More link.
The system displays the channel in focus mode with the complete list of classes.
3
User Preferences
To change the default number of records displayed in the channel, click the edit button in the upper right corner of the channel. In the Number of Rows field, enter the number of records you want displayed, then click Apply.
To change the default beginning term of the list of classes, click the edit button in the upper right corner of the channel. In the From Term pull-down list, select the first term you want displayed, then click Apply. All classes for terms from this one to the current one will be displayed.
To select which views will be displayed in the channel, click the edit button in the upper right corner of the channel.
Select or clear the checkboxes in the Available Views field, as appropriate. Choices are:
• Midterm
•
Gradebook
• Final
After making your choices, click Apply.
To change the default view, click the edit button in the upper right corner of the channel. Select the applicable radio button in the Default View field (Midterm, Final, or Gradebook), then click Apply. To return the display to the original defaults, click the edit button in the upper right corner of the channel. Click Reset, then click Apply.
Once you have made all your changes, click Back to return to the channel.
Adviser Dashboard
This channel provides a quick, easy tool for searching for an advisee or student and displaying pertinent information to help you provide timely advice.
You must select a term and enter either a student ID or all or the first part of the student’s name, then click the appropriate search type, as follows.
Note: If you do not enter a student ID, you must enter something in at least one of the name fields.
Click Student to tell the system to search only among your students for matching records.
Click Advisees to tell the system to search only among your advisees for matching records.
Click Both to tell the system to search among your students and advisees for matching records.
Click All to tell the system to search among all students and advisees for matching records.
The system searches for records matching the search criteria and displays results (if any) in the channel.
The Messages column can include the following links.
•
A red flag indicates that a hold exists for the student and goes to the View Holds page in Faculty and
Adviser Self-Service, if hold information is available on that page.
Icons indicate each student's relationship ( student, advisee, or both) to the user. The icons link to the View
Student Schedule page in Faculty and Adviser Self-Service.
The Class Standing/Major column includes the following links.
• The student’s class standing link goes to the Degree Evaluation (APR) page in Faculty and Adviser Self-
Service.
•
The student’s major link goes to the General Student Information page in Faculty and Adviser Self-Service.
The Tools column includes the following links.
•
The transcript icon goes to the Academic Transcript Options page in Faculty and Adviser Self-Service.
•
The test scores icon goes to the Test Scores page in Faculty and Adviser Self-Service.
•
The e-mail icon launches your e-mail program with the student’s e-mail address.
4
Faculty Registration Tools
This channel provides quick access to registration-related information and activities.
The channel includes the following links to Faculty and Adviser Self-Service functions.
• Registration Overrides
•
Display Student Schedule
•
Delete Student’s Alternate PIN
Advising Resources
The Advising Resources channel includes links for faculty advisers to obtain a list of all of their current advisees, view and insert advising comments for students, determine whether students have authorized others such as parents to obtain information about them, and obtain additional FERPA and privacy information.
•
The Advisee Listing link displays a list of your advisees for the selected term, showing their alternate
(registration) PIN, and quick links to view holds, test scores, transcripts and APRs.
•
The View Student Comments link permits advisers to see advising notes from other units on campus.
•
The Add Student Comment link permits faculty and advisers to record notes about student advising and to email this information to the student and others. See page 8 for additional information on advising comments.
•
The FERPA Information Release link displays any authorizations a student may have made to release information. See details in the Faculty and Adviser Self-Service section.
• The FERPA Resources link opens a new window with information resources on FERPA and privacy at
DU. Faculty may obtain additional information on FERPA by clicking FERPA Guide for University of
Denver Families.
Course Schedule & Catalog
The Display Course Schedule Link and Display Course Catalog links take you to DU’s online schedule of classes and catalog of courses, respectively. Detailed information on the functionality found in these features is included in the MyWeb section below.
Faculty Schedule
This channel shows faculty class and/or office hour commitments formatted in a daily or weekly view. The daily view is the default view and shows commitments for the entire day. The weekly view, which can be accessed via a link in the channel, shows all courses in the entire week and is displayed with the channel in focus mode. The system displays the current day (or week) by default, but you can select a different date using the Search field.
To go to a specific date, enter the date, in MM/DD/YYYY format, in the Search field, then click Go.
The left and right arrows navigate to the previous and next day or week (depending on the current view).
The time conflict icon indicates that a class has a time conflict with another class.
The unassigned meeting times icon indicates a class with for which meeting times have not yet been assigned.
The channel includes the following links.
• The course title link goes to the Faculty Detail Schedule page in Faculty and Adviser Self-Service.
•
The clock icon goes to the Office Hours page in Faculty and Adviser Self-Service.
Miscellaneous Links
Grade Summary Information. This link opens a new window where faculty may see summary DU grade data by division, department and subject code. Approximately thirty years of grading trends may also be seen. This information is provided to assist faculty in grading practices. The grade submission web page displays mean and median assigned grades so faculty may compare their grades to institutional data.
Active Assignments, Assignment History and Security Information are explained on page 9.
5
MyWeb (Banner Self-Service) Tab
MyWeb is DU’s implementation of SunGard Banner’s web Self-Service features for all constituents – alumni, employees, students, and faculty. Detailed descriptions of the Faculty and Adviser Self-Service functions are below.
MyWeb Links are organized into two folders – Course Toolkit and Advising Toolkit – with miscellaneous functions listed below them. Faculty and advising self-service tools are described in detail here, but are now more easily accessed through the Faculty tab. They are organized in alphabetical order here to facilitate reference from the Faculty tab documentation, above. New features will be implemented on the Faculty tab and may not be made available on the MyWeb tab.
Navigating Self-Service within PioneerWeb
While accessing Self-Service functions within PioneerWeb you can always return to PioneerWeb by clicking the
Back to Previous Tab icon in the upper left-hand corner of the page. The main Self-Service tabs (e.g., Personal Info,
Faculty, Employee) will display at the top of the page. The Return to Menu link in the upper right-hand corner of the
Self-Service page will take you to the previous main menu in Self-Service. Help for Self-Service pages may be obtained by clicking the Help link on the upper right hand corner of the page.
Many functions within Self-Service deal with specific terms, CRNs or students. Thus, many pages will require you to specify these values before performing the desired function.
ID Selection. All web functions dealing with particular students require you to identify the particular student. The
Student and Advisee ID Selection Screen allows you to identify the student by entering his or her DU ID number, or by entering a last name, first name or a portion of either. If you are entering a portion of a name, use the percent sign
(%) as a wild card. For example, if you enter “Smith” for the last name and “Jo%” for the first name, and click submit, you will get a list of all students or advisees with the last name of Smith and whose first name begin with “Jo.”
You may further refine your search by clicking the radio button to search only within students who have taken a class that you taught, a student that is coded as one of your advisees, both of these groups, or all DU students.
Once a term, CRN or ID has been selected, it remains the active selection until another one is selected or until the
Web session is ended. You may select a new value by returning to the main Faculty Self-Service or Advising Toolkit menu and clicking on the Term Selection, CRN Selection, or ID Selection links.
Faculty & Advisers Self-Service
Course Toolkit
CRN Selection. Most web functions dealing with courses will require you to select a specific CRN. You may use this link to select a CRN before accessing other links or to change a selected CRN. You may be required to select a term. After clicking submit, you will be taken back to the main Faculty & Adviser menu to select another link.
Active Assignments. This page displays all of your ‘active’ courses. Courses are considered active if students are registered for them and have grades that have not been rolled to the student’s academic history.
Detail Class List. This page displays an alphabetical listing of students in the selected class. Detailed information about each student displayed includes: information about students’ academic program, class level and sequence in which the student registered. To keep the page from being too long, it displays only a few student records at a time.
To navigate to a different set of student records, the user must select one of the record-number links. The words
Current Record Set are displayed next to the record numbers currently displayed.
Other links on this page perform similarly to those in the Summary Class List.
Detail Wait List. This page displays identical information to the Detail Class List page for students on the wait list, if any.
Electronic Gradebook by Component. Faculty who set up the necessary criteria can use this option to enter or update scores on assignments or exams for an entire class or for individual students.
Faculty Detail Schedule. The faculty detail schedule option provides a detailed listing of the courses you are teaching for a particular term. Meeting times, enrollment and other information displays.
Faculty Grade Summary. This page displays summary grade information for a class. It includes the final grade rolled to Academic History, if grades have been rolled. Any changed grades (such as completed Incomplete grades) may be seen on this page.
6
Final Grades. This page is used to enter final grades for students. Links on this page are similar to those on the
Summary Class List page. There is a time limit on this page, and if changes are not saved before the time limit is reached, they will be lost. When grades are saved (submitted), the mean and median assigned grades are displayed at the top of the page. Assigned grades may be compared to institutional averages which can be seen on the Grade
Summary Information link described above.
Students cannot see assigned grades until they are posted by Registrar staff at the end of the grading period. Once they are posted, they cannot be updated on the web. Detailed grading instructions and schedules can be found at www.du.edu/registrar. Click the Faculty & Staff link at the top of the page, select Grading from the dropdown list.
Mid Term Grades. This page is used to enter mid term grades for students. Links on this page are similar to those on the Summary Class List page. There is a time limit on this page, and if changes are not saved before the time limit is reached, they will be lost.
Office Hours. This page is used to view or maintain the instructor’s office hours for a class. Instructors can enter the following: times, days, phone number, physical location, email address, dates for which this information is valid. To allow students to view a classes office hours on the Web, the instructor must select the Display checkbox on this page. If you have several classes and the same information applies to all of them, you can copy this data to those classes rather than reenter it. Using the Copy To pull-down list, you can also populate the office hours for your other sections.
Photo Class Roster. This page displays DU ID photos for the selected class. Links on this page include the following:
• The Course Title link goes to the Class Schedule Listing page.
•
The Enrollment link goes to the Summary Class List page.
•
The Wait List link goes to the Summary Wait List page.
• Student Name link goes to the View Student Addresses and Phones page.
Registration Overrides. This option enables the primary instructor to give students approvals to register for your courses when they would otherwise be unable to do so. After selecting a student, you can select one or more conditions to override for your course. A drop down menu allows you to easily choose the conditions you intend to override. This feature allows you to be selective as to what you are approving. For example, you may allow a student who has not met the prerequisites (PREREQ) to enroll without allowing the student to register if the course is closed. You may also give students who are on your waitlist approval to enroll by using the closed class override
(SEAT). Once you have given your approvals, the student can register via the web or in the registration office. (The override does not register the student, but simply applies the approval.)
Summary Class List. This page displays an alphabetical listing of students in the selected class. Summary information about the student is also displayed. Links on this page include the following:
•
The Course Title link goes to the Class Schedule Listing page.
• The CRN link goes to the Detail Class List page.
•
The Student Name link goes to the View Student Addresses and Phones page.
• The Midterm or Final links will display if grading is active. If grades have been entered, they will display.
Otherwise, this link will take you to the grading page.
• The email link launches your email client, populated with that student’s email address. A link to email the entire class is at the bottom of the page.
Summary Wait List. This page displays identical information to the Summary Class List page for students on the wait list, if any.
Syllabus Information. This page is used to maintain basic syllabus information, including a long course title, a course URL, learning objectives, required materials, and technical requirements for the course. The information can be either typed in or copied from another source and pasted in. Students may see this information from the on-line
Schedule of Classes.
7
DU’s All Undergraduate Student Association (AUSA) has requested that faculty list the following information in the technical requirements area:
• Number of tests/papers
• Percentage worth on grades in break-down form for tests, papers, participation
•
Required books and materials
Week at a Glance. All classes for which you are assigned are displayed for active terms.
Advising Toolkit
Academic Progress Report. The faculty member or adviser can use this option to review or generate a student’s
APR. You are prompted to submit either the student’s DU ID or name (as described in the ID Selection section). A summary of the student’s programs will be displayed. If the student is in more than one program, select the program for which you wish to see the APR.
Click “Previous Evaluations” to quickly select from a history of APRs, which are generated periodically throughout each term. You may also click “Generate New Evaluation” to order the most current version of the APR (please note that generating a new APR can take several minutes and may not provide additional information from previous evaluations).
Active Registrations. This page displays all of a student’s classes that are considered active (that is, that have not been graded and rolled to Academic History). Since there is no term requirement, registration information displayed may cross various terms. Therefore, the information is presented by course within term. The following links are included on this page.
• The Course Title link takes you to the Class Schedule Listing page.
•
The CRN link takes you to the View Student Schedule page.
There are also links to email the student’s instructors, View Registration History page, and the View Academic
Transcript page.
Add Student Comment. Faculty and advisers can add advising notes to a student’s record on this page and to email notes to the student and other interested parties. These comments can be seen by advising units on campus. Consistent use of these advising comments assures student receive coherent, accurate advising information from all offices.
Comment Type describes the nature of the comment. Originator is the comment maker’s department. Contact Type is the type of student communication. The Comments field is a brief (1000-character limit) summary of notes or comments. Narrative Comments can contain lengthy notes or copies of correspondence with students. The Narrative
Comments can be emailed to the student and other interested parties as a confirmation of discussions or decisions.
To save the comments without emailing them, click Submit. To send a copy of your Narrative Comments to the student or others, you can enter the Subject of the email, and email addresses of recipients other than the student in the designated fields. Click Submit and Email. The email is always sent to the student. It is not necessary to enter the student’s email address.
Advisee Grade Summary. This page displays summary grade information for an advisor’s advisees for the term selected. It includes the final grade rolled to Academic History, if grades have been rolled.
Advisee Listing. This page displays a list of all students assigned to the user as advisees who are registered for a selected term. Information displayed includes the student’s name (which links to the View Student Addresses and
Phones page), DU ID, type of advisee, and alternate (registration) PIN. For each advisee, there are links to view general student information, the advisee’s holds, test scores, transcript and APR (Degree Evaluation). You can click the email link to email individual or all advisees.
Delete Student’s Alternate PIN. “Alternate PINs” are used to assure that students receive advising prior to registration. Undergraduate students are provided with a new ‘Alternate PIN’ number each quarter. The student must enter that number or it must be deleted in order for the student to register on the web. In previous years, the Registrar provided advisors with registration information forms with the student’s “Alternate PIN” number. The student obtained this at advising. Beginning in 2010, students will be emailed registration instructions and the student’s advisor will use this function to delete the “Alternate PIN” and clear the student to register.
8
This form functions similarly to many self-service forms. You must select a valid term from the drop-down box and submit. You are then prompted to identify a student either by DU ID number or name. (See Navigating Self-Service within PioneerWeb above.) You are asked to confirm the student for whom you wish to delete the “Alternate PIN.”
You can then click Delete Alternate PIN. The student may then register on the web at his/her assigned registration time.
Display Course Schedule. This link takes you to DU’s online schedule of classes. Select a valid term from the dropdown box and submit. You must select at least one subject and a number of other criteria to narrow your search for classes. The Class Schedule Listing page displays the courses and related information found using the search criteria specified on the Class Schedule Search page. This information is in summary format and does not include registration requirements (that is, prerequisites or corequisites) and restrictions. A link is included for each class to go to the course catalog listing for the class.
Electronic Gradebook for a Student. If faculty use the Banner Electronic Gradebook, grade components may be entered here.
FERPA Information Release. The FERPA Information Release link displays any student authorizations to release confidential information. Student information may not be discussed to any third party (including parents) without a student release. If you have not selected a student ID in the current session, you will be prompted to do so. Once an
ID has been selected, it remains the active ID until another one is selected or until the Web session is ended. All releases will be displayed. Releases show the period of time for which the release is valid, what information may be released, and to whom the information may be released (e.g., parents).
Registration History. This page displays all of a student’s registration activity, regardless of status or term. Since there is no term requirement, registration information displayed may cross various terms. Therefore, the information is presented by course within term.
Registration Overrides. This option enables the instructor to give students approvals to register for your courses when they would otherwise be unable to do so. After selecting a student, you can select one or more conditions to override for your course. A drop down menu allows you to easily choose the conditions you intend to override. This feature allows you to be selective as to what you are approving. For example, you may allow a student who has not met the prerequisites (PREREQ) to enroll without allowing the student to register if the course is closed. You may also give students who are on your waitlist approval to enroll by using the closed class override (SEAT). Once you have given your approvals, the student can register via the web or in the registration office.
Student Academic Transcript. This page displays an unofficial transcript. The web unofficial transcript includes advising information not included on official transcripts.
View Concise Student Schedule and View Detail Student Schedule. These pages display a selected student’s schedule for the term selected in different formats. Links on the detail page include a link to the View Student Addresses and Phones and links to email the student’s instructors for the term.
View Test Scores. This page displays a selected student’s test scores such as admission exams and language placement exams.
View Holds. This page displays a selected student’s holds. If a hold has been placed on the student’s record but the hold type is not Web-enabled, the hold is not displayed on the Web and the system displays the message, “Please note that some holds are sensitive and may not display.” Holds do not prevent a faculty member or adviser from performing any actions.
View Student Address and Phones. You can view addresses and phone numbers for the student. Many pages in Faculty and Adviser Self-Service link to this page by clicking on the student’s name.
View Student Comments. From this page, faculty and advisers can view comments and notes made by other faculty, advising areas such as the Advising Center and the Registrar’s Office.
View Student E-mail Address. This page displays a selected student’s e-mail address(es).
View Student Information. The Student Information Page shows extensive curriculum information about a student including whether she is registered for the term, first term attended, class, expected graduation date. There are links to demographic information about the student as well.
9
Miscellaneous Faculty & Advisers Self-Services Links
Faculty and Adviser Security Information. You can use this page to review the authorization you have been assigned and to review the security setup for the Web. This information may help you understand why you do not have access to certain Web pages. You may be asked to provide this information to technical staff to help troubleshoot any difficulties you may encounter.
Active Assignments. This page lists all of a faculty member’s class assignments that are considered active . Active assignments are classes taught within the last year with any ungraded registrations.
Assignment History. This page displays a list of your class assignments, both past and present, regardless of status or term.
Schedule of Classes. See description under Advising Toolkit.
Course Catalog. This is DU’s online catalog of courses. All active courses are available for display. You must select a specific term for which active courses are displayed. On the Search for Courses page, you may choose from a variety of options to narrow your search for courses. At a minimum, you must select a subject. On the catalog entries page, the Course Title link takes you to the Detailed Course Information Page. Clicking the Schedule Type link takes you to the Class Schedule listing for the term you have selected.
Office Hours. See description under Course Toolkit.
Courses Tab
The Courses tab provides quick, direct access to course administration tools available at DU. All courses that you teach will be listed within this tab. You may select courses for a single term by using the drop-down box. DU students also have the Courses tab that they use to access course tools that you have enabled.
Miscellaneous Links on the Courses Tab
The Courses Tab includes links to Blackboard resources, important academic dates, course evaluation summaries, the course proposal form, and catalog and schedule information.
Choosing a Course Administration Tool
DU faculty have access to two powerful course administration tools: Blackboard and Course Studio provided through PioneerWeb. Both tools allow faculty to:
• Post announcements, syllabi, lecture notes
•
Communication Tools (email, discussion board, chat)
•
Post photos, PowerPoint presentations and other files
• Have online asynchronous and synchronous discussions
Blackboard additionally allows faculty to create online tests and surveys, maintain an online grade book, and create group pages for student team projects. No single tool does everything and each one has its pros and cons. The key to having successful online course supplementation is to select the suite of tools that you are most comfortable with and that best suit your needs.
Choose PioneerWeb Course Studio if:
•
You want an easy-to-use system to create a course web page, for online discussions, chat, distributing files, sharing photographs, and listing links to web sites.
•
You wish to avoid the complexity of more sophisticated course administration tools like Blackboard.
•
You want a calendar that has pre-loaded the student class times and locations. Students are automatically subscribed to PioneerWeb Course Studio calendars and can access them from the Calendar icon when they log into PioneerWeb.
• You want a limited number of photos, files, or links published to the whole class, but without any kind of database or search capabilities.
• You do not need any quizzing, assignment drop-boxes, or other student evaluation features.
10
Choose Blackboard if you need to use a tool that is not provided by PioneerWeb Course Studio such as:
•
Creating online tests and surveys
• Group web pages for student team projects
For additional information on using Blackboard, contact the Center for Teaching and Learning at 303-871-2084.
Setting Your Course Home Page
By default, course titles listed under the Courses tab are linked to a PioneerWeb Course Studio home page. Students are directed to this page when they click the course title on the Courses tab. However, if you activate a course within
Blackboard, the course title link on the Courses Tab in PioneerWeb will automatically change to the Blackboard within 24 hours. To set an immediate link between PioneerWeb and Blackboard, use the following procedure:
• Click the Edit icon next to the course you want to direct to Blackboard.
• From the Set Course Homepage window, click the radio button that is associated with Blackboard.
Note: If a URL is not listed but you have a Blackboard course setup, please email blackboard@du.edu or contact the Center for Teaching and Learning at 303-871-2084.
• If you want the course title link to use the default PioneerWeb course homepage, set the radio button to
SunGard (use SunGard's default class homepage).
•
To set the course title link to a different web site/URL, select the None/Other site and enter a URL in the address box.
•
Click Save Changes.
PioneerWeb Course Studio Features
PioneerWeb Course Studio establishes an easy to manage web page with a variety of tools to help manage a course.
To access any of the following tools, click the course title under the Courses tab. (This is assuming that you have not activated the course in Blackboard. To set the course title link to use the default PioneerWeb course homepage see the “Setting your course home page” instructions above). Clicking the Course Title link will take you to the page for that course. From within the Course Studio page, you may return to the course’s page by clicking the Homepage link at the left. The following is a brief discussion of links and tools to manage the course page in PioneerWeb Course
Studio.
For addition information on any of these functions, click the help icon in the upper right-hand corner of the
PioneerWeb page. Most features such as Chat or Calendar also have individual help information available when you click the specific tool. Additional information may be obtained by calling Jeff Derksen at 303-871-2104. A detailed
Course Studio manual is also available.
Course Tools. These tools available to all group or course members (students or faculty).
Homepage. Allows you to return to the group or course homepage from any subpage.
News. Allows you to read all articles that have been written by other members and to submit articles for potential posting.
Photos. Allows you to view all of the photos that have been posted and to submit photos for potential posting.
Links. Allows you to view all of the links that have been posted and to submit links for potential posting.
Files. Allows you to view all of the files that have been posted and to submit files for potential posting.
Message Board. Allows you to enter a dedicated message board where you can read and post messages and replies.
Calendar. A course calendar is automatically created for every course, and it is made available to each enrolled student and assigned instructor. Automatically, these course calendars contain all class times. Faculty may elect to add exam times and other important information for all students to reference.
Send Announcements. Allows to compose and post announcements to the homepage.
E-mail. Allows you to send e-mail to group or course members.
11
Chat. Allows you to enter a dedicated chat room where you can participate in real time discussions with other members.
Members. Allows you to view a list of other group members and information about each, including any homepages that the member might have. You can also post your own homepage link.
Content Tools . These tools are only provided to group or course leaders (faculty).
Manage Homepage. Allows you edit the content that members see on the homepage, including featured photo, featured links, and top five links.
Manage News. Allows you to edit articles that have been submitted for posting and to post article to and delete articles from the homepage.
Manage Photos. Allows you to post photos to and delete photos from the homepage.
Manage Links. Allows you to post links to and delete links from the homepage.
Manage Files. Allows you to post files to and delete files from the homepage.
Manage Message Board. Allows you to create descriptions for the group's message board forum and to delete message board topics and replies.
Manage Calendar. Allows you to add events and other important items to a group or course calendar.
Manage Announcements. Allows to you to post new announcements to the homepage and delete existing announcement from the homepage.
Configuration Tools . These tools are only provided to group or course leaders.
Applications. Allows you to specify which of the possible system applications (like Chat or Calendar) are available to group or course members.
Members. Allows you to activate or inactivate group or course members.
Permissions. Allows you to review the list of group or course members who have been given permission to manage a homepage feature.
Personal Tools . These tools available to all group or course members (students or faculty).
Groups Policy. Allows you to review your institution’s policy for establishing online groups.
My Profile. Allows you to review your group membership information and to cancel your membership.
Consolidating Courses using PioneerWeb Course Studio
Course grouping allows you to consolidate courses so that you can use common Chat, Message Board, and Web links for all. This feature is available only for courses set to PioneerWeb's Course Studio. Courses linked to Blackboard and courses set to another course home page (or no course home page) cannot be included in a course group.
To Create Consolidated Courses.
• Click the My Consolidated Courses link on the Courses tab.
•
Click at the bottom of the page.
•
Specify a name and title for the class grouping.
• Put a check next to any courses from the same term you want to add to the group.
•
Click to create the new group.
• You will receive a message that the courses have been consolidated. Click .
The course group has been created containing all courses that you selected. The students in each grouped course can now use a combined message board and chat room. Once the Consolidated Course has been created, all course participants should enter through the My Consolidated Courses link at the top right of the Course listings. It is also important to note that the existing course links for each course in the group will be combined, up to the maximum of six per course. For ultimate flexibility, you should add links to each course homepage prior to grouping
12
them so that you have more data entry fields to work with. If you do not add links prior to grouping, you will only have the default, which is six.
Deleting or Inactivating a Consolidated Course
As an instructor you can delete any of the consolidated courses you have created, provided there are no longer any courses included in it. It is important to note that once a consolidated course is removed, all data associated with it
(links, images, articles, etc.) will no longer be available. To delete a consolidated course:
•
Click My Consolidated Courses. You see the My Consolidated Courses list.
• Check the box next to the consolidated course that you want to delete. You can only delete consolidated courses that do not contain any courses. If there are still courses contained in the consolidated course, the checkbox next to its name will be grayed out. For information on removing courses from a consolidated course, refer to the section “Adding and removing courses.”
• Click Remove. You will be prompted to confirm that you want to delete the consolidated course. The consolidated course is removed and all data associated with it (links, images, articles, etc.) will no longer be available.
Adding and Removing Courses
After you have created a consolidated course you can add courses to and remove courses from the consolidated course at any time. Use the following procedure to add or remove courses from the consolidated course:
•
Click My Consolidated Courses. You see your My Consolidated Courses list.
• Click the name of the consolidated course that you wish to add courses to or remove courses from. You see the Consolidated Course Homepage.
•
Scroll down the page. You see the Configuration Tools menu list.
• Click Courses. You see the Manage Consolidated Course page.
•
Click the checkbox(s) next to the name(s) of the course or courses you wish to add to your consolidated course and click Add. You are returned to the Manage Consolidated Course page which is immediately updated.
The courses added to your consolidated course are listed under the Active Courses section.
To Remove a Course from the Consolidated Course:
•
Click the checkbox next to the active course or courses you wish to remove.
•
Click Remove.
• You see an information box asking you to confirm your action.
•
Click OK.
• You are returned to the Manage Consolidated Course page and the checked course or courses are removed from your consolidated course group.
Groups
Groups are easily designed web pages that can form communication between certain work groups, committees, student organizations, etc. All features available in Course Studio are available in Group Studio. The Groups feature allows you join an existing group or request the creation of a new group. After joining a group you have easy access to a main group home page containing news, articles, photo links, etc. Groups can be either public or restricted.
Anyone can join a public group. To join a restricted group, users must request to join and group leaders must then accept or deny the membership requests.
To access Groups in PioneerWeb, click the
To join an existing group:
groups icon in the upper right-hand corner of the page.
13
•
Select the Groups Index icon.
•
Select a category to display a listing of all groups related to that particular category. o
Restricted groups will be displayed with an orange icon beside the group name. To join a restricted group, click the Join Group button. Read through the group policies. In the appropriate box, type in why you wish to join the group. Your request will be reviewed by the owner of the group. If deemed appropriate, you will be allowed to join the group and your membership activated. Upon approval, you will receive an email message and the group you joined will be displayed within the main Community Groups window. o
Public groups will be displayed with a green icon beside the group name. To join a public group, select the link to the group you wish to join and click the Join Group button. Read through the group policies. In the appropriate box, type in why you wish to join the group. Once your membership is activated, you will receive an email message and the group will be displayed within the main Community Groups window.
To create a new community group:
•
Select the Request Groups icon.
•
In the Request Group window, complete all required fields.
• Click the Submit Request button.
•
Generally, your group will be created within 24 hours..
For further information regarding the functionality of the groups feature, click the Help button in the top right corner of the dialog box. A Group and Course Leader Administration Guide is available upon request.
Calendar
The calendar feature allows you to access and manage your schedules from anywhere you have web access. You can create departmental calendars, view one another's schedules and share calendars. The PioneerWeb calendar is automatically integrated with course information. Class dates (including those for final examinations) are automatically added to instructors’ and students’ calendars. You can add specific class event (such as a mid-term exam) to your students’ calendars.
To access the calendar click the Calendar icon at the upper-right-hand corner of PioneerWeb.
To change the views of your calendar:
• Click the links to day, week, month and year within the window.
To create an appointment:
• Click the Schedule New Appointment icon within the appropriate date.
• Complete the information about the appointment and click on OK.
To delete an appointment:
•
Within the calendar, select the appointment you wish to delete by clicking the subject link within the appropriate date.
•
Click the Delete button in the lower left corner of the window.
For further information regarding the calendar features, click the Help button in the top right corner of the dialog box. Additional information on the PioneerWeb calendar may be obtained from the Office of the Registrar.
14
If you do not use DU’s Exchange server for e-mail, you may access your DU email account by clicking the email icon in the upper right-hand corner of PioneerWeb. For detailed instructions on PioneerWeb e-mail, click the help icon on the email page.
Customizing your PioneerWeb Content
You may personally customize many aspects of PioneerWeb, including time-out, your preferred email account, the organization of tabs and channels and your passcode. To access these features, click the upper right-hand corner of PioneerWeb. my account icon in the
Changing the Default Timeout Setting
By default, if PioneerWeb is left inactive for 75 minutes, the current session will automatically be closed. You will then need to log back into PioneerWeb. You may change this on the My Account Preferences screen. Note: If you regularly use computers in labs, if you share a computer, or if you typically leave your computer where others can access it while you step away, you must take precautions to protect your privacy. Long time-outs increase the security risk if you forget to log out of PioneerWeb. Carefully weigh the value/risk of long timeout settings.
Customizing PioneerWeb Content and Layout
From the Layout link on the My Account Preferences page, you can create new customized tabs, make any tab your default location when you start PioneerWeb, change the order of tabs on the PioneerWeb page, rearrange or re-size certain columns and channels, or remove certain columns and channels.
Tips and FAQs
Printing. Depending on your browser settings, the width of printed pages such as APRs, class rosters or transcripts may extend beyond the edge of the paper. You may change the following settings in Internet Explorer to correct this: Change “Text Size” under “View” in the toolbar to “Smallest.” Reduce the size of the left and right margins on the “Page Setup” menu under “File” in the toolbar. You may wish to print the APR in landscape format.
Cookies. Your browser must be set up to accept cookies for PioneerWeb to work correctly.
I am not able to access a student’s information.
•
Did you spell the name correctly or enter the correct ID? Have you selected the correct term? See Navigating Self-Service within PioneerWeb on page 6.
•
Do you have the appropriate access role? See Information Security in PioneerWeb on page 1.
Additional Help
You may submit an online support request by clicking Help Request at the bottom of any PioneerWeb tab.
For additional assistance with PioneerWeb, contact:
•
Jeff Derksen, PioneerWeb Coordinator, 303-871-2104 – for general PioneerWeb questions.
• Wenguo Edmans, Web & Computer Systems Coordinator, 303-871-4028 – for web services provided by the Office of the Registrar.
•
John Foley, Administrative Systems Specialist, 303-871-4024 – for assistance with Banner and other Registrar services.
This guide was prepared by the Office of the Registrar and includes information from materials provided by SunGard Higher Education. We welcome your feedback and suggestions. Click the Feedback link at the bottom of any PioneerWeb page.
Revised 10/14/2013 10:50 AM
15