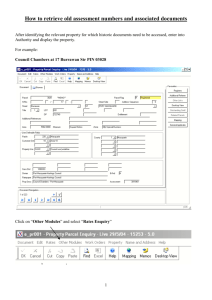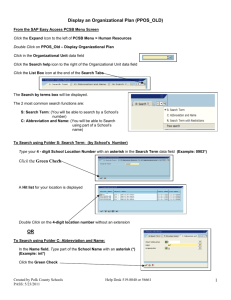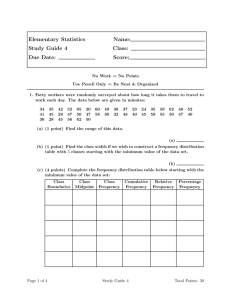CHATHAM HOUSE IT DEPARTMENT Accessing IT Services Remotely Background
advertisement

CHATHAM HOUSE IT DEPARTMENT Accessing IT Services Remotely Background The IT department has implemented a system to allow users to remotely access common applications and data. This system runs software called Citrix Metaframe Presentation Server. This software allows remote connection from any machine that has an internet connection. It is suggested that this is limited to your current machine at home as the average internet café type pc will not allow the install of any software, so is likely to fail. Currently we have 5 licenses so can have up to 5 people connected to the server at any one time. It is in everybody’s interest to ensure that any connections that are not being used are logged off. Support The IT department will try and assist users at reasonable times if they have problems connecting however due to the considerable number of factors outside IT’s control this will only be on a best endeavours basis. IT cannot be contacted in the event of your personal PC being unable to connect to the internet or if Windows fails to start etc. Cover is extended to providing advice on the following installation and the subsequent operation of the software. User Software and PC Requirements The PC must be running either XP Service pack 2 or Windows 2000 Service pack 4. It must have an up-to-date Antivirus program a firewalled internet connection and Internet explorer Version 6. Those people running XP service pack 2 will normally have a firewall program running. We will not be able to support other versions of operating systems or web browsers other than on a best endeavours basis. Please note: As we have a limited number of licenses you will be logged off after 15 minutes of inactivity and this can result in the loss of data i.e you will lose work so make sure that you save regularly and always log off if you are not using your connection otherwise you may lose information. Connecting to Chatham House 1. In Internet Explorer type in the following web address https://remote.chathamhouse.org.uk Note the HTTPS otherwise it won’t work. The following screen will be displayed the first time you connect 2. Click on the here in the above screen if after 20 seconds you cannot see the screen below. The following screen will then be displayed 3. The first time you connect to Citrix you must click on the link at the bottom of the page. MetaFrame Presentation Server Client for 32-bit Windows The following screen will be shown 4. Click on Run and the green progress bar as shown in the screen below will be seen, this can take a while to complete dependent on the speed of your connection. 5. Eventually this screen will be displayed. 6.Click on Run This screen will then be displayed 7. Click on the Yes button 8. This will then bring up the License screen click on the Yes button. 9. Click the OK button. 10. Close Internet explorer by clicking on the red cross in the top right hand corner. 11. Using the instructions in 1 and 2 get back to the following screen. Enter your normal Login Name in the Username box and your password in the box below it. 12. You may get the following screen if you’re running some versions of Internet Explorer. If this is the case then click on the OK then click on the yellow bar just above the Chatham House logo. 13. You will then get the following screen 14. On this screen select the icon ringed below with the arrow pointing at it 15. The following screen will be displayed. 16. Click on the Client preferences in the left hand pane. The screen below will be shown. Click the down arrow to the right of the client for Java and select Local Client 17. So that it looks like this 18. Highlight Local Client 19. Once complete select the arrowed icon within the oval to return to the application list. 20. You will then return to this screen. Click on the Desktop icon within the Applications The following screen will be displayed. Please take time to read and note this information it will be useful to you. Click OK. Screens similar to the one below will display for up to 1 minute. The Screen below will display. To access Microsoft Office including e-mail click Start in the lower left hand corner Then click programs to show the programs available to you. Please note As we have a limited number of licenses you will be logged off after 15 minutes of inactivity and this can result in the loss of data i.e you will lose work so make sure that you save regularly and logoff your connection when not in use.