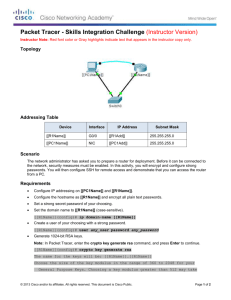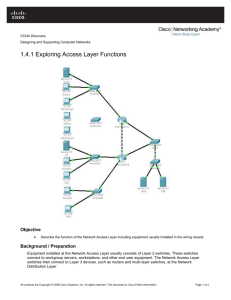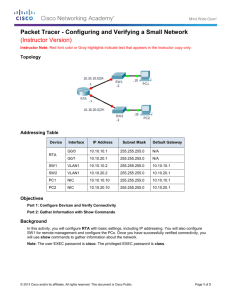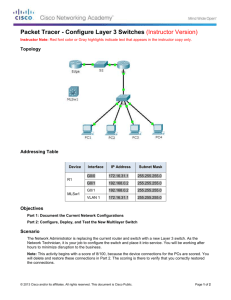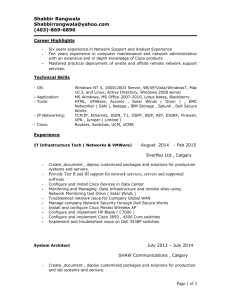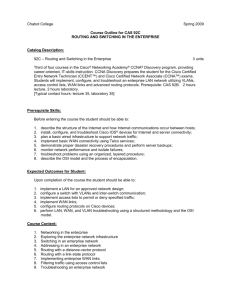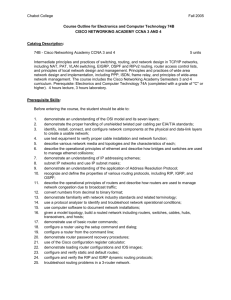ICND1 Lab Project Exercises 5-2014
advertisement

ICND1 Lab Exercises Lesson Companion Joe Rinehart MBA, CCIE #14256 CCNP/DP/VP May 2, 2014 Table of Contents 1. Introduction ............................................................................................................................. 7 1.1. The Overall Topology .......................................................................................................... 7 1.2. Purpose of the Lab Project ................................................................................................... 7 2. Lesson 1 Lab Exercises ........................................................................................................... 8 2.1. Packet Tracer Exploration.................................................................................................... 8 2.1.1. Launch Packet Tracer .................................................................................................................. 8 3. Lesson 2 Lab Exercises ......................................................................................................... 12 3.1. Router Exploration ............................................................................................................. 12 3.1.1. Select R1 by double clicking the image ..................................................................................... 12 3.1.2. Explore the CLI .......................................................................................................................... 13 3.1.3. CLI Mode/Hierarchy .................................................................................................................. 14 4. Lesson 3 Lab Exerci ses ........................................................................................................ 18 4.1. Importance of Binary ......................................................................................................... 18 4.2. Binary to Decimal Conversion Practice ............................................................................. 18 4.3. Decimal to Binary Conversion Practice ............................................................................. 19 4.4. Binary to Decimal Answer Key ......................................................................................... 20 4.5. Decimal to Binary Conversion Answer Key ..................................................................... 21 5. Lesson 4 Lab Exerci ses ........................................................................................................ 22 5.1. Initial Device Configuration on R1.................................................................................... 22 5.1.1. Launch Packet Tracer ................................................................................................................ 22 5.1.2. Select R1 by double clicking the image ..................................................................................... 22 5.1.3. Enter Configuration Mode ........................................................................................................ 23 5.1.4. Review Keyboard Shortcuts ...................................................................................................... 23 5.2. Initial Device Configuration on Remaining Cisco Devices ............................................... 26 6. Lesson 5 Lab Exerci ses ........................................................................................................ 27 6.1. SW1 Interface Discovery ................................................................................................... 27 6.1.1. Launch Packet Tracer ................................................................................................................ 27 6.1.2. Select SW1 by double clicking the image.................................................................................. 27 6.1.3. Review Cisco Interface Naming Conventions ........................................................................... 28 6.1.4. Understand Cisco Port/Slot Interface References. ................................................................... 28 6.2. SW1 Media Access Control (MAC) Addressing ............................................................... 30 6.2.1. Examine LAN Addresses on an Ethernet Interface. .................................................................. 31 7. Lesson 6 Lab Exerci ses ........................................................................................................ 33 7.1. R1 Interface Configurations ............................................................................................... 33 7.1.1. Launch Packet Tracer ................................................................................................................ 33 7.1.2. Select R1 by double clicking the image ..................................................................................... 33 7.1.3. Review Available Interface Types on R1 ................................................................................... 34 7.1.4. Create a Loopback Interface ..................................................................................................... 35 7.1.5. Configure the LAN Interface ..................................................................................................... 36 7.2. R2 Interface Configurations ............................................................................................... 37 7.2.1. Create a Loopback Interface ..................................................................................................... 38 7.2.2. Configure the LAN Interface ..................................................................................................... 38 7.3. R3 Interface Configurations ............................................................................................... 39 7.3.1. Create a Loopback Interface ..................................................................................................... 40 7.3.2. Configure the LAN Interface ..................................................................................................... 40 7.4. R4 Interface Configurations ............................................................................................... 41 7.4.1. Create a Loopback Interface ..................................................................................................... 42 7.4.2. Configure the LAN Interface ..................................................................................................... 42 7.5. SW1 Interface Configurations ........................................................................................... 43 7.5.1. Configure the VLAN Interface ................................................................................................... 44 7.5.2. Configure the Default Gateway ................................................................................................ 45 7.6. SW2 Interface Configurations ........................................................................................... 46 7.6.1. Configure the VLAN Interface ................................................................................................... 46 7.6.2. Configure the Default Gateway ................................................................................................ 47 7.7. SW3 Interface Configurations ........................................................................................... 48 7.7.1. Configure the VLAN Interface ................................................................................................... 49 7.7.2. Configure the Default Gateway ................................................................................................ 50 8. Lesson 7 Lab Exerci ses ........................................................................................................ 51 8.1. Switch Types (Layer 2 & Layer 3) .................................................................................... 51 8.1.1. Launch Packet Tracer ................................................................................................................ 51 8.1.2. Select SW1 by double clicking the image.................................................................................. 51 8.1.3. Review device hardware information on SW1 ......................................................................... 52 8.1.4. Select SW3 by double clicking the image.................................................................................. 53 8.1.5. Review device hardware information on SW3 ......................................................................... 53 8.2. Switch Memory Types ....................................................................................................... 54 8.3. Switch Access (Console/Telnet) ........................................................................................ 55 8.3.1. Console Access .......................................................................................................................... 56 8.3.2. Telnet Access............................................................................................................................. 58 9. Lesson 8 Lab Exercises ......................................................................................................... 60 9.1. Using Show Commands for Diagnosis Purposes............................................................... 60 9.1.1. Launch Packet Tracer ................................................................................................................ 60 9.1.2. Select SW3 by double clicking the image.................................................................................. 60 9.1.3. Review available show commands on SW3 .............................................................................. 61 9.2. Enable Cisco Discovery Protocol on R3 & R4 .................................................................. 62 9.3. Use IP Utilities to Test for Connectivity & Reachability .................................................. 65 9.3.1. Testing for network connectivity using ping ............................................................................. 65 9.3.2. Testing for network connectivity using traceroute................................................................... 67 10. Lesson 9 Lab Exercises ...................................................................................................... 68 11. Lesson 10 Lab Exercises .................................................................................................... 69 11.1. Internet Protocol version 4 Addressing............................................................................ 69 12. Lesson 11 Lab Exercises .................................................................................................... 72 12.1. Utilize the Address Resolution Protocol (ARP) .............................................................. 72 12.1.1. Launch Packet Tracer .............................................................................................................. 72 12.1.2. Select SW3 by double clicking the image................................................................................ 72 12.1.3. Create traffic that will show ARP in operation ....................................................................... 73 12.2. Utilize the Dynamic Host Configuration Protocol (DHCP) ............................................ 74 12.3. Observe the Operation of the Transmission Control Protocol (TCP) .............................. 75 13. Lesson 12 Lab Exercises .................................................................................................... 77 13.1. Calculating Subnet, Broadcast Address, and Host Addresses for an IP .......................... 77 13.2. Choosing a Subnet Mask for A Number of Hosts ........................................................... 78 13.3. Choosing a Subnet Mask for A Number of Networks ..................................................... 80 14. Lesson 13 Lab Exercises .................................................................................................... 83 14.1. Working with Connected IP (IPv4) Routes ..................................................................... 83 14.1.1. Launch Packet Tracer .............................................................................................................. 83 14.1.2. Select R4 by double clicking the image ................................................................................... 83 14.1.3. Display the IP (IPv4) Routing Table on R4 ............................................................................... 84 14.2. Working with Static Routes ............................................................................................. 85 14.2.1. Display the IP (IPv4) Routing Table on R4 ............................................................................... 85 14.2.2. Configure a Static Route to Network 10.3.3.3/32 on R4 ........................................................ 86 14.3. Working with Default Routes .......................................................................................... 86 14.3.1. Configure Internet Connectivity on R4 ................................................................................... 87 14.4. Dynamic Routing ............................................................................................................. 88 14.4.1. Configure RIP Version 2 Routing on R3 ................................................................................... 88 14.4.2. Remove the Static Route and Enable RIP Version 2 Routing on R4 ........................................ 89 15. Lesson 14 Lab Exercises .................................................................................................... 90 15.1. Router Architecture & Hardware ..................................................................................... 90 15.1.1. Launch Packet Tracer .............................................................................................................. 90 15.1.2. Select R3 by double clicking the image ................................................................................... 90 15.1.3. Review device hardware information on SW1 ....................................................................... 91 15.1.4. Understand the Operation of the Configuration Register ...................................................... 92 15.1.5. Changing the Configuration Register ...................................................................................... 92 16. Lesson 15 Lab Exercises .................................................................................................... 94 16.1. Layer 2 Security ............................................................................................................... 94 16.1.1. Launch Packet Tracer .............................................................................................................. 94 16.1.2. Select SW1 by double clicking the image................................................................................ 94 16.1.3. Shut down unused ports on SW1 ........................................................................................... 95 16.1.4. Enable port-security on SW1.................................................................................................. 96 16.2. Layer 3 Security ............................................................................................................... 97 16.2.1. Enable secure remote access with the secure shell (SSH) protocol ....................................... 97 16.2.2. Configure local user authentication on R1 ............................................................................. 98 17. Lesson 16 Lab Exercises .................................................................................................. 100 17.1. Wide Area Network Configuration................................................................................ 100 17.1.1. Launch Packet Tracer ............................................................................................................ 100 17.1.2. Select R1 by double clicking the image ................................................................................. 100 17.1.3. Configure a point-to-point private line connection between R1 & R3 ................................. 101 17.1.4. Configure frame-relay connections between R1, R2 & R3 ................................................... 102 17.1.5. Enable RIPV2 routing on the WAN links between R1, R2 & R3 ............................................ 105 17.2. Network Address Translation Configuration ................................................................. 107 17.2.1. Define the addresses to translate using access control lists ................................................ 107 17.2.2. Identify the interfaces used in the NAT Process ................................................................... 108 17.2.3. Specify the NAT inside-to-outside mapping ......................................................................... 108 17.2.4. Test the NAT/PAT configuration using an extended ping ..................................................... 109 18. Final Device Configurations ............................................................................................ 111 18.1. Final Router Configurations .......................................................................................... 111 18.1.1. R1 .......................................................................................................................................... 111 18.1.2. R2 .......................................................................................................................................... 112 18.1.3. R3 .......................................................................................................................................... 114 18.1.4. R4 .......................................................................................................................................... 115 18.1.5. Internet Router ..................................................................................................................... 117 18.2. Final Switch Configurations .......................................................................................... 118 18.2.1. SW1 ....................................................................................................................................... 118 18.2.2. SW2 ....................................................................................................................................... 120 18.2.3. SW3 ....................................................................................................................................... 122 Introduction The Overall Topology The CCENT/ICND1 Project is designed to reinforce networking concepts as well as build critical job-related work skills in Cisco environments. Utilizing Cisco Packet Tracer (version 6.0.1), the simulated lab environment consists of the following elements: Four (4) Cisco 2800 class routers Three (3) Cisco Catalyst switches Three (3) computer workstations One (1) networking hub One (1) server Wide Area Network connectivity Simulated Internet connection Purpose of the Lab Project A thorough understanding of networking concepts is the foundation upon which understanding is essentially built. While theoretical knowledge is important, the application of that knowledge is equally important, and forms the basis for effective performance in real-world environments. Early versions of the original CCNA-level certification exams concentrated on factual knowledge, while current exams utilize realistic scenarios that reflect more “hands on” experiences. To satisfy these types of requirements, CCENT students need practical, experience-based exercises. Lesson 1 Lab Exercises Packet Tracer Exploration If you have not already done so, locate and download Cisco Packet Tracer, version 6.0.1 or later. Numerous sites exist that host this software, which is designed for Cisco certification studies. 1.1.1. Launch Packet Tracer Launch Packet Tracer from your Windows computer, either by using the Start menu, or by double-clicking the Desktop icon, as shown here: 1.1.2. Load the Basic Lab Topology Locate the configuration file provided to you by the instructor (should be named CCENT-Lab-Startup.pkt): Once the topology is loaded, it should look nearly identical to the image shown below: 1.1.3. Getting Familiar with the User Interface Because Packet Tracer might seem strange and unfamiliar, keep in mind that human nature generally is resistant to change; discomfort with something new is to be expected. All connections, interfaces, and device hardware configuration is already defined in the file that you loaded, which will allow you to perform the various lab exercises with ease. To assist with you getting familiar with the program, here are some steps to common tasks: • • Saving configurations: This is critical, because if you fail to save the changes that you have made to devices in the lab, then all your work will be lost. You have several options for saving your work: o On the top menu bay, click File>Save o Using the keyboard shortcut Ctrl+S o When exiting Packet Tracer, you will be prompted to save your work Interacting with devices: As part of the lessons, you will perform various configuration and verification tasks that require you to log into the devices directly. The simplest and easiest way to do that is to double click the image of the device you want to access, and the following window will display, with three tabs: o Physical Tab: This displays the physical configuration of the device as if it were in use, and by which you can alter the layout of the hardware. While you can certainly change this later as you advance in your studies, you will not interact directly with this tab very often. o Config Tab: While you can make some changes here, your learning process will be best spent on the third tab o CLI Tab: This screen/window is where you will spend most of your time, specifically the Command Line Interface or CLI. While some graphical tools exist for configuration, nearly every Cisco network engineer/technician works directly in the CLI. Once this window is open, you can press <enter> and then interact directly with the equipment. ** NOTE that the topology referenced in the videos of the lessons is different due to changes that were made to the CCENT exam itself. While all the concepts are still valid, some of the topics have been moved around. When in doubt, pay attention to this lab guide. ** Lesson 2 Lab Exercises Router Exploration One of the most basic networking devices is a router, so named because it routes traffic. Just as you would start out from your home to drive to work, so a router directs packets (the basic network unit of data) from one location in a network to another. Cisco has manufactured these types of devices since the early 1980’s when they pioneered the technology. Today this equipment comes in many different sizes and capabilities, which we will review in a future lesson. The purpose of this lab exercise is just to start getting familiar with routers and the CLI. 1.1.4. Select R1 by double clicking the image In the topology, you have probably noticed that there are five routers, labeled R1, R2, R3, R4 & Internet. In these lab exercises, you will interact with the first four devices, as the Internet router is already configured to support your efforts. Simply double click the image of R1 to bring up the three tabbed device window and then click the CLI tab. 1.1.5. Explore the CLI In many ways, a router is a compact, purpose-built computer equipped with specialized hardware. Like a desktop computer, a router cannot do anything without being given instructions about what to do, even though the Matrix may claim otherwise. Cisco engineers use a very specialized set of instructions to direct the activities of routers in a way that helps it direct network traffic. Just as your personal computer uses Microsoft Windows as its operating system, Cisco routers use an operating system as well. This software is referred to as IOS, or Internetwork Operating System, and different versions are introduced periodically. As a technician, you enter a series of configuration commands to tell the router what to do, and the IOS software then instructs the router to carry out those commands. Configuration commands are entered and stored in memory, even when the router is turned off, and perform various tasks. Other commands, such as diagnostic commands, are entered at the command line to tell the technician what the device happens to be doing. The purpose of this lab exercise is to familiarize you with some of these commands. Press <enter> in the CLI screen to access the interface directly. If you want to display the interfaces on the router, type show interface and press <enter> and watch the output. One of the most helpful features in the Cisco IOS CLI is referred to as contextsensitive help, in which a user can use the ? to get guidance on what commands are available for use. Going back to the previous command, type show interface, but instead of pressing <enter>, use the question mark (?) instead. Notice the list of commands that are available just with this command alone. Don’t worry about what all of them mean at this point, you will learn about many of them throughout upcoming lessons. 1.1.6. CLI Mode/Hierarchy You probably understand levels of authority and responsibility from school, work, family, and other areas of life. Young children, for example, do not have the freedom to make life-altering choices, mostly for safety concerns. At work, you may have the latitude to do certain things on your own authority, while others you have to consult a supervisor or manager. The CLI has the same concept, with several levels of privileges and capabilities. When you first log into a Cisco switch or router, you will notice right away that the device name is displayed (helpful for knowing which one you are accessing), as well as a character called a prompt. The prompt is your clue as to which level (more correctly referred to as mode) you are in. The first mode is called user mode, or exec mode (exec = execution, or able to enter commands). The associated prompt is the > symbol, as you see here: User mode is the lowest possible level in a Cisco device, and has restrictions in the commands allowed. If you use the ? symbol at the command line, you will see a rather small list of diagnostic commands that are available. In addition, you cannot view or make changes to the configuration of the device from this mode. The second mode is called privileged mode, and allows the user to do anything they want with regard to the device (full privileges). To access, you simply enter the command enable, and to leave you use the disable command. Note the change in the prompt from the > symbol to the # symbol. The final mode to consider is configuration mode, which also has a number of submodes that you will learn about later. As the name suggests, this is the mode in which network technicians enter configuration commands, which are stored in memory and executed. At this point it is a good idea to learn about the two types of configurations on a Cisco device: • • running-configuration: This is the active configuration running in memory on the device, and the configuration to which changes are applied when commands are entered from the CLI. When the device is switched off, this configuration is lost unless it is written to memory (and becomes the startup-configuration, as described below). startup-configuration: This is the configuration stored in long-term memory and remains on the device when powered off. When the device boots up, this configuration is loaded into active memory and becomes the running configuration. To display the (active) running-configuration, enter the command show running-configuration (may be abbreviated to sh run). To display the startupconfiguration, use the command show startup-configuration (may be abbreviated sh start). Remember that these are only available in privileged mode (# prompt). Lesson 3 Lab Exerci ses Importance of Binary As you learned in the video presentation, computers do not use the same method of calculation as human beings do; they count using two possible states of a circuit, on (1) or off (0). Binary truly is the key to understanding anything computer-related, including networking. If there truly is any secret to mastering computer networking, binary would win that contest handily. IP addressing and subnetting are topics that are much simpler with a grasp of binary. Binary to Decimal Conversion Practice Convert the following binary numbers to their decimal equivalents (answers to follow): 1.1.7. 00101010 1.1.8. 11110111 1.1.9. 11010101 1.1.10. 00001100 1.1.11. 00000100 1.1.12. 01000011 1.1.13. 10100010 1.1.14. 00000011 1.1.15. 00010101 1.1.16. 00010000 1.1.17. 11000001 1.1.18. 11110011 1.1.19. 01001001 1.1.20. 00101001 1.1.21. 00001001 1.1.22. 01111001 1.1.23. 00111110 1.1.24. 01100011 Decimal to Binary Conversion Practice Convert the following decimal numbers to their binary equivalents (answers to follow): 1.1.25. 22 1.1.26. 9 1.1.27. 108 1.1.28. 101 1.1.29. 129 1.1.30. 42 1.1.31. 204 1.1.32. 73 1.1.33. 30 1.1.34. 204 1.1.35. 128 1.1.36. 192 1.1.37. 89 1.1.38. 12 1.1.39. 118 1.1.40. 67 1.1.41. 57 1.1.42. 252 Binary to Decimal Answer Key 1.1.43. 42 1.1.44. 247 1.1.45. 213 1.1.46. 12 1.1.47. 4 1.1.48. 67 1.1.49. 162 1.1.50. 3 1.1.51. 21 1.1.52. 16 1.1.53. 193 1.1.54. 243 1.1.55. 73 1.1.56. 41 1.1.57. 9 1.1.58. 121 1.1.59. 62 1.1.60. 99 Decimal to Binary Conversion Answer Key 1.1.61. 00010110 1.1.62. 00001001 1.1.63. 01101100 1.1.64. 00000101 1.1.65. 10000001 1.1.66. 00101010 1.1.67. 11001100 1.1.68. 01001001 1.1.69. 00011110 1.1.70. 11001100 1.1.71. 10000000 1.1.72. 11000000 1.1.73. 01011001 1.1.74. 00001100 1.1.75. 01110110 1.1.76. 01000011 1.1.77. 0111001 1.1.78. 011111100 Lesson 4 Lab Exerci ses Initial Device Configuration on R1 Now that you have started learning some of the principles of Cisco devices, it’s time to start configuring devices. The layout of these lab exercises is progressive; each one builds upon the previous. When you have completed these tasks, you will have a fully functional network. Your tasks in this lab will be to perform initial configuration tasks on all devices. 1.1.79. Launch Packet Tracer Launch Packet Tracer from your Windows computer, either by using the Start menu, or by double-clicking the Desktop icon, as shown here: 1.1.80. Select R1 by double clicking the image Begin by accessing R1 by double clicking the image (as you did in the first lab exercise) to bring up the three tabbed device window and then click the CLI tab. 1.1.81. Enter Configuration Mode Once you the CLI screen, press <enter> to begin a terminal session to R1, and then issue the enable command to enter privileged mode. Remember, you cannot enter configuration mode from user exec mode (the > prompt); you must be in privileged mode (#) to do that. Finally, enter configuration mode with the configure terminal command (you are using a terminal session when accessing the CLI): 1.1.82. Review Keyboard Shortcuts Cisco IOS has a variety of line editing features that can assist you when you are configuring devices from the command line, especially for saving time. The following lists some of the more common ones: • • <Tab>: One of the most valuable shortcuts, it automatically completes whatever command you are entering. If more than one command matches what you have typed (for example, typing the letter c from privileged mode), then you may need to enter more of the command for it to work. In this example, the letter c by itself is used in the commands clear, clock, configure, connect and copy. Up Arrow: This repeats the commands previously entered. If you press the key one time, the command just entered will be displayed. If you press it twice, the command before that will show, and so on. • • • • <Ctrl>+a: Moves the cursor to the beginning of the line being typed. <Ctrl>+e: Moves the cursor to the end of the line being typed. <Ctrl>+w: Deletes the previous word in the line. <Ctrl>+u: Deletes the entire line of text. Try these shortcuts as you enter configuration commands. For a more complete list, perform a web search for cisco ios keyboard shortcuts. Configure the Hostname of the Device One of the first configuration items entered on a Cisco device is the hostname, a term used in the networking world for the name of a device on the network. In most cases this name is just local to the device (in other words, only that device knows/controls what it is called). As an example of this principle, you may notice that all of the routers and switches in the lab topology have the default name of Router and Switch. To change the existing name of a device, execute the command hostname command, followed by the desired name, as follows: One thing to notice right away is that the hostname changes in the command line display, to whatever set of characters you enter. In most networks, the hostname reflects the function, location, or significance. In our network, the name of the device is R1, meaning Router 1. Repeat this same process for the rest of the following devices: Configure the Enable/Enable Secret Password Up to this point, you have been able to get into privileged mode on the devices in the lab simply by pressing the <enter> key. In production networks, this would leave critical devices open to anyone and allow unauthorized personnel to make changes (a thoroughly undesirable situation). This points out the obvious need to protect these higher modes, which is accomplished through the use of the enable password or enable secret password commands. These both accomplish the same thing, but enable secret encrypts the stored password, while enable password does not. Use the command enable secret cisco to configure this security feature with cisco as the password: Write the Changes to Memory When you make changes on a Cisco IOS device, you alter the configuration held in active memory (RAM, or Random Access Memory). If you are familiar with computers, you may remember that once you shut the device down, everything in RAM is lost. This is the reason for the two configuration files referred to earlier, the running-configuration (running in RAM), and startup-configuration (stored in more permanent memory, called nonvolatile RAM or NVRAM). In order to save the changes that you made to the running-configuration, you need to copy it to the startup-configuration, as follows: Initial Device Configuration on Remaining Cisco Devices Perform the previous steps on the following lab devices. Make certain that you save your configuration. You may do so with the copy running-config startupconfig or the write memory commands. • R2 • R3 • R4 • SW1 • SW2 • SW3 ** NOTE: Do not configure the Internet router, which is already configured, nor the workstations, servers, or the hub ** Lesson 5 Lab Exerci ses SW1 Interface Discovery To reinforce the concepts from Local Area Network Fundamentals 1.1.83. Launch Packet Tracer Launch Packet Tracer from your Windows computer, either by using the Start menu, or by double-clicking the Desktop icon, as shown here: 1.1.84. Select SW1 by double clicking the image Begin by accessing SW1 by double clicking the image (as you did in the first lab exercise) to bring up the three tabbed device window and then click the CLI tab. 1.1.85. Review Cisco Interface Naming Conventions Once inside the command line interface of SW1, type the command show interface ? in order to see the interface types available on a Cisco LAN switch. The output should be as follows: As mentioned before, in a Cisco Local Area Network switch only supports LAN (that is, Ethernet) interfaces, all of which are displayed here. The interpretation of this output is below: • • • • • • • Ethernet: 10 Mbps (megabits per second), IEEE 802.3/10BASE-T FastEthernet: 100 Mbps, IEEE 802.3u/100BASE-TX GigabitEthernet: 1000 Mbps, 1 Gbps (gigabits per second): o IEEE 802.3z/1000BASE-LX/SX o IEEE 802.3ab/1000BASE-TX VLAN: Virtual LAN (covered in subsequent lessons/labs) Etherchannel: Link bonding mechanism (covered in subsequent lessons/labs) Switchport: Ethernet Port/VLAN information (covered in subsequent lessons/labs) Trunk: Switch-to-Switch/Some Switch-to-Router connections (covered in subsequent lessons/labs) 1.1.86. Understand Cisco Port/Slot Interface References. In addition to the Ethernet interface speed naming, you need to understand the way in which Cisco devices (both routers and switches) refer to the various ports. Most interfaces are references using the format interface <type> <slot>/<port> or interface <type> <slot>/<subunit>/<port>, which refer to the where that specific is port is located on the device, as follows: • Routers: Several Interface types, naming as follows: o o Slot: On routers there are usually 2 slots, numbered 0 and 1. On the 2811 model pictured in Packet Tracer, Slot 0 includes the onboard FastEthernet interfaces as well as expansion slots. Slot 1 is for a larger class of expansion device called a Network Module. Interfaces on a Network Module would be <type> 1/X, with X=the port number on the module. Some routers, such as the 2811, also have a subunit number. Port: Within a slot, the ports are numbered starting with 0, and ending with whatever physical port is present. Using the 2811 onboard FastEthernet interfaces as an example, these belong to Slot 0, with the first port being 0 and the second being one. Thus they would be referred to FastEthernet 0/0 and 0/1, respectively. The smaller expansion interface adapters are referred to as WAN Interface Cards, or WICs for short. The references for these are slightly different for these; these specific cards contain Serial interfaces (more on these later). The first adapter is in slot 0 (main chassis), in subunit 0 ) on the right), and port 0 of that subunit (port 1 would be above it if installed). Thus, the reference for these interfaces would be Serial 0/0/0 and Serial 0/1/0 respectively. • Switches: Ethernet interface types, simpler naming as follows: o Slot: An important distinction exists on switches, in that the designation for the slot for chassis-based switches (that is, those with multiple adapter cards) and the smaller stacking type switches, as pictured above. Typically, Slot 0 is either the entire chassis, or the main chassis. Using the Cisco Catalyst 2960 switch above, Slot 0 is the main chassis, which commonly houses between 24-48 Ethernet ports, and Slot 1 houses the uplinks. Understanding this explains how to identify the interfaces assignments, some of which are labeled above for reference. SW1 Media Access Control (MAC) Addressing Devices on a Local Area Network (LAN) have addresses to enable communication between themselves and others. Unicast addresses enable messaging between a pair of devices alone, much like when you might carry on a personal conversation. There is only one broadcast address, which makes announcements to every device on a local area network (address FFFF.FFFF.FFFF, the highest mathematically possible MAC address). Final, there is the multicast LAN address, which uses the format 0100.5eXX.XXXX, which enables communication between a specific set of devices. You will examine some LAN addresses on SW1 in the lab environment, as outlined below: 1.1.87. Examine LAN Addresses on an Ethernet Interface. Return to the SW1 CLI and log back in if your terminal session has timed out. Once back in privileged mode, issue the command show interface Fa0/11, which will display the following output: While this might look a little overwhelming at first glance, you will probably not need to reference a number of items on this page. Since the subject of the accompanying lesson is LAN Fundamentals, there are only two items to pay attention to: • • Address is 000c.cf22.440b: This is the hardware or Media Access Control/LAN Address, used by Layer 2 devices for LAN communication. Remember that the first half of the address is the OUI (vendor code), and you can see that this one belongs to Cisco. Since the address does not contain FFFF or 0100.5e, you can safely conclude that this is a unicast address. 0 (zero) Collisions: This refers to the number of frames that have collided on the LAN, which is a direct result of the operation of the Carrier Sense Multiple Access with Collision Detect mechanism used by Ethernet. Lesson 6 Lab Exerci ses R1 Interface Configurations To reinforce the concepts from LAN Hubs, Repeaters & Switches 1.1.88. Launch Packet Tracer Launch Packet Tracer from your Windows computer, either by using the Start menu, or by double-clicking the Desktop icon, as shown here: 1.1.89. Select R1 by double clicking the image Begin by accessing R1 by double clicking the image (as you have done in the previous lab exercises) to bring up the three tabbed device window and then click the CLI tab. 1.1.90. Review Available Interface Types on R1 Once inside the command line interface of R1, type the command show interface ? in order to see the interface types available on a Cisco router. The output should be as follows: As mentioned before, Cisco routers support multiple interfaces types, depending on the installed cards, some of which are displayed here. The interpretation of this output is below: • • • • • • • Dot11Radio: 802.11 wireless interfaces (2.4 or 5 GHz) Ethernet: 10 Mbps (megabits per second), IEEE 802.3/10BASE-T FastEthernet: 100 Mbps, IEEE 802.3u/100BASE-TX GigabitEthernet: 1000 Mbps, 1 Gbps (gigabits per second): o IEEE 802.3z/1000BASE-LX/SX o IEEE 802.3ab/1000BASE-TX Loopback: A virtual interface that exists only on the router. These are used for a variety of purposes which is a topic covered later Serial: So named due to the fact that data is sent in a stream (series, hence the name seri-al), and usually used for Wide Area Network (WAN) connection types. Tunnel: A logical interface used to create a virtual IP-based connection across a network. Often utilized with Virtual Private Networks (VPN’s) and other special purposes • • • Virtual-Template: Used for forming dynamically created interfaces (beyond ICND1/2 subject matter) VLAN: Logical LAN interface, more often used in LAN switching environments range: Not an interface type per-se, but a macro (process) that can be used to configure groups of the same interface types at one time 1.1.91. Create a Loopback Interface As mentioned above, loopback interfaces do not exist physically on the router, as is the case with actual ports on the router (e.g., FastEthernet, Serial, etc.). Instead, they exist virtually in software, and only on the device they exist on. Since the interface cannot go down unless the device is shut off, it can serve as a control point for all types of router processes. Configuration of a loopback interface is a simple process, as outlined here: • • Enter global configuration mode: If you have not already done so, enter configuration mode using the configure terminal command from privileged mode. Since you set en enable secret password in previous steps, you will have to enter it again at the password prompt (remember, the password is cisco) Enter interface configuration mode: In order to create an interface, you need to enact interface configuration submode. In this case, you will use the command interface loopback 0 (you can use any number available if you like). • • • Enter IPv4 addressing information: Since IP addressing is a later topic, you will have specific instructions for entering the correct information. Explanations will appear in later lessons. Use the command ip address 10.1.1.1 255.255.255.255 without worrying about what the numbers mean at this point. Exit configuration mode: Two ways exist for this, the first is to use the exit command multiple times, since command modes have a distinct hierarchy. The second (and simpler) method is the end command, which takes you back to privileged mode. Save the configuration: At your discretion, you can use copy runningconfig startup-config to save your changes, or simply the command write mem. On an actual router nothing else would be necessary, but with Packet Tracer, you need to save changes in the program as well. To accomplish this, either use the File>Save option or the Ctrl+S keyboard shortcut. 1.1.92. Configure the LAN Interface Configuring the physical Local Area Network interface is identical to that of the loopback interface, as follows: • Enter global configuration mode: If you have not already done so, enter configuration mode using the configure terminal command from privileged mode. Since you set en enable secret password in previous steps, you will have to enter it again at the password prompt (remember, the password is cisco) • • • • • Enter interface configuration mode: In order to create an interface, you need to enact interface configuration submode. In this case, you will use the command interface FastEthernet 0/0 (remember the slot/port format discussed earlier?). Enter IPv4 addressing information: Since IP addressing is a later topic, you will have specific instructions for entering the correct information. Explanations will appear in later lessons. Use the command ip address 192.168.1.1 255.255.255.0 without worrying about what the numbers mean at this point. Enable the interface: LAN interfaces on routers are shut down by default, so you must activate them with the command no shutdown. Exit configuration mode: Two ways exist for this, the first is to use the exit command multiple times, since command modes have a distinct hierarchy. The second (and simpler) method is the end command, which takes you back to privileged mode. Save the configuration: At your discretion, you can use copy runningconfig startup-config to save your changes, or simply the command write mem. On an actual router nothing else would be necessary, but with Packet Tracer, you need to save changes in the program as well. To accomplish this, either use the File>Save option or the Ctrl+S keyboard shortcut. R2 Interface Configurations These steps are identical to the previous ones you have already performed, with the exception of IPv4 addressing information. It is assumed that you are already in the Packet Tracer Interface. These steps are as follows: 1.1.93. Create a Loopback Interface As mentioned above, loopback interfaces do not exist physically on the router, as is the case with actual ports on the router (e.g., FastEthernet, Serial, etc.). Instead, they exist virtually in software, and only on the device they exist on. Since the interface cannot go down unless the device is shut off, it can serve as a control point for all types of router processes. Configuration of a loopback interface is a simple process, as outlined here: • • • • • Enter global configuration mode: If you have not already done so, enter configuration mode using the configure terminal command from privileged mode. Since you set en enable secret password in previous steps, you will have to enter it again at the password prompt (remember, the password is cisco) Enter interface configuration mode: In order to create an interface, you need to enact interface configuration submode. In this case, you will use the command interface loopback 0 (you can use the shorter version Lo0 if you like). Enter IPv4 addressing information: Since IP addressing is a later topic, you will have specific instructions for entering the correct information. Explanations will appear in later lessons. Use the command ip address 10.2.2.2 255.255.255.255 without worrying about what the numbers mean at this point. Exit configuration mode: Two ways exist for this, the first is to use the exit command multiple times, since command modes have a distinct hierarchy. The second (and simpler) method is the end command, which takes you back to privileged mode. Save the configuration: At your discretion, you can use copy runningconfig startup-config to save your changes, or simply the command write mem. On an actual router nothing else would be necessary, but with Packet Tracer, you need to save changes in the program as well. To accomplish this, either use the File>Save option or the Ctrl+S keyboard shortcut. 1.1.94. Configure the LAN Interface Configuring the physical Local Area Network interface is identical to that of the loopback interface, as follows: • • Enter global configuration mode: If you have not already done so, enter configuration mode using the configure terminal command from privileged mode. Since you set en enable secret password in previous steps, you will have to enter it again at the password prompt (remember, the password is cisco) Enter interface configuration mode: In order to create an interface, you need to enact interface configuration submode. In this case, you will use the command interface FastEthernet 0/0 you can also use the shorter Fa0/0). • • • • Enter IPv4 addressing information: Since IP addressing is a later topic, you will have specific instructions for entering the correct information. Explanations will appear in later lessons. Use the command ip address 192.168.2.2 255.255.255.0 without worrying about what the numbers mean at this point. Enable the interface: LAN interfaces on routers are shut down by default, so you must activate them with the command no shutdown. Exit configuration mode: Two ways exist for this, the first is to use the exit command multiple times, since command modes have a distinct hierarchy. The second (and simpler) method is the end command, which takes you back to privileged mode. Save the configuration: At your discretion, you can use copy runningconfig startup-config to save your changes, or simply the command write mem. On an actual router nothing else would be necessary, but with Packet Tracer, you need to save changes in the program as well. To accomplish this, either use the File>Save option or the Ctrl+S keyboard shortcut. R3 Interface Configurations These steps are identical to the previous ones you have already performed, with the exception of IPv4 addressing information. It is assumed that you are already in the Packet Tracer Interface. These steps are as follows: 1.1.95. Create a Loopback Interface As mentioned above, loopback interfaces do not exist physically on the router, as is the case with actual ports on the router (e.g., FastEthernet, Serial, etc.). Instead, they exist virtually in software, and only on the device they exist on. Since the interface cannot go down unless the device is shut off, it can serve as a control point for all types of router processes. Configuration of a loopback interface is a simple process, as outlined here: • • • • • Enter global configuration mode: If you have not already done so, enter configuration mode using the configure terminal command from privileged mode. Since you set en enable secret password in previous steps, you will have to enter it again at the password prompt (remember, the password is cisco) Enter interface configuration mode: In order to create an interface, you need to enact interface configuration submode. In this case, you will use the command interface loopback 0 (you can use the shorter version Lo0 if you like). Enter IPv4 addressing information: Since IP addressing is a later topic, you will have specific instructions for entering the correct information. Explanations will appear in later lessons. Use the command ip address 10.3.3.3 255.255.255.255 without worrying about what the numbers mean at this point. Exit configuration mode: Two ways exist for this, the first is to use the exit command multiple times, since command modes have a distinct hierarchy. The second (and simpler) method is the end command, which takes you back to privileged mode. Save the configuration: At your discretion, you can use copy runningconfig startup-config to save your changes, or simply the command write mem. On an actual router nothing else would be necessary, but with Packet Tracer, you need to save changes in the program as well. To accomplish this, either use the File>Save option or the Ctrl+S keyboard shortcut. 1.1.96. Configure the LAN Interface Configuring the physical Local Area Network interface is identical to that of the loopback interface, as follows: • • Enter global configuration mode: If you have not already done so, enter configuration mode using the configure terminal command from privileged mode. Since you set en enable secret password in previous steps, you will have to enter it again at the password prompt (remember, the password is cisco) Enter interface configuration mode: In order to create an interface, you need to enact interface configuration submode. In this case, you will use the command interface FastEthernet 0/0 you can also use the shorter Fa0/0). • • • • Enter IPv4 addressing information: Since IP addressing is a later topic, you will have specific instructions for entering the correct information. Explanations will appear in later lessons. Use the command ip address 192.168.34.3 255.255.255.0 without worrying about what the numbers mean at this point. Enable the interface: LAN interfaces on routers are shut down by default, so you must activate them with the command no shutdown. Exit configuration mode: Two ways exist for this, the first is to use the exit command multiple times, since command modes have a distinct hierarchy. The second (and simpler) method is the end command, which takes you back to privileged mode. Save the configuration: At your discretion, you can use copy runningconfig startup-config to save your changes, or simply the command write mem. On an actual router nothing else would be necessary, but with Packet Tracer, you need to save changes in the program as well. To accomplish this, either use the File>Save option or the Ctrl+S keyboard shortcut. R4 Interface Configurations These steps are identical to the previous ones you have already performed, with the exception of IPv4 addressing information. It is assumed that you are already in the Packet Tracer Interface. These steps are as follows: 1.1.97. Create a Loopback Interface As mentioned above, loopback interfaces do not exist physically on the router, as is the case with actual ports on the router (e.g., FastEthernet, Serial, etc.). Instead, they exist virtually in software, and only on the device they exist on. Since the interface cannot go down unless the device is shut off, it can serve as a control point for all types of router processes. Configuration of a loopback interface is a simple process, as outlined here: • • • • • Enter global configuration mode: If you have not already done so, enter configuration mode using the configure terminal command from privileged mode. Since you set en enable secret password in previous steps, you will have to enter it again at the password prompt (remember, the password is cisco) Enter interface configuration mode: In order to create an interface, you need to enact interface configuration submode. In this case, you will use the command interface loopback 0 (you can use the shorter version Lo0 if you like). Enter IPv4 addressing information: Since IP addressing is a later topic, you will have specific instructions for entering the correct information. Explanations will appear in later lessons. Use the command ip address 10.4.4.4 255.255.255.255 without worrying about what the numbers mean at this point. Exit configuration mode: Two ways exist for this, the first is to use the exit command multiple times, since command modes have a distinct hierarchy. The second (and simpler) method is the end command, which takes you back to privileged mode. Save the configuration: At your discretion, you can use copy runningconfig startup-config to save your changes, or simply the command write mem. On an actual router nothing else would be necessary, but with Packet Tracer, you need to save changes in the program as well. To accomplish this, either use the File>Save option or the Ctrl+S keyboard shortcut. 1.1.98. Configure the LAN Interface Configuring the physical Local Area Network interface is identical to that of the loopback interface, as follows: • • Enter global configuration mode: If you have not already done so, enter configuration mode using the configure terminal command from privileged mode. Since you set en enable secret password in previous steps, you will have to enter it again at the password prompt (remember, the password is cisco) Enter interface configuration mode: In order to create an interface, you need to enact interface configuration submode. In this case, you will use the command interface FastEthernet 0/0 you can also use the shorter Fa0/0). • • • • Enter IPv4 addressing information: Since IP addressing is a later topic, you will have specific instructions for entering the correct information. Explanations will appear in later lessons. Use the command ip address 192.168.34.4 255.255.255.0 without worrying about what the numbers mean at this point. Enable the interface: LAN interfaces on routers are shut down by default, so you must activate them with the command no shutdown. Exit configuration mode: Two ways exist for this, the first is to use the exit command multiple times, since command modes have a distinct hierarchy. The second (and simpler) method is the end command, which takes you back to privileged mode. Save the configuration: At your discretion, you can use copy runningconfig startup-config to save your changes, or simply the command write mem. On an actual router nothing else would be necessary, but with Packet Tracer, you need to save changes in the program as well. To accomplish this, either use the File>Save option or the Ctrl+S keyboard shortcut. SW1 Interface Configurations The interface configuration processes on Cisco switches have many similarities to those of their router counterparts, but differences as well. It is assumed that you are already in the Packet Tracer Interface. These steps are as follows: 1.1.99. Configure the VLAN Interface As mentioned previously, switches operate at the Data Link layer of the OSI model (by contrast, routers and Layer 3 switches operate at the network layer). As such, LAN ports on the switch operate differently than those on routers, some of which you will discover during this lab exercise. One significant difference is the concept of a VLAN interface, which is a logical interface that may seem similar to a loopback interface on a router. One important difference is that VLAN interface is tied to the physical ports on the switch itself, while a loopback is not. Some documentation will also call this a Switch Virtual Interface, or SVI. Configuration of a loopback interface is a simple process, as outlined here: • • • • • • • Enter global configuration mode: If you have not already done so, enter configuration mode using the configure terminal command from privileged mode. Since you set en enable secret password in previous steps, you will have to enter it again at the password prompt (remember, the password is cisco) Enter VLAN interface configuration mode: In order to create an interface, you need to enact interface configuration submode. In this case, you will use the command interface vlan 1 (this interface exists by default on all switches, as does VLAN 1; a VLAN is a virtual LAN). On Layer 2 switches, you can only have one of these interfaces active at any given time. Enter IPv4 addressing information: Since IP addressing is a later topic, you will have specific instructions for entering the correct information. Explanations will appear in later lessons. Use the command ip address 192.168.1.111 255.255.255.0 without worrying about what the numbers mean at this point. You may notice that this address looks similar to the one configured on the LAN interface of R1. Enable the interface: As with LAN interfaces on routers, VLAN interfaces are shut down by default, so you must activate them with the command no shutdown. Configure the port mode: Ports on Cisco switches operate in Layer 2 mode (sometimes referred to switchport mode). Since most of the relevant topics occur in the CCNA course, just understand that these ports will need to be in access mode, with the interface-level configuration command switchport mode access. Exit configuration mode: Two ways exist for this, the first is to use the exit command multiple times, since command modes have a distinct hierarchy. The second (and simpler) method is the end command, which takes you back to privileged mode. Save the configuration: At your discretion, you can use copy runningconfig startup-config to save your changes, or simply the command write mem. On an actual switch nothing else would be necessary, but with Packet Tracer, you need to save changes in the program as well. To accomplish this, either use the File>Save option or the Ctrl+S keyboard shortcut. 1.1.100. Configure the Default Gateway While you will understand the concept of a default gateway more fully in later lessons, you need a little background now for it to make sense here. Think of most Local Area Networks (LANs) as cul de sacs, meaning roads with only one way in or out. In the image below, to get in or out of this gated community, you have to pass through the guard station. A default gateway is the address of the device through which any traffic has to pass through to get in or out of that network. Configuring a default gateway is very simple, as described here: • • • • • Enter global configuration mode: If you have not already done so, enter configuration mode using the configure terminal command from privileged mode. Since you set en enable secret password in previous steps, you will have to enter it again at the password prompt (remember, the password is cisco) Specify the default gateway: As explained earlier, this is instructing a device to send any traffic it doesn’t specifically know about to a designated device for processing. On this switch, this is anything not on the 192.168.1.0 network. Use the command ip default-gateway 192.168.1.1 (the address of R1’s LAN interface) Enable the interface: LAN interfaces on routers are shut down by default, so you must activate them with the command no shutdown. Exit configuration mode: Two ways exist for this, the first is to use the exit command multiple times, since command modes have a distinct hierarchy. The second (and simpler) method is the end command, which takes you back to privileged mode. Save the configuration: At your discretion, you can use copy runningconfig startup-config to save your changes, or simply the command write mem. On an actual switch nothing else would be necessary, but with Packet Tracer, you need to save changes in the program as well. To accomplish this, either use the File>Save option or the Ctrl+S keyboard shortcut. SW2 Interface Configurations The interface configuration processes on Cisco switches have many similarities to those of their router counterparts, but differences as well. It is assumed that you are already in the Packet Tracer Interface. These steps are as follows: 1.1.101. Configure the VLAN Interface As mentioned previously, switches operate at the Data Link layer of the OSI model (by contrast, routers and Layer 3 switches operate at the network layer). As such, LAN ports on the switch operate differently than those on routers, some of which you will discover during this lab exercise. One significant difference is the concept of a VLAN interface, which is a logical interface that may seem similar to a loopback interface on a router. One important difference is that VLAN interface is tied to the physical ports on the switch itself, while a loopback is not. Some documentation will also call this a Switch Virtual Interface, or SVI. Configuration of a loopback interface is a simple process, as outlined here: • Enter global configuration mode: If you have not already done so, enter configuration mode using the configure terminal command from • • • • • • privileged mode. Since you set en enable secret password in previous steps, you will have to enter it again at the password prompt (remember, the password is cisco) Enter VLAN interface configuration mode: In order to create an interface, you need to enact interface configuration submode. In this case, you will use the command interface vlan 1 (this interface exists by default on all switches, as does VLAN 1; a VLAN is a virtual LAN). On Layer 2 switches, you can only have one of these interfaces active at any given time. Enter IPv4 addressing information: Since IP addressing is a later topic, you will have specific instructions for entering the correct information. Explanations will appear in later lessons. Use the command ip address 192.168.2.111 255.255.255.0 without worrying about what the numbers mean at this point. You may notice that this address looks similar to the one configured on the LAN interface of R2. Enable the interface: As with LAN interfaces on routers, VLAN interfaces are shut down by default, so you must activate them with the command no shutdown. Configure the port mode: Ports on Cisco switches operate in Layer 2 mode (sometimes referred to switchport mode). Since most of the relevant topics occur in the CCNA course, just understand that these ports will need to be in access mode, with the interface-level configuration command switchport mode access. Exit configuration mode: Two ways exist for this, the first is to use the exit command multiple times, since command modes have a distinct hierarchy. The second (and simpler) method is the end command, which takes you back to privileged mode. Save the configuration: At your discretion, you can use copy runningconfig startup-config to save your changes, or simply the command write mem. On an actual switch nothing else would be necessary, but with Packet Tracer, you need to save changes in the program as well. To accomplish this, either use the File>Save option or the Ctrl+S keyboard shortcut. 1.1.102. Configure the Default Gateway While you will understand the concept of a default gateway more fully in later lessons, you need a little background now for it to make sense here. Think of most Local Area Networks (LANs) as cul de sacs, meaning roads with only one way in or out. In the image below, to get in or out of this gated community, you have to pass through the guard station. A default gateway is the address of the device through which any traffic has to pass through to get in or out of that network. Configuring a default gateway is very simple, as described here: • • • • • Enter global configuration mode: If you have not already done so, enter configuration mode using the configure terminal command from privileged mode. Since you set en enable secret password in previous steps, you will have to enter it again at the password prompt (remember, the password is cisco) Specify the default gateway: As explained earlier, this is instructing a device to send any traffic it doesn’t specifically know about to a designated device for processing. On this switch, this is anything not on the 192.168.2.0 network. Use the command ip default-gateway 192.168.2.2 (the address of R2’s LAN interface) Enable the interface: LAN interfaces on routers are shut down by default, so you must activate them with the command no shutdown. Exit configuration mode: Two ways exist for this, the first is to use the exit command multiple times, since command modes have a distinct hierarchy. The second (and simpler) method is the end command, which takes you back to privileged mode. Save the configuration: At your discretion, you can use copy runningconfig startup-config to save your changes, or simply the command write mem. On an actual switch nothing else would be necessary, but with Packet Tracer, you need to save changes in the program as well. To accomplish this, either use the File>Save option or the Ctrl+S keyboard shortcut. SW3 Interface Configurations The interface configuration processes on Cisco switches have many similarities to those of their router counterparts, but differences as well. It is assumed that you are already in the Packet Tracer Interface. These steps are as follows: 1.1.103. Configure the VLAN Interface As mentioned previously, switches operate at the Data Link layer of the OSI model (by contrast, routers and Layer 3 switches operate at the network layer). As such, LAN ports on the switch operate differently than those on routers, some of which you will discover during this lab exercise. One significant difference is the concept of a VLAN interface, which is a logical interface that may seem similar to a loopback interface on a router. One important difference is that VLAN interface is tied to the physical ports on the switch itself, while a loopback is not. Some documentation will also call this a Switch Virtual Interface, or SVI. Configuration of a loopback interface is a simple process, as outlined here: • • Enter global configuration mode: If you have not already done so, enter configuration mode using the configure terminal command from privileged mode. Since you set en enable secret password in previous steps, you will have to enter it again at the password prompt (remember, the password is cisco) Enter VLAN interface configuration mode: In order to create an interface, you need to enact interface configuration submode. In this case, you will use the command interface vlan 1 (this interface exists by default on all switches, as does VLAN 1; a VLAN is a virtual LAN). Unlike Layer 2 switches, you can only have many of these interfaces active at any given time, since this is a Layer 3 switch (able to perform networking, similar to a router) • • • • • Enter IPv4 addressing information: Since IP addressing is a later topic, you will have specific instructions for entering the correct information. Explanations will appear in later lessons. Use the command ip address 192.168.34.111 255.255.255.0 without worrying about what the numbers mean at this point. You may notice that this address looks similar to the one configured on the LAN interfaces of R3 & R4. Enable the interface: As with LAN interfaces on routers, VLAN interfaces are shut down by default, so you must activate them with the command no shutdown. Configure the port mode: Ports on Cisco switches operate in Layer 2 mode (sometimes referred to switchport mode). Since most of the relevant topics occur in the CCNA course, just understand that these ports will need to be in access mode, with the interface-level configuration command switchport mode access. Exit configuration mode: Two ways exist for this, the first is to use the exit command multiple times, since command modes have a distinct hierarchy. The second (and simpler) method is the end command, which takes you back to privileged mode. Save the configuration: At your discretion, you can use copy runningconfig startup-config to save your changes, or simply the command write mem. On an actual switch nothing else would be necessary, but with Packet Tracer, you need to save changes in the program as well. To accomplish this, either use the File>Save option or the Ctrl+S keyboard shortcut. 1.1.104. Configure the Default Gateway Because SW3 had Layer 3 capabilities, configuration of the default gateway is not a requirement. Lesson 7 Lab Exerci ses Switch Types (Layer 2 & Layer 3) The purpose of this lab exercise is to reinforce the concepts from the Cisco Switch Operations and Configuration lesson. 1.1.105. Launch Packet Tracer Launch Packet Tracer from your Windows computer, either by using the Start menu, or by double-clicking the Desktop icon, as shown here: 1.1.106. Select SW1 by double clicking the image Begin by accessing SW1 by double clicking the image (as you have done in the previous lab exercises) to bring up the three tabbed device window and then click the CLI tab. 1.1.107. Review device hardware information on SW1 Once inside the command line interface of SW1, type the command show version; this will display detailed hardware information on the device in question, as follows: Note some of the important details on SW1, which indicates extensive information which you will gain the ability to interpret: • • • • Model Number: To begin with, notice the model number WS-C2960-24TT which indicates several things: o C: Catalyst (the official name of this family of switches). o 2960: The model of switch (2960), note that the 2 at the beginning .signifies that this is a Layer 2 switch (no routing capabilities) o 24: Indicates the number of Ethernet ports on the chassis. o T: Indicates that these are RJ-45 copper connections Interfaces: Aside from the model number, the number and type of interfaces are clearly identified: o 24 Fast Ethernet o 2 Gigabit Ethernet Available Memory: Helpful when deciding what software images are supported. Software Version/Image: Though not displayed in the image above, the show version command also indicates what software is stored on the device, and what version is in use. 1.1.108. Select SW3 by double clicking the image Leave the terminal window for SW1, but return to the Packet Tracer interface and click on the icon for SW3 to open a session to the command line interface of SW3. 1.1.109. Review device hardware information on SW3 Once inside the command line interface of SW3, type the command show version; this will display detailed hardware information on the device in question, as follows: Notice that while some of the details appear similar to SW1, that others are different: • • Model Number: To begin with, notice the model number WS-C3560-24PS which indicates several things: o C: Catalyst (the official name of this family of switches). o 3560: The model of switch (2960), note that the 3 at the beginning .signifies that this is a Layer 3 switch (has routing capabilities) o 24: Indicates the number of Ethernet ports on the chassis. o PS: Indicates that these ports have the ability to supply DC power to attached devices (referred to as Power over Ethernet, or POE) Interfaces: Aside from the model number, the number and type of interfaces are clearly identified: o 24 Fast Ethernet o 2 Gigabit Ethernet • • Available Memory: Helpful when deciding what software images are supported. Software Version/Image: Though not displayed in the image above, the show version command also indicates what software is stored on the device, and what version is in use. Switch Memory Types As explained in the accompanying lesson, Cisco switches employ several types of memory, each of which has a special function in the operation of the device. Return to the terminal window of SW3 in order to explore these types of memory, as shown here: Enter the command show file systems in order to display information on two of the memory types referenced in the previous lesson. You will notice these listed as follows: • • flash: Storage of IOS code and other operations nvram: Storage of the startup-configuration You can display the contents of each of these types of memory using the dir (short for directory) command. This will produce an itemized list of all files contained within the memory device that you specify. To explore the contents of flash memory, enter the command dir flash:, followed by dir nvram: Note first that several files are stored in flash memory, several of which are not relevant to the ICND1/ICND2 course of study. The two items to take note of are listed here: • • vlan.dat: Locally stored database containing the names and identifiers for virtual local area networks (VLANs, an ICND2 topic). c3560-advipservicesk9-mz.122-37.SE1.bin: The file containing the IOS code that is running on the switch. This is the file that would be changed if you were to upgrade to a newer version of code. When you execute the second command, notice the name of the only file listed---the startup configuration. As previously discussed, this is the stored configuration that is loaded into RAM at system startup. Switch Access (Console/Telnet) One of many critical technical skills that you need to demonstrate is the ability to configure access to Cisco devices, in this case, switches. Note that these access methods also apply to routers, which you will encounter in a later lesson. In addition, you will perform some configuration functions that will help you in real-world settings. 1.1.110. Console Access The device access screen that you have used thus far is in fact console access, achieved in production settings through the use of a special cabled connection to the CON port of the switch. In this exercise you will verify that through the use of specific show commands. It is assumed that you are already in the Packet Tracer Interface. These steps are as follows: • Execute the show line command on SW3 in privileged mode in order to list all currently open terminal sessions (the term line refers to terminal lines). Note the following terms in the output: o o o o • TTY/Line: The logical number of the connection type, used to refer to a specific connection. Typ(e): The type of connection. CTY is the console, AUX is the auxiliary port (typically used for modem connections), and VTY is for virtual terminal, remote telnet/ssh connections. *: Designates which lines are active (note that the only active line is the console line that you are using) The remaining output is largely beyond the scope of ICND1/2. For lab purposes, to avoid having to go through the login process on the console port, you can configure a simple shortcut. Note that this is not recommended for use in a production network, as it poses a critical security risk. Execute the following steps to create this: o o o o o o o Enter global configuration mode: If you have not already done so, enter configuration mode using the configure terminal command from privileged mode. Since you set en enable secret password in previous steps, you will have to enter it again at the password prompt (remember, the password is cisco) Enter console line configuration mode: Use the command line con 0 to specify settings for the console access line. Specify a login password: Set the password to access the console line to cisco with the command password cisco. Bypass the enable secret process: To prevent having to enter the enable command altogether, enter the command privilege level 15. To understand the contrast, privilege level 0 is equivalent to user exec mode. ** Do not use this in a production network. ** Disable the login process: To avoid any login process on the console line, enter the command no login. ** Do not use this in a production network. ** Now if you log out and back into the console line, and you should enter into privileged mode at the CLI by simply pressing the <enter> key. Repeat this configuration process on all the remaining switches and routers in the lab topology. 1.1.111. Telnet Access As mentioned previously, telnet access (or its more secure cousin secure shell/ssh) allows technicians to log into devices from remote locations. It is assumed that you are already in the Packet Tracer Interface. The required configuration steps are as follows: • • • • To use a telnet connection, open a terminal session to R3 by double clicking on the image. Go to the command line in privileged mode and enter the command telnet 192.168.34.111 (the VLAN port of SW3) When the password prompt on SW3’s VTY line, enter the password cisco Enter privileged mode using the command enable, followed by the enable secret command of cisco as well. At the command line, enter the command show users to display login sessions to the device. You should see CON and VTY entries as shown below. Lesson 8 Lab Exercises Using Show Commands for Diagnosis Purposes In addition to using a troubleshooting process, as a network technician/engineer you also will need to have great familiarity with the use of Cisco IOS diagnostic commands. While this includes both the show and debug commands, you will start with the former. 1.1.112. Launch Packet Tracer Launch Packet Tracer from your Windows computer, either by using the Start menu, or by double-clicking the Desktop icon, as shown here: 1.1.113. Select SW3 by double clicking the image Begin by accessing SW3 by double clicking the image (as you have done in the previous lab exercises) to bring up the three tabbed device window and then click the CLI tab. 1.1.114. Review available show commands on SW3 Some of the most useful and powerful diagnostic tools on a Cisco IOS switch are show commands, and the name suggests, they display specific information on the device. To display an available list, type the show ? command in privileged mode, as shown here: One important factor to keep in mind is that there are differences between Packet Tracer (which is a network simulator) and a physical Cisco Catalyst IOSbased switch. The accompanying handout, entitled ICND1 Relevant Commands, may contain some commands that work on an actual switch but are not supported in Packet Tracker. Scroll through the list and note several of the more common and frequently used commands, such as: • • • show interface <slot/port>: Displays a large amount of statistics on the specified interface, which on a switch will almost always be an Ethernet interface. show ip interface brief: Very helpful, in that this will display an abbreviated list of interfaces, their operational state, and IP addressing information. show cdp neighbors: If you remember the OSI model discussion, you may recall that switches operate at Layer 2, the Data Link Layer. Use of the Cisco Discovery Protocol can indicate whether Layer 2 (Ethernet) connectivity to other devices is intact. • • • • • show mac address-table [dynamic]: In order to build the internal switching table (often referred to as the Content Addressable Memory, or CAM), switches read the source MAC addresses and the ports they were received on. In order to examine the CAM table, you can use this show command to display the contents. show controllers <slot/port>: When you encounter issues that you think may be related to failed device hardware, you can examine this with the show controllers command. show running-config: If you need to examine the current configuration, this command will allow you to read the output. show startup-config: If you need to examine the stored configuration, this command will allow you to read the output. This can be helpful if you are comparing configurations, including the current running-config. show version: Used to identify the current IOS version of the switch. Enable Cisco Discovery Protocol on R3 & R4 In general, Cisco Discovery Protocol (CDP) is enabled on Cisco devices, but occasionally you may find it has been disabled. This can be unintentional, but may also be for security reasons. On devices facing the Internet, this makes perfect sense, though internally it may not pose a threat. First, execute the show cdp neighbors command on the CLI of SW3: You should notice that the results indicate that SW3 has not indicated the presence of other Cisco devices. In production networks, this can happen for the following reasons: • • • • • The interface connected to the neighboring devices is shut down The interface to the neighboring device is not connected CDP has been disabled on one or both devices The device is not directly connected The other device does not support CDP First, rule out some of the more obvious causes, such as device support. All Cisco devices in the Packet Tracer environment support CDP, with the exception of Hub-1. Next, examine the lab topology to see whether or not the devices are directly connected; you will notice that R3 & R4 are connected by Ethernet, and you can use the show interface command to determine the state of the interfaces (Fa0/3 & Fa0/4) to those devices: Use the commands show interface Fa0/3 and show interface Fa0/4 as shown above, and you will notice the phrases “is up” (remember, that indicates the physical layer status) and “line protocol is up” (Layer 2 is up), which demonstrates that there is no interface issue in this case. To complete the diagnostic process, click on R3 in the Packet Tracer topology window, and execute the command show cdp neighbors to determine if the protocol is running correctly on R3 (and R4, if you want to log in there as well). The resulting message should read as shown below: Remember the list of possible causes? If CDP is not enabled on both devices, then it will not function for neighbor detection. Fortunately, enabling CDP is a simple process, consisting of two steps (not always necessary, but advisable), enabling CDP globally, and enabling CDP on an interface: When enabling CDP globally on the switch, use the command cdp run in global configuration mode, and use cdp enable in interface command mode. Now when you use the show cdp neighbors command, you will see SW3 listed as a directly connected neighbor. Repeat these steps on R4 to complete the process. Use IP Utilities to Test for Connectivity & Reachability When troubleshooting a network, two important things you need to verify are connectivity (that is, is the interface and/or device attached to the network) and reachability (whether you can get to that device across the network). You have already used CDP as a tool for verifying Layer 2 connectivity, so now you need to get acquainted with tools that test at Layer 3. These tools are ping and traceroute, and you will use them on SW3. It is assumed that you are already in the Packet Tracer Interface. The instructions for using these commands are as follows: 1.1.115. Testing for network connectivity using ping Ping is rumored to be an acronym for the phrase Packet Internet Groper (the author of the utility, Mike Muuss, denies this), and acts in the same way as sonar, in which a signal is transmitted and returns back to the point of origin. If you have ever shouted across a canyon and heard your voice reflected back, then you have an idea of how this operates. The network utility ping sends an electronic signal (called an ICMP echo), and when it reaches a network device, that device sends another signal back (called an ICMP echo-reply). There are two types of pings you can send from the CLI of a Cisco device, simple ping and extended ping, which you will use on SW3 as follows: • Go to the command line interface of SW3 in user exec or privileged exec mode, and issue the command ping <ip-address>, as follows: o o o ping 192.168.34.111 (the address of the VLAN 1 interface on SW3) ping 192.168.34.3 (the address of the LAN interface on R3) ping 192.168.34.111 (the address of the LAN interface on R4) You should receive replies from the addresses/devices as shows above. If you lose a packet or two at the beginning of the process, don’t worry, you will get an explanation in one of the next lessons. • Perform an extended ping by entering the command ping at the command line of SW3, with no specified address. You will see several questions regarding input, as follows: o o o o o o o Protocol: Typically IP (IP version 4, or IPv4), press enter for default Target IP Address: The address of the device to send the signal to (use 192.168.34.3) Repeat Count: How many packets to send (use 10) Datagram Size: How large the packets should be (in bytes, leave at 100) Timeout in Seconds: Interval in seconds between packets (leave at 2) Extended Commands: Additional options to use (leave at no) Sweep Range of Sizes: Increment the sizes of the packets (leave at no) As you can see, ten ping packets with matching replies have been sent and received. In most cases you will use the simple ping command, but in order to generate traffic or choose a specific source address, you can use extended ping. 1.1.116. Testing for network connectivity using traceroute Using ping, you can easily determine whether connectivity exists between addresses/interfaces/devices on the network, but you cannot determine the path that the packets have taken. Using ping’s cousin, the traceroute utility, you can determine reachability and path of the packets. As with ping, you have the option of using a simple traceroute or an extended traceroute. Perform a simple traceroute on SW3 using the same addresses used before, as follows: Since each of the IP addresses used are directly connected on the same LAN, you will observe only a single hop (the term for the number of IP networks that the packet crossed in reaching the destination). If a ping is sent to a network and fails, you can use the traceroute command to narrow down where the network path has been compromised. Traceroute is also helpful in determining the path that packets may travel. Lesson 9 Lab Exercises ** Cisco has removed 802.11 wireless topics and questions on the 100-101 and 200101 exams for the CCNA/CCENT ** Lesson 10 Lab Exercises Internet Protocol version 4 Addressing As explained in the lesson, the primary type of IP addressing is based on version 4 of the Internet Protocol. Most of the time you will see this referenced simply as IP, though this is increasingly referred to as IPv4. Since IP addressing is a complex topic that you need to thoroughly understand, this set of lab exercises will focus on these specifics. 1.1.117. Identifying IP (IPv4) address classes In the early days of IP, addresses were organized into groups with specific characteristics. While five such classes exist, you will only have to focus on the first three for these lab exercises. For each IP address below, indicate whether it represents an A, B, of C address class (answers to follow): • • • • • • • • • • • • • • • • • • • • • • • • 192.168.1.0 10.47.12.6 1.1.1.1 128.150.6.200 1.2.3.4 135.14.16.44 12.34.56.78 7.6.5.4 200.200.200.200 172.16.200.10 216.145.1.2 198.230.12.111 223.200.187.30 191.1.88.76 50.40.30.20 100.100.100.100 176.44.211.28 86.21.244.2 67.41.12.6 167.41.12.6 207.110.67.41 41.22.78.9 12.100.208.77 197.41.188.6 Answers are as follows: • • • • • • • • • • • • • • • • • • • • • • • • 192.168.1.0: Class C (192-223) 10.47.12.6: Class A (1-126) 1.1.1.1: Class A (1-126) 128.150.6.200: Class B (128-191) 1.2.3.4: Class A (1-126) 135.14.16.44 Class B (128-191) 12.34.56.78: Class A (1-126) 7.6.5.4: Class A (1-126) 200.200.200.200: Class C (192-223) 172.16.200.10 Class B (128-191) 216.145.1.2: Class C (192-223) 198.230.12.111: Class C (192-223) 223.200.187.30: Class C (192-223) 191.1.88.76 Class B (128-191) 50.40.30.20: Class A (1-126) 100.100.100.100: Class A (1-126) 176.44.211.28 Class B (128-191) 86.21.244.2: Class A (1-126) 67.41.12.6: Class A (1-126) 167.41.12.6 Class B (128-191) 207.110.67.41: Class C (192-223) 41.22.78.9: Class A (1-126) 12.100.208.77: Class A (1-126) 197.41.188.6: Class C (192-223) 1.1.118. Distinguishing between public and private (RFC 1918) addresses When the Internet was turned over to the private sector, the system grew at a rapid rate that started to vastly deplete the pool of routable addresses. To alleviate this, certain ranges within each address class were designated as private---not routable on the Internet but usable within an organization. For each IP address below, indicate whether it represents a public or private address (answers to follow): • • • • • • • 192.168.1.0 1.1.1.1 128.150.6.200 1.2.3.4 172.15.16.44 12.34.56.78 10.254.254.12 • • • • • • • • • • • • • • • 200.200.200.200 172.16.200.10 216.145.1.2 192.167.12.111 10.0.0.1 192.169.88.76 172.31.30.20 100.100.100.100 172.30.211.28 10.21.244.2 172.22.12.6 167.41.12.6 207.110.67.41 192.168.78.9 12.100.208.77 Answers are as follows: • • • • • • • • • • • • • • • • • • • • • • 192.168.1.0: Private (192.168.X.X) 1.1.1.1: Private (globally routable) 128.150.6.200: Private (globally routable) 1.2.3.4: Private (globally routable) 172.15.16.44: Private (globally routable) 12.34.56.78: Private (globally routable) 10.254.254.12: Private (10.X.X.X) 200.200.200.200: Private (globally routable) 172.16.200.10: Private (172.16.X.X – 172.31.X.X) 216.145.1.2: Private (globally routable) 192.167.12.111: Private (globally routable) 10.0.0.1: Private (10.X.X.X) 192.169.88.76: Private (globally routable) 172.31.30.20: Private (172.16.X.X – 172.31.X.X) 100.100.100.100: Private (globally routable) 172.30.211.28: Private (172.16.X.X – 172.31.X.X) 10.21.244.2: Private (10.X.X.X) 172.22.12.6 Private (172.16.X.X – 172.31.X.X) 167.41.12.6: Private (globally routable) 207.110.67.41: Private (globally routable) 192.168.78.9: Private (192.168.X.X) 12.100.208.77: Private (globally routable) Lesson 11 Lab Exercises Utilize the Address Resolution Protocol (ARP) The Internet Protocol is not a single protocol in and of itself, but a collection or suite of protocols designed to work together to achieve network communication. One IP service in this regard is the Address Resolution Protocol (ARP), which maps Layer 2 MAC addresses to Layer 3 IP addresses. This lab exercise will demonstrate the components and operation of ARP. 1.1.119. Launch Packet Tracer Launch Packet Tracer from your Windows computer, either by using the Start menu, or by double-clicking the Desktop icon, as shown here: 1.1.120. Select SW3 by double clicking the image Begin by accessing SW3 by double clicking the image (as you have done in the previous lab exercises) to bring up the three tabbed device window and then click the CLI tab. 1.1.121. Create traffic that will show ARP in operation As mentioned in Lesson 11, IP requires a binding relationship between the IP address and the LAN or MAC address of a device in order to enable network communication. In this lab exercise, you will use the ping utility to create traffic between SW3, R3 & R4 in order to trigger the ARP process. Execute these steps as follows: • • • • • • • • • Enter global configuration mode using the configure terminal command Enter interface configuration mode using the command int vlan 1 Shut down the logical interface with the shutdown command (you will see the interface go down) Issue the no shutdown command to restore the interface Use the end command to return to privileged exec mode (this process will clear any existing arp entries) Issue the show arp command to show existing entries. You should only see an entry for 192.168.34.111 (the IP address of the VLAN 1 interface on SW3, which is local to the switch) Execute a ping to 192.168.34.3 (R3’s LAN interface). You will notice that a packet or two is lost in the process, this is due to R3’s LAN interface MAC and IP addresses not having an ARP table entry Execute a second ping to 192.168.34.4 (R4’s LAN interface). You will notice that a packet or two is lost in the process, this is due to R4’s LAN interface MAC and IP addresses not having an ARP table entry Issue the show arp command again to display the new bindings created as a result of the ping traffic. Both R3 & R4 should have entries now. Utilize the Dynamic Host Configuration Protocol (DHCP) In the early days of networking, technicians and engineers had to manually enter IP addresses on every device that required connectivity. In small networks that may seem trivial, but what happens when you have hundreds of workstations? In addition, if the addresses have to be changed at some point, it would create an enormous amount of work to achieve. For these and other reasons, the Dynamic Host Configuration Protocol (DHCP) was created, drawing on earlier efforts such as Reverse Address Resolution Protocol (RARP) and the Bootstrap Protocol (Bootp). One workstation, WS2, has a statically assigned address, but the two others, WS1-1 & WS2-2, require DHCP for addresses. Since R1, SW1 and the workstations all share the same LAN segment, either of the two devices can provide this, but use SW1 for this purpose. Configure DHCP for the workstations as follows: • • • • • • Enter global configuration mode on SW1 using the config t command Next, define the IP addresses that you do not want the workstations to use, using the command ip dhcp excluded-address 192.168.1.1 192.168.1.127 Create the DHCP pool of addresses and associated settings using the command ip dhcp pool LAN-POOL Specify the 192.168.1.0/24 as the DHCP network range using the command network 192.168.1.0 255.255.255.0 Identify the default gateway with the command default-router 192.168.1.1 Specify the server that will be providing Domain Name Services (DNS, the servers that map Uniform Resource Locators (URL) such as www.cisco.com, and the IP addresses of the server). Use the command dns-server 25.25.25.25 • • • Exit DHCP pool configuration mode using the exit command Save the configuration using the wr mem command Display the DHCP bindings using the show ip dhcp bindings command. Two entries should appear, indicating that your configuration works Observe the Operation of the Transmission Control Protocol (TCP) The Transport Layer provides end-to-end connectivity to applications and has both TCP and UDP to fulfill those duties. TCP, while more reliable, has a substantial amount of overhead to perform its functions, as opposed to UDP which has very little. In order to observe the operation of TCP, you will establish several remote terminal sessions to R3, and then observe the results. Perform this task as follows: • • • Open a CLI session on SW3 and initiate a telnet session using the command telnet 192.168.34.3 (the LAN interface IP address of R3). When prompted for a password, enter cisco, which you configured on the vty lines in an earlier lab exercise. Open a CLI session on R4 and initiate a telnet session using the command telnet 192.168.34.3 (the LAN interface IP address of R3). When prompted for a password, enter cisco, which you configured on the vty lines in an earlier lab exercise. Open the CLI of R3 and execute the command show tcp, which will generate a lot of detailed information. To simplify the output, reenter the command with the keyword brief (show tcp brief). The two sessions should display, note the following: o o o • • Local Address: Should read 192.168.34.3.23, which shows the destination address (192.168.34.3) and the TCP port being used (23) Foreign Address: Should read 192.168.34.111 and 192.168.34.4, with port numbers greater than 1024. These numbers are the random source port chosen by TCP during session establishment Established: Indicates that the TCP handshake was successful and that a session is fully established Return to SW3 and end the telnet session using the exit command. Return to R3 quickly and issue the show tcp brief command again. You should see that the established entry has changed to closing (indicating that the TCP session is being torn down). After a few moments the session should be disappear if you use the command again. Repeat the same steps on R4. Note the closing state, and eventual drop of the session Lesson 12 Lab Exercises Calculating Subnet, Broadcast Address, and Host Addresses for an IP One of the most common ICND1 questions concerns a student’s ability to discover the particular details of a subnet based on an IP address and mask. Since this skill can mean the difference between passing and failing, you will have the opportunity to calculate these values from the list below. For each address/mask pair, calculate the subnet address, the broadcast address, and the range of valid hosts: 1.1.122. Subnet Addresses to Calculate • • • • • • • 10.41.116.8/24 (255.255.255.0) 192.168.46.112/30 (255.255.255.252) 135.11.66.9/25 (255.255.255.128) 99.8.44.129/23 (255.255.254.0) 172.21.116.2/27 (255.255.255.224) 199.189.12.20/26 (255.255.255.192) 1.2.3.4/20 (255.255.240.0) 1.1.123. Answers • 10.41.116.8/24 (255.255.255.0) o o o • Subnet Address: Broadcast Address: Range of Valid Hosts: 192.168.46.112 192.168.46.115 192.168.46.113 - 192.168.46.114 135.11.66.9/25 (255.255.255.128) o o o • 10.41.116.0 10.41.116.255 10.41.116.1 - 10.41.116.254 192.168.46.112/30 (255.255.255.252) o o o • Subnet Address: Broadcast Address: Range of Valid Hosts: Subnet Address: Broadcast Address: Range of Valid Hosts: 135.11.66.0 135.11.66.127 135.11.66.1 - 135.11.66.126 99.8.44.129/23 (255.255.254.0) o o o Subnet Address: Broadcast Address: Range of Valid Hosts: 99.8.44.0 99.8.45.255 99.8.44.1 - 99.8.45.254 • 172.21.116.2/27 (255.255.255.224) o o o • 126.21.116.0 126.21.116.31 126.21.116.1 - 126.21.116.30 199.189.12.20/26 (255.255.255.192) o o o • Subnet Address: Broadcast Address: Range of Valid Hosts: Subnet Address: Broadcast Address: Range of Valid Hosts: 199.189.12.0 199.189.12.63 199.189.12.1 - 199.189.12.62 1.2.3.4/20 (255.255.240.0) o o o Subnet Address: Broadcast Address: Range of Valid Hosts: 1.2.0.0 1.2.15.255 1.2.0.1 - 1.2.15.254 Choosing a Subnet Mask for A Number of Hosts Another common subnetting task for the ICND1 exam, as well as in practical settings, is to choose a subnet mask to support a specific number of hosts. Based on the requirements below, choose a mask from the range that will fully support the number of hosts required: 1.1.124. Subnet Addresses to Choose • • • • • • • 192.168.200.0/24 (8 usable hosts) 47.80.197.0/23 (60 usable hosts) 133.144.12.0/24 (120 usable hosts) 216.145.11.0/24 (30 usable hosts) 172.16.12.0/16 (2 usable hosts) 193.44.78.0/25 (20 usable hosts) 189.112.213.0/26 (16 usable hosts) 1.1.125. Answers • 192.168.200.0/24 (8 usable hosts) o o o o • Subnet Address: Broadcast Address: Range of Valid Hosts: Hosts Supported: 192.168.200.0 192.168.200.15 192.168.200.1 - 192.168.200.14 14 (14 – 8 = 6 spare) 47.80.197.0/23 (60 usable hosts) o o o o • 47.80.197.0 47.80.197.63 47.80.197.1 - 47.80.197.62 62 (62 – 6 = 2 spare) 133.144.12.0/24 (120 usable hosts) o o o o • Subnet Address: Broadcast Address: Range of Valid Hosts: Hosts Supported: Subnet Address: Broadcast Address: Range of Valid Hosts: Hosts Supported: 133.144.12.0 133.144.12.127 133.144.12.1 - 133.144.12.126 126 (126 – 120 = 6 spare) 216.145.11.0/24 (30 usable hosts) o o o o Subnet Address: Broadcast Address: Range of Valid Hosts: Hosts Supported: 216.145.11.0 216.145.11.31 216.145.11.1 - 216.145.11.30 30 (30 – 30 = 0 spare) ** Having no room for growth is not advisable in a production environment ** • 172.16.12.0/24 (2 usable hosts) o o o o Subnet Address: Broadcast Address: Range of Valid Hosts: Hosts Supported: 172.16.12.0 172.16.12.3 172.16.12.1 - 172.16.12.2 2 (2 – 2 = 0 spare) ** Having no room for growth is not advisable in a production environment, although perfectly acceptable on a point-to-point link ** • 193.44.78.0/25 (20 usable hosts) o o o o • Subnet Address: Broadcast Address: Range of Valid Hosts: Hosts Supported: 193.44.78.0 193.44.78.31 193.44.78.1 - 193.44.78.30 30 (30 – 20 = 10 spare) 189.112.213.0/26 (16 usable hosts) o o o o Subnet Address: Broadcast Address: Range of Valid Hosts: Hosts Supported: 189.112.213.0 189.112.213.31 189.112.213.1 - 189.112.213.30 30 (30 – 16 = 14 spare) Choosing a Subnet Mask for A Number of Networks Another common subnetting task for the ICND1 exam, as well as in practical settings, is to choose a subnet mask to support a specific number of networks. Using the previous list and the requirements below, choose a mask from the range that will fully support the number of networks required: 1.1.126. Subnet Addresses to Choose • • • • • • • 192.168.200.0/24 (4 networks) 47.80.197.0/23 (16 networks) 133.144.12.0/24 (12 networks) 216.145.11.0/24 (3 networks) 172.16.12.0/16 (2 networks) 193.44.78.0/25 (6 networks) 189.112.213.0/26 (3 networks) 1.1.127. Answers • 192.168.200.0/24 (4 networks) o o o o Subnet Mask: Number of Subnets: Hosts per Subnet: Subnets: • 255.255.255.192 (/26) 4 62 192.168.200.0/26 192.168.200.64/26 192.168.200.128/26 192.168.200.192/26 47.80.197.0/23 (16 networks) o o o o Subnet Mask: Number of Subnets: Hosts per Subnet: Subnets: 255.255.255.224 (/27) 16 30 47.80.196.0/27 47.80.196.32/27 47.80.196.4/27 47.80.196.96/27 47.80.196.128/27 47.80.196.160/27 47.80.196.192/27 47.80.196.224/27 • 133.144.12.0/24 (12 networks) o o o o Subnet Mask: Number of Subnets: Hosts per Subnet: Subnets: • 255.255.255.240 (/28) 16 14 133.144.12.0/27 133.144.12.16/27 133.144.12.32/27 133.144.12.48/27 133.144.12.64/27 133.144.12.80/27 133.144.12.96/27 133.144.12.112/27 133.144.12.128/27 133.144.12.144/27 133.144.12.160/27 133.144.12.176/27 133.144.12.192/27 133.144.12.208/27 133.144.12.224/27 133.144.12.240/27 216.145.11.0/24 (3 networks) o o o o Subnet Mask: Number of Subnets: Hosts per Subnet: Subnets: • 47.80.197.0/27 47.80.197.32/27 47.80.197.4/27 47.80.197.96/27 47.80.197.128/27 47.80.197.160/27 47.80.197.192/27 47.80.197.224/27 255.255.255.192 (/26) 4 62 216.145.11.0/26 216.145.11.64/26 216.145.11.128/26 216.145.11.192/26 172.16.12.0/24 (2 networks) o Subnet Mask: 255.255.255.128 (/25) o o o Number of Subnets: Hosts per Subnet: Subnets: • 172.16.12.0/25 172.16.12.128/25 193.44.78.0/25 (6 networks) o o o o Subnet Mask: Number of Subnets: Hosts per Subnet: Subnets: • 2 126 255.255.255.240 (/28) 8 14 193.44.78.0/28 193.44.78.16/28 193.44.78.32/28 193.44.78.48/28 193.44.78.64/28 193.44.78.80/28 193.44.78.96/28 193.44.78.112/28 189.112.213.0/26 (3 networks) o o o o Subnet Mask: Number of Subnets: Hosts per Subnet: Subnets: 255.255.255.240 (/28) 4 14 189.112.213.0/28 189.112.213.16/28 189.112.213.32/28 189.112.213.48/28 Lesson 13 Lab Exercises Working with Connected IP (IPv4) Routes Connected routes (sometimes referred to as directly connected) exist in the IP routing table of a router or L3 switch by virtue of configured interface addresses. To get better acquainted with this concept, you will perform several tasks in this lab exercise, as follows: 1.1.128. Launch Packet Tracer Launch Packet Tracer from your Windows computer, either by using the Start menu, or by double-clicking the Desktop icon, as shown here: 1.1.129. Select R4 by double clicking the image Begin by accessing R4 by double clicking the image (as you have done in the previous lab exercises) to bring up the three tabbed device window and then click the CLI tab. 1.1.130. Display the IP (IPv4) Routing Table on R4 The IP routing table (sometimes referred to as a forwarding table) on a router contains all of the networks/subnets that the device knows about. If there is no entry in the table for a particular network, the device considers it unreachable and will drop the packet. An exception to this behavior exists with regard to default routes, which will be analyzed later. Display the available networks on R4 by performing the following steps: • • • • • • • Because you previously configure the console line of the router to enter into privileged mode with no login process, you can simply press <enter> to begin Enter the command show ip route to display the current entries on the IP routing table, which should match the image above Both routes displayed, 10.4.4.4/32 and 192.168.34.0/24 exist in the routing table by virtue of configuration. In earlier labs, you configured the Loopback 0 and FastEthernet 0/0 interfaces with these addresses. Since R3 (192.168.34.4/24) exists on the same network as FastEthernet 0/0, you can ping that address directly, as shown above. Use the command ping 192.168.34.3 to verify connectivity. Next, enter global configuration mode with the config t (short for configure terminal, a handy shortcut) Enter interface configuration mode using the command interface Fa0/0, and then enter the shutdown command. You should see the interface go down. Use the end command to return to exit configuration mode, and execute the show ip route command again. Notice that since the interface configured with the 192.168.34.4 address is down, that R4 no longer knows about that subnet. • • Attempt to ping 192.168.34.3 again. You will notice that the ping fails because there is no longer a connected route to that network. Return to configuration mode (global, then interface mode for Fa0/0), and restore the interface using the no shutdown command. If you try the ping again, you will be successful. Working with Static Routes One of the simplest methods for creating entries in the IP (IPv4) routing table of a router is to configure them manually using static routes, so named because once entered they do not change. Configure static routing on R3 and R4 as follows: 1.1.131. Display the IP (IPv4) Routing Table on R4 As in the previous lab task, display the IP routing table on R4 using the command show ip route. Since you re-enabled Fa0/0 after shutting it down previously, the two directly connected routes should display as follows: • • 10.4.4.4/32 (Loopback 0) 192.168.34.0/24 (Fa0/0) Now execute a ping to R3’s Loopback 0 interface (10.3.3.3/32) using the command ping 10.3.3.3. You will see the ping fail because there is no routing entry for that network in the routing table of R4 1.1.132. Configure a Static Route to Network 10.3.3.3/32 on R4 To create an entry to 10.3.3.3 in the routing table of R4, you will need to add a static route to the table, using the following simple steps: • • Enter global configuration mode using the command configure terminal (or conf t for short) Create a static routing entry using the command ip route 10.3.3.3 255.255.255.255 192.168.34.3. Remember the significance of each part of the command: o o o • • • Network: 10.3.3.3 (Loopback 0 interface address on R3) Mask: 255.255.255.255 (mask to match) Next-Hop: 192.168.34.3 (what interface/network to use to reach the desired address) Exit configuration mode using the end command Perform the ping command again (ping 10.3.3.3) which should now succeed Enter the command show ip route, and you will see the new route with the S indicator (S=Static, C=Connected, etc.) Working with Default Routes When a packet is destined for an unknown network (that is, not contained in its routing table), the router will discard it. In the previous lab exercise, you experienced this when you first attempted to ping the Loopback interface of R3 from R4. In many cases it would be difficult to have a routing table that literally contains every possible route, which raises the need for a “catch all” route. Just as a route with the mask 255.255.255.255 (also called a host route) is the most mathematically specific (meaning it will only match one IP address), a default route is the most mathematically general (matches every possible route). This is virtually identical to the default gateway that you configured on the switches earlier in the lab. In essence, it instructs the router to send all traffic to the specified address if it cannot find another route in the IP routing table (which is also why it can be called the gateway of last resort). In many circumstances, a default route points to a local site’s Internet connection. Configure a default static routing on R4 as follows: 1.1.133. Configure Internet Connectivity on R4 R4 has a direct connection to the Internet router on Fa0/1, but at present the interface is shut down and unconfigured. Configure and enable the interface using the following steps: • • • • Enter global configuration mode using the configure terminal (or conf t) command Enter interface configuration mode using the command interface fa0/1 Configure a routable IP address on the interface with the command ip address 216.145.1.100 255.255.255.0 Enable the interface using the no shutdown command (you should see the interface come up immediately) • • • • • • Exit interface configuration mode using the exit command (this will return you to global configuration mode, the end command would have left configuration mode altogether) Configure a static default route by entering ip route 0.0.0.0 0.0.0.0 216.145.1.1 (the IP address of the Internet router) Exit configuration mode by typing the end command Save your configuration using the write memory (or wr mem) command Display the contents of the ip routing table on R4 by executing the show ip route command. Note that there is a static route new entry with the * identifier, as well as the words gateway of last resort is 216.145.1.1 to network 0.0.0.0 Ping routable Internet addresses by issuing the following commands o o o • ping 12.0.0.1 ping 124.0.0.1 ping 135.12.0.1 Note that even though these networks do not exist in the ip routing table, the default route forwards them to the Internet and back again Dynamic Routing Static routes allow a network administrator to have direct and granular control over IP routing in a network, but in a large production environment this can become labor intensive. To counteract this, network designers introduced dynamic routing protocols, which allow devices to exchange routing information, as well as respond to changing conditions. One of the first protocols developed was the Routing Information Protocol (RIP), which has a very simple (though limited) design. Please note that RIP no longer appears on the CCENT (100-101) exam, though you will configure it here to illustrate how these protocols operate. Configure RIP routing on R3 and R4 as follows: 1.1.134. Configure RIP Version 2 Routing on R3 Of all routing protocols, RIP is the easiest to configure. Configure RIP on R3, using the following process: • • Enter global configuration mode using the configure terminal or config t commands Enter RIP configuration mode using these commands: o o o o router rip: Initiates the RIP routing process version 2: Version 1 is outdated and does not support subnet masks, variable mask types, or multicast updates. Version 1 is the default if this keyword is omitted no auto-summary: By default, RIP will summarize all networks according to the old class A, B, & C rules. This command disables that behavior. Network 10.0.0.0: Indicates which interface will participate in the routing process. RIP uses major network numbers for this o function, so since 10.3.3.3 is from a class A address, it matches any interface with the IP address of 10.0.0.0 – 10.255.255.254. This statement identifies the Loopback 0 interface as being part of the routing process. In this case, since this interface is not connected to any other device, this address will be advertised as a route, but not send any updates out to neighboring routers Network 192.168.34.0: Since this interface (Fa0/0) connects R3 to R4, this command will enable RIP updates to be sent & received, as well as the IP network to be advertised. 1.1.135. Remove the Static Route and Enable RIP Version 2 Routing on R4 In this lab exercise, the previously configured static route on R4 to network 10.3.3.3 no longer serves a useful purpose. Remove the route as follows: • • • • • Enter global configuration mode using the configure terminal or config t commands Exit configuration mode by typing the end command Remove the static route by entering the statement no ip route 10.3.3.3 255.255.255.255 192.168.34.3 Repeat the exact same set of commands used to enable RIP on R3 Save your configuration using the write memory (or wr mem) command Use the command show ip route to display the ip routing table. You should see the route 10.3.3.3 with the letter R (for RIP) now displayed Lesson 14 Lab Exercises Router Architecture & Hardware While similarities exist between Cisco IOS-based Catalyst switches and Cisco routers, the differences run far deeper. Since both utilize the IOS operating system, the overall syntax, command structure, and command line of both are strikingly alike. Because of this similarity, this lesson on router operations and configuration would have many similar themes as the one focused on switches. Rather than simply repeat these parallel topics, you will instead focus on distinctive aspects of router hardware. For these purposes, you will examine R3 as the candidate device. 1.1.136. Launch Packet Tracer Launch Packet Tracer from your Windows computer, either by using the Start menu, or by double-clicking the Desktop icon, as shown here: 1.1.137. Select R3 by double clicking the image Begin by accessing R3 by double clicking the image (as you have done in the previous lab exercises) to bring up the three tabbed device window and then click the CLI tab. 1.1.138. Review device hardware information on SW1 Once inside the command line interface of R3, type the command show version; this will display detailed hardware information on the device in question, as follows: As already mentioned, you can see immediate similarities between the above output and that of the switch examined previously: • • • • • • Model Number: Cisco 2811 (first generation Integrated Services Router) Interfaces: Aside from the model number, the number and type of interfaces are clearly identified: o 2 Fast Ethernet (onboard interfaces built into the system board) o 2 Serial (used for Wide Area network interfaces, made available by the use of a WAN Interface Card (WIC) installed in an available slot Available Memory: Helpful when deciding what software images are supported. Software Version/Image: Though not displayed in the image above, the show version command also indicates what software is stored on the device, and what version is in use. Configuration Register: A specialized setting that changes the way that the device boots up and begins operating (more on this in a moment) Reboot Cause: Thought not displayed here, this indicates what created the boot process, such as “power on” (self-explanatory) or a software error. This can be invaluable when diagnosing hardware or software issues on the router 1.1.139. Understand the Operation of the Configuration Register The configuration register is a sixteen-bit number expressed in hexadecimal format, shown in decimal on the device, as follows: • Example as shown above: 0x2102, decoded as follows: o o o o o • 0x: Indicates that the number following is a decimal representation of a hexadecimal (base-16, as opposed to base-10 which is the familiar decimal system that humans use) 2: The first four bits of the register expressed in decimal (binary 00001111, or 0-15 decimal) 1: The second four bits of the register expressed in decimal (binary 0000-1111, or 0-15 decimal) 0: The third four bits of the register expressed in decimal (binary 00001111, or 0-15 decimal) 2: The fourth and final four bits of the register expressed in decimal (binary 0000-1111, or 0-15 decimal) Rather than learning all of the binary/hexadecimal details of the configuration register, instead memorize the most helpful combinations as follows: o o o o 0x2102: Normal mode of operation, ignores break key, boots into ROM if boot fails, 9600 console baud rate, processes startup-config 0x2142: Ignores break key, boots into ROM if boot fails, 9600 console baud rate, ignores startup-config (brings up the router thinking that it is a new, unconfigured device). This setting is most often used when performing a password reset 0x2100: Boots into ROM Monitor mode, ignores break key, boots into ROM if boot fails, 9600 console baud rate, processes startup-config Other settings can change the console baud rate, enable/disable use of the break key, etc. 1.1.140. Changing the Configuration Register Two methods exist for changing the contents of the configuration mode, each of which you will use in order to demonstrate the operation, using the following steps: • Set the configuration register using the configuration-register command: o o o o o Enter global configuration mode on R3 using the configure terminal or config t commands Change the configuration register to boot from ROM Monitor mode using the command config-register 0x2100 Exit from configuration mode using the end command Save the configuration changes using the write memory or wr mem commands Reboot the router using the command reload in privileged exec mode o • Notice that the router now boots into ROM Monitor Mode (notice the rommon 1> prompt) Set the configuration register using the confreg command in ROM Monitor mode: o There are a very narrow set of commands available in ROM Monitor mode: o o o boot: Instructs the router to go through the boot process confreg: Changes the configuration register, much as the configregister does in normal configuration mode dir: Lists system files help: Invokes the help function in ROM Monitor reset: Reset the system set: Display or set the ROMMON system values (used for recovery from catastrophic failures) tftpdnld: Invokes the use of TFTP to download a file (IOS image, for example) to the router, in conjunction with the set command unset: Used to revert a ROMMON system value Restore the default configuration register setting by using the command confreg 0x2102 in ROMMON mode Reboot the router by issuing the boot command You will notice that the now router reboots normally Lesson 15 Lab Exercises Layer 2 Security Cisco devices in general (and switches in particular), have numerous Layer 2 security features designed to combat unwanted incursions. Appropriate Use of these mechanisms can add the benefits of a secure environment to a production network. Configure these features in the lab environment as follows: 1.1.141. Launch Packet Tracer Launch Packet Tracer from your Windows computer, either by using the Start menu, or by double-clicking the Desktop icon, as shown here: 1.1.142. Select SW1 by double clicking the image Begin by accessing SW1 by double clicking the image (as you have done in the previous lab exercises) to bring up the three tabbed device window and then click the CLI tab. 1.1.143. Shut down unused ports on SW1 In a production environment, would-be attackers will use any potential weakness in the network as an entry point. Often, switch (and/or router) ports not in use remain active, and possibly forgotten, inadvertently leaving a security hole. Manually shut down the idle ports on SW1 using the following process: • Determine ports not in use by using the show ip interface brief command o o • • Enter global configuration mode by using the configure terminal or config t commands Shut down each port range using the interface range command: o o o • • In the output, notice that only two ports are up, Fa0/1 (to R1) and Fa0/11 (to Hub-1) Inactive port ranges are Fa0/2 – 10, Fa0/12 – 24 and Gi1/1 - 2 interface range fa0/2 – 10, shutdown interface range fa0/12 – 24, shutdown interface range gi1/1 – 2, shutdown Optionally, you could have used the command interface range fa0/2 – 10, fa0/12 – 24, gi1/1 – 2 with the shutdown command If desired, shut down the unused ports on the other devices in the lab 1.1.4. Enable port-security on SW1 Among the several Layer 2 security features available on Cisco Catalyst switches, portsecurity is among the simplest and easiest to implement. Use with caution, as administrators can create unintended consequences if used incorrectly. Implement Layer 2 port security on Fa0/11 of SW1 in following manner: • • • • • • • • Clear the current CAM (switching) table with the clear mac-address table command in privileged exec mode Enter global configuration mode by using the configure terminal or config t commands Enter interface configuration mode on Fa0/11 (connected to the hub) using the interface fa0/11 command Enable Layer port-security on the interface with the command switchport portsecurity Specify that only one MAC address is permitted on the port by entering the command switchport port-security maximum 1 (note that because of the hub that two MAC addresses live on that port) Instruct the switch to shut down the port if the policy is violated using the switchport port-security violation shutdown command Exit configuration mode by entering the end command To trigger MAC address learning on the switch, issue the following commands: o Display the IP addresses of the attached workstations using the show ip dhcp binding command (two should entries display) o o o o • Issue a ping to the first address listed (should succeed with no issues) Next, issue another ping to the second address, which should attempt to learn a second MAC address on the interface At this point, the interface should shut down Issue the show port-security to verify that the port is in a violation/shut down mode. To remove port-security, remove the port-security commands on the interface; issue a shutdown command, followed by the no shutdown command. This should restore normal operation Layer 3 Security While Cisco routers do not implement such features as Layer 2 port-security, they do have extensive Layer 3 security capabilities (note that switches have some of these as well). Enact Layer 3 security mechanisms on R1 using the instructions below: 1.1.5. Enable secure remote access with the secure shell (SSH) protocol One universal skill needed by network engineers revolves around the ability remotely access devices. Telnet serves this function, but represents a security risk since it transmits all data in plain text. This could expose user accounts and passwords readily to a network attacker. Create secure access on R1 as follows: • • Enter global configuration mode by using the configure terminal or config t commands Create encryption Keys (used to scramble the data according to a specific formula) using the process outlined below: o o • • Enable the ssh protocol and specify the version with the configuration command ip ssh version 2 (R1 will signal that the protocol is activated) Disallow all telnet connections to R1 by configuring the virtual terminal lines to use shh exclusively as outlined here o o o o o • Assign a domain name to R1 with the command ip domain-name cisco.com Instruct the router to generate the key by issuing the command crypto generate rsa. When asked for a modulus, enter the number 1024 and press <enter> Enter global configuration mode by using the configure terminal or config t commands Enter terminal line configuration mode with the command line vty 0 15 Specify ssh as the only acceptable protocol by issuing the command transport input ssh Type the end command to exit configuration mode Save the configuration using the write mem or wr mem commands Test the new configuration by logging in to the command line interface of SW1 and attempting to login to R1, using these commands: o o o o o Initiate a telnet connection to R1 with the command telnet 192.168.1.1 R1 will refuse the connection with the message [Connection to 192.168.1.1 closed by foreign host] Initiate an ssh session with the command ssh –l cisco 192.168.1.1 Enter the password cisco to authenticate Exit from the session using the exit command 1.1.6. Configure local user authentication on R1 Utilizing access to devices using passwords is simple to implement, but a security risk if an unauthorized user learns and uses it. To combat this, most networks use an authentication process which assigns credentials to those accessing the system. Administrators can use a centralized server for this purpose, which better automates the process, though this can also be done locally on a device. Create a user-based authentication mechanism on R2 with the following configuration: • Create an entry in the locally stored configuration database using this process: o Enter global configuration mode by using the configure terminal or config t commands o • Instruct R2 to use the locally configured user account using these steps: o o o o • Create a user with the command username icnd1 password cisco Enter terminal line configuration mode by typing line vty 0 15 Specify local authentication using the login local command Exit configuration mode with the end command Save the configuration using the write mem or wr mem commands Test the new configuration with the following process: o o o Use the command telnet 10.2.2.2 (the local Loopback 0 interface, which will invoke the login process) Notice that the login process has changed; instead of a password prompt, you will be asked for a username (supply the previously created credentials) Log out by using the exit command Lesson 16 Lab Exercises Wide Area Network Configuration When computer networks first emerged in the marketplace, they consisted of resources located in close proximity to one another (hence the term Local Area Network that you learned earlier). As the technology grew, businesses, schools, and other entities desired to link together these LANs, which gave rise to Wide Area Networks. In this set of lab exercises, you will configure two different types of WAN connections, as follows: 1.1.7. Launch Packet Tracer Launch Packet Tracer from your Windows computer, either by using the Start menu, or by double-clicking the Desktop icon, as shown here: 1.1.8. Select R1 by double clicking the image Begin by accessing R1 by double clicking the image (as you have done in the previous lab exercises) to bring up the three tabbed device window and then click the CLI tab. 1.1.9. Configure a point-to-point private line connection between R1 & R3 Early network designers introduced dedicated phone lines to create connections between devices and networks remote from one another. Since these lines only connected two locations, they were named point-to-point lines, using various speeds available at the time. Create a simulated point-to-point private line connection between R1 & R3 using the following process: • Configure the serial interface of R1 with these steps: o o o o o o o Enter global configuration mode on R1 by using the configure terminal or config t commands Invoke interface configuration mode on the second serial interface using the command interface s0/1/0 Enable the serial interface with the command no shutdown (remember that the default encapsulation type on Cisco serial interface is the HighLevel Data Link Control, which is implemented in a proprietary manner) You will notice that the interface does not comes from up a Layer 1 (…is down) standpoint, or a Layer 2 standpoint (…line protocol is down). Keep in mind that the interface on R3 must also be up for HDLC/Layer 2 to operate. Assign an IP address to the interface using the command ip address 172.16.31.1 255.255.255.248 (only six usable addresses designated) Exit configuration mode using the end command Save your configuration using the write memory (or wr mem) command • Configure the serial interface of R3 with these steps: o o o o o o o • Enter global configuration mode on R1 by using the configure terminal or config t commands Invoke interface configuration mode on the second serial interface using the command interface s0/1/0 Enable the serial interface with the command no shutdown (remember that the default encapsulation type on Cisco serial interface is the HighLevel Data Link Control, which is implemented in a proprietary manner) You will notice that the interface comes on Layer 1 and Layer 2, because the connection on R1 is already functional Assign an IP address to the interface using the command ip address 172.16.31.3 255.255.255.248 (only six usable addresses designated) Exit configuration mode using the end command Save your configuration using the write memory (or wr mem) command Test the new connectivity between R1 and R3 o o On R3, ping the local IP address with the command ping 172.16.31.2 (should succeed) Issue a second ping to the remote side of the connection (R1) with the command ping 172.16.31.1 (should succeed) 1.1.10. Configure frame-relay connections between R1, R2 & R3 Another older WAN technology that followed private line connectivity is frame relay, a Layer 2 protocol that permitted a single connection from a site rather than multiple ones (which would be the case with private lines). Though superseded by Internetbased Virtual Private Networks (VPN’s), frame relay continues to be an ICND1/ICND2 exam topic. Though this will receive more extensive coverage in ICND2, you will create a simple network in the lab environment, using the following guidelines: • Configure the serial interface of R1 with these steps: o o o o o o o Enter global configuration mode on R1 by using the configure terminal or config t commands Invoke interface configuration mode on the second serial interface using the command interface s0/0/0 Enable the serial interface with the command no shutdown You will notice that the interface comes up on Layer 1 (…is up) but not on Layer 2 (…line protocol is down), because the encapsulation is still HDLC Change the default encapsulation using the command encapsulation frame-relay (now the line protocol should come up) Assign an IP address to the interface using the command ip address 172.16.123.1 255.255.255.248 (only six usable addresses designated) Exit configuration mode using the end command o • Configure the serial interface of R2 with these steps: o o o o o o o o • Save your configuration using the write memory (or wr mem) command Enter global configuration mode on R2 by using the configure terminal or config t commands Invoke interface configuration mode on the second serial interface using the command interface s0/0/0 Enable the serial interface with the command no shutdown You will notice that the interface comes up on Layer 1 (…is up) but not on Layer 2 (…line protocol is down), because the encapsulation is still HDLC Change the default encapsulation using the command encapsulation frame-relay (now the line protocol should come up) Assign an IP address to the interface using the command ip address 172.16.123.2 255.255.255.248 (only six usable addresses designated) Exit configuration mode using the end command Save your configuration using the write memory (or wr mem) command Configure the serial interface of R3 with these steps: o o Enter global configuration mode on R3 by using the configure terminal or config t commands Invoke interface configuration mode on the second serial interface using the command interface s0/0/0 o o o o o o • Enable the serial interface with the command no shutdown You will notice that the interface comes up on Layer 1 (…is up) but not on Layer 2 (…line protocol is down), because the encapsulation is still HDLC Change the default encapsulation using the command encapsulation frame-relay (now the line protocol should come up) Assign an IP address to the interface using the command ip address 172.16.123.3 255.255.255.248 (only six usable addresses designated) Exit configuration mode using the end command Save your configuration using the write memory (or wr mem) command Test the frame-relay connection between sites using these diagnostic commands: o o o o o Return to the CLI interface on R3, if not already there Verify the functional status of the Permanent Virtual Circuits (PVC’s, defined between all sites) with the show frame-relay pvc command You should see the message PVC STATUS = ACTIVE for both Verify that frame-relay inverse ARP is functioning using the show framerelay map command Frame-relay inverse ARP maps Layer 2 addresses (in this base, the Data Link Connection Identifier) to IP addresses, in a way similar to ARP between Ethernet MAC and IP addresses o Ping the other addresses listed in the map command using the commands ping 172.16.123.1 and ping 172.16.123.2 commands (these should succeed) 1.1.11. Enable RIPV2 routing on the WAN links between R1, R2 & R3 In the IP routing lab, you enabled the RIP (version 2) routing process between R3 & R4; now you will expand this to include R1 & R2, along with the new WAN links previously created. Complete IP routing configuration as follows: • Complete the remainder of RIP routing on R3 as follows: o o o o o • Enter global configuration mode on R3 by using the configure terminal or config t commands Enter RIP configuration mode using the command router rip Add both WAN interfaces to the process by entering the command network 172.16.0.0 (this is the major network/Class B address that both S0/0/0 and S0/1/0 both use) Exit configuration mode using the end command Save your configuration using the write memory (or wr mem) command Configure RIP V2 routing on R2 using these steps: o Enter global configuration mode on R2 by using the configure terminal or config t commands o o o o o o o • Configure RIP V2 routing on R1 using these steps: o o o o o o o o • Enter RIP configuration mode using the command router rip Set the RIP version to 2 with the command version 2 Disable automatic summarization with the command no auto-summary Add both WAN interfaces to the process by entering the command network 172.16.0.0 (this is the major network/Class B address that S0/0/0 uses) Add the remaining interfaces to the process with the commands network 10.0.0.0 and network 192.168.2.0 Exit configuration mode using the end command Save your configuration using the write memory (or wr mem) command Enter global configuration mode on R1 by using the configure terminal or config t commands Enter RIP configuration mode using the command router rip Set the RIP version to 2 with the command version 2 Disable summarization using the command no auto-summary Add both WAN interfaces to the process by entering the command network 172.16.0.0 (this is the major network/Class B address that both S0/0/0 and S0/1/0 use) Add the remaining interfaces to the process with the commands network 10.0.0.0 and network 192.168.1.0 Exit configuration mode using the end command Save your configuration using the write memory (or wr mem) command Verify RIP routing on R1 with these instructions: o o o First, verify that RIP is operating by issuing the command show ip protocols (this should generate about a page of output) Verify that the following addresses appear as gateways: 172.16.123.2, 172.16.123.3, 172.16.31.3 Display the IP routing table using the show ip route command (should be nearly identical to what is displayed above Network Address Translation Configuration As the Internet experienced rapid growth, the number of publicly routable IP address began to deplete, giving rise to conservation mechanisms. Two of the major techniques introduced were the creation of private address ranges (RFC 1918) and Network Address Translation (NAT, which translates private address to one or more public addresses). In this lab, you will configure Port Address Translation (the translation of many private addresses to a single external address) on R4, for connection to the Internet. Create this process using the following steps: 1.1.12. Define the addresses to translate using access control lists In order for NAT to function, the router needs to know what addresses it needs to perform translation on. Access lists (sometimes called access control lists) can identify ranges of addresses, in this case based on source addresses (these are called standard access-lists). Configure this on R4 as follows: • • • • • • • • access-list 1 permit host 10.1.1.1 (identical to 10.1.1.1 255.255.255.255; specifies an exact binary match. Masks for access lists as inverse and called wildcards masks. You get the wildcard mask by subtracting 255 from each octet, which would yield the mask 0.0.0.0 in this case) access-list 1 permit host 10.2.2.2 (Loopback 0 address of R2) access-list 1 permit host 10.3.3.3 (Loopback 0 address of R3) access-list 1 permit host 10.4.4.4 (Loopback 0 address of R4) access-list 1 permit 192.168.1.0 0.0.0.255 (LAN Interface of R1) access-list 1 permit 192.168.2.0 0.0.0.255 (LAN Interface of R2) access-list 1 permit 192.168.34.0 0.0.0.255 (LAN Interface of R3 & R4) access-list 1 permit 172.16.31.0 0.0.0.255 (WAN Private Line between R1 & R3) 1.1.13. Identify the interfaces used in the NAT Process NAT also has to understand which interfaces contain the private addresses (or addresses to translate from; these addresses were identified in the access-list) Configure this on R4 as follows: • Inside Interfaces: These interfaces contain the addresses that will be translated. In some cases these addresses may be on devices farther inside the network. The command to enable this is ip nat inside. Use this commands on these interfaces: o o • Loopback 0 Fa0/0 Outside Interface: These interfaces contain one or more global addresses that the addresses are translated to. The command to enable this is ip nat outside. Use this on interface Fa0/1 1.1.14. Specify the NAT inside-to-outside mapping The final step to configuring NAT/PAT on a Cisco router involves mapping the source addresses from the access-list to outside address(es) or interface(s). Configure this on R4 in global configuration mode using the command ip nat inside source list 1 interface Fa0/1 overload. The meaning of the individual statements is decoded here: • • ip nat inside source: Indicates that the translation process begins with the addresses on the inside of the network (identified in the access-list) list 1: Indicates that the addresses to be translated are contained in standard access list 1 (standard access-lists uses the numerical identifiers 1-99, though they can be created by name as well). Another source keyword (static) ties address/port translation in a fixed manner to a single address/port • • interface Fa0/1: Specifies that the IP address on the outside interface (in this case/ Fa0/1) will serve as the translation point. A pool of addresses can be used instead of the interface by using the pool keyword overload: Specifies that the single IP address of the outside interface will be used in the translation process, and that Port Address Translation will take place 1.1.15. Test the NAT/PAT configuration using an extended ping To ensure that the NAT process is working correctly, you need to generate traffic from one of the inside addresses to an outside address. Creating traffic sourced from another device inside the network (R1, R2, R3, etc.) can work, but for the sake of simplicity, you will use R4. Create the traffic as follows: • In privileged exec mode, create an extended ping with the ping command, using the following options: o o o o o o o o o Protocol: IP Target IP address: 216.145.1.1 Repeat count: 5 Datagram size: 100 Timeout in seconds: 2 Extended commands: Yes Source address or interface: 10.4.4.4 Type of service: 0 Set DF bit in header: No o o o o • Validate reply data: No Data pattern: 0xABCD Loose, strict, record, timestamp, verbose: None Sweep range of sizes: No Verify translation using the show ip nat translations command, yielding output similar to the illustration above Final Device Configurations Final Router Configurations Once you have completed all of the lab exercises in this document, you may view your own router configurations and compare those to the master configurations here: 1.1.16. R1 version 12.4 no service timestamps log datetime msec no service timestamps debug datetime msec no service password-encryption hostname R1 enable secret cisco ip ssh version 2 ip domain-name cisco.com spanning-tree mode pvst interface Loopback0 ip address 10.1.1.1 255.255.255.255 interface FastEthernet0/0 description LAN Interface ip address 192.168.1.1 255.255.255.0 duplex auto speed auto interface FastEthernet0/1 no ip address duplex auto speed auto shutdown interface Serial0/0/0 ip address 172.16.123.1 255.255.255.248 encapsulation frame-relay interface Serial0/1/0 ip address 172.16.31.1 255.255.255.248 interface Vlan1 no ip address shutdown router rip version 2 network 10.0.0.0 network 172.16.0.0 network 192.168.1.0 no auto-summary ip classless line con 0 password cisco privilege level 15 line aux 0 line vty 0 4 password cisco login transport input ssh line vty 5 15 password cisco login transport input ssh end 1.1.17. R2 version 12.4 no service timestamps log datetime msec no service timestamps debug datetime msec no service password-encryption hostname R2 enable secret cisco username icnd1 password 0 cisco ip ssh version 2 spanning-tree mode pvst interface Loopback0 ip address 10.2.2.2 255.255.255.0 interface FastEthernet0/0 description LAN ip address 192.168.2.2 255.255.255.0 duplex auto speed auto interface FastEthernet0/1 no ip address duplex auto speed auto shutdown interface Serial0/0/0 ip address 172.16.123.2 255.255.255.248 encapsulation frame-relay interface Serial0/1/0 no ip address shutdown interface Vlan1 no ip address shutdown router rip version 2 network 10.0.0.0 network 172.16.0.0 network 192.168.2.0 no auto-summary ip classless no run line con 0 password cisco privilege level 15 line aux 0 line vty 0 4 password cisco login local transport input telnet line vty 5 15 password cisco login local transport input telnet end 1.1.18. R3 version 12.4 no service timestamps log datetime msec no service timestamps debug datetime msec no service password-encryption hostname R3 enable secret cisco spanning-tree mode pvst interface Loopback0 ip address 10.3.3.3 255.255.255.255 interface FastEthernet0/0 description LAN ip address 192.168.34.3 255.255.255.0 duplex auto speed auto interface FastEthernet0/1 no ip address duplex auto speed auto shutdown interface Serial0/0/0 ip address 172.16.123.3 255.255.255.248 encapsulation frame-relay interface Serial0/1/0 ip address 172.16.31.3 255.255.255.248 interface Vlan1 no ip address shutdown router rip version 2 network 10.0.0.0 network 172.16.0.0 network 192.168.34.0 no auto-summary ip classless line con 0 password cisco privilege level 15 line aux 0 line vty 0 4 password cisco login transport input telnet line vty 5 15 password cisco login transport input telnet end 1.1.19. R4 version 12.4 no service timestamps log datetime msec no service timestamps debug datetime msec no service password-encryption hostname R4 enable secret cisco spanning-tree mode pvst interface Loopback0 ip address 10.4.4.4 255.255.255.255 ip nat inside interface FastEthernet0/0 description LAN ip address 192.168.34.4 255.255.255.0 ip nat inside duplex auto speed auto interface FastEthernet0/1 ip address 216.145.1.100 255.255.255.0 ip nat outside duplex auto speed auto interface Vlan1 no ip address shutdown router rip version 2 network 10.0.0.0 network 192.168.34.0 no auto-summary ip nat inside source list 1 interface FastEthernet0/1 overload ip classless ip route 0.0.0.0 0.0.0.0 216.145.1.1 access-list 1 permit host 10.1.1.1 access-list 1 permit host 10.2.2.2 access-list 1 permit host 10.3.3.3 access-list 1 permit host 10.4.4.4 access-list 1 permit 192.168.1.0 0.0.0.255 access-list 1 permit 192.168.2.0 0.0.0.255 access-list 1 permit 192.168.34.0 0.0.0.255 access-list 1 permit 172.16.31.0 0.0.0.255 access-list 1 permit 172.16.123.0 0.0.0.255 line con 0 password cisco privilege level 15 line aux 0 line vty 0 4 password cisco login transport input telnet line vty 5 15 password cisco login transport input telnet end 1.1.20. Internet Router version 15.1 no service timestamps log datetime msec no service timestamps debug datetime msec no service password-encryption hostname Internet license udi pid CISCO2911/K9 sn FTX1524USNH spanning-tree mode pvst interface Loopback0 ip address 12.0.0.1 255.0.0.0 interface Loopback1 ip address 124.0.0.1 255.0.0.0 interface Loopback2 ip address 24.0.0.1 255.0.0.0 interface Loopback3 ip address 35.0.0.1 255.0.0.0 interface Loopback4 ip address 135.12.0.1 255.255.0.0 interface GigabitEthernet0/0 ip address 216.145.1.1 255.255.255.0 duplex auto speed auto interface GigabitEthernet0/1 no ip address duplex auto speed auto shutdown interface GigabitEthernet0/2 no ip address duplex auto speed auto shutdown interface Vlan1 no ip address shutdown ip classless ip route 0.0.0.0 0.0.0.0 216.145.1.100 line con 0 line aux 0 line vty 0 4 login end Final Switch Configurations Once you have completed all of the lab exercises in this document, you may view your own switch configurations and compare those to the master configurations here: 1.1.21. SW1 version 12.2 no service timestamps log datetime msec no service timestamps debug datetime msec no service password-encryption hostname SW1 enable secret cisco spanning-tree mode pvst interface FastEthernet0/1 switchport mode trunk interface FastEthernet0/2 shutdown interface FastEthernet0/3 shutdown interface FastEthernet0/4 shutdown interface FastEthernet0/5 shutdown interface FastEthernet0/6 shutdown interface FastEthernet0/7 shutdown interface FastEthernet0/8 shutdown interface FastEthernet0/9 shutdown interface FastEthernet0/10 shutdown interface FastEthernet0/11 switchport access vlan 11 switchport mode access switchport port-security interface FastEthernet0/12 shutdown interface FastEthernet0/13 shutdown interface FastEthernet0/14 shutdown interface FastEthernet0/15 shutdown interface FastEthernet0/16 shutdown interface FastEthernet0/17 shutdown interface FastEthernet0/18 shutdown interface FastEthernet0/19 shutdown interface FastEthernet0/20 shutdown interface FastEthernet0/21 shutdown interface FastEthernet0/22 shutdown interface FastEthernet0/23 shutdown interface FastEthernet0/24 shutdown interface GigabitEthernet1/1 shutdown interface GigabitEthernet1/2 shutdown interface Vlan1 ip address 192.168.1.2 255.255.255.248 ip default-gateway 192.168.1.1 line con 0 password cisco privilege level 15 line vty 0 4 password cisco login line vty 5 15 password cisco login end 1.1.22. SW2 version 12.2 no service timestamps log datetime msec no service timestamps debug datetime msec no service password-encryption hostname SW2 enable secret cisco spanning-tree mode pvst interface FastEthernet0/1 interface FastEthernet0/2 interface FastEthernet0/3 interface FastEthernet0/4 interface FastEthernet0/5 interface FastEthernet0/6 interface FastEthernet0/7 interface FastEthernet0/8 interface FastEthernet0/9 interface FastEthernet0/10 interface FastEthernet0/11 interface FastEthernet0/12 interface FastEthernet0/13 interface FastEthernet0/14 interface FastEthernet0/15 interface FastEthernet0/16 interface FastEthernet0/17 interface FastEthernet0/18 interface FastEthernet0/19 interface FastEthernet0/20 interface FastEthernet0/21 interface FastEthernet0/22 interface FastEthernet0/23 interface FastEthernet0/24 interface GigabitEthernet1/1 interface GigabitEthernet1/2 interface Vlan1 ip address 192.168.2.111 255.255.255.0 ip default-gateway 192.168.2.2 line con 0 password cisco privilege level 15 line vty 0 4 password cisco login transport input telnet line vty 5 15 password cisco login transport input telnet end 1.1.23. SW3 version 12.2 no service timestamps log datetime msec no service timestamps debug datetime msec no service password-encryption hostname SW3 enable secret cisco spanning-tree mode pvst interface FastEthernet0/1 interface FastEthernet0/2 interface FastEthernet0/3 interface FastEthernet0/4 interface FastEthernet0/5 interface FastEthernet0/6 interface FastEthernet0/7 interface FastEthernet0/8 interface FastEthernet0/9 interface FastEthernet0/10 interface FastEthernet0/11 interface FastEthernet0/12 interface FastEthernet0/13 interface FastEthernet0/14 interface FastEthernet0/15 interface FastEthernet0/16 interface FastEthernet0/17 interface FastEthernet0/18 interface FastEthernet0/19 interface FastEthernet0/20 interface FastEthernet0/21 interface FastEthernet0/22 interface FastEthernet0/23 interface FastEthernet0/24 interface GigabitEthernet0/1 interface GigabitEthernet0/2 interface Vlan1 ip address 192.168.34.111 255.255.255.0 ip classless line con 0 password cisco privilege level 15 line aux 0 line vty 0 4 password cisco login transport input telnet privilege level 15 line vty 5 15 password cisco login transport input telnet end