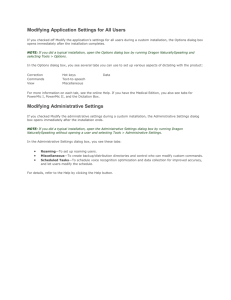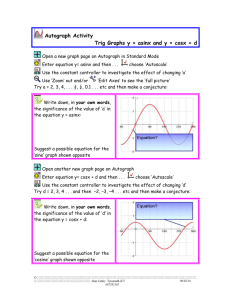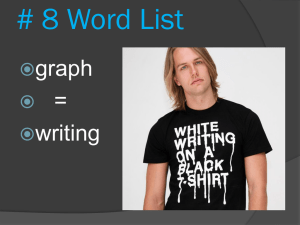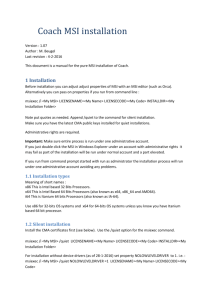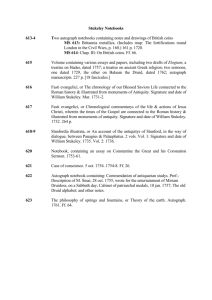Autograph 3.3 Network Installation Instructions
advertisement

Eastmond Publishing Ltd (Autograph) PO Box 46, Oundle, Peterborough, PE8 4JX, UK Tel: +44 (0)1832 273444 Fax: +44 (0)1832 273529 Email: support@autograph-maths.com Web: www.autograph-maths.com Technical Support: +44 (0)151 630 4492 Autograph 3.3 Network Installation 1 Types of Installation This document explains how to install Autograph on a network using a shared licence. This type of installation is only suitable when all the client machines are connected to a network. For all other types of installation please refer to the separate “Autograph 3.3 Installation”, which covers: Teacher Computer at Home If installing on a teacher’s computer that will be used at home. Student Computer at Home If installing on a student’s computer that will be used at home. (This is only available with the Extended School Site Licence.) Single Computer at Institution (not on Network) If installing on a school computer that will not always be connected to the network. 2 Overview (This guide assumes you are running either Windows Server 2003 or Windows Server 2008 as your application server.) Installation of Autograph on a Network using a shared licence comprises three steps: 1 2 3 Configuration Deployment Activation 3 Configuration There are 2 ways to setup your licence and customise the installation, running an administrative installation (recommended) or manually. 3.1 Creating an Administrative Installation 1. First insert your installation CD or download the Autograph Network package from: www.autograph-maths.com/downloads/windows/school/ 1 The following instructions can be carried out on the server or a client desktop. 2. In Windows 7 and Vista go to Start > All Programs > Accessories, right-click on Command Prompt and select Run as Administrator (see Figure 1). In XP go to Start > Run. Then enter the following and press Return: msiexec /a "<PATH to MSI>\Autograph 3.msi" Figure 1. Running Command Prompt as Administrator 2 3. Click Next to begin the installation. Accept the terms of the Licence Agreement and click Next. Now enter a location for the installation of your admin package (this is shown in Figure 2). The location can be a local or UNC path and should be within the network share on your server which contains managed installations. The admin package is an uncompacted image of the installer and a modified MSI for your network. Click Next. (Note: If you are installing to a network location, then there may be a small delay after clicking Next.) Figure 2. Selecting your network file location 3 4. It is now necessary to specify a Share for the Autograph Licence File. This is where your network licence file will be installed and where the client machines will look for your network licence. You have two options: i. Create a New Share (Default) Ensure the Create Share checkbox is ticked. Enter the Share Name, Machine Name of the computer where share will be installed, and the Local Path on that computer where you wish the share to be created (see dialog in Figure 3). The share will give read and write access to the Everyone group. If you are creating a remote share you will be prompted to enter Administrative Credentials for the machine to which you are installing the licence (see Figure 4). ii. Use an Existing Share Untick the Create Share checkbox. Enter the UNC path to an existing share (see dialog in Figure 5). This share must have read and write permissions for both the folder and the share itself. Click Next. Figure 3. Create a New Share 4 Figure 4. Enter Administrator Credentials if Creating a Remote Share Figure 5. Use an Existing Share 5 5. The Autograph Web Player is a plugin for Internet Explorer, Safari, Chrome and Firefox that allows Autograph files to be viewed on the web. Figure 6. Customise the Autograph installation 6 6. Click Install. Figure 7. Ready to install! 7 7. When the installation is complete click Finish on the dialog shown in Figure 8. Figure 8. The Installation Complete Dialog 8. Now continue to Deployment. 3.2 Manual Installation of Licence Should you not wish to use the Autograph Administrative Installation, or experience technical difficulties, it is possible to configure the licence manually. 3.2.1 1. Windows Server 2003 First create a new folder (or select an existing folder for your licence share). We strongly recommend using a new folder here. 2. In the root of your installation media is a file called “Autograph 3.3.10.lic”. Make a copy of this file and put it in the folder you have created. 3. Ensure that the folder has read/write permissions for Everyone. 4. Share the folder ensuring permissions are set to read/change for Everyone. 5. Open Registry Editor, and construct the following key: HKEY_LOCAL_MACHINE\SOFTWARE\Eastmond Publishing Ltd.\Autograph\Version 3.3 8 6. To this key add a String Value named “LicenceLocation”. Set Data to the UNC path of your licence share. 7. With Version 3.3 selected, go to File > Export, and name the file “AutographRegFile.reg”. Put this file in a share with read-only access. 8. Create a batch file containing the following: regedit.exe /s <UNC PATH TO REG FILE>\AutographRegFile.reg Put this file in a share with read-only access. 9. Click Start > All Programs > Administrative Tools > Active Directory Users and Computers. 10. Right-click on an Organizational Unit (OU) and select Properties from the menu. 11. Select the Group Policy tab. 12. Select a Group Policy Object Link and click Edit. Note: If necessary, click New to create a new Group Policy Object Link. 13. Navigate to Computer Configuration > Windows Settings > Scripts (Startup/Shutdown), then double-click Startup. 14. Click Add and specify the UNC path to the batch file as the Script Name. 15. Now continue to Deployment. 3.2.2 1. Windows Server 2008 First create a new folder (or select an existing folder for your licence share). We strongly recommend using a new folder here. 2. In the root of your installation media is a file called “Autograph 3.3.10.lic”. Make a copy of this file and put it in the folder you have created. 9 3. Ensure that the folder has read/write permissions for Everyone. 4. Share the folder ensuring permissions are set to read/write for Everyone. 5. Click Start > All Programs > Administrative Tools > Group Policy Management. 6. Select Computer Configuration > Preferences > Registry. 7. Create a new String Value at: HKEY_LOCAL_MACHINE\SOFTWARE\Eastmond Publishing Ltd.\Autograph\Version 3.3\LicenceLocation 8. Modify the value to the UNC path to your licence share. We recommend that this share path includes the trailing backslash e.g. \\SERVER\AutographLicence\ 9. Continue to Deployment. 3.2.3 1. Imaging First create a new folder (or select an existing folder for your licence share). We strongly recommend using a new folder here. 2. In the root of your installation media is a file called “Autograph 3.3.10.lic”. Make a copy of this file and put it in the folder you have created. 3. Ensure that the folder has read/write permissions for Everyone. 4. Share the folder ensuring permissions are set to read/write for Everyone. 5. Install Autograph upon a client desktop and specify the UNC path to the share in the Custom Installation Options. We recommend that this share path includes the trailing backslash e.g. \\SERVER\AutographLicence\ 6. Use this computer as the source for your imaging. 7. Deploy the image and then continue to Activation. 4 Deployment In this section we explain how to deploy an msi across the network using Group Policy. You may choose to deploy the msi using different methods, e.g. imaging. 4.1 Group Policy Install (Server 2003) 1. Click Start > All Programs > Administrative Tools > Active Directory Users and Computers. 2. Right-click on an Organizational Unit (OU) and select Properties from the menu. 10 3. Select the Group Policy tab. Figure 1. Group Policy tab in the Organization Unit Properties dialog 4. Select a Group Policy Object Link and click Edit. In this case there is an existing Group Policy Object Link titled "Autograph 3.3". Note: If necessary, click New to create a new Group Policy Object Link. 11 5. Navigate to Computer Configuration > Software Settings, then right-click on Software installation and select New > Package. Figure 2. Selecting the Software installation option in the Group Policy Object Editor 12 6. In Open dialog box navigate to the admin install location and select the Autograph 3.msi. Figure 3. Select an .MSI file to install via the installer process. 7. After selecting the Autograph 3.msi file in the Open dialog box, click Open. If you receive the error message shown in Figure 4, you will need to click No and return to the Open dialog box and provide the UNC path to the admin install folder. If the admin install folder has not been shared you will need to share the folder first. Note: You can access the UNC path by navigating to the .MSI file via My Network Places in the left column of the Open Dialog box. Figure 4. Error message if you attempt to implement an installer package not using a UNC path. 13 8. The Deploy Software dialog box appears (see Figure 5). There are 2 options from which you should choose Advanced and then click OK. Figure 5. The Deploy Software dialog box. 9. In the Autograph 3.3 Properties dialog in Figure 6 click OK. Figure 6. Package Properties. 14 10. The application to be installed appears as shown in Figure 7 in the Group Policy Object Editor. Figure 7. Congratulations! The Windows installer package appears in the Group Policy Object Editor when Software installation is selected. 11. When you logon to the Windows Server network, assuming you're a user of a computer in the Organization Unit that the Group Policy Object (GPO) applies to, the application will automatically install silently. 15 4.2 Group Policy Install (Server 2008) 1. Click Start > All Programs > Administrative Tools > Group Policy Management. 2. Right-click on an Organizational Unit (OU) and select “Create a GPO in this domain, and Link it here”. Figure 1. Group Policy Management 3. Name the GPO as in Figure 2, and click OK. Figure 2. New GPO 16 4. Select the new GPO, right-click and choose Edit. Figure 3. Edit the GPO 17 5. In the Group Policy Management Editor navigate to Computer Configuration > Policies > Software Settings. Right-click on Software installation and select New > Package. Figure 4. Group Policy Management Editor 18 6. In Open dialog box navigate to the admin install location and select the Autograph 3.msi. Figure 5. Select an .MSI file to install via the installer process. 7. After selecting the Autograph 3.msi file in the Open dialog box, click Open. If you receive the error message shown in Figure 6, you will need to click No and return to the Open dialog box and provide the UNC path to the admin install folder. If the admin install folder has not been shared you will need to share the folder first. Note: You can access the UNC path by navigating to the .MSI file via My Network Places in the left column of the Open Dialog box. Figure 6. Error message if you attempt to implement an installer package not using a UNC path. 19 8. The Deploy Software dialog box appears (see Figure 7). There are 2 options from which you should choose Advanced and then click OK. Figure 7. The Deploy Software dialog box. 9. In the Autograph 3.3 Properties dialog in Figure 8 click OK. Figure 8. Package Properties. 20 10. The application to be installed appears as shown in Figure 9 in the Group Policy Management Editor. Figure 9. Congratulations! The Windows installer package appears in the Group Policy Object Editor when Software installation is selected. 11. When you logon to the Windows Server network, assuming you're a user of a computer in the Organization Unit that the Group Policy Object (GPO) applies to, the application will automatically install silently. 21 5 Activation 1. To activate, open Autograph on a client machine. The Activate or Trial Autograph dialog opens. Select Activate for Institution and then Network. Enter your Name, Institution, Serial Number and Email (see Figure 1). Click Activate via Web. Figure 1. Activation Dialog 22 2. If you are using a proxy server for internet access click Proxy settings and enter the relevant details. Click the Activate now button. Figure 2. Web Activation dialog 3. The dialog shown in Figure 3 will be displayed if activation is successful. If activation fails it will be necessary to activate using the NetworkLicenceViewer.exe application in the Tools folder on the CD. Figure 3. Successful activation dialogs August 2011 23