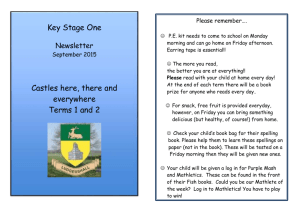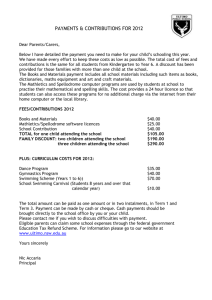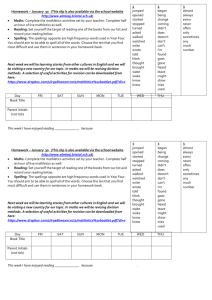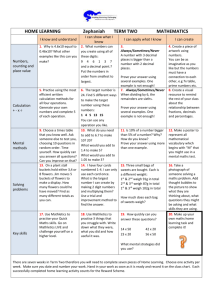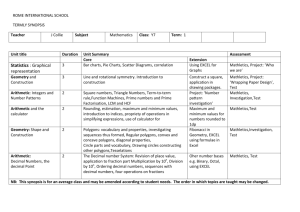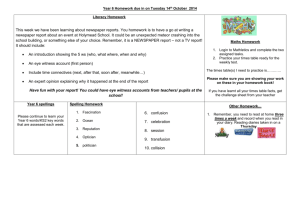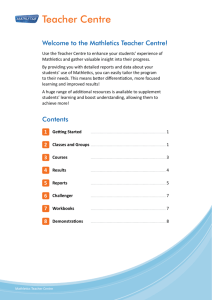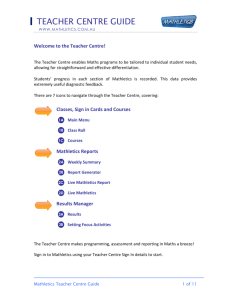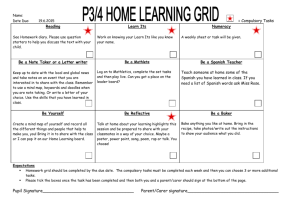Guide - The Teacher Centre
advertisement

MATHLETICS FOR TEACHERS Welcome to the Mathletics community! The Teacher Console is designed to help you enhance your students’ experience of Mathletics and gather valuable insight into their progress. A host of valuable tools, reports and learning resources are available – allowing teachers to easily tailor Mathletics to the varied needs of their classrooms, in turn leading to better differentiation, more focused learning and improved results. GETTING STARTED Check out the Hall of Fame, showing the top students in the world (and your local country) today. Look out for your students in the Top 50 classes! This is the Mathletics homepage. Simply click the Sign In button and enter your username & password. The first time you sign in, you be will taken to the FaceMaker to create your avatar – time to get creative! 1 MATHLETICS FOR TEACHERS Welcome to the Mathletics community! The Teacher Console is designed to help you enhance your students’ experience of Mathletics and gather valuable insight into their progress. A host of valuable tools, reports and learning resources are available – allowing teachers to easily tailor Mathletics to the varied needs of their classrooms, in turn leading to better differentiation, m ore focused learning and improved results. GETTING STARTED This is the main Teacher Console – your launch pad to the many tools, reports and resources available to you. If you are using Mathletics with your class for the first time, the best place to start is here. Access and print the sign-­‐in cards for your students, to give them their individual usernames and passwords The Teacher Console is a powerful toolbox for teachers, designed to reduce workload by automating marking, reporting and administration – while providing world class learning resources to empower educators with the time and freedom to teach. MATHLETICS TEACHER APP AVAILABLE FOR MOBILE DEVICES Ever leave school for the day and forget to set those homework tasks for your class? Or maybe you'd like to review your students' results on the commute home? Teachers can now take their access anywhere with the Mathletics app for selected mobile devices. For more information visit www.mathletics.com/mobile 2 MATHLETICS FOR TEACHERS Welcome to the Mathletics community! The Teacher Console is designed to help you enhance your students’ experience of Mathletics and gather valuable insight into their progress. A host of valuable tools, reports and learning resources are available – allowing teachers to easily tailor Mathletics to the varied needs of their classrooms, in turn leading to better differentiation, m ore focused learning and improved results. THE TEACHER CONSOLE The Classes tool allows teachers to easily m anage the classes and groups of students that they are responsible for. Add students into your classes or move them around. It is also possible to split a class into up to six groups, each assigned their own curricula for even greater differentiation. For a m ore detailed look at the Classes tool, see page 5 of this guide. The Course tool is a window on the huge library of nationally-­‐aligned curricula available within Mathletics. Explore the many courses available and assign any of them to your own class. There is also the option to create a bespoke course from the thousands of components available, to perfectly suit the needs of your class or school. For a m ore detailed look at the Course tool, see page 7 of this guide. Results is one of the cornerstone tools for teachers. Both an integrated digital mark book -­‐ where students’ results appear in real time – and also a tool for setting targeted curriculum activities to individuals or groups of students. Create bespoke learning pathways in just a couple of clicks. Results also provides guidance with visual cues, highlighting students potential areas of development. For a m ore detailed look at the Results tool, see page 10 of this guide. Reports is the main dashboard for a host of automated student results data. From individual student summary reports (great for parent/teacher meetings) to weekly summaries of classroom performance, improvements and certificates, to specific reports from the Live Mathletics area, Reports is a one-­‐stop-­‐shop putting key data at your fingertips. For a m ore detailed look at the Reports tool, see page 12 of this guide. The Challenger tool is a great resource through which you can assigned standard benchmarking tests to your students. Once students have completed the tests, Challenger will provide useful diagnostic and analytic information. Used at regular intervals, Challenger is a key resource for tracking student improvement. For a m ore detailed look at the Challenger tool, see page 14 of this guide. 3 MATHLETICS FOR TEACHERS Welcome to the Mathletics community! The Teacher Console is designed to help you enhance your students’ experience of Mathletics and gather valuable insight into their progress. A host of valuable tools, reports and learning resources are available – allowing teachers to easily tailor Mathletics to the varied needs of their classrooms, in turn leading to better differentiation, m ore focused learning and improved results. THE TEACHER CONSOLE The library of Mathletics eBooks is a huge additional teaching and learning resource to the online curriculum area. Building to several thousand printable pages, each year/grade level has several eBooks available to download – individually targeted at a specific strand of m athematics. Integrated interactive components bring the digital page to life. Student and teacher eBooks are available. For a m ore detailed look at the eBooks, see page 16 of this guide. For working directly with your class, the Demonstrations icon is very useful. One click will take you directly to the student interface – with the relevant curriculum and content for your class – allowing you to see what the students see. This is particularly useful for whole-­‐class demonstrations and interactive whiteboard use. The Toolkit is a portal to view and browse all of the multimedia content available within Mathletics. Use keywords to search the library for Concept Search components, activities, video and tutorials. This is particularly useful for whole-­‐class demonstrations and interactive whiteboard use. Lessons is another corner tool within Mathletics, allowing teachers to create rich multimedia lesson plans -­‐ even sharing the lessons with colleagues. These lessons are perfect for one-­‐to-­‐one teaching or Interactive Whiteboard use in a classroom. For a m ore detailed look at the Lessons tool, see page 17 of this guide. The Action Bar along the bottom of the screen contains useful links – for example to print your students’ certificates. We are always releasing new and updated features for teachers. Be sure to follow the Mathletics blog for regular news. 4 CLASSES In the Classes area you can move your students between classes, as well as divide your class into a number of learning groups, allowing you to assign different curriculum levels to specific groups of students. CREATE GROUPS WITHIN A CLASS STEP ONE STEP TWO Click the New Group tab, and give your new group a name and default course. Note: the group name is not visible to students. Select the class you wish to work with from the dropdown menu. STEP THREE STEP FOUR To move students into this new group, simply drag and drop them from the m ain list of student names (in the first tab) up to the newly created tab for the group. Should you need to, you can rename or delete your group at any time here. Groups are fantastic for mixed ability classes, allowing individual learning pathways for specific students. Students in groups still remain in their original class for results purposes and on the Hall of Fame, but will have access to the different curriculum assigned to their group. You can split a class into up to six groups, each with their own individual curriculum settings. 5 CLASSES In the Classes area you can move your students between classes, as well as divide your class into a number of learning groups, allowing you to assign different curriculum levels to specific groups of students. MOVE STUDENTS BETWEEN CLASSES STEP ONE STEP TWO Select the class you wish to move the student(s) into using from the dropdown menu. Click the Move Students button at the bottom of the screen. OPENING and SHARING your lessons STEP THREE Use the dropdown m enus to locate the student(s) you wish to move into your class. These will appear in the table below. STEP FOUR Simply drag and drop your required student(s) from right to left, into your class list. The student accounts -­‐ and their results data -­‐ will be transferred to your class immediately. You can transfer any student linked to the school’s account into your class or group. When moving a student between classes you have the option to COPY their account – great if a student is required to be linked to more than one class at once. 6 COURSES In Courses you can explore the many internationally aligned curricula available within Mathletics. You can also create your own completely bespoke course for use in your classroom. VIEW OR CHANGE COURSES STEP ONE Select your class and group. This will display the course currently assigned to those students. STEP TWO To explore the activities outside of the core, simply click the Something Easier/Harder buttons. STEP THREE Explore other available courses here. To assign to selected class, click Set Course. GUIDES are available for all activities, containing sample questions and teaching hints. Simply click on the links in the central panel. PREVIEW any activity by right-­‐clicking it in the central panel area. This will display the student view of the activity. 7 COURSES In Courses you can explore the many internationally aligned curricula available within Mathletics. You can also create your own completely bespoke course for use in your classroom. CREATE A BESPOKE COURSE STEP ONE You can choose to create a new course from scratch, or use an existing course as a template and make your own changes. STEP TWO Select one or more year groups for which your course is intended and also give your course a name. W e recommend a descriptive name for easy filing. NOTE : Course names are not visible to students. CONTINUED… All custom courses created can be viewed and used by all teachers linked to the school’s Mathletics account. Great for collaboration and sharing content. The Course Creator tool is perfect when the default national courses are not suited. For example an after-­‐school club, advanced groups or support classes. 8 COURSES In Courses you can explore the many internationally aligned curricula available within Mathletics. You can also create your own completely bespoke course for use in your classroom. CREATE A BESPOKE COURSE STEP THREE Search for content to add to your course by Activity Name, Topic, or by Outcome. To preview any activity simply right-­‐click it. OPENING and SHARING your lessons OPENING and SHARING your lessons STEP FOUR You can add in a new topic here or rename an existing one. To delete a topic, simply drag it to the bin. STEP FIVE Simply drag and drop your chosen activities into the central panel. You can also change the order of the activities in this way. To remove an activity, simply drag it into the bin. Once complete, click Save Course at the top of the screen. Once you have completed and saved your new custom course, Mathletics will automatically add the related Something Easier/Harder activities. If you wish, you can then edit these in the main Courses screen. Custom courses are available for all teachers in the school to use and assign to their classes. They are stored in the main course lists, under the name of the school. 9 RESULTS The Results area is one of the cornerstone tools for teachers. An integrated digital mark book and also a tool for setting targeted curriculum activities to individuals or groups of students. Use real time results data to create bespoke learning pathways, based on individual student results, in just a couple of clicks. VIEWING STUDENT RESULTS STEP ONE STEP TWO Results for each student are displayed horizontally across the matrix. Data on this front page relates to results achieved in the TEST activities of each topic. Select your class and group. This will display the results data for that group of students. STEP THREE Click any one of the blue topic titles along the top of the results matrix to view results data for the individual activities within that topic. CONTINUED… Results under 85% (the target benchmark to achieve mastery of an activity) are displayed in red. This serves as a visual cue for teachers to easily identify potential development areas. Research shows that 97% of students achieve mastery (a score of 85% or higher) after just three attempts. Encouraging repetition of Mathletics curriculum activities is recommended. 10 RESULTS The Results area is one of the cornerstone tools for teachers. An integrated digital m ark book and also a tool for setting targeted curriculum activities to individuals or groups of students. results data to create bespoke learning pathways, based on individual Use real time student results, in just a couple of clicks. SETTING TASKS STEP FIVE STEP FOUR To assign a specific curriculum task for your students -­‐ click the blue arrow in the Action Bar. STEP SIX To ensure students are alerted to their assignments, set Assigned Tasks to “ON”. Hover over an individual result in the table – a pop-­‐up will appear detailing the number of attempts a student has had at that activity and their latest score. Choose to assign the task to every student, or any student who has previously scored <85%. Alternatively, click on an individual cell in the table to set a task for a single student. Set tasks will be indicated in gold. STEP SEVEN When they next sign in, students will receive a pop-­‐up in their Student Console advising they have assignments to complete. All other areas of Mathletics will be locked until they have done so. MATHLETICS TEACHER APP AVAILABLE FOR MOBILE DEVICES Ever leave school for the day and forget to set those homework tasks for your class? Or maybe you'd like to review your students' results on the commute home? Teachers can now take their access anywhere with the Mathletics app for selected mobile devices. For more information visit www.mathletics.com/mobile 11 REPORTS The Reports area is the main dashboard for a host of automated student results data. From individual student summary reports, weekly summaries of classroom performance, improvements and certificates, and specific reports from the Live Mathletics area, Reports puts key data at your fingertips. USING MATHLETICS REPORTS STEP ONE Select your class and group. This will display the results data for that group of students. STEP TWO The Weekly Summary report displays a summary of all points and certificates in a particular week. STEP THREE For students earning over 1000 points in a week, a link will appear to access and print their certificate. A great motivator for students. 12 REPORTS The Reports area is the main dashboard for a host of automated student results data. From individual student summary reports, weekly summaries of classroom performance, improvements and certificates, and specific reports from the Live Mathletics area, Reports puts key data at your fingertips. ATHLETICS REPORTS USING M STEP FOUR The Report Generator will create a bespoke report for an individual student – including points, improvement statistics and awards. Great for parent/teacher meetings. Click the View link next to your required student. STEP FIVE The Live Maths report displays a summary of all results data from the 10 levels of Live Mathletics. STEP SIX For older (or more advanced) students, you may wish to deactivate lower levels of Live Mathletics here. 13 CHALLENGER The Challenger tool can assign standard benchmarking tests to your students. Once students have completed the tests, Challenger will provide useful diagnostic and analytic information. Used at regular intervals, Challenger is a key resource for tracking student improvement. VIEWING & SETTING CHALLENGES STEP ONE tests available by type Use the filter menus to view the and age group. Numeracy and literacy tests are available. STEP TWO Select the class to which you wish to assign a Challenger test. STEP FOUR STEP THREE Once students have completed the test, a Results Available alert will appear in the table. Click the View Results icon to explore the data. Click the Schedule Challenge icon. The test can be set for students at a date and time of your choosing – as well as the amount of time students will have to complete it. CONTINUED... You can choose to preview each Challenge, as well as any accompanying PDF resources. Unlike the Mathletics curriculum activities, Challenger tests are multiple-­‐choice and all students receive the same set of questions. Students can opt to leave a Challenger test at any time. Their time allowance to complete the test will be frozen until they return. 14 CHALLENGER The Challenger tool can assign standard benchmarking tests to your students. Once students have completed the tests, Challenger will provide useful diagnostic and analytic information. Used at regular intervals, Challenger is a key resource for tracking student improvement. VIEWING CLASS RESULTS STEP ONE STEP TWO An overview of your class results for this Challenge are shown here. If required, test results can be exported to Excel for your own school records. STEP THREE Click on any individual student’s name to view a full breakdown of their answers over the course of the test. Clicking on any individual question number will display more information. You can also choose to print the challenge for reference or for students to complete the test offline. Note – tests must be completed online for diagnostic analysis to occur. Challenger enables you to easily identify areas of difficulty and give your students effective feedback. 15 eBOOKS The library of Mathletics eBooks is a huge additional teaching and learning resource to the online curriculum area. Building to several thousand printable pages, each year/grade level has several eBooks available to download. ACCESSING AND USING eBOOKS STEP TWO STEP ONE All available eBooks are displayed here. Click any eBook to view its contents. Hovering over will display the option to access the full Student or Teacher edition. Select the year/grade level you wish to view. STEP THREE You can choose to download just the individual chapters/pages you need for your lesson here. Each eBook targets a specific strand of mathematics -­‐ from introduction to more advanced applications. . The extensive library of eBooks have been produced by the team of educational publishers at Mathletics. They build into a strong and important offline component of the overall Mathletics platform. Students at Secondary/High School level have direct access to eBooks via their Student Console. 16 LESSONS In Lessons you can create rich multimedia lesson plans. You can even share the lessons with colleagues. These lessons are perfect for one-­‐to-­‐one teaching or Interactive Whiteboard use in a classroom. CREATE YOUR LESSON STEP ONE Enter a keyword here to search all related content within Mathletics – “fractions” for example. STEP TWO STEP THREE Drag your selected items into the Lesson Timeline. Simply drag and drop to rearrange the order of your lesson, or click the individual components to delete. Once you’ve created a Lesson, click the play and the lesson will open in a new browser tab. FILTER your search using the dropdown menu to the left of the search bar. SAVE your lesson. We recommend using a name that will allow for easy referencing at a later date. You can also assign a recommended year/grade if you wish for your own reference. PREVIEW any item before using it by clicking the menu arrow on each item. 17 LESSONS In Lessons you can create rich multimedia lesson plans. You can even share the lessons with colleagues. These lessons are perfect for one-­‐to-­‐one teaching or Interactive Whiteboard use in a classroom. OPEN & SHARE LESSONS STEP TWO Using this drop-­‐down menu you can view, open and share Lessons created by other teachers in your school. STEP ONE From the m ain Lessons screen, select Open. This will open the window below. OPENING and SHARING your lessons STEP THREE Your saved Lessons appear in this list to preview. You can also open a copy of a colleague’s Lesson to play – or edit. NOTE: Any changes you make to a colleague’s Lesson will be saved to your list as a duplicate copy. A number of sample lessons are also available. Simply select Mathletics from the drop-­‐down menu at the top-­‐ right of the screen. All lessons created within the school are available to all teachers, making it easy to share successful & effective lessons with your colleagues. 18 Love Learning. For more information on any area of Mathletics, speak to your school’s account manager – or get in touch via the CONTACT US tab on the Mathletics homepage. We’re happy to help. 19