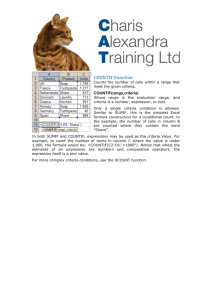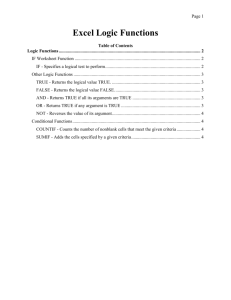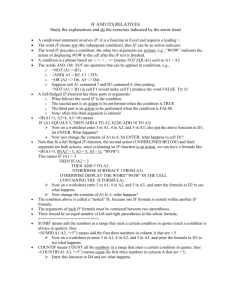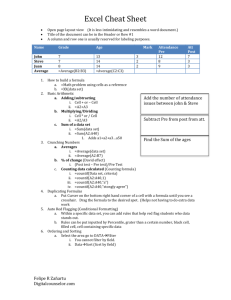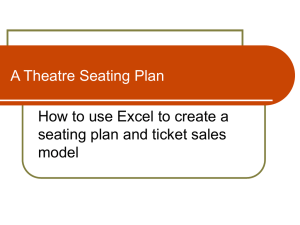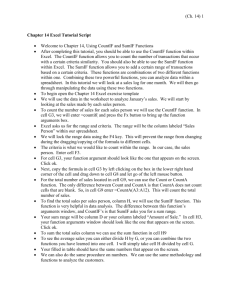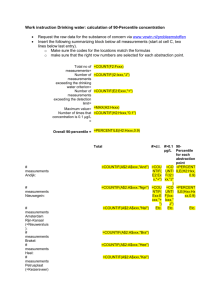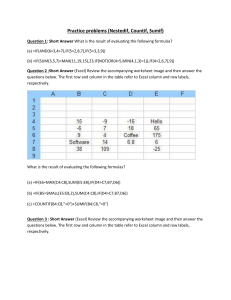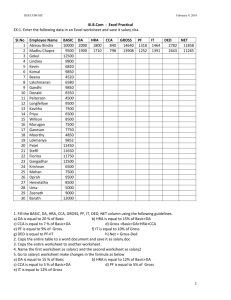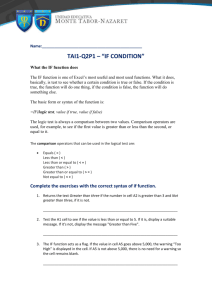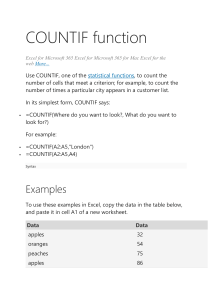IF statements
advertisement

IF function formula syntax and usage of the IF function in Microsoft Excel. Description The IF function returns one value if a condition you specify evaluates to TRUE, and another value if that condition evaluates to FALSE. For example, the formula =IF(A1>10,"Over 10","10 or less") returns "Over 10" if A1 is greater than 10, and "10 or less" if A1 is less than or equal to 10. Syntax IF(logical_test, [value_if_true], [value_if_false]) The IF function syntax has the following arguments: logical_test Required. Any value or expression that can be evaluated to TRUE or FALSE. For example, A10=100 is a logical expression; if the value in cell A10 is equal to 100, the expression evaluates to TRUE. Otherwise, the expression evaluates to FALSE. This argument can use any comparison calculation operator. value_if_true Optional. The value that you want to be returned if the logical_test argument evaluates to TRUE. For example, if the value of this argument is the text string "Within budget" and the logical_test argument evaluates to TRUE, the IF function returns the text "Within budget." If logical_test evaluates to TRUE and the value_if_true argument is omitted (that is, there is only a comma following the logical_test argument), the IF function returns 0 (zero). To display the word TRUE, use the logical value TRUE for the value_if_true argument. value_if_false Optional. The value that you want to be returned if the logical_test argument evaluates to FALSE. For example, if the value of this argument is the text string "Over budget" and the logical_test argument evaluates to FALSE, the IF function returns the text "Over budget." If logical_test evaluates to FALSE and the value_if_false argument is omitted, (that is, there is no comma following the value_if_true argument), the IF function returns the logical value FALSE. If logical_test evaluates to FALSE and the value of the value_if_false argument is blank (that is, there is only a comma following the value_if_true argument), the IF function returns the value 0 (zero). Remarks Up to 64 IF functions can be nested as value_if_true and value_if_false arguments to construct more elaborate tests. (See Example 3 for a sample of nested IF functions.) Alternatively, to test many conditions, consider using the LOOKUP, VLOOKUP, HLOOKUP, or CHOOSE functions. (See Example 4 for a sample of the LOOKUP function.) If any of the arguments to IF are arrays, every element of the array is evaluated when the IF statement is carried out. Excel provides additional functions that can be used to analyze your data based on a condition. For example, to count the number of occurrences of a string of text or a number within a range of cells, use the COUNTIF or the COUNTIFS worksheet functions. To calculate a sum based on a string of text or a number within a range, use the SUMIF or the SUMIFS worksheet functions. SUMIF Adds the cells specified by a given criteria. Syntax SUMIF(range,criteria,sum_range) Range is the range of cells that you want evaluated by criteria. Criteria is the criteria in the form of a number, expression, or text that defines which cells will be added. For example, criteria can be expressed as 32, "32", ">32", or "apples". Sum_range are the actual cells to add if their corresponding cells in range match criteria. If sum_range is omitted, the cells in range are both evaluated by criteria and added if they match criteria. Remarks Sum_range does not have to be the same size and shape as range. The actual cells that are added are determined by using the top, left cell in sum_range as the beginning cell, and then including cells that correspond in size and shape to range. For example: IF RANGE IS AND SUM_RANGE IS THEN THE ACTUAL CELLS ARE A1:A5 B1:B5 B1:B5 A1:A5 B1:B3 B1:B5 A1:B4 C1:D4 C1:D4 A1:B4 C1:C2 C1:D4 Example The example may be easier to understand if you copy it to a blank worksheet. A 1 B Property Value Commission 100,000 7,000 3 200,000 14,000 4 300,000 21,000 5 400,000 28,000 2 Formula Description (Result) =SUMIF(A2:A5,">160000",B2:B5)Sum of the commissions for property values over 160000 (63,000) =SUMIF(A2:A5,">160000") Sum of the property values over 160000 (900,000) =SUMIF(A2:A5,"=300000",B2:B3)Sum of the commissions for property values over 160000 (21,000) COUNTIF Counts the number of cells within a range that meet the given criteria. Syntax COUNTIF(range,criteria) Range is the range of cells from which you want to count cells. Criteria is the criteria in the form of a number, expression, cell reference, or text that defines which cells will be counted. For example, criteria can be expressed as 32, "32", ">32", "apples", or B4. Remarks You can use the wildcard characters, question mark (?) and asterisk (*), in criteria. A question mark matches any single character; an asterisk matches any sequence of characters. If you want to find an actual question mark or asterisk, type a tilde (~) before the character. To count cells that are empty or not empty, use the COUNTA and COUNTBLANK functions. Example 1: Common COUNTIF formulas The example may be easier to understand if you copy it to a blank worksheet. 1 2 3 A B Data Data apples 32 oranges 54 peaches 75 apples 86 Formula Description (result) 4 5 =COUNTIF(A2:A5,"apples") Number of cells with apples in the first column above (2) =COUNTIF(A2:A5,A4) Number of cells with peaches in the first column above (1) =COUNTIF(A2:A5,A3)+COUNTIF(A2:A5,A2) Number of cells with oranges or apples in the first column above (3) =COUNTIF(B2:B5,">55") Number of cells with a value greater than 55 in the second column above (2) =COUNTIF(B2:B5,"<>"&B4) Number of cells with a value not equal to 75 in the second column above (2) =COUNTIF(B2:B5,">=32")COUNTIF(B2:B5,">85") Number of cells with a value greater than or equal to 32 and less than or equal to 85 in the second column above (3) Example 2: COUNTIF formulas using wildcard characters and handling blank values The example may be easier to understand if you copy it to a blank worksheet. How to copy an example A B Data Data apples Yes oranges NO peaches No apples YeS Formula Description (result) =COUNTIF(A2:A7,"*es") Number of cells ending with the letters "es" in the first column above (4) =COUNTIF(A2:A7,"?????es") Number of cells ending with the letters "les" and having exactly 7 letters in the first column above (2) =COUNTIF(A2:A7,"*") Number of cells containing text in the first column above (4) =COUNTIF(A2:A7,"<>"&"*") Number of cells not containing text in the first column above (2) 1 2 3 4 5 6 7 =COUNTIF(B2:B7,"No") / ROWS(B2:B7) The average number of No votes including blank cells in the second column above formatted as a percentage with no decimal places (33%) =COUNTIF(B2:B7,"Yes") / (ROWS(B2:B7) COUNTIF(B2:B7, "<>"&"*")) The average number of Yes votes excluding blank cells in the second column above formatted as a percentage with no decimal places (50%)