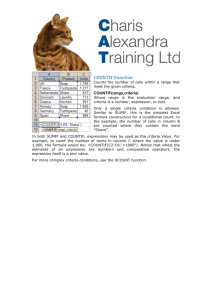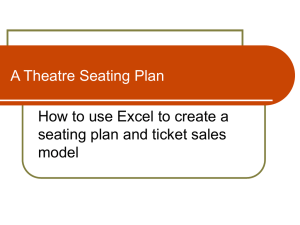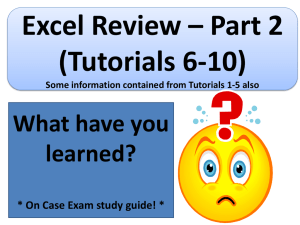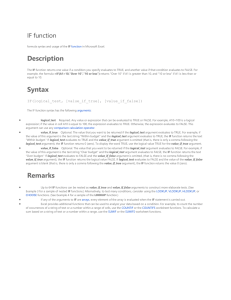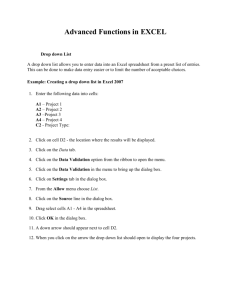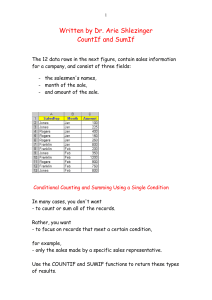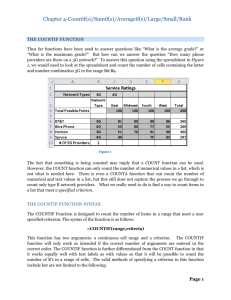Chapter 14 Excel Tutorials Script
advertisement

(Ch. 14) 1 Chapter 14 Excel Tutorial Script Welcome to Chapter 14, Using CountIF and SumIF Functions After completing this tutorial, you should be able to use the CountIF function within Excel. The CountIF function allows you to count the number of transactions that occur with a certain criteria similarity. You should also be able to use the SumIF function within Excel. The SumIF function allows you to add a certain range of transactions based on a certain criteria. These functions are combinations of two different functions within one. Combining these two powerful functions, you can analyze data within a spreadsheet. In this tutorial we will look at a sales log for one month. We will then go through manipulating the data using these two functions. To begin open the Chapter 14 Excel exercise template We will use the data in the worksheet to analyze January’s sales. We will start by looking at the sales made by each sales person. To count the number of sales for each sales person we will use the CountIF function. In cell G3, we will enter =countif( and press the Fx button to bring up the function arguments box. Excel asks us for the range and criteria. The range will be the column labeled “Sales Person” within our spreadsheet. We will lock the range data using the F4 key. This will prevent the range from changing during the dragging/copying of the formula to different cells. The criteria is what we would like to count within the range. In our case, the sales person. Enter cell F3. For cell G3, your function argument should look like the one that appears on the screen. Click ok. Next, copy the formula in cell G3 by left clicking on the box in the lower right hand corner of the cell and drag down to cell G8 and let go of the left mouse button. For the total number of sales located in cell G9, we can use the Count or CountA function. The only difference between Count and CountA is that CountA does not count cells that are blank. So, in cell G9 enter =CountA(A3:A12). This will count the total number of sales. To find the total sales per sales person, column H, we will use the SumIF function. This function is very helpful in data analysis. The difference between this function’s arguments window, and CountIF’s is that SumIF asks you for a sum range. Your sum range will be column D or your column labeled “Amount of Sale.” In cell H3, your function arguments window should look like the one that appears on the screen. Click ok. To sum the total sales column we can use the sum function in cell H9 To see the average sales you can either divide H by G, or you can combine the two functions you have learned into one cell. I will simply take cell H divided by cell G. Your filled in table should have the same numbers that appear on the screen. We can also do the same procedure on numbers. We can use the same methodology and functions to analyze the customers. (Ch. 14) 2 To count the number of sales for each customer number, we will use the CountIF function. In cell L3, we will enter =countif( and press the Fx button to bring up the function arguments box. Excel asks you for the range and criteria. The range will be the column labeled “Customer Number” within your spreadsheet. Remember to lock your range using the F4 key, this will prevent the range from changing during the dragging/copying of the formula to different cells. The criteria is what you would like to count within the range. In our case, the customer number. Enter cell K3. For cell L3, your function argument should look like the one that appears on the screen. Click ok. Copy the formula in cell G3 by clicking on the box in the lower right hand corner of the cell and drag down to cell G8 and let go of the left mouse button. For the total number of sales located in cell L10, you can use the Count or CountA function. The only difference between Count and CountA is that CountA does not count cells that are blank. So, in cell L10 enter =CountA(C3:C12). This will count the total number of sales. To find the total sales per customer #, column M, we will use the SumIF function. This function is very helpful in data analysis. The difference between this function’s arguments window, and CountIF’s is that SumIF asks you for a sum range. Your sum range will be column D or your column labeled “Amount of Sale.” In cell M3, your function arguments screen should look like the one that appears on the screen. Click ok. To see the average sales you can either divide M by L, or you can combine the two functions you have learned into one cell. In cell N3, you formula would like this: =(SUMIF($C$3:$C$12,F3,$D$3:$D$12))/(COUNTIF($C$3:$C$12,F3)) If you were to use the same functions modified to analyze the customers, your filled in customer analysis table should look like the one that appears on the screen. You have successfully used the CountIF and SumIF functions in Excel Having completed this tutorial, you should now be able to use CountIF within Excel. The CountIF function allows you to count the number of transactions that occur with a certain criteria similarity. You should also now be able to use the SumIF function within Excel. The SumIF function allows you to add a certain range of transactions based on a certain criteria. These functions are combinations of two different functions within one. Combining these two powerful functions, you can analyze data within a spreadsheet. You have successfully completed Chapter 14, Using CountIF and SumIF Functions, of the Excel Tutorial Series