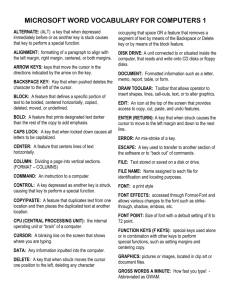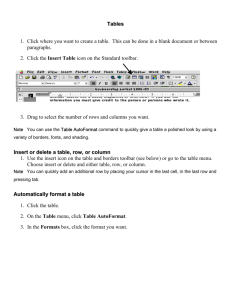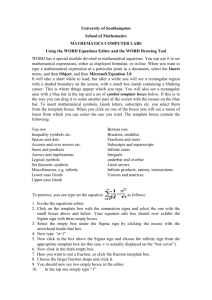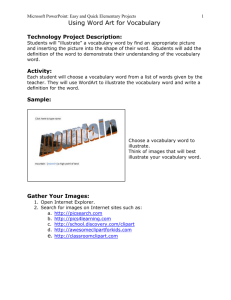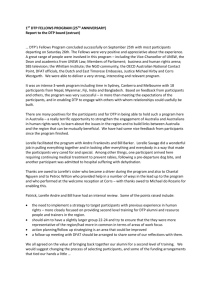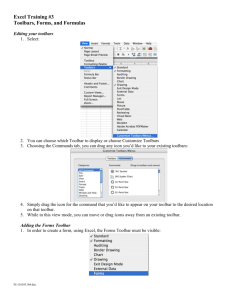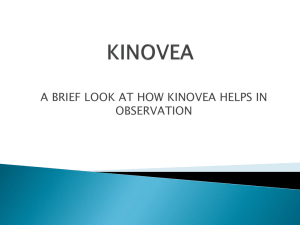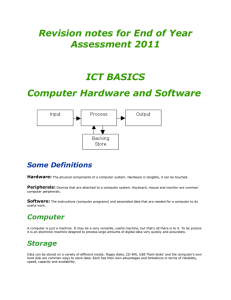MS Word (Class 3)
advertisement

MSPubisher Desktop Publishing With a Word Processor Definition of Desktop Publishing (DTP): This is when text and graphics are combined with in the same document. Text and Graphics are placed within containers so that the “Objects” may placed anywhere up the piece of paper. The Concept of OBJECTS: When working in a DTP mode or software, everything on the page is an object. Line Art, Graphics, Text and etc. When you want to work with an object, you must click on it so that the handles are present. Tools for DTP: There are several “Tools” to create attractive organized publications. Textbox Object: Used to create an object that has text in it This type of object has a WHITE fill pattern to it. So if you want to place it over another object, change the fill pattern to NO FILL. 1. Click on the tool you want to use and move your cursor to paper 2. Hold the cursor down and the object will be created as you drag your cursor in a diagonal direction Drawing Tools: These objects can be created using the Drawing Tool bar 1. Click on the tool you want to use and move your cursor to paper 2. Hold the cursor down and the object will be created as you drag your cursor in a diagonal direction Tables: This is a very “slick” way of creating a graphical illusion using a table format, shading and different borders. 1. Using the Insert Table Button from the toolbar, select how many rows and columns you want. 2. Customize the table using the pull down menu Table 3. Customize the borders by selecting the area you want to work with, then choosing Format, Borders & Shading. Graphics: The ability to insert a graphic from: Clipart Gallery: These are graphics that are installed into a central location on your computer called the Gallery for easy access. These images are gotten from software that is installed on the machine and can vary from machine to machine. 1. Select Insert, Picture, Clip Art From File: If you have images from a scanned source, digital camera or 3rd-party clipart software, you would choose this options. 1. Select Insert, Picture, From File.. 2. Locate where you stored the file Borders & Shading: The ability to place lines around sections of text. 1. Select the Text that you want to border 2. Choose Format, Borders and Shading DTP Page 1 WordArt: This tool allows you to create interesting text effects to enhance your document. It is a tool that is available in all the Microsoft applications 1. Place your cursor where you would like the WordArt to be inserted (this can change after the fact, don’t panic). 2. Click on the tilting A off the toolbar. This will open up a new dialog box and give you a completely different toolbar 3. Type in the text you want displayed and then play..... 4. Once you are done playing.... Your New Text with design will be placed in your document. Looking much like this, to continue typing just click off the object. This new toolbar will appear when you click on your WordArt Object 5. If you need to edit the WordArt Object, double click on it and you will re-open the dialog box and toolbar. 6. To resize the object, click once and grab one of the handles and drag. DTP Page 2 Pointers For Success Perfect Shapes: To draw a perfect shape, press and hold down the shift key as you drag the mouse to create your object. Coloring: Shapes by default are opac and the color that they are filled with is white. Therefore, it looks like your background, but if you want to layer shapes and Text together it can become frustrating. Change the color of your shape to clear and then you can layer. Layered and white coloring THIS IS TEXT THIS IS TEXT Layered and no coloring Grouping: You can also click on multiple objects by holding down the shift key. This allows you then to group them all together as one object. The advantage is when you have to move the objects, you can do it all at once. 1. 2. 3. Click on the first object (handles appear. Hold down the shift key and click on all the other objects to be grouped. When done selecting, choose Draw from the Draw toolbar and click “Group” To edit, you will need to ungroup Layout of Text to Objects: By default the text will wrap on top of the object and on the bottom. To change this, right click on the object and select “Format Picture”. From the Wrap Tab make your selection. hello Tables Are Fun: To change the size of a column, hold down the shift key as you drag the marker. This will keep the table on the paper. To change the direction of the text, click in the column and right click, choose Text Direction..... make your choice. When all else fails.... Email Stacey Campo with your problem DTP Page 3