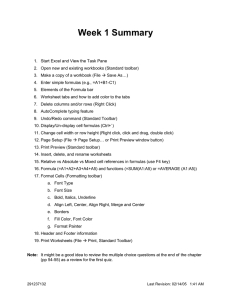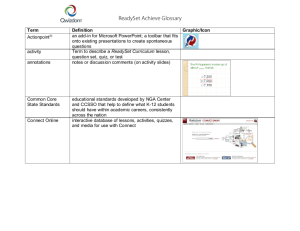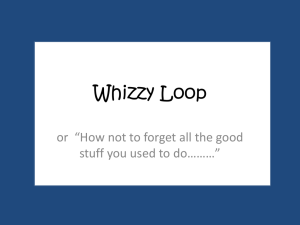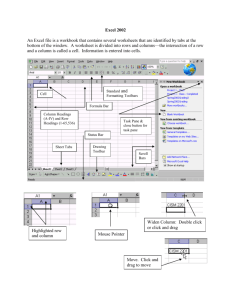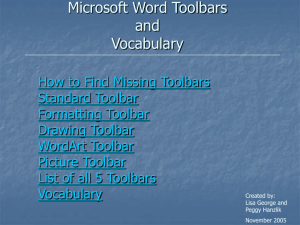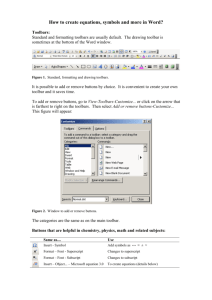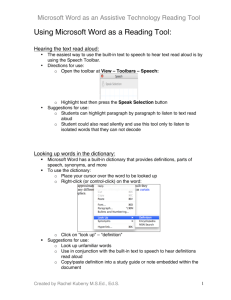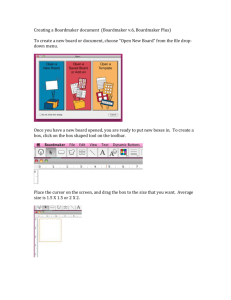Excel3 - EdTechInnovators
advertisement

Excel Training #3 Toolbars, Forms, and Formulas Editing your toolbars 1. Select: 2. You can choose which Toolbar to display or choose Customize Toolbars 3. Choosing the Commands tab, you can drag any icon you’d like to your existing toolbars: 4. Simply drag the icon for the command that you’d like to appear on your toolbar to the desired location on that toolbar. 5. While in this view mode, you can move or drag icons away from an existing toolbar. Adding the Forms Toolbar 1. In order to create a form, using Excel, the Forms Toolbar must be visible: D:\116101164.doc Creating Forms, Independent of Cells 1. You can use the forms toolbar to create a form that overlays the existing cells: 2. Selecting the button highlighted above will hide the gridlines for the sheet. 3. You can add radio buttons, checkboxes, dropdown lists, or text fields. Creating Forms, Using Cells 1. In order to create a form by using the cells in a sheet you should: a. Have the merge cells icon in your toolbar b. Have your blank form ready before entering form fields 2. Once your form is ready, it is time to edit the form cells. 3. Select the cell that you’d like to control. 4. Choose: 5. All of the possible form field options can be found: 6. You can also create an instruction menu when the cell is chosen. Do so by choosing: 7. Finally, if you’d like to customize your error message if disallowed content is entered you can do so by choosing: D:\116101164.doc Adding Formulas and Functions 1. In order to add formulas, you will need to go to: 2. You can select from categorized formulas or view from the “All” list: 3. The format of the function is listed below the selection pane. This will tell you how to fill the fields that you’d like to appear in the cells. Commonly Used Formulas SUM: Sum’s the selected cells in the range =SUM(A2:A24)…SUM(A2, A3, B5, G7) AVERAGE: Calculates the average of the cells in a range =AVERAGE(A5:A25) CONCATENATE: Combines the contents of multiple cells into one cell = CONCATENATE(A2,B2,C2) Note: Using Text to Columns can “undo” this function or perform the reverse process: COUNT: Counts the number of cells that contain a numeric value = COUNT(A2:A25) MAX: Returns the largest value in a defined range = MAX(A2:A25) MIN: Returns the smallest value in a defined range = MAX(A2:A25) D:\116101164.doc