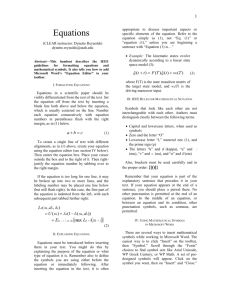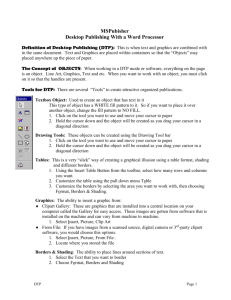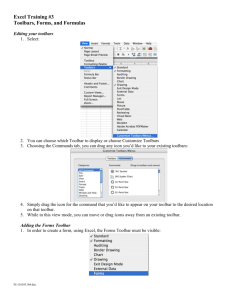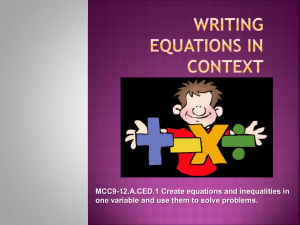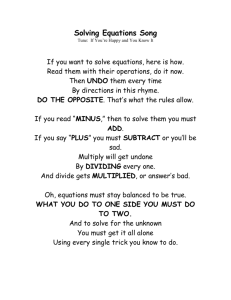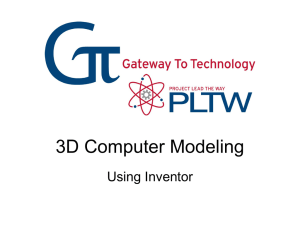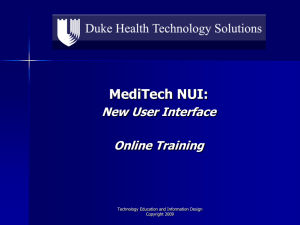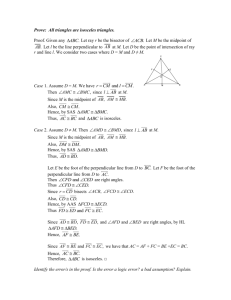Using the Word equation editor
advertisement

University of Southampton School of Mathematics MATHEMATICS COMPUTER LABS Using the WORD Equations Editor and the WORD Drawing Tool WORD has a special module devoted to mathematical equations. You can use it to set mathematical expressions, either as displayed formulae, or in-line. When you want to type a mathematical expression at a particular point in a document, select the Insert menu, and then Object, and then Microsoft Equation 3.0 It will take a short while to load, but after a while you will see a rectangular region with a shaded boundary on the screen, with a small box inside containing a blinking cursor. This is where things appear which you type. You will also see a rectangular area with a blue bar at the top and a set of symbol template boxes below. If this is in the way you can drag it to some another part of the screen with the mouse on the blue bar. To insert mathematical symbols, Greek letters, subscripts etc. you select them from the template boxes. When you click on one of the boxes you will see a menu of items from which you can select the one you want. The template boxes contain the following: Top row Inequality symbols etc. Spaces and dots Accents and over arrows etc. Sums and products Arrows and implications Logical symbols Set theoretic symbols Miscellaneous, e.g. infinity Lower case Greek Upper case Greek Bottom row Brackets, modulus Fractions and roots Subscripts and superscripts Infinite sums Integrals underbar and overbar Limit arrows Infinite products, unions, intersections Vectors and matrices 1 2 To practice, you can type set the equation 2 6 as follows: n 1n 1. Invoke the equations editor. 2. Click on the template box with the summation signs and select the one with the small boxes above and below. Your equation edit box should now exhibit the Sigma sign with three empty boxes. 3. Select the empty box under the Sigma sign by clicking the mouse with the arrowhead inside that box. 4. Now type “n=1” 5. Now click in the box above the Sigma sign and choose the infinity sign from the appropriate template box (in this case is actually displayed on the “box cover”). 6. Now click in the third empty box. 7. Here you want to put a fraction, so click the fraction template box. 8. Choose the larger fraction shape and click it. 9. You should now see two empty boxes in the editor. 10. In the top one simply type “1” 11. In the bottom one type “n” and then click on the subscripts and superscripts template box. 12. You will see a variety of possible positions exhibited for subscripts and/or superscripts. In this case it is the top left one we want. Select it and a superscripts box should appear in the editor. Type “2” in this box. 13. Now click within the edit box to the right of the formula you have just produced, and the position bar should extend the whole height of the formula. Type “=” 14. To set the right hand side of the equation you need to use a fraction, a Greek letter and a superscript, so try it. 15. Finally place the position bar to the right of the formula and type a full stop. When you are satisfied click outside the edit box. The templates disappear, you will return to the regular WORD editing screen, and the equation will appear in a different kind of box. When you see and equation (or a picture or some other object) inside such a box it is “selected”. You can then cut it to the clipboard and paste it, or copy and paste it, or delete it. If you want to edit it further you must select it and then double click with the left mouse button inside the box. If you want some more practice simply choose some formulae or equations and try to set them in the equations editor. It can be time-consuming, so do not spend too much time on it now. In some of your coursework you may be expected to use the equations editor from time to time. Printing equations takes quite a long time and a fair amount of memory, because they are set as graphics and not as text. So before you print make sure that you proof-read carefully on the screen, since you have to pay for printing! When you have completed this have a look at some of the things you can do with the Word Drawing Tool, on the next page of this document.The Word Drawing Tool On the normal Word toolbar at the top of the screen you should see the word drawing icon, which looks like this: You may also see the drawing toolbar at the bottom of the screen. It looks like this: If you can’t see it then click on the drawing icon. It acts as a toggle which reveals and hides the drawing toolbar. With this tool you can draw straightforward diagrams, including effects such as colour, line thickness and style, and various standard shapes. Let’s look at standard shapes first. If you click on AutoShapes you will see a menu. If you run your mouse over the menu list you will see various sub-menus with a wide variety of shapes. Find the hexagon shape and click over it. When you move the mouse you will see that the cursor has become a hairline cross. This enables you to choose where the hexagon goes. Move it somewhere and click, and a hexagon will be inserted. Now find the four arrow symbol and click on it. This time when you move your mouse, instead of clicking, drag the mouse while the cursor is still in the hairline cross mode. You will see that you can change the shape and size. If you want to change the size but not the shape you should hold down the Shift key while you drag the mouse around. So you can produce a selection of sizes and side ratios. Two shapes are so common that they are on the toolbar: the rectangle/square and the ellipse/circle. Find the rectangle on the toolbar, click it and drag out a rectangle. When you have drawn it you will see little squares at each corner. While these are showing you can manipulate the figure, dragging it around or changing its shape. Click outside the rectangle and they disappear. Click inside and they reappear, and you will also see a green dot. This can be used to rotate the shape. This is how the fourth figure in the row above was produced. (On older versions of Word you have to click on the rotation icon just to the left of AutoShapes. The little squares will turn into dots and you can use these to rotate the rectangle.) You will see that there is a line icon, and a line with an arrowhead. Again you click on these and then drag the cursor to create a basic line. With the arrowhead it could produce axes for a graph for example. Once you have drawn a basic line you can change its direction and length by moving one of the little squares when it is active. You can change the style through the pop-up menus towards the right of the toolbar. Try some of these to produce lines such as the following for examples. Finally we will sometimes want to label a diagram. It is very awkward to try to type a letter in a precise position on the page, and so we use a Text Box, whose icon is just to the right of the ellipse. If you click on this and drag the cursor it gives you a box in which you can type text, or even insert an equation using the Equations Editor. The text produced is a graphics object and can be dragged around the page to wherever you want. Try it, to produce something like: This is my text You can use the normal Word toolbar to change the font, size and style of text as with ordinary typed text. If you want to get rid of the box surrounding the text you need to use the line menu, selecting More Lines, Colour, No Fill. You can colour in a shape, including a Text Box, using the Paintpot icon near the centre of the toolbar, and the two adjacent icons enable you to change the colour of a line and of text in a Text Box. OK, so now we are ready for you to draw a more complicated diagram by putting several of these elements together. Have a go at something like this y y x x When you have done this and are satisfied, click on the white arrow just to the right of Draw at the left hand end of the toolbar. The use the mouse to drag out a rectangle completely surrounding the diagram. You will then see each element with its associated little squares. Now Click on Draw and then click on Group in the pop-up menu. This puts all the bits together as a single graphic which you can drag around and re-size. Notice all the other things you can do on the Draw menu and try some of them. Finally pick a hexagon shape and explore the 3D menu at the extreme right of the toolbar.