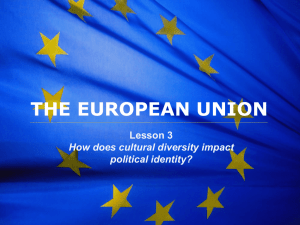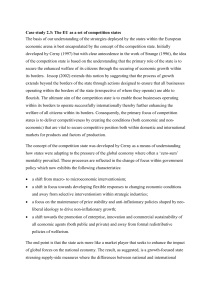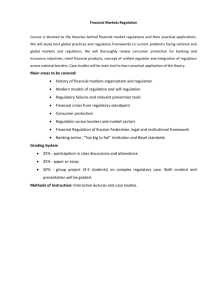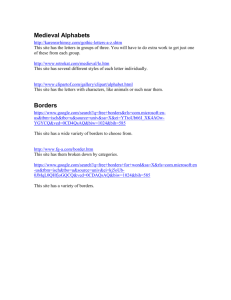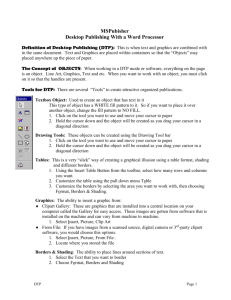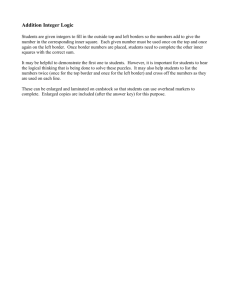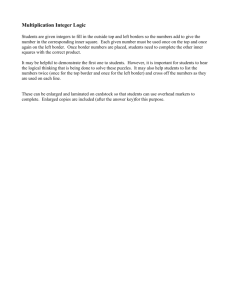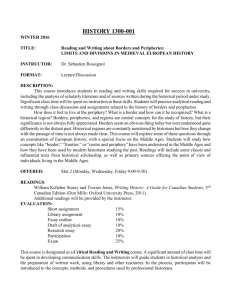Tables 1. Click where you want to create a table. This can be done
advertisement

Tables 1. Click where you want to create a table. This can be done in a blank document or between paragraphs. 2. Click the Insert Table icon on the Standard toolbar. 3. Drag to select the number of rows and columns you want. Note You can use the Table AutoFormat command to quickly give a table a polished look by using a variety of borders, fonts, and shading. Insert or delete a table, row, or column 1. Use the insert icon on the table and borders toolbar (see below) or go to the table menu. Choose insert or delete and either table, row, or column. Note You can quickly add an additional row by placing your cursor in the last cell, in the last row and pressing tab. Automatically format a table 1. Click the table. 2. On the Table menu, click Table AutoFormat. 3. In the Formats box, click the format you want. Tables and Borders Click to bring up toolbar Tables and Borders Toolbar Top row: (left to right) 1. 2. 3. 4. 5. 6. 7. Pencil to draw own table lines Eraser to erase table lines Line type Line width in point sizes Line color Outside table borders (add or remove) Paint bucket for shading Bottom row: (left to right) 8. Insert table, rows, columns (delete too) 9. Merge cells 10. Split cells 11. Align info in cells 12. Distribute rows 13. Distribute columns 14. Auto format 15. Text direction 16. Sort cell information a-z or z-a 17. Sum add cell data Remove a border from a table Do one of the following: To remove all borders from a table, click anywhere in the table. To remove borders from specific cells, select the cells, including the end-of-cell marks. 1. On the Format menu, click Borders and Shading, and then click the Borders tab. 2. Under Setting, click None. Tips • You can quickly remove all borders and shading from a table by clicking the table, clicking Table AutoFormat (Table menu), and then clicking None in the Formats box. • You can also quickly remove borders from parts of a table. On the Tables and Borders toolbar, click the arrow next to Line Style, click No Border, and then drag over the existing borders you want to remove. Change the space between cells in a table 1. Click the table. 2. On the Table menu, click Table Properties, and then click the Table tab. 3. Click Options. 4. Under Default cell spacing, select the Allow spacing between cells check box and enter the measurement you want. Adjusting row and column sizes 1. Place the cursor on the inside border line (row or column) until a double arrow shows. 2. Hold down the left mouse button and drag either direction. Move a table 1. Rest the pointer on the table until the “table move” handle appears on the upper-left corner of the table. (see below) 2. Rest the pointer on the table move handle until a four-headed arrow appears. 3. Drag the table to the new location. Move or select the table Resize table Resize a table 1. Rest the pointer on the table until the table resize handle appears on the lower-right corner of the table. (See picture above for help) 2. Rest the pointer on the table resize handle until a double-headed arrow appears. 3. Drag the table boundary until the table is the size you want. Note If you are working on a Web page or in Web layout view, you can set the table to automatically resize to fit in a window when you change the window size. Click in the table. On the Table menu, point to AutoFit, and then click AutoFit to Window. Merge cells 1. Drag to select the cells that you want to merge into one cell. Click the merge cell icon on the tables and borders toolbar or go to the table menu. Split cells 1. Drag to select the cells that you want to split into other cells. Click the split cell icon on the tables and borders toolbar or go to the table menu. This creates a nested table. Cornell Notes Set Up 1. To create Cornell Notes for lecture classes, insert a two column, one row table. 2. Use tab to move across and also to add more rows as you need them. 3. Select the whole table. From the tables and borders toolbar choose the outside borders icon. 4. Select no border. You will see a gray border on screen but not in print.