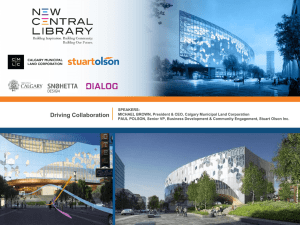Expander5 workshop_Jan09
advertisement

1 Expander v5 – hands-on session: Launching Expander: In the desktop click on the Expander icon. 1. Human stem cells analysis: In this section, we will analyze a dataset published by Mueller et al. (Nature 2008) in which highdensity Illumina oligonucleotide array data was used to measure expression profiles from different cell lines, including embryonic stem cells (ESCs), neural stem cells (NSCs), differetiated cells and two placenta cancers." 1.1. Loading the data: From the “File” menu, select “New Session” ”Expression Data” “Tabular Data File”. In the “Load Study” dialog box, make sure the Organism is set to “Human”. Use the “Browse” buttons to load the expression data file from the following directorie: Data file: C:/Program Files/Expander/Data/stemCells.raw.txt Select the option “Use probe Ids as gene Ids”. Make sure that the “Data type” is set to “Oligonucleotide array”. Press the “Advanced” button. In the “Advanced” Dialog box select “Autofill symbols” and press “OK”. Press “OK” in the ”Load Study” dialog box. 1.2. Preprocessing and filtering the data according to t-test statistics: From the “Preprocessing” menu, select “Normalization” “Quantile”. From the “Preprocessing” menu, select “Standardization” “Log Data”. From the “Preprocessing” menu, select “Filter Probes” ”T-test”. o Press the “Select” button for the “Group 1 conditions”. o In the “Select Conditions” dialog box, check (mark) all groups (check boxes) except for the last one (“Cancer”) and press “OK”. o Press the “Select” button for the “Group 2 conditions”. o In the “Select Conditions” dialog box, check (mark) the “Cancer” check box’ and press “OK”. o Press “Ok”. Look at the resulting data set by viewing the preprocessed expressing matrix, and the box plots of the preprocessed data. 1.3. Identifying enriched chromosomal locations within the differential set: From the “Group Analysis” menu, select “Location Analysis” “Detect Enrichment”. Note that in the “Location Analysis” dialog box the “Filtered Data” is selected as the target set on which analysis is to be performed. Check the “Arms” and “Bands” checkboxes, set the p-value threshold to 0.01 and press the “OK” button. 2 Look at the resulting display. Which chromosomal locations have been detected as enriched in the differentially expressed set of genes? Press on the tool bar button to view chromosomal locations of the differentially expressed genes. Note that the genes in the enriched locations are colored in the same color assigned to that location. Close the chromosomal locations view. 1.4. Performing hierarchical clustering on the data: From the “Grouping” menu, select “Hierarchical Clustering”. In the dialog box, select “Average” as linkage type. Press the “OK” button. Look at the resulting display. Use the “Zoom in” and "Zoom out" buttons from tool bar to change zoom, and get a closer or more general view of the expression patterns arranged in the hierarchical clustering order. 1.5. Re- filtering the data: From the “Preprocessing” menu, select the “Undo” option, to undo the most recent preprocessing operation (in this case, the t-test filter). Press “OK” in the “Confirm operation” dialog box. A new data sheet will appear. From the “Preprocessing” menu, select “Filter Probes” “Variation Filter”. Set the number of genes parameter to 1000, and press “OK”. 1.6. Loading an interactions file: From the “Data” menu, select “Load Network”. In the Dialog box, browse to open the file C:/Program Files/Expander/organisms/human/interactions/ Expander.hsa.IntAct.sif. Press “OK”. A network tab will appear, displaying some information about the loaded network. 1.7. Operating the Matisse algorithm to detect modules (connected subnetworks whose components exhibit coherent expression profiles): From the “Grouping” menu, select “Network” “Matisse”. In the Matisse dialog box, press “OK”. After running the “Matisse” algorithm, the results will be displayed in a new tab. Click on the pattern chart of module #1. The genes assigned to this module will appear in the list on the right pane. Note that the back nodes (i.e. genes that do not appear in the filtered expression data, but are part of the module) are marked in yellow. Click on the “Interactions” tab on the right to view the module interaction graph. Press on the tool bar button for automatic layout of the graph. Note that the back nodes (i.e. nodes that correspond to genes that do not appear in the filtered expression data, but are part of the module) are marked in yellow. Select the “Expression Matrix” tab to view the expression matrix of module #1. Select the “Positions” tab to view the chromosomal positions of the genes in the module. Optional: Repeat the previous steps for another cluster of your choice. 3 1.8. Identifying enriched miRNA targets within the modules: From the “Group Analysis” menu, select “miRNA Analysis” “FAME”. In the “miRNA Analysis” dialog box select “Matisse 2.1” as the grouping solution on which analysis is to be performed. Set the number of iterations to 100 and press the “OK” button. The analysis might take a few minutes. Look at the resulting display (diagrams and enrichment table). Which miRNA has been detected as enriched in the modules generated by Matisse? Click on one of the columns in the enrichment diagram. The “Enrichment Info” dialog box will appear. In the “Enrichment info” dialog box search for the raw p-value. 1.9. Identifying enriched GO categories within the modules: From the “Group Analysis” menu, select “Functional Analysis” “TANGO”. Make sure that in the “Functional Analysis” dialog box “Matisse 2.1” is selected as the grouping solution on which analysis is to be performed. Press the “OK” button. Look at the resulting display (diagrams and enrichment table). Which functional enrichment has been detected? Click on one of the columns in the enrichment diagram. The “Enrichment Info” dialog box will appear. Click on one of the Gene IDs in the table. An internet browser will open, containing information about the corresponding gene, from the Entrez-Gene site. Saving the analysis results into a file: From the “Group Analysis” menu, select “Functional Analysis” “Export Results”. o In the “Export Functional Analysis Solution” Dialog box, enter the path: D:/ExpanderSessions/hsaStemCellMatisse.GO.txt and press the “OK” button. Open the directory using Windows Explorer and browse through it to see the content of this output file. 1.10. Operating SPIKE: From the “Group Analysis” menu, select “Network” “SPIKE” ”Gene Groups/Sets”. In the “Spike” dialog box, make sure that “Matisse 2.1” is selected as the grouping solution on which analysis is to be performed. Check the “Include back nodes” check box. Select “Signaling maps” and “Enrichment in maps” and press the “OK” button. The Spike application will open. Signaling maps. Chose the “Protein Sets” tab. In the dialog box, select modules 1 and 2, and set the maximum number of intermediate nodes to 1. Press “show”. The relevant signaling maps will be added to the view. Get to know your pathway: o Look at the “Protein Set Module 2 – up to 1 intermediate” map. Add components to the map. The red spot in an element's node indicates that the element has additional regulations and interactions in SPIKE DB that are not shown on the current map. Green and yellow nodes in SPIKE maps represent protein complexes and families, respectively. The green spot in an element's node indicates that the element has additional associations to a family or a complex which are not shown in the current display. 4 To expand all the regulations of an element: Identify the node of ATM gene. Double click on it to expand all its regulations and interactions. To see all members of a complex/family: Identify the node of the NF-Y complex. Double clicking it will expand its regulations (blue edges). Additional double click on this node will now expand its associations (green edges) showing the members of this complex. To add a single element to the map: Right click anywhere on blank background. Choose ‘Add component to pathway’. In the dialog that opened you have to choose a pathway element to add. The elements are stored by their type: Protein, Signaling Molecules, Regulations, Interactions, Events, Complexes or Families. First you need to choose the type of the element you want, and then enter the element name (or part of it) in the text field. Try the following example: For element type choose: "Regulations", enter "AURKB" in the text field. Two regulations will be shown on the list. Choose the first one (AURKB activates CENPA) and press ‘OK’. The regulation should be added to the map. Hide Elements of a map. Select few nodes that are connected to ATM by clicking on them while the ‘Ctrl’ key is pressed. The selected nodes will be marked by a red circle. Choose “Actions” “Hide Selected Components”. The nodes will be hidden. Info - to get a more detailed description on a specific node, click on the button and move the mouse on that node. Try this option on the nodes of ATM and the NF-Y complex. Entrez Gene link – Each gene node is linked to its webpage in the Entrez-Gene DB. To open the Entrez-Gene page for ATM - Right-Click on ATM node and choose- "Open Info Page". Pubmed link – You can view references that support a regulation. Identify the regulation between FOXM1 and CCNB1 and right-click on the dot at the center of this edge. A link to the abstract of the supporting reference will appear. Press this link to see the abstract. o Save your pathway. Now, that you have created your own pathway, you can save it to a file by choosing the icon from the toolbar. This way you can use maps that you created in future SPIKE sessions. o Change data confidence level. Each regulation in the spike database has a confidence level assigned to it. 1 being the highest and 4 the lowest. By default Spike shows regulation with confidence level 1. To change the confidence level choose choosing View ‘Filter Configuration’. Select minimal quality 4 by moving the slider to 4 and press “Apply”. Return to the “Protein Sets-Gene sets data” tab. Press “Show” and see that the new maps contain more regulations. Enrichment in maps. Choose the “Search for Enriched Map” tab. Leave the background set empty (the default is whole database) and use 0.001 for the p-value. On the left you see a list of pre-built network maps that SPIKE provides. Press "Find Enriched Maps". This might take a few minutes. As you can see in the result table that pops-up, module 2 is highly enriched for genes contained in the G2-M, ATM and G1-S maps, while module4 is highly enriched for genes contained in the p53 map. Click on the link to the G2-M map in the row that corresponds to Module2. Genes that are contained in module 2 highlighted on the map. Loading Pathway File. You can load your locally stores maps or the pre-built maps that are posted on SPIKE website by choosing File Open Pathway and selecting either “Local map” or “ “Remote map”. 5 References 1. Müller FJ, Laurent LC, Kostka D, Ulitsky I, Williams R, Lu C, Park IH, Rao MS, Shamir R, Schwartz PH, Schmidt NO, Loring JF. Regulatory networks define phenotypic classes of human stem cell lines. Nature. 2008 Sep 18;455(7211):401-5. Epub 2008 Aug 24.