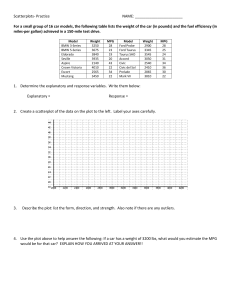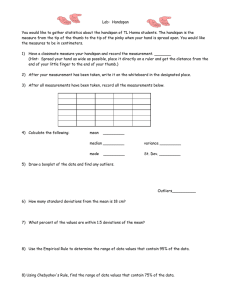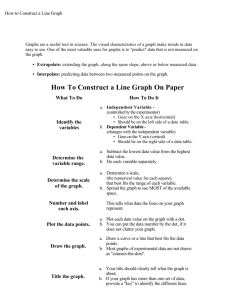Creating the Initial Scatter Plot
advertisement

Create Scatterplots with Excel Creating the Initial Scatterplot With the data you want graphed, start the chart wizard Highlight the data for Handspan and Height. Choose the Chart Wizard icon from the tool bar. If the Chart Wizard is not visible, you can also choose Insert > Chart... The first dialogue of the wizard comes up Choose XY (Scatter) and the unconnected points icon for the Chart sub-type (Figure 4a) Click Next > The Data Range box should reflect the data you highlighted in the spreadsheet. The Series option should be set to Columns, which is how your data is organized Click Next > The next dialogue in the wizard is where you label your chart Enter Height versus Handspan for the Chart Title Enter Handspan (in Inches) for the Value X Axis Enter Height (in inches) for the Value Y Axis Click on the Legend tab Click off the Show Legend option Click Next > Keep the chart as an object in the current sheet. Note: Your current sheet is probably named with the default name of "Sheet 1". Click Finish The initial scatter plot is now finished and should appear on the same spreadsheet page as your original data. A few items of note: Your data should look as though it falls along a linear path Horizontal reference lines were automatically placed in your chart, along with a gray background Your chart is highlighted with square 'handles' on the corners. When your chart is highlighted, a special Chart floating palette should also appear, as is seen in above figure. Note: If the Chart floating palette does not appear, go to Tools>Customize..., click on the Toolbars tab, and then click on the Chart checkbox.If it still doesn't show up as a floating palette, it may be 'docked' on one of your tool bars at the top of the Excel window. With your graph highlighted, you can click and drag the chart to a wherever you would like it located on the spreadsheet page. Grabbing one of the four corner handles allows you to resize the graph. Note: the graph will automatically adjust a number of chart properties as you resize the graph, including the font size of the text in the graph. You may need to go back and alter these properties. At the end of the first part of this tutorial, you will learn how to do this. Editing a Chart Using Excel’s editing tools, you can modify the symbols, fonts, colors, and borders used in your chart. You can change the scale of the horizontal and vertical axes and insert additional data into the chart. Resizing and Moving an Embedded Chart 1. Click the white area within the chart and hold down the mouse button to move. 2. You can resize the chart using the handles on the edge of the chart. Editing the Chart Axes 1. Right-click the x-axis (the axis containing handspan values) in the scatterplot and click Format Axis. 2. Click the Scale dialog tab. 3. Click Minimum box and type 5. 4. Click the OK button. Excel changes the scale of the x-axix in the scatterplot. 5. You can use the same technique to change the scale of the y-axis. 6. In addition to changing the scale of each axis, you can change the size of the major unit (i.e, the space between tick marks on the axis) and also the size of the font used for displaying axis values. Editing Plot Symbols and Background 1. To change the plot background, right-click an empty spot in the background of the plot and click Format Plot Area. Click the White box. Click OK. 2. To change the plot symbol, right-click any plot symbol in the chart and click Format Data Point from the pop-up menu. Click Patterns tab. Choose the circle symbol from the Style drop-down list box. Click OK. Formatting Chart Title and Axis Titles 1. Right-click the chart tile or axis titles, click Format Chart Title or Format Axis Title to change the size of the font. Breaking a Scatterplot into Categories How to break the scatterplot into male and female categories? That is, how do females compare to males with respect to the height and handspan? One way to display this information is to use one plot symbol (or one color) for males and different symbol (or color) for females. To do this with Excel, you have to copy the values of height and handspan for males and females into two separate columns and then recreate the scatter plot. Sort the Data by the Categories. Highlight the entire data set. Click Data menu, click Sort. Choose Sort by Gender. Click OK. Create a Single Scatterplot for Both Categories. 1. To plot the female data, right-click an empty spot in the background of the plot you created earlier (or just start a new scatter plot by following the steps described earlier). Click Source Data. Enter the Name – Female and X Values, Y Values by highlighting the corresponding cells to height and handspan data for females. A scatterplot with 6 female data points are displayed. 2. Click Add button under Series option area on the left. Enter the Name Male, X Values, and Y Values by highlighting the corresponding cells to height and handspan data for males. Two male data points are added to the plot for females with different plot symbol and color for each gender. Click OK. 3. To add the legend for gender categories, right-click an empty spot in the background of the plot. Click Chart Options, then Legend, choose Show Legend, click OK. 4. To add a trend line to the plot for each gender, right-click and data point for female in the plot. Click Add Trend Line. Do it again for males too. (Here, there are only two points on the vertical line, the line is not plotted.) 5. To add a regression line equation to the plot, right-click the corresponding regression line, click Format Trendline, click Options, then Click Display equation. You can click and drag the equation around to be close to the line. You can also change the size of the display by righ-clicking the equation, click Format Data Labels, then click Font, type in or choose the font size desire. Height (in inches) Height versus Handspan 75 70 Females Males 65 y =1.6544x + 52.695 60 5 6 7 Handspan (in inches) 8