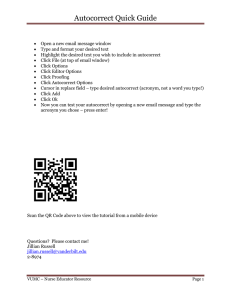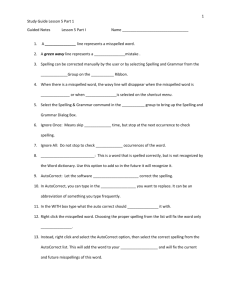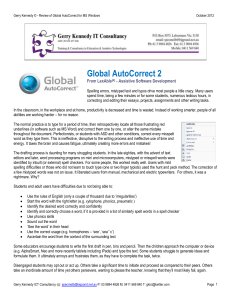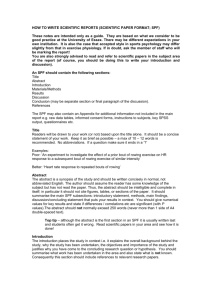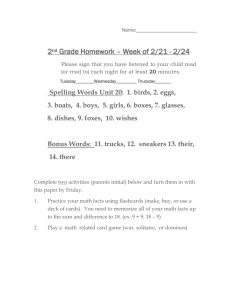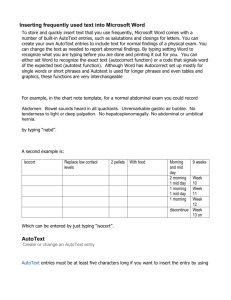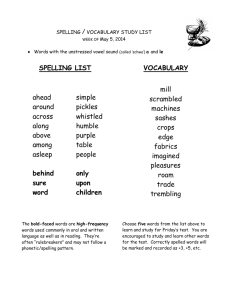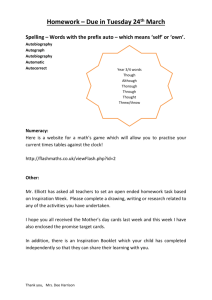Adding Words to Autocorrect
advertisement

Adapting Technology Changing Lives Please help support this charitable service by donating £3. Text Ability to 84858 Auto Text and Auto Correct in Microsoft Word AutoCorrect and AutoText are facilities within Microsoft Word that can automatically correct common typing or spelling errors and also save lots of keystrokes for phrases that you use regularly. AutoCorrect is designed to: Correct your common typing or spelling errors automatically It can also: Change two initial capitals (e.g. THe to The). Capitalise the first letter of a day (e.g. monday to Monday). Turn straight quotes into smart quotes. Capitalise the first letter of a sentence. AutoText is designed to: Save keying longer phrases (including graphics), by automatically completing your typing. This could be a letter head, address or long paragraphs which you sometimes use when writing letters or documents. So what is the difference between AutoText and AutoCorrect? The main difference between the two is that AutoCorrect corrects automatically as you type. AutoText works by watching what you type and if you start typing one of your stored passages it offers a tip on screen that you can choose to activate or just ignore. For example, if you have difficulty spelling ‘thumb’, and often confuse it with ‘fumb’, you create an AutoCorrect entry to correct ‘fumb’ to ‘thumb’. Then whenever you type ‘fumb’: and press the spacebar, fumb is replaced with ‘thumb’: Advice and Information: 0800 269545 (Tel & Text) Email: enquiries@abilitynet.org.uk Web: www.abilitynet.org.uk Charity No.1067673 AbilityNet Skillsheet Auto Text and Auto Correct in MS Word If you want an AutoText entry to save you typing in your address all the time, you can create an AutoText entry that automatically offers you a tip to complete the address: When the tip appears you can just ignore it and continue typing if you are typing something else, or you can hit either the Enter key or the TAB key to complete the address: Adding Words to Autocorrect Word is already set up to automatically correct some words. For example if you type “hte" it will be corrected to “the” when you press the spacebar. Word can learn your common mis-spellings and it is relatively easy to add new words. It is not essential to spell the word the same every time as you can define a number of “bad spellings” for each word. For example word could be set up to automatically correct both “difcult “ and “dificult” to “difficult”. It can also be used to automatically expand some very common repeated phrases. For example, you could enter ‘ys’ as an entry to automatically be corrected to ‘Yours sincerely [several blank lines] Your Name’. You need to choose the short codes carefully as they will always be expanded when typing, so if you chose ‘yours’ to expand to ‘Yours sincerely etc’ then Page 2 of 5 February 2007 AbilityNet Skillsheet Auto Text and Auto Correct in MS Word whenever you type ‘yours’ in any document it will be expanded to the full text. Using AutoCorrect for this purpose also means you have to remember the short codes you choose. In general using AutoText for longer phrase replacement is advised. Many people with dyslexia find that AutoCorrect is an invaluable tool to “get round” spelling difficulties. Words can be added to autocorrect in several different ways. 1. From the spelling “context menu” Right click on the badly spelled word (or use Shift+F10 with the text cursor somewhere in the word) in order to bring up the spelling options. Rather than choosing the correctly spelled word, click on “Autocorrect” and then choose the correct spelling from the list of words which are then shown. 2. From the standard spelling dialogue Select the correctly spelled word from the list and then click “autocorrect” Page 3 of 5 February 2007 AbilityNet Skillsheet Auto Text and Auto Correct in MS Word Manually add the word and its replacement to the Autocorrect list. Click on the “tools” menu then on “Autocorrect” to bring up this list: Type the wrong spelling in the “replace” box and the correct spelling in the “With” box. You can also use this list to delete words which you no longer need or perhaps have added in error. 3. To add a phrase to be automatically substituted for a short code, write the phrase, highlight it in your document then follow Step 3 above. This will open the AutoCorrect dialogue box with the “With” box already completed with your highlighted phrase. Just enter the short code in the “Replace” box and click Add. [Autocorrect settings appear to be stored in MSO97.acl] Adding phrases to AutoText Type the phrase or paragraph you want to add into AutoText as a new entry. This can include blank lines and graphics. Highlight all the text you have written. Page 4 of 5 February 2007 AbilityNet Skillsheet Auto Text and Auto Correct in MS Word Open the Tools menu – (use Alt+T as a keyboard shortcut) – then choose the ‘AutoCorrect…’ option – (use ‘A’ as a keyboard shortcut). Click on the AutoText tab – (use CTRL+TAB twice as keyboard shortcut). This takes you to the AutoText dialogue box: Then click Add (Alt+A). This then creates the AutoText entry for the block of text highlighted so you only need to start typing it (about 4 letters) to activate the tip. Once the tip is on screen, use either the Enter key or the TAB key to fill in the AutoText full passage. Messages charged at standard rate. You will receive two confirmation messages charged at £1.50 each. AbilityNet will receive your donation net of charges applied by mobile network operators and a processing fee. If you have any questions regarding this service, please call 020 7549 2222. Page 5 of 5 February 2007