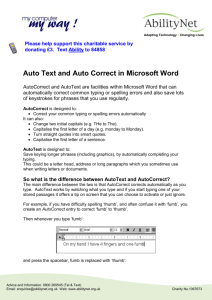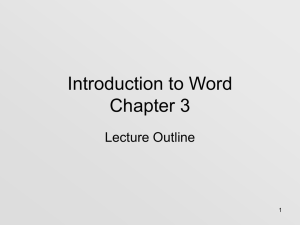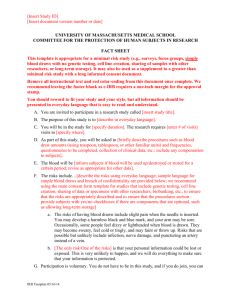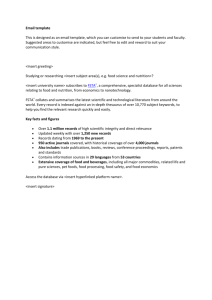Inserting frequently used text into Microsoft Word
advertisement
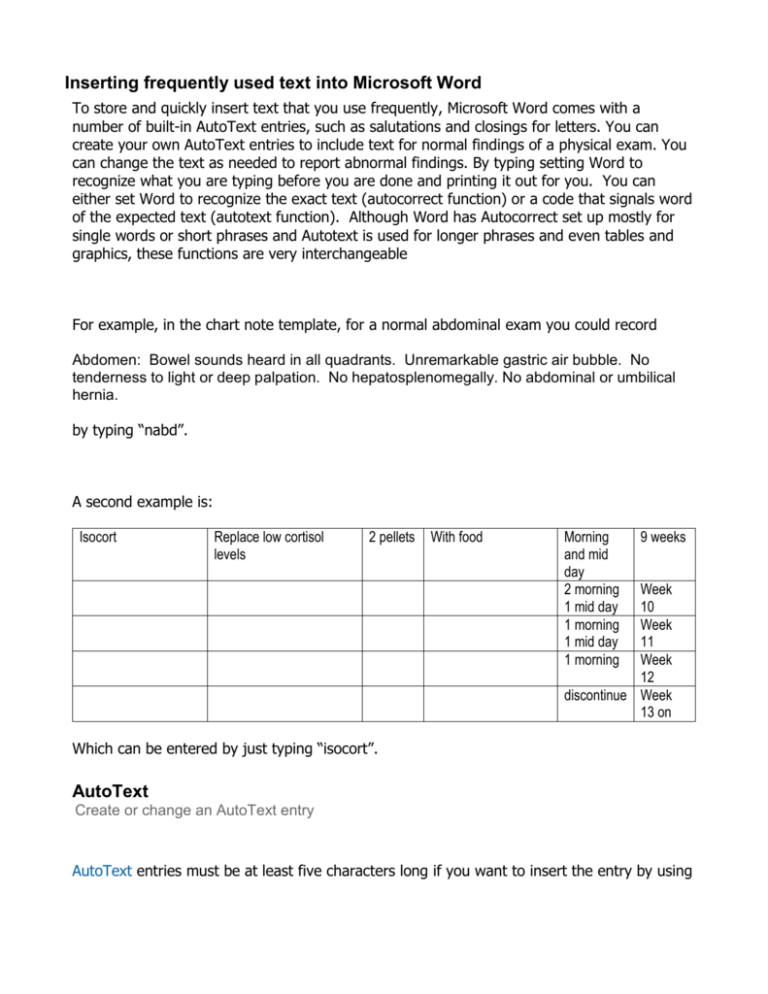
Inserting frequently used text into Microsoft Word To store and quickly insert text that you use frequently, Microsoft Word comes with a number of built-in AutoText entries, such as salutations and closings for letters. You can create your own AutoText entries to include text for normal findings of a physical exam. You can change the text as needed to report abnormal findings. By typing setting Word to recognize what you are typing before you are done and printing it out for you. You can either set Word to recognize the exact text (autocorrect function) or a code that signals word of the expected text (autotext function). Although Word has Autocorrect set up mostly for single words or short phrases and Autotext is used for longer phrases and even tables and graphics, these functions are very interchangeable For example, in the chart note template, for a normal abdominal exam you could record Abdomen: Bowel sounds heard in all quadrants. Unremarkable gastric air bubble. No tenderness to light or deep palpation. No hepatosplenomegally. No abdominal or umbilical hernia. by typing “nabd”. A second example is: Isocort Replace low cortisol levels 2 pellets With food Morning and mid day 2 morning 1 mid day 1 morning 1 mid day 1 morning 9 weeks Week 10 Week 11 Week 12 discontinue Week 13 on Which can be entered by just typing “isocort”. AutoText Create or change an AutoText entry AutoText entries must be at least five characters long if you want to insert the entry by using AutoComplete. 1. Select the text or graphic you want to store as an AutoText entry. 2. On the Insert menu, point to AutoText, and then click New. 3. When Microsoft Word proposes a name for the AutoText entry, accept the name or type a new one. If you plan to insert the entry by using AutoComplete, make sure the name contains at least four characters because Word inserts an entry only after four characters have been typed (i.e. nabd) . Change an entry 1. 2. 3. 4. 5. Insert the AutoText entry into the document. Make the changes you want. Select the revised AutoText entry. On the Insert menu, point to AutoText, and then click New. Type the original name of the AutoText entry. Rename an entry 1. 2. 3. 4. 5. On the Tools menu, click Templates and Add-Ins. Click Organizer, and then click the AutoText tab. In the In box on the left, click the entry you want to rename, and then click Rename. In the Rename dialog box, type a new name for the entry. Click OK, and then click Close. Insert an AutoText entry AutoText entries are divided into categories such as Closing or Salutation. Check the Normal category for entries you've created unless you know they are stored under another category. 1. Click in the document where you want to insert the AutoText entry. 2. On the Insert menu, point to AutoText, and then point to the type of entry you want to insert. 3. Click the name of the AutoText entry you want. Display a list of AutoText entries You can display a list of AutoText entries within a document– for example, if you are creating a template for letters, you can provide users with a list of salutations. 1. 2. 3. 4. 5. On the Insert menu, click Field. In the Categories box, click Links and References. In the Field names box, click AutoTextList. Click Field Codes. Click after the AUTOTEXTLIST entry in the Field codes box, and in quotation marks, type the text that you want to appear on the screen — for example, "List of salutations". 6. To specify a style on which to base the list of AutoText entries, type the \s switch, followed by the name of the style — for example, Salutation. Using the example of salutations, the field code in the Field codes box would now be: AUTOTEXTLIST "List of salutations" \s Salutation When you rest your mouse pointer on the field and ScreenTips are on, a tip tells you how to display the list of AutoText entries. Delete an AutoText entry After you delete an AutoText entry, the only way to restore it is to create the entry again. You cannot undo the deletion of an AutoText entry. 1. On the Insert menu, point to AutoText, and then click AutoText. 2. In the Enter AutoText entries here list, click the name of the AutoText entry you want to delete. 3. Click Delete. Copy AutoText entries to another template Security Because AutoText entries are stored in files, do not use AutoText entries to store sensitive data in files that you distribute. 1. On the Tools menu, click Templates and Add-Ins. 2. Click Organizer, and then click the AutoText tab. 3. To copy items to or from a different template, click Close File to close the active document and its attached template or to close the Normal template. Then click Open File, and open the template you want. 4. Click the items you want to copy in either list, and then click Copy. Autocorrect Function About automatic corrections To automatically detect and correct typos, misspelled words, and incorrect capitalization, you can use AutoCorrect. For example, if you type teh plus a space, then AutoCorrect replaces what you have typed with "the." Or if you type This is theh ouse plus a space, AutoCorrect replaces what you have typed with "This is the house." You can also use AutoCorrect to quickly insert symbols that are included in the built-in list of AutoCorrect entries. For example, type (c) to insert ©. If the list of built-in entries doesn't contain the corrections that you want, you can add entries. Create or change automatic corrections Some of the content in this topic may not be applicable to some languages. Do one of the following: Add an entry to the list of automatic corrections 1. On the Tools menu, click AutoCorrect Options. 2. In the Replace box, type a word or phrase that you often mistype or misspell — for example, type usualy. 3. In the With box, type the correct spelling of the word — for example, type usually. 4. Click Add. Add an entry during a spelling check 1. Right-click a word with a wavy red underline. 2. Point to AutoCorrect on the shortcut menu, and then click the correction you want. If Microsoft Word doesn't provide a list of corrections for a misspelled or mistyped word, AutoCorrect won't appear on the shortcut menu. Note If wavy red underlines do not appear under misspelled or mistyped words, click Options on the Tools menu, and then click the Spelling & Grammar tab. Select the Check spelling as you type check box. Change the contents of an entry 1. 2. 3. 4. On the Tools menu, click AutoCorrect Options. Click the entry in the list under the With box. Type the new entry in the With box. Click Replace. Note If you want to change an AutoCorrect entry that contains a long passage of text, a graphic, or its original formatting, first insert the entry in a document. Then make the changes you want, select the revised entry, and click AutoCorrect Options on the Tools menu. Type the AutoCorrect entry name in the Replace box, and then click Replace. Rename an entry 1. 2. 3. 4. 5. On the Tools menu, click AutoCorrect Options. In the list under the Replace box, click the entry. Click Delete. Type a new name in the Replace box. Click Add. Create a document template 2. On the File menu, click Save As. 3. In the Save as type box, click Document Template. This file type will already be selected if you are saving a file that you created as a template. The default folder is the Templates folder in the Save in box. To save the template so that it will appear on a tab other than General, switch to the corresponding subfolder or create a new subfolder within the Templates folder. 4. In the File name box, type a name for the new template, and then click Save. 5. In the new template, add the text and graphics you want to appear in all new documents that you base on the template, and delete any items you don't want to appear. 6. Make the changes you want to the margin settings, page size and orientation, styles, and other formats. 7. On the Standard, click Save , and then click Close on the File menu. To open a template for the basis of a new document