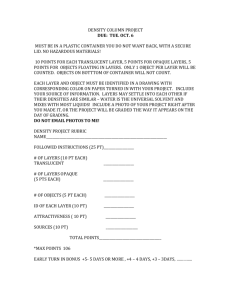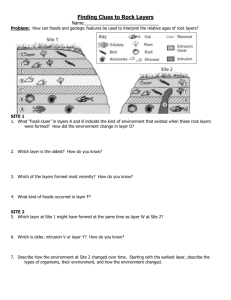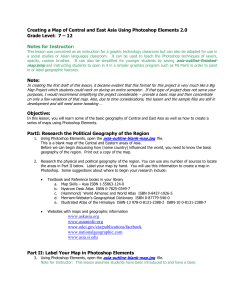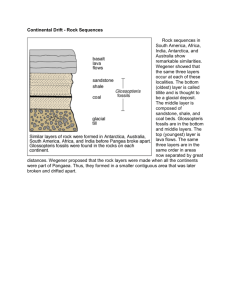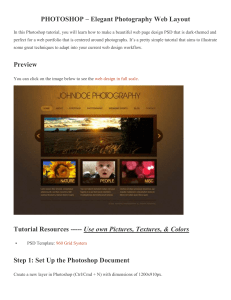K2U-Photoshop 101
advertisement

Photoshop 101 Introduction to Photoshop Adobe Photoshop, or simply Photoshop, is a graphics editing program developed and published by Adobe Systems. It is the current market leader for commercial bitmap and image manipulation software, and is the flagship product of Adobe Systems. It has been described as "an industry standard for graphics professionals" and was one of the early "killer applications" on the PC. Creating a new file or “Canvas” Making new files – Click “File” > “New”. Then you must select the size of the document you want to create. Make sure you choose “inches” in the drop down boxes. Then put #’s in for the width and height. You should always change the resolution to 300. The mode should always be RGB color. Then click “OK”. Importing other files – You can import other images that are saved on your U:drive by opening them in Photoshop. You can also find images on the internet and copy & paste them rather than save them to your U:drive. Using “Edit” > “Copy” & “Edit” > “Paste” will bring in your images as large as possible and with better quality than just clicking, dragging & dropping. Using Photoshop Hints: o Use “Print View” at all times see all edges of canvas while working unless zoomed in. In order to do this, you must zoom out until the canvas appears small enough to have a gray box around. o Rulers can be helpful when working in Photoshop. If you click “View” > “Rulers”, they will appear on the top and left hand side of your canvas. Toolbox Hints: 1. If you roll over the Toolbox on the left hand size and leave your arrow over a tool, its name will appear. 2. Double clicking two small arrows on toolbox to make it wide. 3. Each tool has an arrow in the bottom right hand corner. If you right click, it will bring up similar versions of that tool. Right click on the Gradient Tool to bring up the Paint Bucket. You can pour colors over entire layers using this tool. Marquee - The marquee tools let you select rectangles, ellipses, rounded rectangles (ImageReady), and 1pixel rows and columns. By default, a selection border is dragged from its corner. Move - The move tool lets you drag a selection or layer to a new location in the image. With the Info palette open, you can track the exact distance of the move. You can also use the move tool to align selections and layers and distribute layers within an image. Lasso - The lasso and polygonal lasso tools let you draw both straight-edged and freehand segments of a selection border. With the magnetic lasso tool (Photoshop), the border snaps to the edges of defined areas in the image. Magic Wand - The magic wand tool lets you select a consistently colored area (for example, a red flower) without having to trace its outline. You specify the color range, or tolerance, for the magic wand tool's selection. Crop - Cropping is the process of removing portions of an image to create focus or strengthen the composition. You can crop an image using the crop tool and the Crop command. Slice Tool - This tool will not be used for this class, it is used for online animations only. Clone/Rubber Stamp - The clone stamp tool takes a sample of an image, which you can then apply over another image or part of the same image. Each stroke of the tool paints on more of the sample. Eraser - The eraser tool changes pixels in the image as you drag through them. If you're working in the background or in a layer with transparency locked, the pixels change to the background color; otherwise, the pixels are erased to transparency. You can also use the eraser to return the affected area to a state selected in the History palette. Gradient - The gradient tool creates a gradual blend between multiple colors. You can choose from preset gradient fills or create your own. Paint Bucket - The paint bucket tool fills adjacent pixels that are similar in color value to the pixels you click. Paintbrush - The paintbrush allows you to lay down color as one would with a real paintbrush. You can paint in many colors, shapes and sizes. - Paintbrush: try this… o View & change paintbrush tips under the drop down paintbrush menu o Change the size of your brush on the next drop down menu, larger size = larger brush o Change colors in the paint box o Change opacity of the brush using the % drop down menu Text - Clicking in an image with a type tool puts the type tool in edit mode. You can enter and edit characters when the tool is in edit mode; however, you must commit changes to the type layer before you can perform some operations. Text Tool: try this… o Click on the text tool o Click on canvas where you want your text to go, this will create a cursor. o Smallest box on the top text toolbox will change from horizontal to vertical o Change the fonts, sizes, alignment (Left, Center, Right) & color o Change Arcs of text Eyedropper - The eyedropper tool samples color to designate a new foreground or background color. You can sample from the active image or from anywhere else on the screen. Zoom of the window. - You can zoom in and out of your image using this tool. The window's title bar displays the zoom percentage (unless the window is too small for the display to fit), as does the status bar at the bottom Color Selection – You can select a particular color and those similar to it using “Select” > “Color Range” & the Eyedropper. Layers Basics - Layers allow you to work on one element of an image without disturbing the others. Think of layers as sheets of acetate stacked one on top of the other. Where there is no image on a layer, you can see through to the layers below. You can change the composition of an image by changing the order and attributes of layers. In addition, special features such as adjustment layers, fill layers, and layer styles let you create sophisticated effects. Create a new Layer – On the top menu click “Layer” > “New” > “Layer”. Duplicate Layer – Select the layer you wish to duplicate in the layer panel. Then click “Layer” > “Duplicate Layer” Delete Layer – Select the layer you wish to delete in the layer panel. Right click on it using the mouse, then click “Delete Layer”. Lock Layer – Layers can be locked from editing. If it has a lock next to it, it cannot be edited. Background layer (lock)- The background layer of a document is always locked. You can edit the background layer if you click “Layer” > “New” > “Layer via Background”. Layer Opacity – Opacity means having a quality that you cannot see through. 100% opacity is solid. If you lower the opacity on the scale you can begin to see through to other layers beneath it, just like looking through a window. (Frosted glass vs. Clear glass) Layer views – You can view different layers by clicking on them in the layer panel. You can also make them invisible by clicking on the Eyeball icon next to the layer. Bring the layer back into view by clicking where the Eyeball was. Rename layers – To rename your layer so you can identify it easier, double click on the current layer name and a text box will appear in which you can type its new name. Click “enter” when you are done. This is a good way to keep track of what is on each layer Transform Scale How to change scale – In order to change the size or scale of an image or layer click “Edit” > “Free Transform”. Small boxes will appear around the edges of the image you have selected to change. By dragging any of the boxes you will change the size of image, distorting how it looks. In order to keep everything in proportion you must… Hold down the “shift” key while you grab a corner of your image. If you grab one of the center boxes your image will still become distorted. History How to correct mistakes – There are a number of “windows” that can be open in Photoshop that help you work. One of them is the history window. Every move you make in this program is saved for a period of time. This allows you to edit, make changes and then go back in time if you don’t like what you did. There are a few ways to do this. 1. The last move you made in the history window is the highlighted one. You can click back a few steps or use the scroll on the right to go back even farther. Click on the title of the step to see what that did to your document. Once you find the part in history you want to work from, you may continue your work without hitting anything special. 2. The quickest way to change something you dislike immediately is to go to “Edit” > “Step Backward”. You can step backward close to 25 times, the same as you can with the History window.