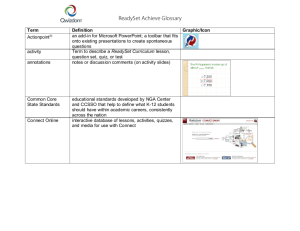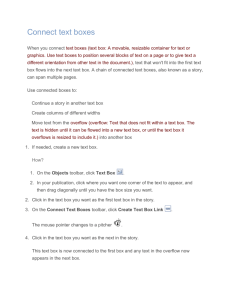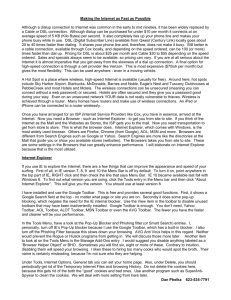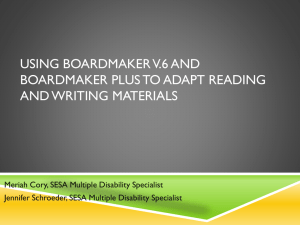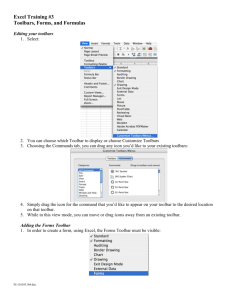Boardmaker Cheat Sheet (word)
advertisement
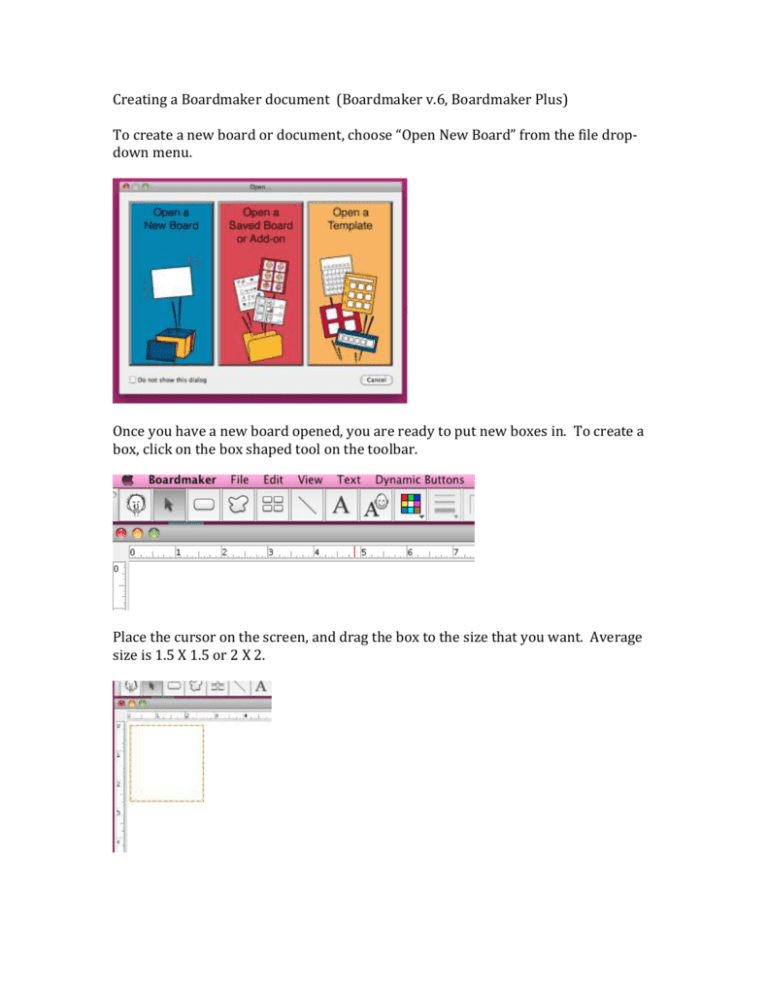
Creating a Boardmaker document (Boardmaker v.6, Boardmaker Plus) To create a new board or document, choose “Open New Board” from the file dropdown menu. Once you have a new board opened, you are ready to put new boxes in. To create a box, click on the box shaped tool on the toolbar. Place the cursor on the screen, and drag the box to the size that you want. Average size is 1.5 X 1.5 or 2 X 2. To fill the box, click on the head shape on the toolbar. When you do this, the box will highlight red. Once you click on the head, a pop-up will open with the library of pictures. Type the word you are looking for, you will have to scroll through the options to find what you want. Click on the red box (or a different box, if you want it somewhere else) to put the chosen picture into the box. To change the font, click on “text” at the top. Go to “size” and choose what size you want. You can also change the color here, but choosing “color”. Make sure that you have the box or the text highlighted before you try and change the size/color. You can change the color of the background or the line around the box. To change the background or line color (border), click on the paint palate in the tool bar. You can change the line thickness. Make sure that the box is highlighted and click on the button on the toolbar with 4 lines. Choose your line thickness. To create several boxes that are all the same, click on the box in the toolbar with 4 boxes. Use the cursor to drag the current box across the screen. You can also do this with empty boxes so that you have a set of boxes that are all the same size and shape. To create a document with words and pictures, click on the box in the toolbar with the letter A and a head. Click on the document to get a text box. Once you have the text box, start typing and the pictures will automatically populate above the words. If you want to change a picture, make sure that you have the box on the toolbar with the A and the head highlighted. Then double click on the picture that you want to change. A box will open. You can choose one of the pictures or you can choose a different symbol. To choose one of the pre-populated icons click on it and then click okay. To choose a different symbol, click on “add new symbol”. A new box will pop open and you can type in anything you want. You can also add pictures from your desktop or the Internet. Anything saved on your computer can be put into the symbol library. To import a picture from the Internet, click on the head on the toolbar to open the pop-up. Once the pop-up is open, go to file and select “import”. Choose “picture”. Once you have chosen “picture” you will get a pop-up. Choose the file you want to get the picture from. Click on the photo you want, and click okay. When you click okay, you will go back to the Boardmaker screen and see this pop-up: Before the picture can be put into the library (and therefor be usable in the document), you need to choose a label and assign a category. Whatever you put as the label is how you will look it up. The category isn’t important, you can choose anything. Click okay to get the picture into your Boardmaker library.