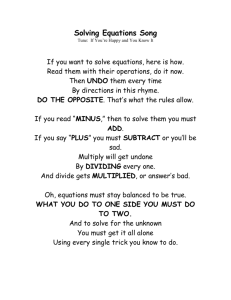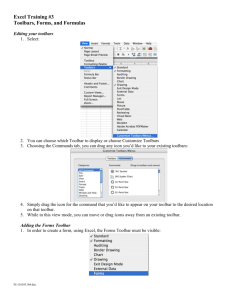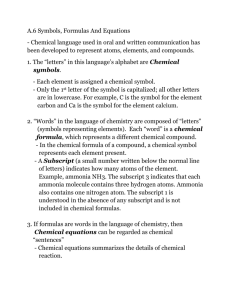How to create equations, symbols and more in Word?
advertisement

How to create equations, symbols and more in Word? Toolbars: Standard and formatting toolbars are usually default. The drawing toolbar is sometimes at the bottom of the Word window. Figure 1. Standard, formatting and drawing toolbars. It is possible to add or remove buttons by choice. It is convenient to create your own toolbar and it saves time. To add or remove buttons, go to View-Toolbars-Customize... or click on the arrow that is farthest to right on the toolbars. Then select Add or remove buttons-Customize... This figure will appear: Figure 2. Window to add or remove buttons. The categories are the same as on the main toolbar. Buttons that are helpful in chemistry, physics, math and related subjects: Same as.... Use Insert - Symbol Add symbols as ↔ ≡ ± ≈ Format – Font - Superscript Changes to superscript Format – Font - Subscript Changes to subscript Insert – Object... – Microsoft equation 3.0 To create equations (details below) Symbol – The Greek alphabet: It is possible to use “Symbol” to add Greek letters like α and γ. It is also possible to write the letters in Word and change the font to “Symbol”. Then a becomes α, b becomes β, d becomes δ , D becomes ∆ and so on. Superscript-subscript: When writing chemical formulas or equations then first write all the text and do the formatting changes at the end to save time. First select a letter and push subscript or superscript button. Then use the computer mouse with your right hand and select next letter to change. Press the F4 button with your left fingers. F4 is a shortcut and repeats last operation. This saves time. Equations: The Equation editor button is used to create equations and mathematical symbols. Figure 3. Equation editor menu. Toolbar and equation window. The window is used to create the equation. Examples of possible equations: c= n V x=3 y 2O NaCl ( s ) H → Na + (aq ) + Cl − (aq ) ∫ 2 0 1 x The main toolbar changes (figure 4). “Math” is the default style but then all letters are italic and it is not possible to create a space. To avoid this, select the equation and change the style to “Text”. Shortcut keys: Ctrl+h Ctrl+l Ctrl+f Ctrl+r Ctrl+i Ctrl+j Superscript (h = high) Subscript (l = low) Fraction (f = fraction) Root (r = root) Integration symbol (i = integration) Both super- and subscript (j = joint) More shortcut keys are available (see Help). Figure 4. The main toolbar.