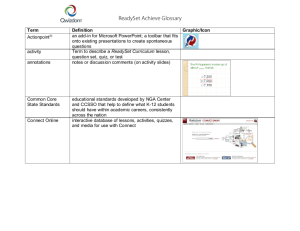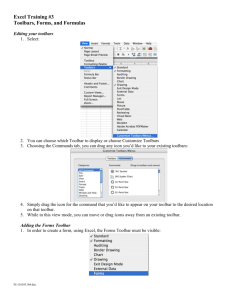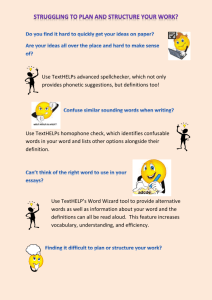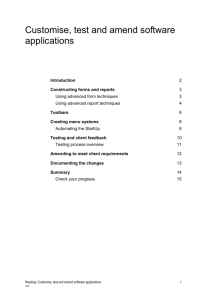Using Microsoft Word as a Reading Tool:
advertisement

Microsoft Word as an Assistive Technology Reading Tool Using Microsoft Word as a Reading Tool: Hearing the text read aloud: • • • The easiest way to use the built-in text to speech to hear text read aloud is by using the Speech Toolbar. Directions for use: o Open the toolbar at View – Toolbars – Speech: o Highlight text then press the Speak Selection button Suggestions for use: o Students can highlight paragraph by paragraph to listen to text read aloud o Student could also read silently and use this tool only to listen to isolated words that they can not decode Looking up words in the dictionary: Microsoft Word has a built-in dictionary that provides definitions, parts of speech, synonyms, and more To use the dictionary: o Place your cursor over the word to be looked up o Right-click (or control-click) on the word: o Click on “look up” – “definition” Suggestions for use: o Look up unfamiliar words o Use in conjunction with the built-in text to speech to hear definitions read aloud o Copy/paste definition into a study guide or note embedded within the document Created by Rachel Kuberry M.S.Ed., Ed.S. 1 Microsoft Word as an Assistive Technology Reading Tool Annotating text with study tools: • • • Microsoft Word has a variety of built-in study tools. These tools can assist students in comprehending their reading Highlighting tool: o Directions for use: The highlighting tool is found on the Formatting Toolbar • You can open the Formatting Toolbar by going to View – Toolbars – Formatting: To use this tool, click on highlighting tool: Next, use your cursor to highlight the text within the document Highlighter color can be changed with this arrow o Suggestions for use: Before giving digital text to students, pre-highlight vocab words While reading, highlight the main idea in one color and supporting details in another color Use different colors to highlight information relative to comprehension questions Adding Comments: o Directions for use: Within the View menu, change the view to Page Layout Open the Reviewing toolbar by going to View – Toolbars – Reviewing: Place your cursor at the location in the document that the comment should be placed Click New Comment Type your comment on to the bubble Comments can be hidden by clicking the Show button on the toolbar and unchecking Comments: Tip: Comments can be quickly added by going to Insert – Comment o Suggestions for use: Teacher can insert comments with comprehension questions Students can use comments to make notes/questions in the text Use the comments to embed definitions of vocabulary words Teachers can insert comments to remind the students of reading strategies Created by Rachel Kuberry M.S.Ed., Ed.S. 2 Microsoft Word as an Assistive Technology Reading Tool Create an audiobook by recording your voice: • • Microsoft Word allows you to easily record your own voice to create your own audiobook Directions for use: o Open a blank document o Change the view to Notebook Layout at View – Notebook Layout o Open the Audio Notes Toolbar at View – Toolbars – Audio Notes o Copy/paste or type the text into a document o Place your cursor at the position on the document where the audio recording should begin o Use the Record button to begin recording: o Use the Stop button to stop the recording • o Audio notes will be accessed here: Suggestions for use: o Create “bookmarks” within longer audiobooks by stopping the recording at the end of a paragraph/page and starting again at the next paragraph/page rather than reading all the way through. The audiobook will run as one continuous clip, but you can start at any start/stop point throughout. o To save time, record a session with your class when you are normally reading the text aloud o Have students record the text themselves and then review their own fluency Summarize text: • • • Microsoft Word has a built in summarizing tool that will create a separate document of the summarized text or highlight the key points within the document itself Directions for use: o Open the text file o Go to Tools – Autosummarize o Choose Type of Summary and Length of Summary desired o Click OK Suggestions for use: o Have students check their summary of text against the computer o Modify the length of an assignment without modifying the content Created by Rachel Kuberry M.S.Ed., Ed.S. 3