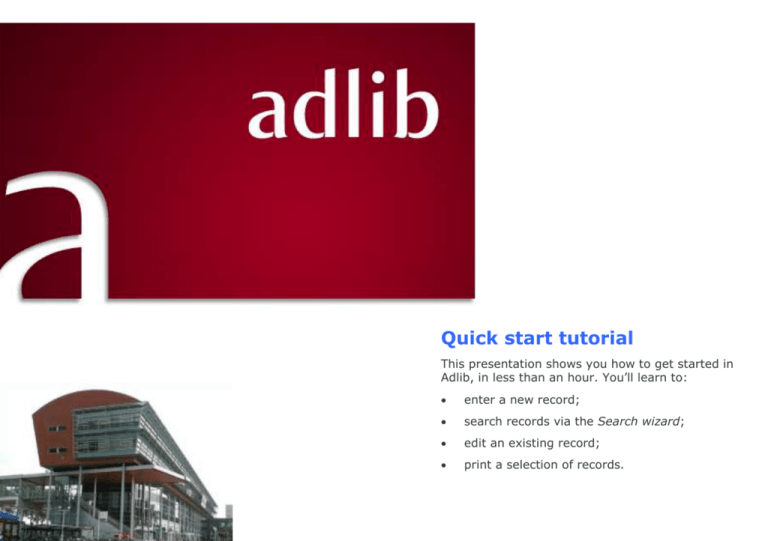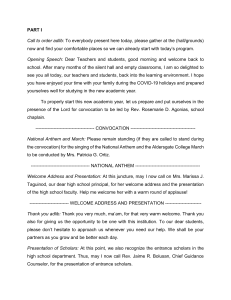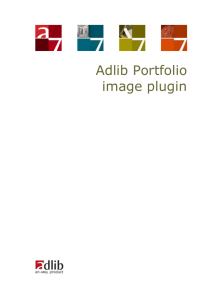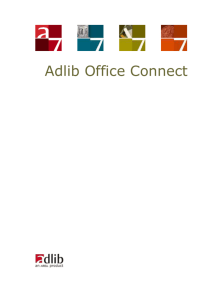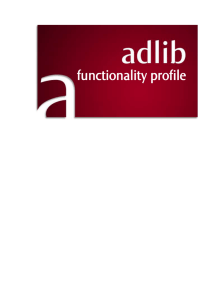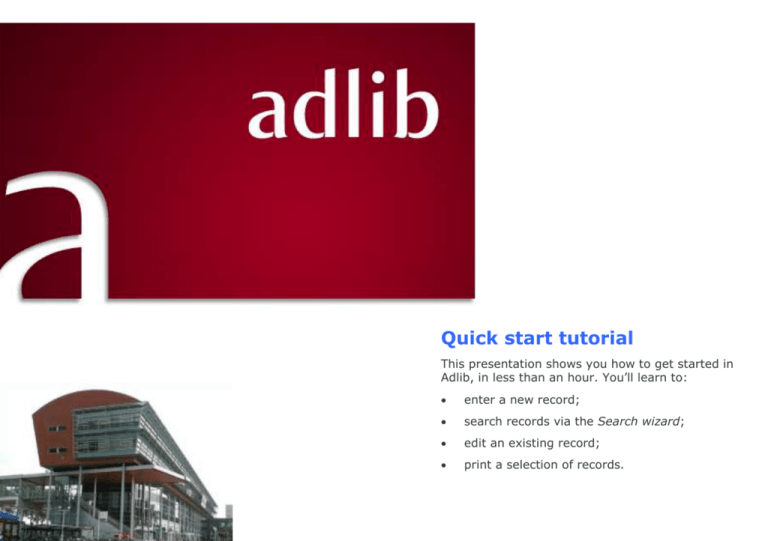
Quick start tutorial
This presentation shows you how to get started in
Adlib, in less than an hour. You’ll learn to:
enter a new record;
search records via the Search wizard;
edit an existing record;
print a selection of records.
Starting Adlib
You can start Adlib in different ways:
Double-click the Adlib icon on your Windows
desktop to start Adlib. The name of the
shortcut depends on the installed Adlib application.
In your Windows Start menu, underneath All
programs, you’ll find an Adlib group. In here,
there’s also a shortcut to start your application.
Your application opens with the Search wizard. It
lists all data sources in which you can search and
/or enter records. You can search for records in
every data source, and edit found records if you
wish.
A data source represents a database or a logical
part of such a database, a dataset. In the example
to the left, Library catalogue refers to a database,
while Books is a dataset within that database.
Which data sources are available to you, depends
on your Adlib application; there are several different applications, like Adlib Library, Adlib Museum
and Adlib Archive.
Help
Click the Information button to access contextsensitive help anywhere in Adlib.
Entering a new record
In a record you usually describe one object, one
book, one term, or one name, etc. Each property
of the item is entered in a separate field. Together,
the fields in which you enter values, make up a
record. Records are stored in a database, and can
be part of a dataset in it.
1. In Step 1 of the Search wizard, always first
select the data source in which you want to
work, Books for instance, and click the Next
button.
Note that only in undivided data sources (like
Visual documentation) and sub data sources
(like Books) you’ll be able to enter new records; in data sources like Objects or Library
catalogue you cannot enter new records.
2. After choosing a suitable data source, you can
enter a new record in it. Click the New record
button in the toolbar to open a new record.
3. An empty record opens in edit mode. Click an
entry field if you want to be able to enter data
into that field.
Click the tab of other forms to access even
more fields of this record.
Some fields, like Author, are validated: this
means that the field is linked to another database (for Author that is Persons and institutions), and that author names for example,
have their own name record in that linked database. The name you enter here, only refers
to the relevant name record. This has the consequence that you either have to fill in a name
which already exists in the linked database, or
that you fill in a new name for which Adlib
must create a new record in Persons and institutions. When you leave a validated field, Adlib
will automatically check whether the entered
name already exists: if it doesn’t, the Find data
for the field… window will open.
In the example to the left, the author name
“Simmons, Dan” doesn’t exist yet. Click Add
word(s) if you want Adlib to add a name record
for this author to the linked database, or select
an existing name from the list and click OK if
the name you entered wasn’t the right one after all. If you do not want to just add the new
name but want to edit the name record as
well, then click the New data button.
Saving the new data
If (for now) you are done filling in the new record,
you’ll have to save the record to store it. Click the
Save record button to do so.
Adlib subsequently asks you for confirmation.
If you choose No, the new record will not be
saved; if the record already existed and you
were just editing it, then only your changes
won’t be saved.
If you choose Cancel, you’ll return to the record in edit mode, and nothing will be saved
just yet.
Choose Yes to save the record now.
Entering another new record
If you wish, you can enter another new record in
the current data source. Just click the New record
button again.
To go back to Step 1 in the Search wizard, click
the Restart button. In Step 1, you’ll be able to
choose a different data source to enter new records into.
Searching data via the Search wizard
If you’ve already entered records or if you have a
demo version of Adlib which has lots of example
records, then you can retrieve those records by
searching for them via e.g. the Search wizard.
(Other search methods are described in the user
guides; see the references at the back of this document.)
1. In Step 1 of the Search wizard, first select the
data source in which you want search, Books
for example, and click the Next button.
2. In Step 2 of the Search wizard you always
choose a so-called access point: an indexed
field in the current database in which you want
to search. The access points list differs per data source.
For instance, choose the access point Author
and click Next.
3. In Step 3 you may enter a name (sirname,
first name), or only the first few letters of the
sirname. In this case you may even leave the
entry field empty, if you just want to search on
all names.
4. In Step 4, Adlib displays all found search keys
(names which occur in the index). Select an
author and click Show to search for records
with that name, or click All keys to search for
records on all found keys.
Using the search result
If more than one record is found, a list screen will
be shown presenting a small selection of data from
each record.
Double-click a record that you wish to see in full,
to open it in detailed display.
Click the Back button to return from detailed display to the brief display.
If your search yields only one record, it will be
shown in detailed display directly.
Editing a retrieved record
In detailed display of a record, click the Edit record
button to place the record in edit mode.
This way you can change or delete earlier entered
data and add new data. Save the record when
you’re done, to store the changes.
Printing a selection of records
From the brief display, you can print one or more
records from your search result:
1. First, mark the records that you want to print,
by clicking the checkbox in front of each desired record. A green check will indicate a
marked record.
2. Now click the Print button.
3. The Print wizard opens. This is your guide during printing. You can choose from three print
methods:
- With Create a report with the Print wizard
you decide, step by step, which data to print
and how the printout should be laid out.
- Use Create a report with Microsoft Word templates, if you have a template ready to print
to.
- If putting together a print format yourself is
too much trouble, and you don’t have an applicable template available either, then choose
Create a report with a predefined output format. In the next step of the Print wizard you
then choose a ready-made output format to
print to.
More information
Go to http://www.adlibsoft.com/ and under Support choose the option Manuals > User guides to
download the most recent Adlib User guide. Underneath Manuals you’ll also find hyperlinks to
release notes, installation manuals and maintenance guides.
Contact
Adlib Information Systems BV
Postbus 1436
3600 BK Maarssen
The Netherlands
General phone number (+31) (0)346-5 86 800
Helpdesk phone number (+31) (0)346-5 86 801
E-mail: info@adlibsoft.com
Copyright © 2009 Adlib Information Systems B.V. ® All
rights reserved. Adlib® is a product of Adlib Information
Systems B.V. ®
The information in this document is subject to change
without notice and should not be construed as a commitment by Adlib Information Systems. AIS assumes no
responsibility for any errors that may appear in this document. The software described in this document is furnished under a licence and may be used or copied only in
accordance with the terms of such a licence. Although we
are making every effort to ensure the accuracy of this
document, products are continually being improved. As a
result, later versions of the products may vary from those
described here. Under no circumstances may this document be regarded as a part of any contractual obligation
to supply software, or as a definitive product description.