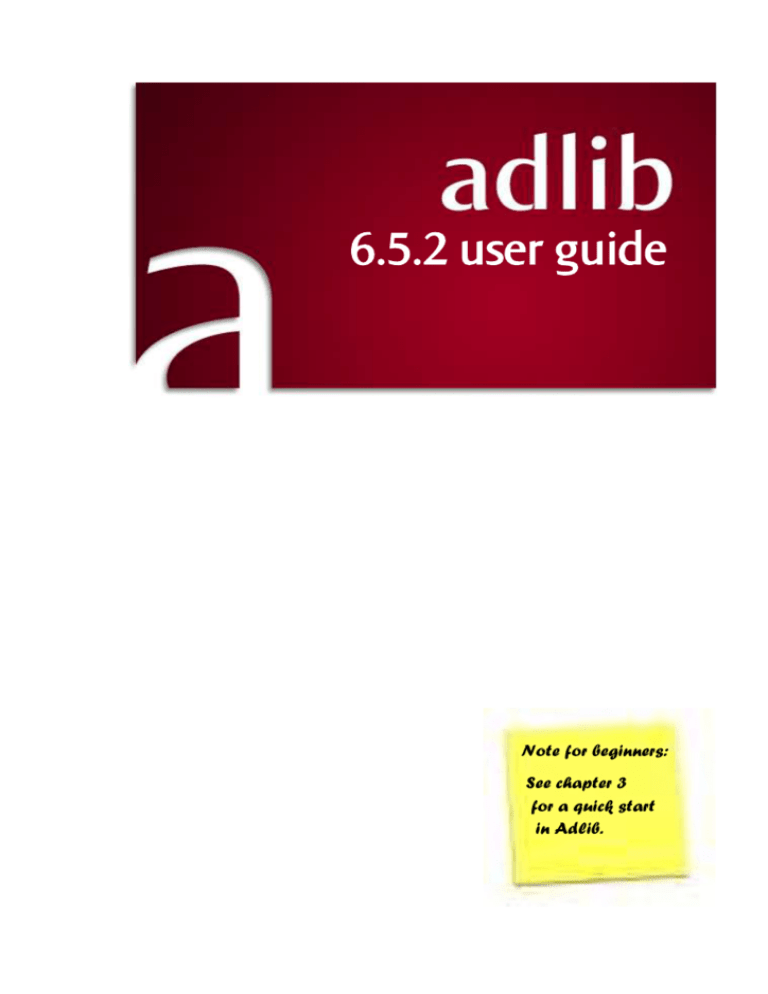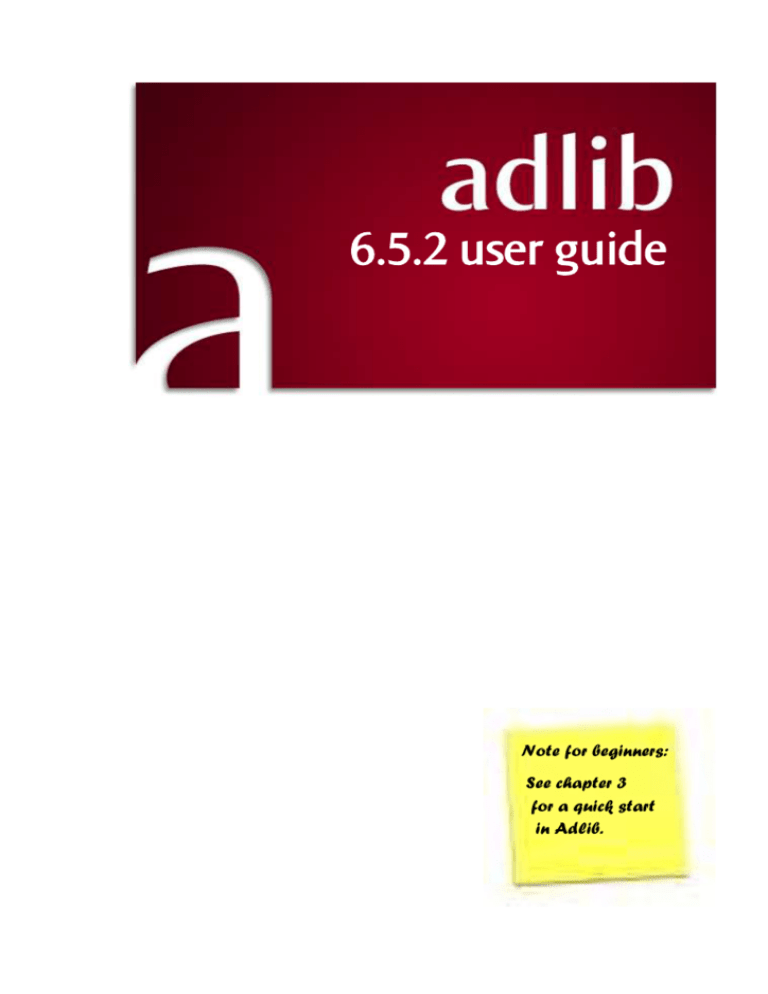
6.5.2 user guide
Note for beginners:
See chapter 3
for a quick start
in Adlib.
Adlib Information Systems
Copyright © 1992-2010 Adlib Information Systems B.V.® All rights
reserved. Adlib® is a product of Adlib Information Systems B.V.®
The information in this document is subject to change without notice
and should not be construed as a commitment by Adlib Information
Systems. Adlib assumes no responsibility for any errors that may
appear in this document. The software described in this document is
furnished under a licence and may be used or copied only in accordance with the terms of such a licence.
Though we are making every effort to ensure the accuracy of this
document, products are continually being improved. As a result, later
versions of the products may vary from those described here. Under
no circumstances may this document be regarded as a part of any
contractual obligation to supply software, or as a definitive product
description.
Contents
1. Introduction .............................................................................. 1
1.1. What is Adlib? ....................................................................................................1
1.2. About this user guide .........................................................................................2
2. Starting an Adlib application ...................................................... 5
3. Basic tasks ................................................................................. 7
3.1. Searching with the Search wizard ......................................................................7
3.2. Navigating through Adlib .................................................................................13
3.3. Creating, editing or deleting a record .............................................................. 13
Creating a record, and saving it..................................................................13
Editing an existing record ...........................................................................14
Deleting a record........................................................................................15
3.4. Other possibilities in Adlib ...............................................................................16
4. The user interface.....................................................................17
4.1. Window elements ............................................................................................ 17
4.2. Working with menus, buttons and keyboard ..................................................18
Menus ........................................................................................................18
Buttons (icons) ........................................................................................... 18
Shortcuts (key combinations) ....................................................................19
Choose your favourite method ..................................................................20
4.3. Making a selection from a list ..........................................................................20
4.4. Entering text ....................................................................................................20
Moving the cursor with the mouse ............................................................ 21
Moving the cursor with the keyboard ........................................................21
4.5. Contextual help................................................................................................ 22
4.6. Language switch .............................................................................................. 23
4.7. Messages in Adlib ............................................................................................ 23
5. Choosing databases and procedures .........................................25
5.1. An alternative start screen for database selection ..........................................26
6. Search methods........................................................................29
6.1. Access points ...................................................................................................29
6.1.1. Submitting a search key ...........................................................................30
6.1.2. Indexing on term ......................................................................................32
Truncation ..................................................................................................32
Switching off hierarchical searching in Adlib (SQL and Oracle) ..................33
Searching for key values.............................................................................34
Substituting terms (see also chapter 11.7.2) .............................................35
Counter and limit .......................................................................................35
Interrupting a search..................................................................................36
Retrieving records...................................................................................... 36
6.1.3. Word indexes: free text ........................................................................... 37
6.1.4. Numeric, date or period ........................................................................... 38
6.1.5. Phonetic indexes ...................................................................................... 38
6.2. Query by form ................................................................................................. 39
6.3. Expert search system....................................................................................... 41
6.3.1. Fields ........................................................................................................ 43
6.3.2. ‘=‘ operator .............................................................................................. 46
Searching on multiple terms ...................................................................... 48
6.3.3. Other relational operators ....................................................................... 49
Contains ..................................................................................................... 49
>, <, >=, <= ................................................................................................. 50
Dates .......................................................................................................... 50
Numericals ................................................................................................. 51
Narrower ................................................................................................... 51
Generic ...................................................................................................... 52
Related....................................................................................................... 53
Topterm ..................................................................................................... 53
Parents ....................................................................................................... 54
6.3.4. Tags .......................................................................................................... 55
6.3.5. Word and term indexes or whole record ................................................. 55
6.3.6. Domains ................................................................................................... 56
6.3.7. Sets and pointer files ............................................................................... 57
Sets ............................................................................................................ 57
Pointer files ................................................................................................ 57
Saving empty pointer files ......................................................................... 59
Adding records to existing pointer files ..................................................... 60
Removing records from existing pointer files ............................................ 61
6.3.8. Combined searches .................................................................................. 61
Sets ............................................................................................................ 62
+ - , ............................................................................................................ 62
AND NOT (NAND)....................................................................................... 63
Nesting queries .......................................................................................... 63
6.3.9. Special syntax ........................................................................................... 63
Today ......................................................................................................... 63
All ............................................................................................................... 64
Record........................................................................................................ 64
%0 .............................................................................................................. 64
6.3.10. Searches in repeated and grouped fields ............................................... 64
Combined searches in repeated fields ....................................................... 65
Combined searches in grouped fields ........................................................ 65
WHEN NOT ................................................................................................ 66
6.3.11. Language specific searching ................................................................... 66
6.3.12. Sorting in the Search Statement ............................................................ 67
Ascending or descending ........................................................................... 67
Sort types ...................................................................................................67
6.3.13. Sampling search results ..........................................................................68
6.3.14. Using an adapl ........................................................................................69
6.3.15. Printing ...................................................................................................70
6.3.16. Reserved words ......................................................................................70
7. Combined searches ..................................................................71
7.1. Combining via the Search wizard .....................................................................71
7.2. Combining in a Query by form .........................................................................72
7.3. Combining in the search language ...................................................................73
7.4. Combining through different search methods ................................................73
8. Presentation screens and buttons .............................................75
8.1. List screen (Brief display) .................................................................................75
Buttons for the Brief display screen ........................................................... 76
Editing a record .......................................................................................... 78
Marking records ......................................................................................... 78
Sorting records ........................................................................................... 78
Automatically replacing data .....................................................................78
Combining searches ...................................................................................79
8.2. Detailed presentation ......................................................................................79
8.2.1. Underlined values in display mode .......................................................... 80
8.2.2. Buttons in the detailed presentation .......................................................81
8.2.3. Hiding unused screens..............................................................................83
8.2.4. Images, movies and music in the Media Viewer ......................................84
Screen tabs and basic functionality ............................................................ 85
More zoom options ....................................................................................86
Place, size and visibility of the Media Viewer ............................................88
Image properties ........................................................................................89
9. Entering, editing or removing records .......................................93
9.1. Entering a record ............................................................................................. 93
9.1.1. Special buttons for entering or editing data.............................................94
9.1.2. Working with occurrences ........................................................................95
Changing the order of occurrences ............................................................ 96
9.1.3. Copying and pasting fields ........................................................................97
9.1.4. Checking spelling ......................................................................................98
Checking the spelling of field contents ......................................................98
Limitations of the spell-checker ............................................................... 100
If Microsoft Office automatically wants to install a function… ................100
9.1.5. Entering special characters.....................................................................100
9.1.6. Ending entry ........................................................................................... 102
9.2. Editing an existing record ..............................................................................102
9.3. Copying records ............................................................................................. 102
9.4. Deleting one or more records ........................................................................103
From the Brief display ..............................................................................103
From the detailed display ........................................................................ 104
9.5. ADAPL procedures ......................................................................................... 105
10. Extra functionality for data entry ..........................................107
10.1. Linked fields................................................................................................. 107
10.1.1. Automatic term validation ................................................................... 107
The functions of the buttons ................................................................... 108
The screen tabs ........................................................................................ 110
Replacing non-preferred terms by preferred terms ................................ 111
Truncated searching for preferred terms ................................................ 112
10.1.2. Status management of authority records ............................................ 113
10.1.3. Linking multiple records at once .......................................................... 114
Alternative methods ................................................................................ 116
10.1.4. Favorite linked terms per field in pop-up menu .................................. 117
10.1.5. Automatically retrieved fields (merged fields) ..................................... 118
10.2. Adding images, movies or music ................................................................. 118
10.2.1. Linking to the image itself .................................................................... 120
Adding images through drag and drop .................................................... 120
Adding images yet to be created, through WIA ....................................... 122
File names without path information ...................................................... 125
Multiple images per record ..................................................................... 125
10.2.2. Image formats ...................................................................................... 126
10.3. Multi-lingual data entry and searching ....................................................... 127
Merge terms ............................................................................................ 131
10.4. Replacing data automatically ...................................................................... 131
10.4.1. Replacing in linked fields ...................................................................... 133
Search-and-replace checks for multiple preferred terms ........................ 134
10.5. Deriving records .......................................................................................... 135
10.6. Filling in Rich text fields ............................................................................... 136
10.7. Inserting bulk occurrences for dates ........................................................... 138
10.8. Conditional fields ......................................................................................... 138
11. Authority files.......................................................................139
11.1. Entering data ............................................................................................... 140
11.1.1. Fields and their relations...................................................................... 140
Term/Name ............................................................................................. 140
Term type/Name type/domain................................................................ 140
Use ........................................................................................................... 140
Used for ................................................................................................... 141
Broader term/Narrower term.................................................................. 141
Related term ............................................................................................ 142
Equivalent term ....................................................................................... 142
Semantic factors ...................................................................................... 143
Source ...................................................................................................... 144
Number .................................................................................................... 144
Scope note ............................................................................................... 144
11.2. Domains (term type and name type) ........................................................... 144
Searching on domains ..............................................................................145
Domains in mirrored records ...................................................................145
11.2.2. Field validation .....................................................................................145
11.3. Switching to linked records..........................................................................146
11.4. Display the hierarchy of internal links in a tree structure ............................ 146
11.5. Deleting records .......................................................................................... 148
11.6. Printing ........................................................................................................148
11.7. Thesaurus use from the catalogue .............................................................. 149
11.7.1. Input .....................................................................................................150
11.7.2. Term replacement when submitting a search key ............................... 150
11.7.3. Automatic searching for equivalents ....................................................151
11.7.4. Generic search ......................................................................................151
11.8. Using multiple thesauri ................................................................................152
12. Sorting ................................................................................. 157
12.1. The fast method........................................................................................... 157
12.2. The extensive method .................................................................................158
12.2.1. Sort field parameters............................................................................159
Field..........................................................................................................159
Occurrences ............................................................................................. 159
Type .........................................................................................................160
Order ........................................................................................................160
12.2.2. Sort adapl ............................................................................................. 161
13. Marking records ................................................................... 163
Printing marked records...........................................................................164
Exporting marked records ........................................................................164
Deleting marked records ..........................................................................164
14. Printing ................................................................................ 167
14.1. Print wizard ..................................................................................................167
Page 1.......................................................................................................168
Page 2 (for Create a report with the Print wizard) ...................................170
Page 3.......................................................................................................171
Page 4.......................................................................................................173
Page 5.......................................................................................................173
Page 6.......................................................................................................175
Page 7.......................................................................................................177
14.2. Windows settings for printing .....................................................................178
Printer and Properties ..............................................................................178
Print to file ............................................................................................... 179
Send by e-mail .......................................................................................... 180
MS-DOS text ............................................................................................. 182
Number of copies .....................................................................................182
Preview ....................................................................................................182
15. Output to Word templates ....................................................183
15.1. Creating a Word template ........................................................................... 183
15.2. Name conventions for templates ................................................................ 184
15.3. Creating standard letters............................................................................. 185
15.4. Placing data from several records into a list ............................................... 187
15.5. Creating standard texts in tables ................................................................. 188
15.6. Exporting images ......................................................................................... 188
Printing thumbnails ................................................................................. 189
15.7. Using Text boxes.......................................................................................... 190
15.8. Creating a label template ............................................................................ 191
15.9. Extra functionality through parameters ...................................................... 193
15.10. Exporting records to a Word template ...................................................... 194
16. Importing and exporting .......................................................197
16.1. The Export wizard ........................................................................................ 198
Page 1 ...................................................................................................... 198
Page 2 ...................................................................................................... 201
Page 3 ...................................................................................................... 202
16.2. The Import wizard ....................................................................................... 203
17. SDI .......................................................................................209
17.1. Creating a search profile ............................................................................. 209
18. Access rights for users...........................................................213
18.1. Record owner and access rights per record ................................................ 213
19. Appendix 1: Adlib Museum features......................................215
19.1. Museum Basis ............................................................................................. 215
19.1.1. Choosing a database ............................................................................ 215
19.2. Museum (standard) ..................................................................................... 216
19.2.1. Databases and relations ....................................................................... 216
Creating linked records ............................................................................ 217
19.2.2. Relations between objects themselves ................................................ 218
19.3. Deriving records .......................................................................................... 219
19.4. Change locations efficiently ........................................................................ 219
20. Appendix 2: Adlib Library features ........................................223
20.1. Choosing a database ................................................................................... 223
20.2. Relations (analytical cataloguing) ................................................................ 225
20.3. Deriving records .......................................................................................... 226
Deriving from external sources ................................................................ 226
20.4. Printing accessions lists ............................................................................... 227
21. Appendix 3: Adlib Archive features .......................................229
21.1. Standards .................................................................................................... 229
21.1.1. Relevant standards .............................................................................. 229
21.1.2. ISAD-(G) applied in Adlib Archive ......................................................... 230
Areas of information ................................................................................230
Hierarchical levels ....................................................................................231
21.2. Archives .......................................................................................................233
21.2.1. Accessions and the catalogue............................................................... 233
21.2.2. Working with description levels in the catalogue ................................ 234
Setting the description level per unit ....................................................... 234
Building the hierarchy of the digital archive ............................................235
Using reference codes ..............................................................................236
Searching on description level .................................................................236
Quickly finding level information in an opened record ............................ 237
Showing and/or editing the hierarchy of the entire archive ....................237
21.2.3. Remarks ................................................................................................ 239
22. Appendix 4: buttons and shortkeys ....................................... 241
Function keys and key combinations ....................................................... 246
23. Appendix 5: customizing your toolbar ................................... 251
24. Appendix 6: device properties............................................... 253
25. Index .................................................................................... 254
1. Introduction
1.1. What is Adlib?
Adlib is not only the name of our company but we also use it to denote our computer programs, with which you are able to manage large
quantities of information in a structured manner.
There is a difference between the Adlib software (programs) and the
applications. The software contains all code that deals with reading
and writing in databases, and all accompanying functionality, and is
executed in files with the extension .exe and/or .dll (and some peripheral functionality in bin files). This software has been designed especially for the management of data from libraries, museums, archives
and similar institutions.
The Adlib applications consist of databases and user interfaces (tab
sheets with fields, for instance) – really only a collection of data – of
which the software creates a usable program.
This structure makes it possible for you to install new software regularly, which contains new functionality, with nothing being changed in
your application (which you may have customized yourself). That is
why your software can be upgraded regularly to a new version number (e.g. 6.5.0) when you install a new release, whilst your application
version always remains the same (e.g. Museum Plus 3.4).
Adlib is structured much like a card tray, with related data (e.g. from
a magazine) being stored together. In Adlib however, the equivalents
of cards are called records. A collection of records is referred to as a
database rather than a card tray, and a subset (partial collection) of a
1
Introduction
Adlib User Guide
database a dataset. In an application you can fill or edit such a database or dataset.
Data is entered and per subject presented on forms or tab sheets
(screens), but is part of one and the same record.
Indexes are used so that data can be retrieved as quickly as possible;
indexes are alphabetical or numerical lists of terms with a link to the
record in which such a term occurs. You can search and sort, display,
print and/or store the results in different ways.
Adlib has an exceptionally flexible structure. With Adlib Designer, the system can easily be adapted to meet customers’
wishes and requirements. For example, customers can choose
what data is to be stored, and how the data is to be displayed.
You can also choose for which data indexes are to be made,
and in what way these indexes are to be made accessible. (For
Designer, separate documentation is available in the form of
online Help.)
When you buy Adlib software, you’ll also get one or more applications,
dependent on your licence. An application is sometimes subdivided
into various modules, each of which represents a separate aspect of
the activities in your library, museum or archive.
Adlib Museum for example, is sold as a standardized application. Each
application minimally contains a module to register objects from the
collection in and to retrieve them again. Extra modules might be
added, for instance to manage books or periodicals, or to be able to
search the collection via the internet.
And for Adlib Library there is a module for serials management, and a
module that visitors to the library can use to search the catalogue.
These and similar modules are extra, and have to be purchased separately to the catalogue or collection module.
1.2. About this user guide
The manual before you focuses on the functionality of the Adlib software that is mainly concentrated in the adlwin.exe file. It’s this software that is the basis of your Library, Museum, Serials, Acquisitions,
Archive and/or Loans Management application. The functionality in all
these applications is the same and therefore one user guide is sufficient.
For some application-specific aspects of Adlib Library, Adlib
Museum and Adlib Archive, see the appendices at the back of
this user guide. For specific aspects of the other applications
and modules, see the relevant application or module guides, if
available.
2
Adlib User Guide
Introduction
So, in this user guide you will find examples from all the above mentioned applications to illustrate the software functionality, but in your
application based on adlwin.exe you can find that same functionality
too; databases and tab sheets might be different, but not what you
can do with them.
To distinguish between descriptive text and text that you see on
screen, different typefaces have been used.
Text that is displayed on screen and used in menu titles and on
buttons is in italic type, e.g.:
Full catalogue
Combine
Search
Text that you type in yourself is printed in monospace type, like
that produced with a typewriter, e.g.:
You typed this yourself...
Keys on your keyboard are indicated with a narrow, bold font,
corresponding with what is printed on the keyboard, e.g.:
Enter
Page Down
F1 (Help)
Sometimes, you have to press two keys. This is indicated by a
plus character (or hyphen) between the two key names. In this
case, you should press the first key and then the second key,
keeping the first key pressed down, e.g.:
Ctrl+C
Remarks and warnings are printed in a frame like this, or just as an
indented paragraph.
The way screen shots in this manual are displayed might differ from
the display on your own monitor, for instance being dependent upon
your Windows version and your monitor screen resolution.
3
2. Starting an Adlib application
Provided the Adlib software and the application have been correctly
installed, you can start Adlib from Windows. The system administrator
will probably have created shortcuts on your desktop that you can
double-click to start the application.
Or you’ll find several Adlib icons in the Programs group of the Windows Start menu; click the desired icon once, to start the relevant
application. If you have questions about this, please consult your
system administrator.
After start-up the Adlib logo is displayed briefly, after which you enter
the database menu directly (see Figure 3.2). Dependent on the application, this menu offers several options.
Technical information: shortcuts, folders and files
If there are several Adlib applications installed on the same computer, they will each have their own application directory. The directory
in which Adlib is started therefore determines which application is
started. So a shortcut (desktop icon) to start an application points
explicitly to a specific folder. Click a shortcut with the right-hand
mouse button and choose the Properties option in the pop-up menu.
On the Shortcut tab in the entry field Start in, the folder in which the
application resides has been set, for instance: C:\Program Files\Adlib
Software\basic for a Museum Basis application. (In the entry field
Target however, the path to the executable file of the Adlib software
is set.) On your own system the main directory can have a different
name, dependent on the choices that were made during installation.
5
Starting an Adlib application
Adlib User Guide
The Adlib programs consist of different files that have different functions. Especially relevant is the distinction between executable files
(with the .exe extension) that take care of accessing a database, and
application files in which, amongst others, the user interface and the
screens have been defined. The executable file that starts Adlib (for
instance adlwin.exe) is used for different applications (e.g. for Adlib
Library, Adlib Serials, and Adlib Loans management). Each application is installed in its own folder. (See your Adlib installation guide for
an overview of these folders.)
The software (executable files) and the applications have their own
version number; software and applications are developed independently from each other. When you buy an Adlib system, you’ll get
software and applications; the applications you can change yourself,
so Adlib does not provide you with upgrades for these, because
otherwise all the alterations you made would be lost. Typical version
numbers for the applications are 3.4 or 4.2.
The executable files are regularly revised and improved by Adlib. If
you have a maintenance contract, you can download a new version of
the executables from the Adlib web site, whenever one becomes
available. On installation of such an upgrade, the new executables
replace the old executable files; you get improved functionality whilst
your applications remain unchanged. (So you never have to uninstall
Adlib!) Typical version numbers for the executables are 6.0, 6.3.0
and 6.5.0.
Both version numbers appear in the title bar of the application window. The version numbers of all program components for the current
application can be found via Help Info.
If a shortcut is not associated with a directory, and you double-click
it, then Windows opens the Select a parameter file window.
Look for the folder in which the application is stored, and in that
folder choose the Adlib parameter file Adlib.pbk and click Open; the
application will start, but the shortcut remains unchanged. Use the
Properties dialog for the shortcut and the entry field Start in to provide a default folder for this shortcut. (See your Adlib installation
guide for more information on how to create shortcuts.)
6
3. Basic tasks
3.1. Searching with the Search wizard
When you work with Adlib, you will usually go through a number of
steps in a fixed sequence. Simply searching for data, for instance,
goes as follows:
1.
Start an Adlib application by double-clicking the Adlib icon
(shortcut) on your desktop, for example. Every Adlib application or module has its own shortcut.
Or open the Windows Start menu, go to Programs Adlib
software and choose the application you want to start, for
instance Adlib Library Plus. By the way, it’s quite conceivable
that your Adlib applications are located in another menu.
2.
Adlib may open with a login window. That depends on
whether your system administrator has set this for Adlib users. If this window appears, you must enter your user name
and password, and possibly a (Active Directory) domain. Ask
your system administrator what to enter exactly. No access
will be granted to the application until you fill in the correct
information.
Figure 3.1: You may have to log in first.
7
Basic tasks
Adlib User Guide
Figure 3.2: The Adlib Library opening screen in classic mode.
Figure 3.3: The Adlib Library opening screen in modern mode.
8
Adlib User Guide
3.
Basic tasks
By default, Adlib will open in classic mode (see Figure 3.2),
with Step 1 of the Search wizard. Step 1 of the Search wizard is also called the ‘file menu’, ‘main menu’ or ‘database
menu’.
Instead, you may as well get to see the modern (nonclassic) mode (see Figure 3.3) which displays the so-called
dashboard instead of the Search wizard; the dashboard is a
page like you could encounter on the internet.
The dashboard has the same functionality as the file menu.
In both modes you’ll see one or more lists of data sources
(references to databases and datasets, for search and entry
of records) and procedures (like immediate print tasks),
available in this application or module. Click the data source
in which you want to start working. In the Search wizard,
click Next to proceed to Step 2, whilst in the dashboard you
must first choose a search method via the toolbar:
With the left most button (the magic wand) of this part of
the toolbar, you still open Step 2 in the Search wizard. Click
this button. (With the button next to it you may open the
Expert search language (Ctrl+F), and with the fourth button
you may open the Pointer files window.) From Step 2 in the
Search wizard, there is no difference between classic and
modern mode.
4.
In the Search wizard you specify which data you are looking
for, step by step. In the Description field you’ll find some
useful help. In Step 2, a new list will appear, the so-called
‘access points menu’, from which you can select an access
point on which to continue searching; double-click an access
point, or select it and then click the Next button or press Enter. (You can also use the arrow keys, or repeatedly type
the first letter of the desired access point until the right one
is selected.) Each access point is linked to an index in which
Adlib can search quickly.
9
Basic tasks
Adlib User Guide
Figure 3.4: Each access point denotes an index in which you can
search quickly.
5.
When you have selected an index, then in the next window
you can type in what you want to search for: the search
key. For searching it suffices to type the first few letters of
the index key.
6.
If an index contains more than one term beginning with the
characters you entered, all these terms will be displayed in
the Search results list. (To some indexes this does not apply, like the one for Title.) Choose one and click Show, or
search further on all keys by clicking the All keys button.
This step will, of course, be skipped if only one term matches your search criterion.
10
Adlib User Guide
Basic tasks
Figure 3.5: This first search result displays all found terms in the index you chose.
7.
All the records that are retrieved (the records for which the
chosen index contains the search key you entered or selected) are then displayed as a list on the Brief display screen
(see Figure 3.6). You can choose a record from this list
(double-click or press Enter), after which the selected record will be displayed in detail, spread out over several tab
sheets (screens).
11
Basic tasks
Adlib User Guide
Figure 3.6: The Brief display: the records found for this author. Double-click a
title to open the record in detailed presentation.
Figure 3.7: The detailed presentation of one of the records found for this
author. Click another tab to view more data of this record.
12
Adlib User Guide
Basic tasks
3.2. Navigating through Adlib
Working in Adlib usually proceeds in a series of steps; in the menu bar
and the toolbar there are always two functions present, with which
you can go back to a previous step.
Click the Restart button, choose File Restart, or press F8 to return
to the screen with which Adlib opens – in effect you start over again –
and choose a new data file to work with.
From anywhere in the program, step back one screen or level via the
File Back menu, press F7, or click the Back button.
For browsing through records (in both brief and detailed display), use
the buttons for this purpose (First record, Previous record, Next record, and Last record):
3.3. Creating, editing or deleting a record
Creating a record, and saving it
In general, after you’ve chosen a data source in Step 1 of the Search
wizard (or in the dashboard), you can create new records in that data
source.Moreover, you can do that at any moment, from within each
step of the Search wizard, but also from the detailed display of a
record, or from the brief display. Click the New record button in the
toolbar to open a new record in edit mode:
In some data sources, like the Full catalogue or the Total collection,
you cannot create new records. In that case, the button will be greyed
out. Instead, choose a sub data source, like Books or Internal object
catalogue, to create new records in.
Now you can start entering data into any fields you wish. Some fields
are mandatory, and if necessary, Adlib will notify you so before saving. Other fields may be validated against a different database. When
13
Basic tasks
Adlib User Guide
you leave the field, you may therefore have to choose whether the
entered term or name must be added to the authority database, or to
replace the entered value by an existing prefered term or name. Read
more about validation in chapter 10.1.
When you are done filling in the record, you save it by clicking the
Save record button:
You still have to confirm saving the record.
Also click this button if you want to close the record without saving it.
Then choose No in the Save record confirmation window.
Editing an existing record
An existing record can be edited easily:
1. First, search for the record, for instance via the Search wizard.
2. Then select the desired record in the brief display of the search
result (by clicking it), or open the record in detailed display.
3. Click the Edit record button to put the relevant record in edit
mode.
4. You can now change the data in the record.
14
Adlib User Guide
Basic tasks
5. Click the Save record button when you’re done, to save the
changes, or to close the record and leave it as it was.
Deleting a record
To remove a record definitively (!) from the database, open it in
detailed display and click the Delete record button. You’ll have to
confirm your choice.
From the brief display of the search result, you can delete multiple
records at once. Mark the records to be removed by clicking the
checkboxes in front of them, and click the Delete record button. You’ll
have to confirm your choice.
15
Basic tasks
Adlib User Guide
3.4. Other possibilities in Adlib
In Adlib there are of course many more possibilities, such as:
executing complex searches;
replacing data automatically;
deriving records from other databases;
sorting a collection of records;
printing selected records;
importing or exporting records;
All these functions will be discussed later on in this user guide.
Adlib strongly recommends that you make sure regular backups are
made of your Adlib folder. If required, Adlib can advise you on the
best way to make backups, although Adlib cannot accept responsibility
for your backup procedures.
16
4. The user interface
4.1. Window elements
Close
Maximize
Minimize
Title bar
Menu bar
Toolbar
Greyed out button
Selected
search key
Scrollbar
with scroll
box
Status bar
Figure 4.1: Window elements.
Adlib-applications have a typical Windows interface and work much
like other Windows programs. In Figure 4.1 the Windows labelling of
frequently used window elements is shown.
17
The user interface
Adlib User Guide
With the three buttons in the upper right corner of the Adlib window,
you can minimize the window (to a shortcut on the Windows taskbar),
maximize it (make it fill the screen), resize it to the former dimensions, or close the program.
The status bar displays additional information, such as the number of
records in a list, the database field tag of the active field in an opened
record and the data type and validation type of that field, the character set and type of the databases used, or a suggestion about what to
do next.
In Adlib applications which are multi-lingual on data level and run on
SQL or Oracle databases you will also see the current data entry
language (that you chose via the Data language menu), to the left in
the status bar:
4.2. Working with menus, buttons and keyboard
In Adlib, functions can often be executed in different ways; this is true
for searching as well as for entering new records and minimizing or
closing windows.
Menus
Most functions can be found in the menus; click (always with the left
mouse button, unless stated otherwise) the title of a menu (e.g. File),
move the mouse downwards and click a function that is not greyed
out (e.g. Restart).
Greyed out functions are functions that you cannot execute because
they are not applicable right now; they do become active in other
windows or under other circumstances.
You can also reach the menus through the keyboard. Press Alt and
press the underlined letter in the label of a menu (e.g. Alt+f to open
the File menu). Again choose an underlined letter of the desired function, or choose a function with the arrow keys and press Enter.
Buttons (icons)
Frequently used functions and commands are also located on the
toolbar. Let the mouse pointer hover over a button and a tooltip
appears that explains the button. Click the button to execute the
function.
18
Adlib User Guide
The user interface
Buttons may have a label or an icon on it. An overview of all Adlib icon
buttons and their function is included at the end of this user guide in
Appendix 4. Also see chapter 8.
All buttons that may occur on the toolbar are always present, but will
be greyed out if the associated function is currently not applicable.
The advantage of this construction is that buttons are always on the
same location in the toolbar, which makes them easier to find.
The toolbar is divided into sub toolbars that are separated by a vertical line, for instance:
In some sub toolbars you’ll see all buttons immediately, while other
sub toolbars are (currently) too short to display all of the buttons in
them and therefore show >> on their right side: click it to display the
other buttons in that sub toolbar, and you can click those buttons if
the text next to it isn’t displayed greyed out, for example:
To a certain extent, you can adjust the arrangement of the toolbar to
your liking (see Appendix 5 for more information). Note that this
means that your toolbar may appear different than in the screen shots
in this and other Adlib manuals.
Shortcuts (key combinations)
When the File menu is opened, next to Back and Restart you’ll see F7
and F8 mentioned. This means that you can execute the relevant
functions, by pressing the function keys F7 and F8 on your keyboard,
without moving the mouse to the menu bar first. A number of functions can also be executed via a key combination with Ctrl.
19
The user interface
Adlib User Guide
Choose your favourite method
As far as the end result is concerned, it is not important how you start
a function, but some people prefer working with the mouse, while
others prefer the keyboard.
For the sake of succinctness, in this manual usually only one of the
above mentioned ways of executing a function will be mentioned, for
instance through a button, but instead you can use the menu or a
function key just as easily. (Note that not all functions have function
keys or key combinations assigned to them.)
4.3. Making a selection from a list
Many Adlib screens allow you to choose from a list of options. In such
a list always one item is selected, marked with a distinctive background colour. Simply choose another by clicking the item; again click
the item to use or open it. Sometimes though, it takes double-clicking
(clicking two times rapidly) an already selected item, to obtain the
same result, for instance in the Search wizard. When clicking once
doesn’t do the trick, double-clicking should.
A different way to select another item is to use the cursor control
(arrow) keys to highlight the desired option and then press Enter
to open or use the item.
If the selection list is longer than will fit in the available space, you
can move up or down through the text using the arrow keys. You can
also do this by dragging the scroll box in the scrollbar using the mouse
pointer. By clicking the scrollbar just above or below the scroll box,
you can move through the list whole pages at a time. You can also do
this with the Page Up and Page Down keys. Alternatively (in the
Search wizard), you can type in the first letter of the option. The next
option starting with the letter you just entered will be highlighted.
4.4. Entering text
Text is always entered in the same way in Adlib. On the line where
you want to enter or edit text, a blinking line (the cursor) will show
the insertion point and the entry field that is active. There is always
only one active field and text you type will be inserted in this field. The
cursor is where the next character will be placed. During typing the
insertion point will move to the right.
20
Adlib User Guide
The user interface
Moving the cursor with the mouse
You can move the cursor by moving the mouse pointer to an entry
field where you want the cursor to be and clicking once. This way you
can enter text in different entry fields.
Moving the cursor with the keyboard
There are a number of key combinations that you can use when entering text. These are listed in the table below.
Key
Home
End
Ctrl+Home
Ctrl+End
Backspace
Delete
Shift+Enter/Enter
Enter/Return
Function
Cursor to the left
Cursor to the right
Cursor to the beginning of the line
Cursor to the end of the line
Cursor to the beginning of the occurrence
Cursor to the end of the occurrence
Delete the character to the left of the cursor
Delete the character to the right of the
cursor
Insert new line within this field occurrence.
End of input in the Search wizard
When creating or editing records, you can jump to the next field using
the Tab key. Shift+Tab will take you to the previous editable field. In
descriptive fields, such as Title in Serials, Comments in Loans management, or Notes in Museum Plus, you can continue typing as long as
you like. If the last word does not fit on the line, it will automatically
move to the next line on the screen. You may also force the cursor to
the next line, via Shift+Enter or Enter.
This “word-wrap” function does not work in the other fields, because
there you are not supposed to enter lengthy text. For certain fields
you can add duplicates though (called occurrences) of that field, in
order to be able to store more terms. You can add an occurrence by
placing the cursor in the concerning field and then clicking one the
buttons Append occurrence above, Append occurrence beneath, or
Add occurrence below:
Or press Ctrl+Enter to insert an occurrence beneath the active field,
via the keyboard.
Jump to the next tab (screen) with Ctrl+Tab and to the previous
screen with Shift+Ctrl+Tab.
21
The user interface
Adlib User Guide
4.5. Contextual help
If you require more information than is given in the status bar, you
can call up extra information about the active field or screen by pressing F1 (Help).
The Adlib Help function is also available via Help Information, or
click the Information button (in the toolbar) or the Help button (in the
Search wizard):
The help texts are displayed in a separate window (see Figure 4.2).
Figure 4.2: Adlib Help.
The help text shown by Adlib is context-sensitive, i.e. it depends on
the screen or the menu and the highlighted option. Click another
option (in the Search wizard) or another field (when entering records)
and the Help window immediately displays an explanation. Close Help
via the Close button in the upper right corner of the Help window, by
pressing F1 again, or by choosing the Information command again in
the menu or the toolbar.
22
Adlib User Guide
The user interface
The Help window can be made wider or smaller by moving the cursor
over the (left) border until you see a double arrow, and then dragging
that border to the left or right. Adlib saves the new width for the next
time that you open the Help, even after Adlib has been closed in the
meantime.
You can position the Help window on the other side of the screen too.
Right-click the Help window and choose Dock left or Dock right in the
pop-up menu.
4.6. Language switch
The application builder may have applied an interface language switch
option. In most Adlib applications, you can choose between at least
English, Dutch, German and French. You can change the interface
language via the Language switch menu at any time while working in
Adlib. For this to work, the application builder must have installed the
necessary text files.
The first time you start Adlib, it will be in English. After that, Adlib will
open in the language in which the last user closed the application.
Note that the language in which you enter data in records (in Adlib
standard applications), is separate from this interface language. You
may very well set the interface language to Dutch, for example, while
you enter data in the English language.
4.7. Messages in Adlib
Adlib regularly displays messages, to inform or for confirmation, like
before storage of a record or when you leave an mandatory field
empty. Some of those messages are not strictly necessary and therefore you may decide to hide a certain type of message from now on,
by marking the Next time do not show this message checkbox.
To have Adlib display all hidden messages again, click the Show all
messages option in the Options menu.
23
The user interface
Adlib User Guide
24
5. Choosing databases and procedures
Figure 5.1: Choose a database or dataset to work with.
In the first window of the Search wizard (the ‘database -’ or ‘file
menu’) you choose a data source to work in, or you start certain
procedures. Move the selection bar, which highlights the first file by
default, to the file or option of your choice with the mouse or arrow
keys ( and ), or type the first letter of the file and double-click it,
click the Next button, or press Enter.
The listed data sources can point to whole databases or parts of them
(datasets). In Figure 5.1 of a Museum application, you can choose
from fifteen databases, of which Total collection is divided into two
datasets and Documentation into five datasets. Dependent on your
installation, this menu may list more or fewer, and different files than
in this example.
25
Choosing databases and procedures
Adlib User Guide
Click the small black triangle (or minus icon) in front of a subdivided
data source to hide the datasets from view, and click the small white
triangle (or the plus icon) to expand the node again.
When searching for data you can use databases as well as datasets.
For instance, when you are searching for an object the Museum’s own
collection, then you can do that in the Total collection as well as in the
Internal object catalogue. The advantage of choosing a dataset is that
it is smaller and that all operations you perform on it will execute
faster than on the full catalogue. Further, in this case you do not get
results that contain objects from other owners.
For entering or editing data it is important to always choose the smallest collection of data: if a database has been divided into datasets,
then always choose a dataset; if a database has not been divided,
then simply choose the database itself. So, if you want to register a
newly acquired object in the example above, select Internal object
catalogue, not Total collection.
Not all options in Step 1 of the Search wizard are data sources, some
applications also offer procedures in this list, mostly print tasks. In the
Serials module 4.2 for example, you’ll find the following procedures in
between the data sources:
After you open a procedure, you still have to confirm the task before
Adlib actually executes it. When the procedure has finished, you’ll
return to the Search wizard.
5.1. An alternative start screen for database selection
Normally, after starting Adlib the Search wizard will be opened, in
which you choose the data source to search in or edit records in. This
Step 1 of 4 of the Search wizard, with an empty background, is called
the classic mode. In the Options menu you can see this mode is
switched on:
26
Adlib User Guide
Choosing databases and procedures
Instead, you can let Adlib start up with an alternative start screen.
Click the Classic mode menu option to switch classic mode off, and
move to the new mode. The interface is not changed immediately.
Close Adlib and restart the application. Now, a dynamically generated
HTML page, called the dashboard, has replaced Step 1 of the Search
wizard. In the Adlib XPlus model application 4.2, this dashboard may
look as follows:
Simply click one of the data sources (primary database/datasets and
the supporting files) to open it, or click one of the procedures (e.g. for
standard print tasks) to start it. Behind the text: Selected element,
the name of the selected data source will be displayed. Step 2 of the
Search wizard will not be presented next automatically anymore.
27
Choosing databases and procedures
Adlib User Guide
Instead, you must explicitly choose the search method to continue
your search with, in the toolbar:
With the left most button (the magic wand) of this part of the toolbar,
you may still open Step 2 in the Search wizard, with the button next
to it you may open the Expert search language (Ctrl+F), and with the
fourth button you may open the Pointer files window. From the Search
menu you may open each search method (including any QBFs) as
well.
In Adlib applications older than version 4.2, the dashboard looks very
simple by default because it is put together by the software automatically:
In your own application, the dashboard may look very different though
if your application manager created a custom version.
28
6. Search methods
After you’ve chosen a database or dataset in Step 1 of the Search
wizard or in the dashboard, you can search for records in three different ways everywhere in Adlib:
Access points. In Step 2 and the following steps of the Search
wizard, choose an access point to search on. A search is performed only in the relevant index.
Query by form. Go to the menu option Search Query by form
to search for multiple terms simultaneously. This option is not
available for all data sources.
Expert search language. Go to the menu option Search
Expert search system (Ctrl+F) or click the Expert search system
button to perform advanced searches. You can submit simple queries, but also very complex ones.
The last method offers more possibilities than the first, but the Search
wizard is more intuitive than both the search language and the search
form. You decide per search which method you want to use.
6.1. Access points
After selecting and opening a database, you arrive in the access points
menu in the Search wizard (see Figure 6.1). On this screen, you can
choose which access point you want to use to access records. An
access point provides a means of searching the database by a certain
aspect of the records.
The application builder determines which access points are available
for each database.
29
Search methods
Adlib User Guide
Figure 6.1: The available access points for the Internal object catalogue dataset in a Museum application.
6.1.1. Submitting a search key
After selecting an access point, in the Search wizard usually a search
form opens. Here, you can enter what you want to search for. You
want Adlib to show you all records for which the access point has a
certain value. If, for example, you chose the Author access point in a
documentation data source, then type the last name of the writer, or
only the first few letters thereof. This value is known as the search
key or just as the key.
Note that in between the access points there may also be options
which start a fixed or partly fixed search query as soon as you click
Next, for example to be able to request a list of recent accessions, or
to search for all object records of that artist with the difficult name
who is the focus of a lot of attention at that moment. It may be that
such a query skips the search form in the Search wizard. Such options
30
Adlib User Guide
Search methods
are not standard, but may have been added by your application manager.
For some access points, in this window of the Search wizard you’ll see
a second drop-down list, called Used thesaurus. For now you may
ignore this. In chapter 11.8 you’ll read more about it.
When you click the Next button or press Enter, Adlib searches for
terms or names which comply to the query. During a search, the key
will be compared to words/terms that appear in the index of that field.
Sometimes this means that Adlib subsequently shows you a list of
found terms or names in the Search wizard, in which you have to
indicate on which word(s) you want to continue searching for records,
and other times it means that directly a list of found records will be
presented in the Brief display.
The way the search is carried out depends on the type of data (the
field type) you are searching on, and on the way the data is indexed
as an access point. The possibilities are as follows:
indexing on a term (e.g. Author in Library, Reference code in
Archive, or Material in Museum): fields which usually need only
one or just a few accurately defined terms to specify them. In the
latter case searching is always done starting at the beginning of
the first word in the term.
For example: suppose that in one or more records in your objects
database an object name “oil heater“ appears. You can find these
records using the object name access point, by searching on e.g.
oi, oil or oil hea etc., but not on heater. The first search result
in a term index is usually a list of found terms or names in the
Search wizard.
indexing of text on words (e.g. Title and Free text in Library, in
which you enter multiple words or sentences). Fields in which you
can enter long texts, are usually (barring some exceptions) not indexed as one term because then you wouldn’t be able to search
on random words from the text. That is why each word from the
text has been indexed separately.
For example: a book record with the title “A comprehensive history of the universe” can be found using the Title access point, by
31
Search methods
Adlib User Guide
searching on e.g. com, universe, a or hist, but not on verse or
story.
numerical data and dates.
During a search, Adlib will ignore any letters with diacritical characters
(accents), and will not distinguish between upper and lower-case
letters. That is to say: for searching, letters with and without diacritical characters are treated equally. So when you’re looking for cafe
you’ll also find records with café and the reverse is also true.
In indexes on term or on word, you can search with just one letter.
And in a term index you can even search with an empty key (filling in
nothing).
6.1.2. Indexing on term
With indexing on term, the entire content of the field is used as an
index key, even if it includes spaces or punctuation marks. The index
key for a term index may therefore also contain spaces and punctuation marks, and at the beginning of a field there may also be spaces.
Adlib will ignore preceding spaces when indexing.
Indexes on term include: Author, Subject term, Publisher, Shelf mark,
and Copy number in Library, and Object name, Creator, Condition,
and Material in Museum.
Type in the first letter or several letters for the required term. Spaces
preceding a search key will be ignored.
Truncation
It is possible, but not necessary, to type in the full term. Not entering
the end of the key is known as right truncation. One speaks of a
‘truncated search key’ or a ‘truncated search’. The default setting for
automatic truncation in all Adlib applications is on.
Automatic truncation for the search key: al in the access point Author
in Library might result in Alcock, Pete, Aldinger, F., and Allen, Robert.
If you want to enter the full key (non-truncated searching) , then you
must enclose the search key in double quotes (“). With for instance:
“Bond” you will only find the full authors name Bond, but not Bond,
J.M.
It is possible for the application builder to set left instead of right
truncation for certain fields. The search key computer will then yield,
besides computer, for instance also minicomputer, microcomputer,
etc. Left and right truncation cannot occur simultaneously in the
Search wizard.
32
Adlib User Guide
Search methods
Switching off hierarchical searching in Adlib (SQL and Oracle)
Normally speaking, Adlib not only searches the target field, but any
internally linked fields in the current or linked database as well. This
makes it possible for you to find a (hierarchical) tree structure of
retrieved search keys in the final step of the Search wizard, and that
you can continue your search as a generic search. But hierarchical
searching does have an influence on the speed of searching: nonhierarchical searching is just faster.
For each access point of a term index in the Search wizard, users of
applications which run on an Adlib SQL or Adlib Oracle database can
easily indicate whether or not search keys must be searched hierarchically, by marking or unmarking the Show hierarchy checkbox. Per user
and per data source, Adlib remembers which access points must be
searched hierarchically, even after closing Adlib, so that you have to
make each setting only once.
Figure 6.2: Leave Show hierarchy unmarked if you are not interested in any
internally linked terms.
33
Search methods
Adlib User Guide
Technical information
Settings which are “remembered” by Adlib per user, are stored in the
registry of Windows. This may be per workstation, or may apply to
the whole network in the case of a “roaming profile”. Adlib’s settings
in the Windows registry can be found underneath
HKEY_USERS\[username]\ Software\ADLIB Information Systems\ADLIB. To be able to store settings, the user must have write
access in (this part of) the registry.
By the way,do not make any changes in the registry manually, unless
you know what to do.
Searching for key values
Figure 6.3: Found index values for the search key ‘fin’ in a Library application.
When you have entered your search key, the system will search the
index and then show a list of all terms for the selected access point
beginning with your search key. From this list, you can choose the
index key about which you want more information. If you want to
continue the search for records on all found keys, then click the All
keys button.
There is a limit on the number of keys that Adlib will display initially.
When the search yields more than 100 terms, then still only a 100
terms will be displayed. Behind Search results always the exact number of keys found is stated. Only a part of the search result will be
displayed because showing the entire list (including possible tree
structure) may take too long and can take up a lot of memory space,
when the list is very long. Press the Page Down key a number of
times, or use the arrow key , to expand the list with a following part
each time you press that key, until the complete index is being displayed.
The application builder can determine what happens if you click Next
without entering a search key. If this is not permitted, nothing will
happen. If it is permitted, all index values will be included in the term
list.
34
Adlib User Guide
Search methods
Warning sign in front of found term
If a warning sign with an exclamation mark is displayed in front of a
term or name, then Adlib is not able to read the linked record because of some error in it, for instance because a narrower term in
that record is identical to the term itself (a circular definition is not
allowed).
You may encounter this icon in other windows with term lists as well.
Always try to look up the relevant term in the linked database itself,
check the record for irregularities and if possible, repair it.
Substituting terms (see also chapter 11.7.2)
If you use an access point that is linked to an authority file (such as
the thesaurus), you may have used a non-preferred term as the
search key. Adlib will replace your search key with the associated
preferred term from the authority file, and search on it, instead of on
the key you entered.
When you come across a red coloured term in the list of found keys,
this means that the term itself has not been found in the current
database, but that one or more of its narrower terms do occur in the
database; those narrower terms will then also be shown in the list
(coloured red if the narrower term is not used in the catalogue, otherwise black).
Counter and limit
During the index search a counter shows how many index terms have
been searched so far (see Figure 6.4):
Figure 6.4: The index is being searched.
This counter is normally incremented in steps of 10. The application
builder may alter this setting if required. The application builder may
also set a limit for the number of terms that can be retrieved. When
35
Search methods
Adlib User Guide
this limit has been reached, a message will appear that Adlib has
stopped searching.
Interrupting a search
You can interrupt a search by pressing any key. Adlib will then break
off the search process and will ask you if you want to stop the current
search (see Figure 6.5).
If you select No, Adlib will continue searching. If you select Yes, Adlib
will stop searching and will display the results found thus far.
Figure 6.5: When a search takes too long, you can break it off.
Retrieving records
Choose one of the found terms and click the Show button or press
Enter. Adlib will now select all records that contain the full key value
for this access point, and will display them in the Brief display list
screen. (If only one record is found for the full key, then Adlib will
display the concerning record immediately.)
If you select All keys, all records are selected for all key values in the
term index and displayed in the Brief display screen. The possibilities
of this presentation are discussed in chapter 8.1.
You can still interrupt a search by pressing any key.
Click the Generic button and then All keys to use the thesaurus to also
search for terms that are related to the search key. You will find a
description of generic searching in chapter 11.7.4.
36
Adlib User Guide
Search methods
6.1.3. Word indexes: free text
With word indexing, Adlib uses each separate word in the field as an
index key. Examples of word indexes (or free text indexes) are: Title
and Abstract in Library; Object title, Description, and Inscription
content in Museum; and Free text in Archive. In a word index you can
search on one letter (the first letter of the word you are looking for).
For instance, the document title ‘C++’ can be found upon submitting
c, but also upon submitting c++. If you enter spaces or punctuation
marks in the search key of a free text field, you will find these words
with or without their separators and concatenators. Example: l’arbe
can be found on l’arbe as well as on arbe.
Separators are: [];,!@()|{}<>? and blank spaces, new lines and
tabs.
Concatenators are: `-=\./~#$%^&_+:"'*
You can indicate that a key is complete by embedding the word in
double quotes. However, the application builder may suppress automatic right truncation for free text keys; in this case, it will not be
necessary to embed the term in double quotes. You will then have to
end a search key with an asterisk (*) or a forward slash (/) if it should
be a truncated key.
Now Adlib will search for the records that contain all the words entered for the selected access point. If no matching records are found
(for all submitted words), those records are selected that contain as
many of the words entered as possible.
An example: you are looking for a painting in a Museum collection and
you know that the title includes the name ‘Pearce' and the word 'Mrs'.
What you don't know is whether ‘Pearce’ is spelled ‘Pearce’ or ‘Peerce’.
You select the access point Title and in the search screen you type:
pe mrs
If automatic right truncation has been switched off for ‘free text’
searches in your Adlib application, you will get the same result with:
pe* mrs
Adlib will then search (truncated) on the partial key pe and the full
key Mrs in the title word index and will find the title: Portrait of Mrs
Pearce by Francis Wheatley.
So, with 'free text' searches, it is not necessary to type the full index
key.
37
Search methods
Adlib User Guide
6.1.4. Numeric, date or period
If you have selected an access point for a number or date, e.g. Record
number or certain date fields, you can enter two index keys (in two
entry fields) in the search screen in the Search wizard: the start key in
the first entry field and the end key in the second. Then, Adlib will
display a list of all full index keys that come under the given range.
It is possible too that your application manager has created an access
point in which you can search on a period, for example on 17th century or renaissance, while Adlib actually searches on the associated
date range specified in the relevant term record.
For searching on record number, records with a value within the
submitted range are selected and displayed in the Brief display. Adlib
automatically searches on full keys.
With numeric searches, the keys must consist exclusively of digits and
possibly a decimal dot. For searching on a date you submit keys in the
format yyyy-mm-dd. This happens automatically when you open the
drop-down list of a date entry field and choose a date in the calendar.
This type of index does not allow you to search with a truncated term.
You can search on one particular value by making the start and end
keys the same.
The application builder can set the application so that it is not necessary to include start and end keys. Then don’t type anything in both
entry fields and click Next to display all records. If only the start key is
entered, Adlib will select everything from that key onwards. If only the
end key is entered, Adlib will select index keys up to that value.
6.1.5. Phonetic indexes
It is possible that your application manager has made phonetic indexes for one or more fields, and made those available via access points
so that you can search those fields phonetically. Phonetic searching
means that words can be found which sound the same as the word
you are searching for, even when your search key is spelled the wrong
way. This applies especially to words in the English language.
In the Search wizard, and only when your application runs on an Adlib
SQL or Oracle database, you must choose whether you wish to use
phonetic searching or not: after all, the search result may increase,
and it may have a negative impact on the speed of searching. If you
are sure about the spelling, you can leave phonetic searching off. In
phonetic access points for CBF databases you cannot choose: searching will always be executed phonetically here.
38
Adlib User Guide
Search methods
Figure 6.6: In Adlib SQL and Oracle databases you can choose whether or not
to search phonetically in phonetic access points.
Technical information
The Double Metaphone search algorithm is a phonetic algorithm,
developed by Lawrence Philips. With a phonetic algorithm, words are
indexed encoded according to their pronunciation, so that the correct
variant of an incorrectly spelled search key can still be found as long
as the pronunciation is the same. (Equally sounding words share the
same phonetic code in the index.) Phonetic algorithms are therefore
used in many spell checkers. Double Metaphone is suited for most
words and names in the English language: encoding of terms to be
indexed follows English pronunciation rules. The use of this search
algorithm in other languages may yield unexpected search results.
A phonetically encoded index for a CBF database only contains the
phonetic codes; the user will automatically search phonetically in
such an index, and cannot switch it off.
A phonetically encoded index for an SQL or Oracle database on the
other hand, contains a column for the normally indexed terms and a
column for the phonetically encoded indexed terms. So here, the user
does have the possibility to switch phonetic searching on or off.
6.2. Query by form
After starting Adlib and having chosen a database, you may choose
your search method: continue in the Search wizard or click the Search
menu and choose Query by form, or the Expert search system option
to be able to submit combined queries. Note that you can open a
Query by form from almost anywhere in Adlib, even from the detailed
display of a record for example. You always search the currently
selected database or dataset.
For most other files than the catalogues, the option to search with a
39
Search methods
Adlib User Guide
search form has been left out. This may also be the case for catalogues in customized Library, Museum and Archive applications.
For example, choose Search Query by form Query by form… to
open the window with the same name. In this window you see an
empty form with a small selection of fields. You can use it to compile a
complex search in a clearly set out manner (across several fields, or
several values in one field).
Figure 6.7: In a search form you’ve got more search possibilities than in the
Search wizard.
Enter the desired term(s) on the form. When you click the Search
button on the form, or press F2, Adlib will search for records that
match the criteria you set:
By clicking the Clear search screen button, you delete the entire
contents of all the fields on the form and of any added occurrences
(entry fields).
Fill in the form by clicking the fields and entering (parts of) the terms
you are searching for. Automatic truncation is switched off here. You
can truncate by typing an asterisk (*) or forward slash (/) after the
beginning of a search key. For instance, if you enter B* for Object
name in a Museum collection, then the result contains records of
which the object name starts with a ‘B’, such as badge, bag, bank
notes, etc.
40
Adlib User Guide
Search methods
You can also search on multiple words at a time, for instance, in the
Archive application using the Words from title field, but then all
searched words or parts of words have to be present in that particular
field of the resulting record; so between search keys in one entry field
in a search form there exists an implicit AND relation. The order in
which you enter the keys is not important, and you may truncate or
not, per (partial) word.
You may enter multiple occurrences of a field, for instance when you
want to search for two author’s names. For this, use the buttons:
Append occurrence above, Append occurrence beneath (Ctrl+Enter),
and Add occurrence below.
If you enter more than one value in a field by adding one or more
occurrences, Adlib assumes an OR relationship between the values. If
you add values in different fields, Adlib assumes an AND relationship.
If you combine the above possibilities, then Adlib will first search
separately within the different fields, and only then the results will be
combined. See chapter 7for more details on OR and AND relationships.
If the cursor is in a linked field (such as Author in Library, or Object
name in Museum), Adlib will activate the List button on the toolbar.
The relevant field is linked to a file from which you can choose accepted index keys, or possibly add one to those (for more information
about this subject, see chapter 10.1). Click the List button to open the
list of possibilities for the relevant field (in effect to open the linked
file), in the Linked record search screen (Find data…). Adlib displays a
part of the search index in the Available data list for the letters you
already typed in the field, or typed in the Find entry field in this window. Select the desired key and click OK. The key is copied to the
search form.
6.3. Expert search system
When you search your database for data that meets certain conditions, you will often use the access points menu in the Search wizard;
this method is perfectly suited for relatively simple searches.
However, if you have complex queries, you can enter them as text in
a special search screen, the Expert Search System window (in the
41
Search methods
Adlib User Guide
search language). You may combine searches in one search statement, search on non-indexed fields (although this does take some
time because Adlib will sequentially search through the entire database), and you can search on terms from drop-down lists of enumerative fields (but this is also possible in the Search wizard).
To open this window, click the Expert Search System button, press
Ctrl+F or select the Expert search system command in the Search
menu. You can open the search language window from almost anywhere in Adlib. You always search the database or dataset that you
selected in Step 1 of the Search wizard.
Figure 6.8: The search language tool, useful for complex queries.
42
Adlib User Guide
Search methods
You enter your query in the Search statement entry field. To make
sure that Adlib properly understands your query, you must couch it in
a specially developed language designed to prevent misunderstandings. The grammar of this language, the Adlib search language, is
unambiguous and direct. A simple query always has the following
syntax:
field
operator
value
You can type your query directly, but it’s easier to assemble the
search statement with the help of the three list boxes. First, you select
a field name from the Fields box by double-clicking the correct field,
which is then automatically placed in the Search statement entry field.
You can browse through the list of fields with the vertical scroll bar or
by typing the first letter of the field you are searching for (after clicking a random field).
After you have selected a field, the cursor will be in the Operator list.
You can choose one by double-clicking it, and it will automatically be
added to the search statement. You can now complete the search
statement by entering a field value.
You can alternate between choosing an item from a list and typing an
item. Do note that you cannot type the descriptions for the operator
characters in the search statement; use the symbols that Adlib enters
when you double-click an operator description in the list. Some examples of simple queries are:
author = adams*
object_name = spoon
copy_number <= 5
title _ woman
The third box contains Boolean operators. With these you can make
complex selections by combining queries into plural search statements.
6.3.1. Fields
The list of fields in the Expert search system comes from the fields in
the database definition of the file you are searching in. It reflects the
names as written in the data dictionary, so there may be a variance
between the entry field names given on the form and the names in the
database.
The most common variance on this is the use of either an underscore
or a full stop between words. For instance on the form the field name
might be Object name but in the database it is object_name. This is
because the programming language that is used does not support
spaces between words, since it assumes they are then separate con43
Search methods
Adlib User Guide
cepts.
Another common variance is to invert the order of the wording so on a
form the field might be Input date but in the database it might be
date_input.
If there is a field on the form that does not appear on the list of fields
in the Expert search system, then the field is not defined in the database but is only defined at form level. The Library field [display_only]
on the other hand, can occur on the field list but is only used internally to generate compound texts on the Catalogue card screen, in the
detailed presentation of records.
The available fields will of course vary from system to system.
Figure 6.9: In the fields list, blue and bold indicate full names of indexed fields.
From the field list in the Expert search system window you can deduce
the following information about a field:
The
icon, to the left of a field name in blue, indicates that it is
an indexed field: for searching in that field, an index is used,
which ensures the quickest results. Initially, this list will only show
indexed fields.
Note that some field names are built up hierarchically, like association.period; the dot in the name is responsible for the tree
structure in the list display. In this example, association itself is
not a full field name, so you can’t search on it. The difference between (parts of) field names on which you can double-click to
copy them (including any higher parts of the name) to the search
statement, and parts of field names for which you can’t do that, is
indicated by the difference between a bold display and normal
44
Adlib User Guide
Search methods
display: you can only double-click bold displayed (parts of) field
names, to copy the entire field name. Normally displayed parts of
names can always be expanded by clicking the litte white triangle
in front of them (under Windows XP, this is a plus sign). By the
way, sometimes bold displayed (parts of) field names can also be
expanded, like association.subject in the example above.
Right-click a field in the Fields list and choose Properties in the
pop-up menu that appears. In the opened window you can find
the field properties. This is useful, for instance if you don’t know
the type of a field, and thus which values you can search on.
If you mark the Show all fields checkbox (below the list), then
from now on Adlib will also display all non-indexed fields in this
list. You can search these fields too, it just takes longer because
there is no index for the relevant field. (As a rule, a database only
has indexes for fields in which users search frequently: this is because having Adlib keep an index up-to-date for every field also
has its disadvantages, like saving of records will take more time.)
As soon as you mark this checkbox, Adlib will inform you that
searching in non-indexed fields is slower. You may disable this
message if you like, by marking the relevant checkbox in the message itself.
Adlib remembers these settings, even if you close the program, so
the next time you open the Expert search system, all fields will be
displayed in the list.
Figure 6.10: You can also search on non-indexed fields; these are coloured
black.
45
Search methods
Adlib User Guide
The non-indexed fields are coloured black. For these, it also applies that you can only double-click bold black coloured fields, to
copy the full field name to the search statement.
6.3.2. ‘=‘ operator
The search language is used to ask questions about the contents of a
field. For example, you may want to know what Rembrandt painted,
or which titles contain the word dog. In general, you will want to
compare the contents of a field with a value in a certain way.
Figure 6.11: This search statement doesn’t comply with the required syntax.
Create another search statement.
First, choose a field from the Fields list, for instance Author in the
Books file in Library. Then choose an Operator: you fill in how Adlib is
to compare the field with the value you have entered, for instance is.
Finally, complete the search statement with the value with which you
want to compare field values, e.g. Dickinson. If you do not keep to
46
Adlib User Guide
Search methods
the syntax 'field operator value', Adlib will display an error message (see Figure 6.11).
For example, if you want to know for which records in an objects
database the object name is equal to model, you can choose is from
the Operator list or enter the ‘=’ sign yourself (or type equals instead
of =). The full statement is then:
object_name = model
Put this query together in the Search statement entry field and press
Enter or click the Search button, to execute the query.
In the Set(s) list the search statement and its result is displayed.
(Execute yet another query and this search will be added to the list.)
The number of records that satisfies the search criterion is displayed
in the Hits column. In this example there is one (see Figure 6.12).
You can display the search result in a normal Brief display screen (or
detail screen) by double-clicking the relevant set.
Figure 6.12: A query has been executed.
47
Search methods
Adlib User Guide
Searching on multiple terms
Another query might be: in which book titles do the words cup and
saucer occur? Assuming that the field name is title, the question in
the search language will be:
title = "cup saucer"
The words have to be embedded in double quotes to show that they
together constitute the value to be sought. The search will be for titles
containing the words cup and saucer, regardless of the order in which
the words are entered. That means that A saucer without a cup will
also be found. You can also search for terms that have quotes in
them, e.g.:
abstract = “Martin’s story”
You can search this way in fields with a word index.
Just like in the Query by form, there is no automatic truncation in the
Expert search system. To truncate, you must use an asterisk (*) or a
forward slash (/). This is also possible when you are searching for
multiple terms in one occurrence:
title = “wom* dress”
If slashes or asterisks literally appear at the end of your
search key, like in http://, then the following rules apply:
- If you wish to make a truncated search on a search key
that ends on one or more literal slashes or asterisks, then you
have to enter the other truncation character behind it, for instance: if you want to search truncated on http:/, you’ll have
to enter http:/*, while for a truncated search on *1*2*, you
must enter *1*2*/ .
- If you wish to make an untruncated search on a search key
that ends on one or more literal slashes or asterisks, then you
have to double the final character, for example: if you want to
search untruncated on http://, you must enter http:/// .
When, in Library you want to find out where there are empty author
fields, then use the following query:
author = “”
The opposite, all author fields that are filled, can be found like this:
author = *
With the Copy button you can copy the search statements of one of
the sets you have made (namely the selected set), to the Search
48
Adlib User Guide
Search methods
statement entry field, for instance when you want to expand an earlier
created query.
With the Sort button you can sort a set. See chapter 6.3.12 and 12
about sorting.
6.3.3. Other relational operators
The searches we have so far described can also be carried out using
the normal search screens. However, the search language offers more
possibilities than normal search screens. In addition to the condition
"is equal to" (= or equals) the search language offers the following
equations:
Equation
Operator/term
Greater than
Less than
Greater than or equal to
Less than or equal to
Contained anywhere in field
> or greater
< or smaller
>= or from
<= or to
_ (underscore enclosed by spaces) or
contains
narrower
generic
related
parents
topterm
Narrower
Generic
Related
All broader
Broadest
Contains
The operator “contains” means that you want to search for the value
anywhere in the field, e.g.:
title contains and
Adlib will search all titles for the letter combination and. So apart from
the word “and” itself, words like hand, dandelion, and scandal will also
be found. When you have a large database, this search will probably
take a long time, because Adlib will go through all the records sequentially, and cannot use an index.
You can also search for spaces. If you want to know for instance,
whether double spaces occur in titles, then search for two spaces by
enclosing them in double quotes:
title contains “
”
If you place the double quotes in this example next to each other,
without spaces in between, you search for records in which this field is
empty.
49
Search methods
Adlib User Guide
If you want to select all records in which a particular field does not
have a certain value, then you might do that as follows:
priref = * and not title contains bullet
This query searches all records via the record number (priref) of
which the title does not contain the word “bullet”. (Instead of priref
you can also use the %0 tag.)
The search term behind contains will automatically be truncated left
and right. So do not use * or /.
If you want to search for titles that contain an asterisk, enclose it in
double quotes, for instance:
title contains “*”
Further, you can search on a single quote via for example:
title contains “’”
In the same way you can search for / or other special characters. The
only exception is the double quote itself: you search on the double
quote by enclosing it in single quotes, for example:
title contains ‘”’
>, <, >=, <=
You cannot always establish whether a field is greater than or less
than a particular value you enter. For example, you cannot ask
whether a title field is greater than a number, unless that number
relates to a number in the title. Use >,<, >=, and <= preferably for
comparing dates or numbers, for instance:
input_date from 2001-01-01 AND input_date to 2001-12-31
Note that in some applications, like Museum, there are fields in which
you can enter a date (complete or incomplete, and/or with text),
whilst they aren’t date fields but text fields in the data dictionary. For
these fields, this means you cannot properly search on dates using >,
<, <=, and >=. You must search these fields like you search on text.
Dates
Dates in the search language may always be entered as yyyy-mm-dd
(ISO date format), regardless of the date type of the field. You may
also enter a date in the format of the date type of the field: for example, if the date type is “European date”, you may enter a date in the
dd/mm/yyyy format or in the yyyy-mm-dd format. (Right-click a field
in the list to open the field properties, in which you find the date
50
Adlib User Guide
Search methods
type.)
The date type of a date field is the format in which the date is stored.
For ISO dates, a presentation type may have been set as well, causing
dates in such a field to be presented in European format for example,
while they are stored as ISO dates. In the Expert search system you
can search in differently presented ISO date fields in two ways, namely on ISO date and on the date in the presentation format. So, an ISO
date field which has the European format as presentation format, can
be searched equally well with ISO dates as with European dates. An
exception to this rule is the ISO date with the Locale date (long)
presentation format (with which days and months are written in
words): these fields can be searched on ISO dates and on Locale date
(short) dates only (your local format, the European format for instance), not on Locale date (long) dates. So you can’t search these
fields on, for example, “Wednesday 15 April 1970”.
Numericals
In the search language, numericals must be entered with the dot as
decimal character, even if those numbers (e.g. monetary amounts)
must be entered into fields normally using a comma (as could be the
case in the Netherlands). For example: subscription_price > 80.50
Narrower
The narrower operator in the search language is for use in an authority file, or in a catalogue that is linked to an authority file through the
field you are searching on. The authority files we are talking about are
the kind in which terms can be defined hierarchically, via related
terms; this will often mean the thesaurus. When you are searching
using narrower, you search on a term and all narrower terms that may
be defined for it. So on the title field you cannot search with narrower,
but you can on e.g. subject term (Library), object_name (Museum),
subject (Archive), or term (Thesaurus), for instance:
object_name narrower box
This would retrieve all records with ‘box’ as object name but also all
records with terms under ‘box’ (more specific than), for instance:
51
Search methods
Broader term
Adlib User Guide
(Search) term
Narrower terms
Container
Box
band box
tool box
knife box
hat box
pencil box
shoe box
In this example, records will be retrieved in which one or more of the
above object names occur, except for Container because that is a
broader term than Box, and narrower only finds the records with the
term itself or with narrower terms.
Generic
The generic operator in the search language is for use in an authority
file, or in a catalogue that is linked to an authority file through the
field you are searching on. The authority files we are talking about are
the kind in which terms can be defined hierarchically, via related
terms; this will often mean the thesaurus. When you are searching
using generic, you search on all one level broader terms of the search
term and all narrower terms underneath them up to the lowest level,
that may be defined for them. So on the title field you cannot search
with generic, but you can on e.g. subject term (Library), object_name
(Museum), subject (Archive), or term (Thesaurus), for instance:
object_name generic box
Broader term
(Search) term
Narrower terms
Container
Box
band box
tool box
knife box
hat box
pencil box
shoe box
In this example all records will be retrieved in which one or more of
the above object names occur (broader and narrower).
52
Adlib User Guide
Search methods
Related
The related operator in the search language is for use in an authority
file, or in a catalogue that is linked to an authority file through the
field you are searching on. The authority files we are talking about are
the kind in which terms can be defined hierarchically, via related
terms; this will often mean the thesaurus. When you are searching
using related, you search on the term itself and all related terms on
the same level, as specified in the entry field Related term (in the
thesaurus). So on the title field you cannot search with related, but
you can on e.g. subject term (Library), object_name (Museum),
subject (Archive), or term (Thesaurus), for instance:
object_name related “orange juice”
In this example all records will be retrieved that are related to the
term ‘orange juice’, for example: apple juice or pineapple juice.
Topterm
The topterm operator is for use in an authority file, or in a catalogue
that is linked to an authority file through the field you are searching
on. The authority files we are talking about are the kind in which
terms can be defined hierarchically, via related terms; this will often
mean the thesaurus. When you are searching with topterm, you
search on the top most broader term(s) of all broader terms of the
entered term, that may be defined for that entered term, or the term
itself if broader terms aren’t present. So you do not search on the
entered term, but on its broadest term(s), the so-called top terms;
only if the entered term has no broader terms, the entered term will
become the search term. So on the title field you cannot search with
topterm, but you can on e.g. subject term (Library), object_name
(Museum), subject (Archive), or term (Thesaurus). With for instance:
object_name topterm “pencil box”
in the example below, you would retrieve all records with ‘Container’.
If ‘Container’ would have an equivalent term, then that term would be
searched on too. So when the search term has one or more broader
terms, the search term itself is not searched on. (Duplicates will be
removed from the search result automatically.)
53
Search methods
Top most broader term
Adlib User Guide
“Middle” term
Narrower
Container
Box
band box
tool box
knife box
hat box
pencil box
shoe box
Parents
The parents operator is for use in an authority file, or in a catalogue
that is linked to an authority file through the field you are searching
on. The authority files we are talking about are the kind in which
terms can be defined hierarchically, via related terms; this will often
mean the thesaurus. When you are searching with parents, you search
on all broader terms of the search term (including the search term),
that may be defined for it. So on the title field you cannot search with
parents, but you can on e.g. subject term (Library), object_name
(Museum), subject (Archive), or term (Thesaurus), for instance:
object_name parents “pencil box”
in the example below, would retrieve all records with ‘Container’, ‘Box’
or ‘pencil box’. If ‘Container’ and/or ‘Box’ have an equivalent term,
then those/that term would be searched on too. (Duplicates will be
removed from the search result automatically.)
Top most broader term
“Middle” term
Narrower
Container
Box
band box
tool box
knife box
hat box
pencil box
shoe box
54
Adlib User Guide
Search methods
6.3.4. Tags
Instead of selecting entire field names from the Fields list, or entering
them into the Search statement, you can also type in Adlib tags, thus
making your search statements shorter. Every field used in Adlib has a
tag, a code consisting of two characters. If you do not know the tag
for a certain field, you can access this in the edit mode of a record or
in the Fields list in the search language. Place the cursor in the appropriate field, press the right mouse button and select Properties. A
window displaying the field properties and tag will appear. For example, the tag of the Books database author field is: au, and of the
object catalogue object_name field: OB. Tags are case-sensitive; so in
search statements, type them exactly as they are defined in the
database.
Note: on the Link info tab in the Field properties window, long system
paths appear not to be displayed completely, because they are cut off
at the right edge. But when you hover the mouse pointer over a
partially displayed path, a tool tip appears, showing the whole path.
You can also click the path and then move the cursor to the beginning
or end of the path, with the arrow keys. You cannot edit these fields.
6.3.5. Word and term indexes or whole record
When you want to compare the contents of a field with a value, the
type of index defined for this field is relevant. In the case of a term
index, you must in principle enter the full term as the search key,
because the index key is stored as a whole. For a creator field, that
means Wheatley, Francis for example. If the index key contains
spaces, you must embed the key in double quotes. That can be rather
laborious, considering that you could probably find what you are
looking for with only the first couple of letters. For that reason, Adlib
offers you the possibility of truncating the search key for term indexes, for instance creator = wheat*.
You can also apply this method to word indexes. Adlib will search on
all words in the field, also on short words like articles and prepositions.
Adlib can search extremely quickly on (word or term) indexed fields.
Searching on non-indexed fields is much slower. As an illustration,
imagine searching for information in a book that doesn’t have an index
or table of contents. If there is no index, Adlib has to read all the
records in the database, and check whether they meet the condition.
Searching with the contains operator also takes much longer than
searching with the other above-mentioned operators. Incidentally, you
can always interrupt a search by pressing any key.
55
Search methods
Adlib User Guide
In addition to the field names in your database, you can use the
special field name record. This field does not occur explicitly in your
database. It is a combination of all the fields in one record. You can
use this to check whether a certain character string occurs somewhere
in the fields of the record, for instance:
record contains feast
This is the most comprehensive but also the slowest way to search.
There is also a statement for including all records in the file in a set:
ALL. This is a quick way to find out how many records there are in a
database.
6.3.6. Domains
In some authority files, such as the Thesaurus and Persons and institutions, data is specified in more detail by means of domains. A person in Persons and institutions for example, can in principle be an
author as well as a translator, and author and translator can then be
defined as domains in that database. If the person is a publisher then
that is a separate domain as well. In every term or name record, one
or more domains can be linked to the term or name.
If you want to search on a specific domain in the current database,
then the search statement must be structured like this:
Field_name
operator
domainValue::search_value
It is necessary though that the field on which you search here is
indexed (including the domains). Also note that not all fields on which
you can search via the search language are indexed, but the fields
with domains usually are.
For example, if you want to search for all records in the Thesaurus of
which the term starts with a “u” and is a place, then you will only want
to search the place domain. This way, in principle you won’t find
terms that are provinces or country names or other types of terms:
term = place::u*
Note that because a term can be linked to multiple domains, the
above search can for instance also find the term Utrecht, which is
indexed with the place domain as well as with the province domain.
56
Adlib User Guide
Search methods
Technical information
The domain names that you can use can be found in the database
setup in Designer, on the Enumeration values properties tab of the
domain field, in the Value column of the static enumerative list. This
means you cannot (!) use the “translated” domain names that you
also come across in the Term type drop-down list of a term record or
Name type drop-down list of a name record, in edit mode.
6.3.7. Sets and pointer files
Sets
A set contains records (or really references to those) that are found
after a query is carried out. The search statement is saved in what is
known as a pointer file, together with the numbers of any records
matching the query.
As you continue to enter search statements, the Set(s) list in the
Expert search system will fill up with more and more selections. Normally, Adlib will save these selections until you close the program or
open a different dataset. You can therefore still use the other search
screens without losing the selections. You can delete separate selections by placing the selection bar on a particular set and pressing the
Delete key.
To make Adlib search for a set in the list again, you can select the set
and click Copy to reinsert that query in the Search statement field
(and then press Enter to execute it again). For keeping search statements short when you combine them, you may refer to a present set
via:
set number
Replace number with the number in front of the desired set. So you
can include these references in search statements, e.g.:
(set 1 AND set 2) AND NOT object_name = auto*
Here, set 1 and 2 must be present already in the Set(s) list. Execute
the combined query and the resulting set will be added to the list.
Pointer files
You can also save selections for a subsequent session. Select the
desired set and click the Write set button. Adlib will store the set in a
pointer file. The Write set window opens, in which you may enter the
number of the pointer file you are creating and a title for it. The num57
Search methods
Adlib User Guide
ber must be unique, and you should choose the title so that it represents the query in it in a recognizable way. If you enter an existing
number, Adlib will ask you if the old pointer file should be overwritten.
You can choose to overwrite it with new data (the old will be lost), or
to assign a new number. A number will be assigned automatically if
you don’t fill in one.
You can retrieve such a selection in the Expert search system again
later, by clicking Pointer files. The Pointer files window will open with a
list of all available files. If you don’t know anymore which file contains
your query, then select a pointer file and click Properties. In the Pointer file properties window that opens, you’ll find the query for this
pointer file on the General tab, amongst others.
In the Pointer files window, double-click the desired pointer file to
copy the set to the Set(s) list in the Expert search system. So far the
search statement that originally resulted in this set, is not executed
again! When you double-click the set in the Set(s) list, Adlib will
display the records that were found when it executed the search
statement originally. This is a good method to display time-consuming
queries again quickly, without having to carry out the query again.
You can also call up pointer files by clicking the Pointer files button
while the access points menu in the Search wizard is active:
The progress bar
A window or tab with a pointer file list is already opened while the list
is still being retrieved. During the build-up of the list, a progress bar
will be displayed underneath it, which disappears as soon as the list is
complete. You may select a pointer file or close the window or tab
before the list has been completed.
If you then select a pointer file and click Select or press Enter, Adlib
will show the records belonging with the selected pointer file. This way
you skip the search language.
58
Adlib User Guide
Search methods
By clicking Profile in the Pointer files window, you instruct Adlib to
carry out the search statement on the selected pointer file once more.
In this way, you can make sure that the list in the pointer file corresponds with the current data in the database. You will be asked immediately under which name the up-to-date set must be saved.
If you want to include the search result as stored in a pointer file, in a
new search statement, then refer to the appropriate pointer file like
this:
pointer number
(For number enter the desired pointer file number.)
To refresh a pointer file, enter the following search statement:
profile number
The query will be displayed in the Set(s) list, but will also be carried
out on the database again.
You can save a selection by clicking Write set while in the Expert
search system, but you can also save a record selection from the Brief
display screen using the Write set button:
This button becomes available when you have marked one or more
records; only the marked records will be saved in the set (not the
records themselves actually, but references to them). However, you
cannot use the Profile command on such pointer files, because there
doesn’t exist any search statement which can be stored when you
selected records by hand. The difference between the two methods of
saving can be seen in the Pointer files window. The “query” of pointer
files that consist of a selection made by hand (by marking of records),
starts with /*.
Saving empty pointer files
Empty pointer files can be saved in the following two situations:
Whenever you enter a search statement in the Expert search
system and execute it, and no records are found, you’ll still be
able to save the resulting set as a pointer file.
When a Profile of an earlier saved pointer file yields no records
(this time), you can save the new result in the pointer file anyway.
So in both cases, after saving the pointer file, it will only contain the
search statement, and no references to records. This way, you can
update your pointer files and save them again whenever you want to,
59
Search methods
Adlib User Guide
even for an empty search result. And you can preserve the search
query.
Adding records to existing pointer files
You can add a selection of records to existing pointer files:
1. In a search result, mark the records you want to add to a pointer
file.
2. Click the Add to pointer file button in the toolbar or choose Search
> Add to pointer file in the menu bar.
3. In the window that opens, select the desired pointer file and click
the Add button.
Instead of adding the marked records to an existing pointer file, you
may still choose to save the record selection in a new pointer file,
from within the Add to pointer file window. To do so, click the New
pointer file button; subsequently provide a title and possibly a number
for the new pointer file, as usual.
60
Adlib User Guide
Search methods
Removing records from existing pointer files
You can delete a selection of records from existing pointer files:
1. In a search result (e.g. the relevant opened pointer file), mark the
records you want to remove from a pointer file. It is not a problem
if records are marked which do not occur in the pointer file.
2. Click the Remove from pointer file button in the toolbar or choose
Search > Remove from pointer file in the menu bar.
3. In the window that opens, select the desired pointer file and click
the Remove button.
6.3.8. Combined searches
You may wish to combine conditions. For example, to search for all
oil paintings done on panel or for all paintings by Fuseli. In
Adlib, you can combine two or more conditions by entering them with
a command in between to state how you want to combine them (with
Boolean operators, see chapter 7). If you want both conditions to be
met, put AND between the conditions. If it is sufficient that one of the
conditions is met, though they may also both be true, then you can
connect the conditions with OR.
61
Search methods
Adlib User Guide
Sets
To combine conditions, you can first enter the two conditions separately. In Museum for example:
object_name = oil painting
material = oil on panel
This results in two sets. When you combine sets, you are actually
constructing a new search statement, after which this can be executed. The result is put in a new set.
Let’s take the above example. You could combine the conditions with:
set 1 or set 2
(You can choose the Boolean operator from the list with the same
name, but you can enter it by typing too. It’s not important whether
you type Boolean operators in upper or lower case.)
You would then get a list of all oil paintings and objects for which the
material is oil on panel, and all oil paintings for which the material is
oil on panel. To only find all oil paintings on panel, your query must
look like this:
set 1 and set 2
In the Set(s) list, you will see that Adlib automatically translates the
combinations with 'set' into combinations with the worked out conditions. You can also use this way of entering combined searches, but
combining sets is quicker.
+- ,
Instead of the words AND and OR, you can use a plus sign (+) or a
comma (,) respectively. A - sign (with spaces on both sides) can be
used instead of AND NOT. This is useful only if you are searching for
multiple values in one field, for example:
author = smi* + smy*
is the same as:
author = smi* AND author = smy*
and
author = smi* , smy*
is the same as:
author = smi* OR author = smy*
62
Adlib User Guide
Search methods
AND NOT (NAND)
In addition to AND and OR, you can combine sets with AND NOT. Such
‘negative’ selections cannot be achieved with single searches. For
example:
NOT author
this won’t work because Adlib will read
NOT as a field name.
author = NOT smi*
this is not permitted either, because
Adlib will read NOT as an author’s surname, i.e. as a field value.
So, in negative combined searches you use AND NOT or NAND (which is
the same as AND NOT). In this way, you indicate that the first condition must be true and the second untrue. For example:
author = woolf* nand title = mrs
With this you will find all books by Woolf in whose titles the word
“Mrs” does not occur.
all nand author = “”
Adlib will now look for all fields in which the author field is not empty.
Nesting queries
If you use multiple Boolean operators within one search, you must use
brackets to specify the order in which the search is to be carried out.
The partial queries within the innermost brackets are carried out first,
after which executing expands outwardly, step by step. For example:
author = woolf* AND (title = mrs* OR title = lighthouse*)
Adlib will first carry out the part between brackets, the OR combination, the result of that is then combined with the part in front of AND.
The next example is simply carried out from left to right. Do note that
the order is important because different orders may yield different
results.
title = mrs* OR title = lighthouse* AND author = woolf*
6.3.9. Special syntax
Today
Today represents the date of today, and can be used as a quick method of indicating that you want to search for all records that have been
made today. This is especially useful in pointer files that need regular
updating, since it will always take today’s date rather than the date
originally entered into the query. For instance,
63
Search methods
Adlib User Guide
input.date = today
would retrieve all records input today. It is also possible to retrieve
records at a set distance from today, by subtracting or adding the
number of days. For instance:
input.date = “today-30”
would retrieve all records input thirty days ago.
To retrieve records input in the last month, enter:
input.date from “today-30” and input.date to today
Note that although it may be tempting to shorten this search statement to input.date from “today-30” (which Adlib translates to
input.date >= “today-30”), this shortened search statement only
yields the same result if this field cannot contain future dates. This is
probably the case in the current example, but not for delivery dates,
for instance. Therefore, it is wiser to use the combined search statement since it makes the search much more precise. It also makes it
easier to construct alternative search statements, like:
venue.date.start from “today-15” and venue.date.start to
“today+21”
All
All will retrieve all records. It is the only exception to the rule that all
search statements must consist of field operator value.
Record
Record is a special field name. It is generally used in conjunction with
a contains search. For instance:
record contains smi
Adlib will search every field of every record and retrieve all records
where the character string smi occurs in any field.
%0
This is the tag for the primary reference number of a record; instead
you can use priref too.
6.3.10. Searches in repeated and grouped fields
You can use the operators WHEN and WHEN NOT with grouped and
repeated fields. WHEN is an AND operator which says that the two
entered values must be found in the same occurrence.
64
Adlib User Guide
Search methods
Combined searches in repeated fields
Copy_number in Library is a repeated field. When searching in repeated fields, a combined search like:
copy_number > x AND copy_number < y
yields different results than you might expect. All records with at least
one copy number greater than x and one copy number less than y will
be found. This is because the system looks at the copy number value
at record level.
If you want only records to be found for which one copy number value
is both greater than x and less than y, you will have to use the WHEN
operator:
copy_number > x WHEN copy_number < y
This will produce all records with at least one copy number value
between x and y.
Combined searches in grouped fields
The Creator (Maker) field in Museum is grouped with the creator.role
(Role) field. M.C. Escher is the engraver of some engravings and is
also the printer of some other engravings. If you want to select the
engravings for which Escher was the printer, than use the following
search statement:
creator = escher* WHEN creator.role = printer
So WHEN doesn’t necessarily have to be used in a query with only one
field. It’s possible to compare values in different fields too, and combine queries as long as those fields are grouped, and this is carried
out per occurrence: in a WHEN combination two simple queries are
repeatedly combined for the nth occurrence of both fields in those
queries.
If there are an unequal number of values on both sides of the WHEN,
the last value from the shortest list will be used again:
creator=escher*,anthonisz* WHEN
creator.role=printer,artist,engraver
is the same as:
(creator = escher* WHEN creator.role = printer) OR
(creator = anthonisz* WHEN creator.role = artist) OR
(creator = anthonisz* WHEN creator.role = engraver)
65
Search methods
Adlib User Guide
WHEN NOT
WHEN NOT works in the same way as WHEN, only here, the first value
can and the second cannot occur in the same (group) occurrence, for
instance:
creator = escher* WHEN NOT creator.role = printer
This query returns all objects that contain occurrences of Escher as
creator where the corresponding role is not ‘printer’, even if the record
contains another occurrence of Escher as creator where the corresponding role is ‘printer’.
6.3.11. Language specific searching
In Adlib applications which run on (XML) multi-lingual Adlib SQL or
Adlib Oracle databases, you may not only enter data in multiple languages, but also search for that data per language. However, Adlib
can only do this via the search language, not via the Search wizard or
search forms.
The syntax is as follows:
<tag or field name>[<language code>] = <search value>
In the status bar of Adlib you’ll find the type of the database(s) which
you employ, and from the active Data language menu you can tell if
your application is multi-lingual on data level and which languages are
available. The language code of the current data entry language (that
you chose via the Data language menu), can be seen to the left in the
status bar:
It is these language codes that you can use for language specific
searching via the expert search language.
Examples of search statements in the search language:
title[en-GB] = 'house*'
Meaning: search the English area of the title index for words
that start with house.
title[it-IT] = 'casa*'
Meaning: search the Italian area of the title index for words
that start with casa.
66
Adlib User Guide
Search methods
If you do not provide a language in the search statement, like you
normally would, then Adlib will search all languages in the relevant
index.
6.3.12. Sorting in the Search Statement
In principle, you can sort search results (also pointer files and sets)
after carrying out a search statement: when you construct the search
statement you don’t have to take sorting into account. How this way
of sorting works, will be discussed in chapter 12.
However, it’s also possible to add a sort command to the end of the
search statement itself, so that the pointer file you want to create is
already sorted the right way. In Library you could search and sort as
follows, for instance:
title = arc* sort author
The records found, will be alphabetically sorted on author in the resulting set.
You can sort on more than one field too, by listing the sort fields (in
the desired order of sorting) behind sort, separated by commas. For
example:
title = arc* sort author, title
Ascending or descending
A sort carried out in the above method is automatically in ascending
order (alphabetically this would be a-z). If it is required to reverse the
order, you want to sort descending, e.g.:
title = arc* sort author descending
When sorting ascending, records in which the field to be sorted on is
blank will appear first in the list.
Sort types
Since there are different types of fields there are different types of
sorting. The default sorting is sorting on the searched term. Unless
otherwise stated all sorts will sort alphabetically (as text) on the whole
term. When you want to sort on fields that contain dates or numbers,
you should use the parameter date for sorting on date, and the parameter numeric for sorting on numbers, e.g.:
input_date >= 2001-01-01 sort input_date date
or
number_of_images > 1 sort number_of_images numeric
67
Search methods
Adlib User Guide
If you would sort date and numerical fields as text anyway, then 111
would come before 2, and 01/06/2001 before 02/01/1970, which is
probably not what you want.
Alphanumerical sorting is possible as well, for example:
object_name = * sort 'object_number' alphanumeric
For more information about these sorting methods, see chapter 12.
6.3.13. Sampling search results
You can let Adlib select a random set of records from the search
results. In the Search statement you have to indicate how many
randomly chosen records you wish to reduce the total search result to.
The random command must be added behind a search statement, and
has the following syntax:
random <number> [seed <seed number>] [unique]
1. Replace <number> by an actual number to provide the maximum
number of records you want the search to yield.
2. The <seed number> is optional. When randomly selecting records
from the total search result, Adlib implicitly uses the current date
and time as seed number to calculate a “random” number. Strictly
speaking, a computer cannot generate really random numbers,
but if the user has no control over the seed number then the selection does appear random to human users. A seed number generated by Adlib will automatically be added to your search statement. However, you can influence the calculation of the random
number by providing a seed number yourself. Precede a seed
number by the reserved word seed. Each time you enter this
search statement with the same seed number, the same search
result will appear; only without seed and seed number, the search
statement will yield a different result every time it is executed.
3. The reserved word unique is optional and with it you indicate that
you wish to see each record in the randomly chosen search result
only once. If you leave out unique, then it’s possible that the
completely random selection of records yields the same record
more than once; moreover, if the total search result is smaller
than the provided <number> then records will definitely occur more
than once. With unique the randomized search result can never
be greater than the total search result.
Extra functions in a search statement, for example to sort and/or print
the search result, but also the randomize function, are optional of
68
Adlib User Guide
Search methods
course, but have to appear in the search statement in a particular
order when you do use them. They will be executed in that order as
well:
<search statement> [random] [sort/adapl] [print]
Examples:
all random 10 unique print MyOutputformat
title = a* random 5 seed 82 sort author descending
6.3.14. Using an adapl
To further limit a search result and/or to process fields before the
search result is presented (possibly sorted), you can use adapls in the
search statement. (Adapls are small programs in Adlib’s own programming language ADAPL.) By default, there are no select/sort
adapls present in Adlib, but in customized applications the possibility
exists; your application manager should be able to tell you about it.
1. When you don’t want to sort, but want to limit a search result via
an adapl to records that meet certain conditions (through a
SELECT NO statement), then refer to that so called select adapl as
follows:
<search statement> adapl <adapl name>
for example: all adapl MySelectAdapl
2. When you do want to sort, but on a field that you want to edit
through an adapl first, then refer to that so called sort adapl as
follows:
<search statement> sort <tag> adapl <adapl name>
for example: all sort xx adapl MySortAdapl
”Sort adapl” might be a confusing name, because the adapl itself
does not sort anything: it’s just used in combination with a sort in
the search statement. You can do two things in a sort adapl: just
like in a select adapl you can remove certain records from the
search result through the SELECT NO statement, but you can also
process fields, by merging them, or something like that. Then use
the tag of the field that is the result of that processing, to sort on.
In the example above that is the fictitious tag xx. This may be a
temporary field for instance.
69
Search methods
Adlib User Guide
Note that first the adapl is executed for each record, and that only
after that, sorting on the provided tag takes place.
6.3.15. Printing
Normally, to print one or more records following any type of search,
the records must be marked and then the output format must be
chosen. However, it is also possible to print all the results of a search
by just using the search statement and an adapl.
At the end of the search statement, type the print command and the
name of the print adapl to be used, for example:
object_name = shopping* print object
This will print a list of all records in which the object name starts with
“shopping”.
You can only use this method of printing if you know the names and
function of the print adapls. You can find the possibly usable output
formats (print adapls) via the definition of the data source in which
you are currently working, in the application setup of Adlib Designer
(see the Designer Help for more information).
The printout will go to the default printer for your PC.
6.3.16. Reserved words
If you use a field name or tag in your search statement, which happens to be identical to one of the reserved words in the expert search
language – these are words which already have another function –
then you’ll receive a syntax error. The solution is to enclose the relevant field name or tag by single quotes, and re-execute the search
statement.
The reserved words (in capitals and lower case) are the following:
greater, smaller, from, to, contains, narrower, generic, related, parents, topterm, as, or, and, not, set, nand, pointer, profile, today, all,
record, when, sort, descending, date, numeric, adapl, print.
70
7. Combined searches
You can combine searches in a brief display screen or a detailed
presentation screen by choosing one of the available commands from
the Combine menu.
When combining is allowed in your application, there are three possibilities to combine the result of a search with a new search, namely
the Boolean operators AND, OR and NOT. Use these functions in the
Combine menu or the buttons with the same name, for reducing or
expanding the current search result.
AND reduces the current search to records that also contain the
new search key to be entered. The result will therefore be
smaller.*
OR expands the current selection with other records that contain the new search key to be entered. The result will therefore
be greater.*
NOT removes from the current selection all records that contain
the search key to be entered. The result will therefore be
reduced.*
* if the new search does not result in any reduction or expansion of
the number of records, the result will, of course, stay the same and
the current selection will remain in place.
7.1. Combining via the Search wizard
An example: a search on the title word work has resulted in seven
records.
If you choose AND, OR or NOT, the access points menu in the Search
wizard opens again. You may choose a new access point and enter the
search key for it. The application builder can determine whether
during combining a pick list of full index keys will be displayed or not.
If you carry out an AND action with this example, on author names
beginning with W (author = w, and use All keys), two records will
remain: the record for which the word ‘work’ appears in the title and
for which the author’s name starts with a ‘w’, in this case Handbook of
work and organizational psychology edited by a/o Charles J. de Wolff,
and Working with objects by a/o P. Wold.
71
Combined searches
Adlib User Guide
If you use OR for a combined search on authors that start with a ‘w’,
then all records that have an author with a ‘w’ are added to the selection. In this example this results in 15 records.
A NOT combination on authors whose names begin with ‘w’ results in
such authors being removed from the previous selection. There will be
five records left, from authors whose name doesn’t start with a ‘w’
(but who have written a book with ‘work’ in the title).
If you return to the access points menu in the Search wizard with
Back (not after Combine) you will lose the selection you achieved by
combining.
After combining, you will see a brief display with the results of the old
and the new searches together (or you will go directly into a detailed
display screen if there is only one record). By choosing Combine again
you can, if you wish, perform a new combination.
If Adlib does not find any records after a combined search, the following message will appear, and Adlib will keep the result of the previous
search:
Sometimes the message is different and just states that no matching
record is available. You return to the search screen with which you
performed the last search. Click Cancel one or more times (or first
Back when you are in Query by form) to return to the last search
result, or use the search screen to specify the new search.
7.2. Combining in a Query by form
If you enter more than one value in a field by adding occurrences,
then Adlib will create an OR relationship between these values. If you
enter values in different fields, Adlib will create AND relationships
between the terms.
In fact, you now use one complex combined search, while through the
Search wizard you combine two separate searches. If you only use the
Query by form, then in principle you don’t have to use the Combine
menu or the relevant buttons.
72
Adlib User Guide
Combined searches
7.3. Combining in the search language
The Expert search system (the Adlib search method for performing
complex searches with literal Boolean operators) allows you to also
combine sets (selections of records) and pointer files (saved searches)
with Boolean operators, by explicitly typing these in the Search statement. (Sets and pointer files are discussed in chapter 6.3.7.)
Here, you can always execute one complex combined search, and
even include results from previous searches in the shape of sets and
pointer files, if needed.
7.4. Combining through different search methods
You can also make combinations using different search methods*. For
instance, use a combination of an access point and the Query by form.
For this, search for records with the desired access point in the Search
wizard, then click the AND button and open the Query by form in
which you enter other keywords.
* (Primary) searches in the Search wizard or Search forms can not be
combined with (secondary) searches in the Expert search system.
73
8. Presentation screens and buttons
8.1. List screen (Brief display)
The Brief display screen (or list screen) shows a list of retrieved records, with or without miniature images, dependent on your application
(see Figure 8.1).
Figure 8.1: An example of a list screen.
In here, each record has one or more lines with data. For each access
point, the application builder defines which data from the records is to
be used for this brief presentation, how many lines are allocated for
each record, and the sorting criteria for the list.
The main purpose of the brief display is to present the current search
result as a list of records. You can double-click either the text or the
image of a record to view the detailed display of that record.
If the selected key only occurs in one record, the brief display is
skipped and you go straight to the detailed display. The application
75
Presentation screens and buttons
Adlib User Guide
builder, however, may set the application in such a way that when
only one record results, the brief display still appears first.
Besides the tab for the brief display, there are two tabs called Thumbnails and Filmstrip when miniature images are shown in the brief
display. The tab Thumbnails shows all thumbnails from the list in a
table, to present a quick overview. Select one of the miniature displays and press Enter to open the detailed display of that record. The
tab Filmstrip shows the miniature images in a row, with an enlarged
version of the selected miniature right above it; so you do not have to
first open a record before you can view an enlarged version of the
image in the Media Viewer. If you wish to see the record for a selected
image, press Enter to open the relevant detailed display.
Instead of selecting a miniature image and pressing Enter, you can
also click it twice to open the record.
The screen tab on which you leave the brief display will be remembered by Adlib, via the Window registry, per user and per access
point. The next time you choose the same access point in the Search
wizard, the search result will opened on the same tab.
For example: in a Museum application you search on the Object name
access point via the Search wizard. In the search result you can see
the Brief display objects, Thumbnails and Filmstrip screen tabs. You
switch to Thumbnails, for instance, and pick the record you wish to
edit or view. The next time you search on this access point, even after
you have had Adlib closed, the brief display immediately opens on the
Thumbnails tab, although you can switch to the other two tabs whenever you want of course. As soon as you leave the brief display, the
last opened tab is associated with the current access point, for next
time.
Buttons for the Brief display screen
Restart: choose another database to work with.
Back: go back to the previous screen.
First record: jump to the first record in the search result.
Previous record. go to the previous record in the search
result.
Next record: go to the next record in the search result.
Last record: jump to the last record in the search result.
76
Adlib User Guide
Presentation screens and buttons
Edit record: edit the currently selected record. If the button
is greyed out, then Restart and choose the dataset, not the
database, in which the concerning record occurs. It’s also
possible that if you have no permission to edit records, then
this button will remain inactive.
New record: add a new record to the current dataset. This
button is only present when you are working in a dataset or
in a database that is not subdivided into datasets.
Copy record: create a new record but copy all data from the
current record to it. This button is only present when you
are working in a dataset or in a database that is not subdivided into datasets.
Delete record: from the Brief display, delete either the
current record (the highlighted record) or all marked records
(with a checkmark in front of them) from the data file; Adlib
offers you that choice after you’ve clicked this button, while
at least one record is marked. Click OK to confirm your
choice and remove those records permanently. The button is
only present when you are working in a dataset or in a
database that is not subdivided into datasets. Note that
Adlib also asks for confirmation if you delete the current
record while no records have been marked.
AND: reduce the current selection using an AND search (see
chapter 7).
OR: expand the current selection using an OR search (see
chapter 7).
NOT: reduce the current selection using a NOT search (see
chapter 7).
Mark record: mark the selected record. This button is
‘pressed in’ when the record is marked (see chapter 13)..
Toggle marks: mark all unmarked records and unmark all
marked. (see chapter 13).
Remove all marks: delete all marks (see chapter 13). This
button is only present when there are marked records.
Sort: specify on which fields the record list must be sorted
(see chapter 12).
Replace in record: replace text you specify in fields you
select, in marked records (see chapter 10.4). This button is
only active when there are marked records.
77
Presentation screens and buttons
Adlib User Guide
Print: open the Print wizard dialog for the marked records.
This button is only available when records have been
marked (see chapter 14).
View selection: click this button to browse only the marked
records; do not click it if you want to browse all records.
When you are browsing only through marked records in the
detailed presentation, then click this button again, and in
the list screen only the marked records will be left.
This function is only available when records have been
marked.
Write set: save the marked records, so you can retrieve
them later.
Add to pointerfile: add the marked records to a pointer file
of your choice.
Remove from pointerfile: remove the marked records from a
pointer file of your choice.
Information: context-sensitive Help for the active (selected)
item.
When a button is greyed out, it means that it cannot currently be
used. An example is the button you use to jump to the first record,
when you are actually on that record. Then the icon is light grey
instead of blue.
Editing a record
In the Brief display click the Edit record button to edit the currently
selected record. See chapter 9 for more information.
Marking records
The different ways of marking records (and unmarking them) for
editing, will be discussed in chapter 13.
Sorting records
The sorting of records will be discussed in chapter 12.
Automatically replacing data
You can perform a search-and-replace on marked records. It is possible for instance, to replace incorrectly spelled terms everywhere
automatically. How this works, is described in chapter 10.4.
78
Adlib User Guide
Presentation screens and buttons
Combining searches
It is possible to combine multiple searches, and to create selections of
records for which one search statement would be insufficient. See
chapter 7 for more information about this subject.
8.2. Detailed presentation
The detailed presentation of a record is spread out over multiple tabs
(or screens), which are accessed through the search and brief display
screens. Which data and screens will be displayed, and which screen
first, is set per access point by the application builder. You can navigate between the screen tabs by clicking the tabs. Alternatively, the
key combination Ctrl+Tab will move you to the next tab, and
Ctrl+Shift+Tab will move you to the previous tab.
Sometimes more information has to be shown than will fit on the
screen. In that case, a scroll box will appear in the scroll bar of the
window, and the arrows on the scroll bar will become active. You can
move up or down in the screen by dragging the scroll box or clicking
the arrows. You can scroll with the arrow keys on your keyboard as
well, and usually* also with the scroll wheel that is present on many
computer mice.
* Scrolling with a mouse wheel in Adlib under Windows 98
doesn’t work, though under Windows 2000 it always works,
but under Windows XP only if you first click the caption (the
name) of the (current) tab sheet and click it again after each
time that you have clicked somewhere in the tab sheet (e.g. to
activate a field) and want to scroll with the mouse again.
You may change the font and font size of the detailed display if you
wish: click the Options menu and select Font... The default font is MS
Sans Serif, size 8.
The adjustment of font and size applies only to the display of text in
the list screen and detailed presentation of records, and to the different lists in the Search wizard.
The application builder can link a special ADAPL program to the
presentation of a record. Such an added program could edit data and
display messages, or ask for input or start an external program. After
execution of the ADAPL program, Adlib displays the record and continues where it left off.
79
Presentation screens and buttons
Adlib User Guide
8.2.1. Underlined values in display mode
Figure 8.2: The detailed presentation of a museum record for a drawing, with
on the right the zoom screen for the Thesaurus term “drawing”.
Sometimes, a value on a detailed display is underlined. Mostly this is a
reference to the linked record for that term or name in the same or
another dataset/database (an underlined file name however, is a link
to an external document or other file). For instance, you have a Persons and institutions database to register personal details, among
which the proper way of writing the name, but also any erroneous or
non-preferred spelling. Now, if you enter a record of a book or object
in another database, and somewhere you enter the name of the writer
or maker, then such a field is validated against the linked database
Persons and institutions. That means that when you enter a name in
this field that does not occur in Persons and institutions, Adlib will ask
you if you want to add that name to it. Instead of adding it, you may
also pick an existing name and have it entered in the current field, in
the preferred spelling. In the detailed presentation of a record, such
linked terms or names will be displayed underlined.
You may click such a link to display details of the concerning term or
name record, as they are registered in the linked dataset/database.
Those details may be presented in two ways. If the link refers to a
80
Adlib User Guide
Presentation screens and buttons
record in another dataset or database, like in the example above, then
a so-called zoom screen will be opened: this is one screen in a separate window, in which you can see a selection of details from the
linked record. If you’ve seen enough, you can close that zoom window
via the button with the little cross on it, in the upper right corner of
this window.
On the other hand, if the linked record is located in the same dataset
as the current – this applies for instance to hierarchical relations in a
Thesaurus – then you switch directly to the full detailed presentation
(so no zoom screen) of the linked record, in which you can view all
data on all tab sheets in the same way as in the record from which
you clicked the link; and accordingly, the new detailed display has
been opened in the same Adlib main window and has come in place of
the presentation of the original record.
If you want to return to the previous record, you will have to click the
mirrored link. So for instance, if you are in the detailed display of the
Thesaurus record “motorized transportation”, and you click the narrower term “car”, then the term record for “motorized transportation”
disappears from the Adlib window, and the detailed display of the
“car” record will be presented instead. If you would like to go back to
the previous record in this example, then click the broader term “motorized transportation” in the current record.
8.2.2. Buttons in the detailed presentation
Restart: choose another database to work with.
Back: go back to the previous screen.
First record: jump to the first record in the search result.
Previous record: go to the previous record in the search
result.
Next record: go to the next record in the search result.
Last record: jump to the last record in the search result.
Save record: stop entry/editing (with or without saving).
Edit record: edit the current record. If the button is greyed
out, then Restart and choose the dataset, not the database,
in which the concerning record occurs. It’s also possible that
if you have no permission to edit records, then this button
81
Presentation screens and buttons
Adlib User Guide
will remain inactive.
New record: add a new record to the current dataset. This
button is only present when you are working in a dataset or
in a database that is not subdivided into datasets.
Copy record: create a new record but copy all data from the
current record to it. This button is only present when you
are working in a dataset or in a database that is not subdivided into datasets.
Delete record: delete only the current record from the data
file, and ignore other possibly marked records. This button
is only present when you are working in a dataset or in a
database that is not subdivided into datasets. Adlib will ask
you for a confirmation before a record really is deleted. You
cannot undo a delete.
AND: reduce the current selection using an AND search (see
chapter 7).
OR: expand the current selection using an OR search (see
chapter 7).
NOT: reduce the current selection using a NOT search (see
chapter 7).
Mark record: mark the selected record. This button is
‘pressed in’ when the record is marked (see chapter 13)..
Toggle marks: mark all unmarked records and unmark all
marked. (see chapter 13).
Remove all marks: delete all marks (see chapter 13). This
button is only active when there are marked records.
Replace in record: replace text you specify in fields you
select, in marked records (see chapter 10.4). This button is
only active when there are marked records.
Print: open the Print wizard dialog for the current record
(whether this is marked or not). So, in the detailed display
this button is always active. Other marked records will not
be printed. (Also see chapter 14.)
View selection: click this button to browse only the marked
records; do not click it if you want to browse all records.
When you are browsing through the marked records in the
detailed presentation, then click this button again, and in
the list screen only the marked records will be left.
This function is only available when records have been
82
Adlib User Guide
Presentation screens and buttons
marked.
Write set: save the marked records, so you can retrieve
them later.
Add to pointerfile: add the marked records to a pointer file
of your choice.
Remove from pointerfile: remove the marked records from a
pointer file of your choice.
Information: context-sensitive Help for the active (selected)
item.
8.2.3. Hiding unused screens
In some applications the number of tab sheets in the detailed presentation has increased to such an extent that displaying the tab headings takes up too much space on small monitors. That is why it’s
possible to easily set which tab sheets must be visible and which can
remain hidden (e.g. because they are rarely used), per application per
user. In your adlwin application (for instance a library, archive or
museum application) go to the Screen tabs menu and you will see a
list of available screens. Mark a screen to display it, and deselect to
hide it. (Of course, the data in hidden sheets is still saved.) Certain
tab sheets contain mandatory fields and cannot be hidden, these are
recognizable because they are marked but greyed out. The individual
settings are stored for the next session with the same user.
However, not only can you hide tabs in the detailed display of a record
via the Screen tabs menu in the menu bar of Adlib, but also by rightclicking the caption (the title) of the tab sheet, and clicking Turn off
tab in the small pop-up menu that opens.
Note again that some tab sheets cannot be hidden, as is also apparent
from the Screen tabs menu.
You can show a hidden tab sheet again by clicking the name of the
desired tab in the Screen tabs menu. You can also display all hidden
screens again at once, with the Turn on all screens option in the
Options menu:
83
Presentation screens and buttons
Adlib User Guide
All screens are displayed again. In the Screen tabs menu this is confirmed by a green check mark in front of all screen labels.
8.2.4. Images, movies and music in the Media Viewer
Figure 8.3: The Media Viewer.
In some applications, such as Adlib Museum, Adlib Library or Adlib
Archive, images, movies or music files (like mp3’s) can be linked to
records. See chapter 10.2 for instructions about how to add a media
file to a record.
When a record contains one or more media files, like images, those
images will be shown in the Media Viewer during the detailed presentation of a record (see Figure 8.3). So the Media Viewer is always
84
Adlib User Guide
Presentation screens and buttons
automatically opened if you display a record that has a linked media
file, or when you add such a link to a record.
Screen tabs and basic functionality
So you can link more than one media file to a record. By default, a
relatively small representation of the first occurrence is shown on the
Normal tab in the Media Viewer. Then use the arrow keys in the Media
Viewer to jump (from left to right) to the first, the previous, the next,
or the last image. Movies and audio files can be played and paused.
The Thumbnails tab gives an overview of all the images linked to this
record in an even smaller size. Click one of the small images to display
it on the Normal tab. Maximise the Media Viewer window to display
the image greatly enlarged.
Figure 8.4: The Thumbnails tab in the Media Viewer.
The Filmstrip tab actually combines both the other tabs. Click a miniature image to view an enlarged version right above it (if necessary,
enlarge the Media Viewer itself first).
You can also zoom in or out, delete the current occurrence (when you
are editing the record), or maximise the Media Viewer itself, by clicking the Windows button Maximize (second button in the top right of
the Media Viewer).
You can also drag this window to another size, like you can with all
windows.
85
Presentation screens and buttons
Adlib User Guide
In the Media Viewer you’ll find the following buttons:
Display the Media Viewer on each screen. (Also see the Place,
size and visibility of the Media Viewer paragraph below.)
Print the current image. The image is printed to fit centred on
one page.
With this button you can save a displayed image in a folder of
your choice and in a different image format if desired. The
supported formats are: jpeg, png, bmp, gif and tiff.
This function is particularly useful if your linked images are
located in an SQL or Oracle database, and you wish to use
one or more of those images for other purposes and need to
copy them to your hard drive.
Zoom in. You can zoom images in variable steps out, down to
7% of the original size or zoom in up to 2000%. The
height/width ratio will always remain the same as in the
original. If the image is too large to fit in the screen, scroll
bars appear that will let you view the rest of the image.
Note that on zooming in, the display of the image becomes
increasingly less sharp because the resolution of the photo is
limited: the higher the resolution (call it the number of megapixel) of the photo, the further you can zoom in sharply. (See
the paragraph below for more information about zooming.)
Zoom out.
Back to the window-size presentation of the image.
Go to the first image.
Previous image.
Next image.
Last image.
Remove the link to this image from this record.
Start playing the music or movie file.
Pause playing the music or movie file.
More zoom options
Click the image on the Normal tab, keep the mouse button pressed
down and drag the mouse pointer to another spot on the image. A
dotted rectangle will be displayed. When you release the mouse but86
Adlib User Guide
Presentation screens and buttons
ton, the image display will be zoomed in on the part of the image you
just selected, as much as possible.
87
Presentation screens and buttons
Adlib User Guide
In principle, you can zoom in up to 65000% this way. Click the Back
to normal display button to zoom out again.
Moving around on a zoomed-in image is possible as well: right-click a
zoomed-in image, keep the mouse button pressed down and move the
mouse to move the part of the image which is being displayed.
Place, size and visibility of the Media Viewer
The location and size of the Media Viewer on opening a screen are set
originally during the design stage of a screen. The Media Viewer is
then visible only on that particular screen when you open the application for the first time. Changes in the dimensions and location of the
Media Viewer, made by the user*, will be stored by Adlib per database
for the next time, even after closing your Adlib application. (Only a
maximized Media Viewer is not remembered by Adlib that way, but
still in its previous size.)
* You change the position of the Media Viewer by dragging its title
bar to a different position, whilst you change the size of it by moving the mouse cursor over a border of the Media Viewer until a
double arrow appears, and then dragging that dimension greater
or smaller.
Moreover, you can let the Media Viewer appear on each screen of a
detailed presentation on the same location and with the same size, by
clicking the Pin image button in the Media Viewer:
Click that button again to let the Media Viewer only appear again on
the screens that were designed to hold it.
When you have closed the Media Viewer, you can reopen it by switching screens, or by clicking the underlined Identifier (URL) field.
Via the View > Media Viewer menu or the Media Viewer button in the
main window of Adlib you can show or hide the Media Viewer window.
The menu option and button are only active when the currently
opened tab holds the Media Viewer by default.
88
Adlib User Guide
Presentation screens and buttons
If you’ve hidden the Media Viewer, it is hidden on all tabs in all records, until you switch the Media Viewer back on.
Hiding or showing the Media Viewer does not depend on whether it
has been “pinned down” (visible on all tabs) via the Pin image button.
Image properties
You can request some properties of images in the Media Viewer.
Right-click an image or thumbnail in the Media Viewer – this is possible on every tab of the Media Viewer – and click Properties in the
small pop-up menu which opens.
This will open a window in which some properties of the image are
displayed. The relevant properties are derived from the EXIF metadata* that cameras and scanners and the like include with images. Also,
there exists image processing software, like Adobe Photoshop, in
which you may add certain metadata to an image, like a Title, Description and Keywords.
Figure 8.5: Right-click an image in the Media Viewer to request its properties.
If a property is empty, like Description, Title and Keywords in the
screen shot above, then that metadata is simply missing from this
89
Presentation screens and buttons
Adlib User Guide
image: the camera didn’t store that datum, or you never added a title
manually, for example.
* Many image files contain not just the image itself, but also metadata: information about the image, like camera settings or descriptions
of the photographed subject and the name of the photographer and
such. It depends on the way in which an image has been created and
edited if, and which, metadata is present. With some software, like
Adlib, this metadata can be extracted from an image. Adlib can read
EXIF and IPTC photo metadata. Note that IPTC metadata, for the
description of photos, has no overlap with technical metadata, like
EXIF, which is added to a photo automatically by the camera. A selection of the available metadata can be seen in the image properties in
the Media Viewer. It is also possible that in your application, in the
Visual documentation data source, fields are present in which metadata of a linked image is retrieved automatically.
Figure 8.6: Metadata of an image.
Close the window by clicking the white-red cross in its upper right
corner.
90
Adlib User Guide
Presentation screens and buttons
Technical information
To show images, Adlib uses a Microsoft DLL (a collection of procedures), which is a standard Windows feature. The Media Viewer can
display the following file formats: jpeg, tiff, bmp, gif, png, wmf, emf,
icon, and exif.
For playing movies and music files, Adlib uses the Microsoft Windows
Media Player – so this software needs to be available on your computer; therefore, all file types which can be played in the Windows
Media Player, can be played in the Adlib Media Viewer. When playing
audio files, the same dynamic visualization is shown as the Windows
Media Player would display.
91
9. Entering, editing or removing records
9.1. Entering a record
After you have selected a non-subdivided database or dataset, click
the New record button or choose Record New record (or File New
record) to open a new record for entering data. One database can hold
up to 2,147,483,646 records.
The different fields in a record have their own entry conditions: some
fields are required, some are not, and in some you can enter several
lines of text whilst others require a number in a specific format. Detailed information on fields and examples of their contents can be
found in the contextual Help (see chapter 4.5); or right-click an entry
field and choose Properties in the pop-up menu that opens (or use the
Alt+Enter key combination) to view the technical properties of the
field.
In numerical fields, for monetary amounts for example, numbers
normally have to be entered with a dot as decimal character, like
34.10. But it may be that in your application, numbers have to be
entered with a comma as decimal character in some or all numerical
fields, like it is the norm in the Netherlands. You cannot deduce this
from the field properties, but if Adlib produces the Invalid number
error message after leaving a filled-in numerical field, you may have
used the wrong decimal character. Then replace the comma in the
number by a dot, or vice versa, and see if the problem is solved. (Dots
or comma’s to separate the factors of a thousand, like in 1,000,000.50
are not supported.) Also, never enter letters into numerical fields.
In date fields, you can usually pick a date from a small calendar, after
which the relevant date is entered into the field by Adlib in the proper
format. It depends on the field definition which format that is: you
may encounter ISO dates (yyyy-mm-dd) as well as European dates
(dd/mm/yyyy), for example. There are also text fields in which you
can enter a date and/or other text: you recognize these fields by the
missing calendar. Here, you are free to choose a date format and even
if you fill in an incomplete or complete date; these fields are not
validated.
The field tag, its data type and possibly the validation type of the field
that currently holds the cursor can also be read from the status bar, in
the right lower corner of the Adlib window - if only the data type is
mentioned, then the field is not validated. (See chapters 11 and 10.1
93
Entering, editing or removing records
Adlib User Guide
for more information about validation.)
See the Designer Help for a list of all possible data types that a data
dictionary field may have, and what kind of data you can enter for
each type. For the validation types, you may encounter the following:
Field must not be empty in group; Field must not be empty; Field
must be filled completely; Before edit procedure; After edit procedure.
These types correspond with the five validation types that can be set
for screen fields. Again, see the Designer Help for more information
about validation types.
9.1.1. Special buttons for entering or editing data
Append occurrence beneath: add a new occurrence beneath
the current field. Note that this button, and the four buttons
below, is only active if the cursor is in a field that can be
repeated (set this way by the maker of the application), and a
lot of fields cannot be repeated.
Append occurrence above: add a new occurrence above where
the cursor is now.
Delete occurrence: remove the current entry field
occurrence.
Add occurrence below: add an occurrence at the bottom of the
list.
Empty field: remove all text from this entry field.
Find file: create a link to a document outside Adlib, for instance a Word document, or a URL (reference to an internet
page). This button is present for e.g. the Library field external_document (Identifier), and the Museum field conservation.reference.
Click this button to open the Select file window, in which you
can look for the desired file in the usual way. When you find
the file you want to link, select it and click the Open button.
The file name (or names in multiple occurrences) in this kind
of field will be underlined after saving the record. From display
mode you can open the file in the associated program by
clicking the link; from edit mode, use Ctrl+clicking to open
the file.
Further, make sure that the files you link are on the network,
because other users probably won’t always have access to
your own hard disk. However, if the path to a linked file is
automatically hidden, then the file location is not important:
94
Adlib User Guide
Entering, editing or removing records
on linking of the file, the file is automatically copied to a
specific folder on the network set up by your application
manager.
Finding image file…: create a link to an existing digital image.
This button is only available when you use images in your
application, for instance for the Identifier (URL) entry field in
the Visual documentation database of several applications.
Click this button to open the Find image window, in which you
can look for the desired file in the usual way. When you find
the image you want to link, select it and click the Open button. The file name (or names in multiple occurrences) in the
image field will be underlined after saving this record. The
image will appear in the Media Viewer in the detailed display
of this record.
(See chapter 10.2 for more information.)
From scanner or camera: through WIA (Windows Image
Acquisition), create a link to an image to be created. The
image can be created using a device for making still images
that is connected to your computer: these are devices like
scanners, digital photo camera’s, web cams or digital video
camera’s.
This button is only available when you use images in your
application, for instance for the Identifier (URL) entry field in
the Visual documentation database of several applications,
and if your application has been set up to use WIA (by default
not the case).
So first connect a WIA-compatible device to your computer.
Then open Adlib with the record to which you want to add a
new image in edit mode, put the cursor in the prepared image
field and click the button discussed here. Depending on the
settings for this field, you’ll either first have to provide a
folder, a name and file type for the new file, or directly create
the new image with an automatically generated name via a
WIA-device dependent dialog (for instance for the scanner).
Then the created image will be linked to this record and be
visible in the Media Viewer. (See chapter 10.2 and the Adlib
Designer Help for more information.)
9.1.2. Working with occurrences
When entering data, you can use Tab to move to the next field, and
Shift+Tab to go to the previous field. After entering text in a field,
also press Tab to close this line and go to the next field.
95
Entering, editing or removing records
Adlib User Guide
Within a field, Adlib will automatically move the cursor to the next line
(within this occurrence) if you reach the end of the current line. If you
want to lay out the text in an occurrence as separate paragraphs, then
use Shift+Enter or Enter to go to the next line. (Also see chapter
4.4).
To add multiple occurrences of a field, e.g. several authors, press
Ctrl+Enter. To delete an entire occurrence, click the Delete Occurrence button. To remove the contents of one entry field from a group,
use the Empty field button. You’ll also find these options in the Edit
menu.
Changing the order of occurrences
You can change the order of already filled in field occurrences, either
in a field group or not. You achieve this by placing the cursor in the
field (group) occurrence which you want to move to a different spot,
and then use Ctrl+ (keep the Ctrl key pressed down and then press
the arrow-up key) to move the relevant occurrence one place up, or
use Ctrl+ to move that occurrence one place down. You can do this
repeatedly until you have the desired order.
In the example below you can see how the third field group occurrence is moved one place up. In a field group it doesn’t matter which
field you select in the occurrence you want to move. In the example
below, for moving the third field group occurrence, you may put the
cursor in the third occurrence of Part, in the third occurrence of Dimension, or in the third occurrence of Value, etc.
Cursor in third field group occurrence:
After Ctrl+, the order is as you can see below:
96
Adlib User Guide
Entering, editing or removing records
9.1.3. Copying and pasting fields
The standard Windows cut, copy and paste functions are available, to
move or copy text from one field to another, within the same record
or outside of it. Select the desired text by clicking and dragging from
beginning to end in a field, or press Ctrl+A to select all text in the
field where the cursor is. Copy or cut the text via Ctrl+C or Ctrl+X
respectively, place the cursor in the field in which you want to paste
the text, and press Ctrl+V. (Press Ctrl+V again to paste the text
again.) Only when you copy or cut a new text, the other text will be
removed from the Windows clipboard.
If you want to copy entire fields from one record to another (e.g. a
new record), there is a faster way. To copy filled fields between records, you can use the Adlib clipboard. This clipboard is completely
independent from the Windows clipboard, and cutting and pasting in
and from one clipboard has no consequences for the other.
In this clipboard you can place more than one field, by cutting or
copying several fields successively. Choose Edit View clipboard to
see which fields have been copied to the Adlib clipboard. Click the
Windows Close button in the upper right corner of the Adlib clipboard
to return to the previous screen. Select Edit Clear clipboard to
remove all fields from the clipboard (for example before you want to
make a new selection of fields to copy).
Place the cursor in a field you want to edit, and from the Edit menu
choose one of the following commands: Cut field (Ctrl+Y), Copy field
(Ctrl+D), Paste field (Ctrl+K) or Paste all fields (Ctrl+J).
You can only paste a field in an equal field: if you copy for instance
the Author entry field and you open a new record, then place the
cursor in the empty Author field of that record, before pasting if you
copied multiple fields and would like to paste those all at once, choose
Edit Paste all fields; Adlib now automatically pastes the copied fields
in the right places. So:
1. Open the record for editing, from which you want to copy, via the
Edit record button.
2.
3.
4.
5.
Place the cursor in a field that you want to copy to a new record.
Open the Edit menu and click Copy field.
Repeat steps 2 and 3 for each field you want to copy.
When you have copied all necessary fields, then open a new
record for editing, go to the Edit menu and choose Paste all fields
to insert all fields automatically in the right places. Of course, you
may still fill in the rest of the record before saving it.
97
Entering, editing or removing records
Adlib User Guide
6. Copied fields remain stored, so you can paste them in each new
record via Edit Paste all fields. If you want to copy new fields,
then first select Edit Clear clipboard.
9.1.4. Checking spelling
You have the possibility to perform a spelling check on text in nonlinked fields of the data type Text. The spell-checker automatically
checks the contents of all these fields in the currently opened screen.
Checking the spelling of field contents
A record has to be in edit mode, but it doesn’t matter where the
cursor is. You don’t need to select text, because the entire contents of
all applicable fields will be checked. Simply press Ctrl+F7 to start the
spelling check. If at least one error has been found, the Check spelling
window will open (this may take a few seconds) to show you the error
and to let you choose a correctly spelled term. By the way, you can
also start this function via the Edit > Check spelling menu, or through
the button with the same name:
At the top of the Check spelling window you can see the name of the
currently checked screen, and the name of the field and the word in
which the current error has been found.
This spelling check is based on the same function in Microsoft Word,
and by default uses the main dictionary in the language that you have
set there, although here you can choose another Dictionary language.
If you have ever added words to that dictionary, you are probably
working in the Custom dictionary named custom.dic. Here too you
may select another file, if that is available in the drop-down list.
In the Not in dictionary box you’ll see the whole text from the checked
text field. Note that the “Not in dictionary” caption only applies to
words displayed in bold type (and in some Windows versions those
words in bold type are also underlined with a red wave line). You’ll
only see one word in bold type at a time (even if there are more
incorrectly spelled words in the text); in the Suggestions box you’ll be
presented with similar words that could serve as a substitute. If the
desired word is in the Suggestions list, then select that word and click
the Change button to replace the incorrectly spelled word. If the
incorrectly spelled word appears more than once in this field, and you
want to replace each occurrence of it immediately, then click Change
all.
If the word in bold type is spelled correctly, for instance because it
concerns a name of a person or company, or because it is a word from
98
Adlib User Guide
Entering, editing or removing records
another language, then click Ignore once to skip this word and move
on to any next incorrectly spelled word. Click Ignore all if you would
like to skip each occurrence of this word in the current text.
After changing or ignoring this word, the spelling checker automatically searches for the next incorrectly spelled word. If that is not found, a
message pops up telling you that spell checking has been completed.
(This message also appears if you just started the spelling check, and
no errors have been found.) Click OK in the Check spelling window to
actually copy the changes to the field content in the record. Click
99
Entering, editing or removing records
Adlib User Guide
Cancel to disregard any changes you’ve made, and close the spelling
checker without changing the field contents.
Limitations of the spell-checker
The spelling check functionality and dictionary of MS Word, that is
used here, is not without faults, for example: it contains typing errors,
abbreviations are not recognized, most technical terminology is absent, and words that you have added yourself are sometimes not
recognized while they do appear in the Suggestions list, etc. Unfortunately Adlib cannot fix such errors; updates for your Microsoft Word
software may resolve some problems.
In Adlib you cannot add words to a dictionary, not even through
Ignore. Each time that you open the spell-checker, even for the same
field, the spelling check will indicate earlier ignored words as incorrectly spelled words again. In Microsoft Word you can add words to a
dictionary though, and/or edit words in there.
Another limitation is, as mentioned briefly, that internally or externally
linked text fields are not checked for spelling errors. If you still want
to check the spelling of a linked field, then first open the main record
of this term (not in a zoom screen) and start the check. (Or you can
temporarily copy the term to a non-linked text field on the same
screen, and start the spelling check. But then don’t forget to remove
the copy again afterwards.)
If Microsoft Office automatically wants to install a function…
The first time that you use the spelling checker in Adlib (in a certain
language), it is possible that you will be asked through a message to
place the Microsoft Office or Word CD in the CD player of your computer because certain functionality needs to be installed. Simply follow
the instructions on screen, and after this additional installation you’ll
be able to execute the spelling check.
9.1.5. Entering special characters
You can work with Unicode databases as well as with databases that
still use the DOS character set, or the ANSI (WinLatin1) character set,
in your existing applications. The Adlib software recognizes the type of
your databases automatically, and doesn’t change anything by the
way.
For you, as a user, the only difference is that in Unicode databases
you can enter characters from languages like Hebrew, Chinese, and
Greek in your Adlib records, and that the alphabetic sorting and
searching of terms complies with the language characteristics of your
region or country. So for the registration of, for example, an historic
100
Adlib User Guide
Entering, editing or removing records
artefact you can also enter the text on that artefact in the Adlib record.
In ANSI (WinLatin1) databases, on the other hand, you can only enter
a limited number of special characters. Most of these are letters with
diacritical characters, such as é or ë. Figure 9.1 shows all possible
special characters.
Via the Options > Font menu in Adlib you should set a font that supports display of the characters that you wish to enter.
In most Windows applications, and so in Adlib too (ANSI and
Unicode), you can enter letters with diacritical characters by first
typing the diacritical character and then the vowel.
Each character also has a code. Keep the left Alt-key pressed and
type (on the numerical pad of your keyboard) the 4-digit code representing the desired character. For example in the Windows: Western
character set: press Alt and type 0128. The euro character € will
appear. Other often-used codes are: Alt+0153 for ™, Alt+0169 for ©,
Alt+0174 for ®, and Alt+0177 for ±.
Figure 9.1: The WinLatin1 character set, from character 0128.
You can set a character set in Windows through Start Programs
Accessories System tools Character map. The drop-down list
Character set, which shows after you mark Advanced view, shows the
sets currently installed on your computer (the character set Windows:
Western is the same as WinLatin1). For Unicode, select a Font because different characters are available for different fonts. Select any
character to display the code of it (if there is one) in the lower right in
the status bar of the window.
In this window, you can Select and Copy one or more characters and
then paste them into Adlib (in a Unicode database) or somewhere else
101
Entering, editing or removing records
Adlib User Guide
into a document. This way you can enter foreign characters with your
western keyboard.
Note that it is quite possible that a Unicode character set has been set
for Windows on your computer, whilst you are using ANSI databases
in Adlib. Then leave the character set setting as it is. In Adlib, you can
then enter letters with diacritical characters and for instance the euro
character as you would expect, but then you can’t use any “exotic”
characters in Adlib.
9.1.6. Ending entry
Data will not be saved definitively until you click Back or Restart (or
Record Save or Record New record). Adlib will ask whether you
want to save the changes. If your answer is Yes, Adlib will update all
the indexes and you will be able to search on the new or changed data
immediately.
Instead of Record Save you may also use the familiar Windows key
combination Ctrl+S to store a record. Adlib will ask for confirmation
as usual, before the record is actually saved.
9.2. Editing an existing record
If you have sufficient access rights and you are working in a dataset
or database that is not subdivided, you can change (edit), copy and
remove records. Select a record you want to edit and in the list screen
or detailed presentation click the Edit record button or choose Record
Edit in the menu.
Click in an entry field of your choice and change the contents. When
you are finished editing, click the Save record button.
Adlib asks for confirmation. Click Yes to save, click No to close the
detailed presentation without saving the changes you made, or click
Cancel to continue editing the record.
9.3. Copying records
With the Copy record button, you can duplicate the data from the
currently selected or displayed record into a new record; this new
102
Adlib User Guide
Entering, editing or removing records
record will be displayed so it can be edited. In some applications an
adapl and/or non-exchangeable fields may prevent certain fields being
copied. Before saving you will be required to change any occurring
unique keys. When the copied and possibly edited record is saved, a
new record number will be assigned to it.
When copying records it is possible that you are confronted with the
obligation to fill in certain fields before you can save the record, whilst
these fields are empty in the original record. This is usually because
the record has not been created in Adlib or because the relevant field
originates from another Adlib database that is linked to the field, in
which that field was not required. So a required field that doesn’t
contain a value can occur; when editing a record in which that field is
required, you will be forced to fill in a value.
9.4. Deleting one or more records
On the Brief display or detailed presentation (when it’s not in Edit
mode), you can remove one or more records from the database. Adlib
will ask for confirmation before permanently (!) deleting the record(s).
From the Brief display
In the Brief display click the Delete record button or press Del to
remove a selected (highlighted) record or all marked records (with a
checkmark in front of them) from the database.
Adlib asks for a confirmation before the current record really is deleted.
Figure 9.2: Confirm that the currently selected record must be deleted.
Be careful with deleting records. You cannot undo the removal of
records.
103
Entering, editing or removing records
Adlib User Guide
If records have been marked, then first you will be asked which records have to be deleted.
Figure 9.3: Choose to remove all marked records or just the currently selected
record.
As soon as you click OK, the chosen selection will be deleted.
During removal it is possible to have an adapl executed for each
record to be deleted, for instance to update other files or records.
Such a removal adapl might still cancel the deletion of the record,
even when you have confirmed it already.
From the detailed display
Click the Delete record button or press Del to delete only the current
record from the data file, and ignore other possibly marked records.
This button is only present when you are working in a dataset or in a
database that is not subdivided into datasets. Adlib will ask you for a
confirmation before a record really is deleted. You cannot undo a
deletion.
104
Adlib User Guide
Entering, editing or removing records
9.5. ADAPL procedures
At different times, Adlib can execute an extra procedure written by the
application builder. Such a procedure is written in ADAPL, a programming language especially developed for this purpose. Such a procedure is called an ‘adapl’.
Often, an adapl is carried out prior to displaying a record, for instance
to present the data differently than it is stored in the record, or to
establish the availability of copies of a book. An adapl can also be
used to check data you just edited, creating the opportunity to correct
possible errors before storage. This way, it can be ascertained that an
entered value is not unique, after which you are allowed to enter
another value. Only after execution of that adapl, Adlib will ask
whether the edited record should be saved. When you confirm that,
again an ADAPL procedure can be executed, but this one cannot be
interrupted. Updating other files for instance, usually only happens
when the record is stored, because only then Adlib can be sure that all
screen checks have been performed successfully.
105
10. Extra functionality for data entry
10.1. Linked fields
A number of fields is linked to another file. That means that the data
for certain fields will be retrieved from a different database. This
creates a number of extra possibilities.
If the cursor is in a linked field (the status bar can inform you), then
in the toolbar the List button is active:
Click it (or press Shift+F4) to request a list with a selection of available keys for the current field; the field may still be empty or you may
have filled in the first letters of the term you are searching for. The
Find data for the field … window opens: in Adlib jargon we call this the
Linked record search screen. This window can also be opened by
double-clicking the linked field. The keys in the selection displayed
start as much as possible with the same letter(s) as the search key
you entered starts; for an empty search key the beginning of the
index will be shown. You may type something else in the Find entry
field and the list will be updated accordingly. Select a key and click
OK, to choose that term. Any accompanying data to this key is copied
to the automatically retrieved fields (merged fields) of the catalogue
record.
10.1.1. Automatic term validation
A linked field may or may not allow you to add a term which the
system does not know, depending on the database definition. The
term is automatically checked when you leave the field occurrence. If
the term cannot be found – click OK in the message that possibly
appears – and you are allowed to add terms, then you may add
(sometimes called Forcing) the entered term to the appropriate term
index and to the linked database, via Add words, or you choose a
different term from the list.
In Figure 10.1, Enquist, Anna has been entered in the Author entry
field of a Library application. Leave the field and in the Linked record
search screen that opens, you’ll find a selection of all previously added
authors of which the name starts (as much as possible) with the same
letter, underneath Available data. Author is a so-called domain within
the linked database Persons and institutions. Mark the Display data
107
Extra functionality for data entry
Adlib User Guide
from all domains option to display a selection of all indexed terms (of
which the term starts with the same letter) from all domains in the
linked file, so for instance also publishers, suppliers, and creators. The
names from the domain that belongs to the current field (in this case
authors) will be displayed in bold type.
This check simplifies data entry and prevents terms being saved with
different spellings or spelling mistakes.
Figure 10.1: Click Add word(s) to add a new author to the index and as a
record to the linked file.
The functions of the buttons
Details - Click the Details button to display detailed information of
a selected record from the linked file, in a zoom screen.
To be able to edit the data from the linked record in the zoom
screen, choose Record Edit from within the opened zoom
screen. When you close the zoom screen again, Adlib will always
ask you if the changes must be saved or not.
New data - With this button, you can directly add a new record to
the linked database for the term you entered in the Find entry
field, and edit it before you save it. In the example of Figure 10.1
you could add personal details or a pseudonym for this author.
You may as well create a new linked record directly from within
the linked field in the main record. You’ll then skip the Linked record search screen, but Adlib does check whether the term or name
already exists. When editing a record, place the cursor in the de108
Adlib User Guide
Extra functionality for data entry
sired linked field, type a new term (for a new linked record) or an
existing term (to edit an existing record from the linked database), and click the Make/edit linked record button in the toolbar.
Add word(s) - Via the Add word(s) button you confirm that
Enquist, Anna must be added to the linked database as a record.
The adding of the record takes place in the background. The new
name or term will not be saved in the catalogue record itself, but
in the linked file (Persons and institutions in this case). In the catalogue record a reference (the record number) to the new record
in the linked database will be included. ‘Added’ terms are only really added to the linked database when you save the main record.
This prevents Adlib from already having added records to the
linked file when you would decide not to save a newly filled record.
OK - If you click OK in the example above, the selected term (the
one marked with a beige or blue bar), Enschedé, Ch.J, will be copied to the Author field, not Enquist, Anna.
Cancel – Click this button to leave this window and return to the
linked field, without changing anything.
The vertical scrollbar on the right of the list allows you to scroll within
the present part of the complete list. (The present part of the complete list always consists of a limited number of keys.) The little arrow
buttons on top and at the bottom of this scrollbar allow you to do the
same, but without dragging the scrollbar.
To view any preceding part of the list, click the list-wide button with
the double arrow on top of the list. To view any following part of the
list, click the list-wide button with the double arrow at the bottom of
the list. Instead of clicking a double-arrow button repeatedly to view
other parts of the list, you may also enter one or more letters in the
Find box to have the list immediately jump to keys starting with those
letters.
109
Extra functionality for data entry
Adlib User Guide
The screen tabs
The two screen tabs View hierarchy and View lists are always present.
In View hierarchy you can see a hierarchical display of the terms in
the linked file: a term with a little white triangle in front of it can be
expanded. You can select any term to link to it. A stop sign marks a
non-preferred term. If you select such a term anyway, the term will
automatically be replaced by the appropriate preferred term.
On the View lists tab you can see a list of pointer files available in the
linked file: this allows you to link all records in such a pointer file at
once. We’ll discuss the View lists tab in full, later in this chapter.
Where a Link screen has been set in the data dictionary for a linked
field, the Linked record search screen displays yet another screen tab
which is labeled View table. In there you’ll see a non-hierarchical
presentation of terms in the linked database, and some accompanying
details per term (if present in the record).
Figure 10.2: The View hierarchy tab displays not only the found keys, but also
all narrower terms of those keys.
110
Adlib User Guide
Extra functionality for data entry
Figure 10.3: The View table tab shows related data to the found keys. The tab
has not been set up for every linked field though.
For some linked fields, in the Linked record search screen you’ll see
another drop-down list named Used thesaurus (with which here each
type of linked file is denoted).
If you want to validate a new term or name to another file than the
current, select the other database here. Read more about it in chapter
11.8.
Replacing non-preferred terms by preferred terms
When you enter a non-preferred term in a linked field, or select it in
the Linked record search screen, then that term will be replaced
automatically by the preferred term as defined in the linked database
(e.g. the Thesaurus), when leaving the field or window.
111
Extra functionality for data entry
Adlib User Guide
However, a non-preferred term can have more than one preferred
term. Then, no automatical replacement can take place, and Adlib
presents you with the More than one preferred term found window
instead, with in it all preferred terms for the relevant non-preferred
term. Simply choose the desired preferred term by selecting it, and
clicking OK.
In this case, you can also link multiple preferred terms at once (if the
linked field is repeated) by clicking each of them in the More than one
preferred term found window, while you keep the Ctrl key pressed
down, before you click OK.
Truncated searching for preferred terms
If, in a linked field, you enter a value followed by a * or /, then Adlib
interprets that as a command to search truncated on the relevant
value, when leaving that field. If, in the linked database, preferred
terms exist which begin with the value in front of the truncation character, then those values will be shown in the More than one preferred
term found window. From here, you can link one or more terms at
once:
Select the desired term and click OK to link only that term.
Click All terms to link all terms from the list to the record. Each
term will be placed in a separate occurrence of the field; of
course, this is only possible in a repeated field.
Click the terms which you want to link, while keeping the Ctrl
button pressed down. You’ll create a selection of terms. Then click
OK to link the selected terms to the record. Each term will be
placed in a separate occurrence of the field; of course, this is only
possible in a repeated field.
112
Adlib User Guide
Extra functionality for data entry
If, in the linked database, you search for values which actually end
with a * or /, then you cannot enter that value in a linked field unmodified without Adlib interpreting the character as a truncation
character and opening the More than one preferred term found window from which you must choose the proper term manually. As soon
as the selected term (ending with * or /) has been linked though, the
character won’t be interpreted as truncation character again the next
time you move the cursor in and out of the relevant linked field.
10.1.2. Status management of authority records
Terms and names forced from within a catalogue into an authority
database like the Thesaurus or Persons and institutions by clicking the
Add words button in the Linked record search screen, are assigned the
“candidate” status if a field has been set up for it in the relevant
database*. In that case, a Show forced terms checkbox will appear in
the Linked record search screen (unless your access rights specify
differently). Forced terms or names will be added to the displayed list
of found keys only when you mark this checkbox. With an unmarked
checkbox, the list of keys shows all non-forced terms or names: these
are terms or names which have been created as new records from
within the Thesaurus or Persons and institutions, or as a new record
(with the New data button) from within a zoom screen to the Thesaurus or Persons and institutions.
The actual status management of terms and names takes place in the
relevant authority file, like the Thesaurus or Persons and institutions.
With the definition of the term or name you’ll also see a Status field,
which holds the current status of the term or name. You can change
that status if you have appropriate access rights.
The status of for example a term can have one of six different values:
undefined (0), approved preferred term (1), approved non-preferred
term (2), candidate (3), obsolete (4) or rejected (5). Terms forced
into the Thesaurus from within another database, automatically receive the value 3 “candidate”. Undefined means that no status has
been assigned yet, approved preferred term must be assigned to
approved preferred terms, approved non-preferred term to approved
non-preferred terms, candidate to candidate terms – forced terms are
candidate terms automatically, obsolete to obsolete terms which
probably may still be used, and rejected to rejected terms. The advantage of assigning status rejected instead of removing a rejected
term altogether is that the information about rejecting the term is
saved: no-one will ever attempt to enter an earlier rejected term as a
113
Extra functionality for data entry
Adlib User Guide
preferred term again, simply because it is still present in the database
as a rejected term.
* In model applications older than 4.2 this status management is not
built-in by default, but it is possible to implement this functionality in
those applications by means of Adlib Designer.
10.1.3. Linking multiple records at once
If the current linked field is repeatable and you want to link more than
one record, for instance multiple creators, or multiple reproductions,
then Adlib offers an efficient method to do so. You can select multiple
terms or names in the Linked record search screen. Then, when you
click OK, all selected terms will be linked to the current record. To this
end, extra field occurrences are added automatically. However, this is
only possible on the View table tab, by pressing down the Ctrl-key
while you click a term in the list. If you want to deselect a selected
term, just Ctrl-click that term again. (You can let go of the Ctrl-key
while scrolling through the list.) You can undo the entire selection by
selecting one term without pressing down the Ctrl-key. By pressing
down the Shift-key and clicking a term, you even select all terms
from the previous selected term up to and including the newly selected term. Click the OK button to link all selected terms.
Technical information
With some linked fields in model applications no Link screen has been
associated, in which case no View table tab will be present. If you still
would like to have the above functionality for those fields, you could
associate an appropriate existing or newly made link screen with the
relevant fields in the data dictionary, via Adlib Designer. In the Adlib
Designer Help you’ll find extensive documentation about making such
a screen and how to set it up for a data dictionary field.
By the way, always back up your Adlib applications and databases
before you apply changes to your Adlib system.
Example: in the Exhibitions data source, we open a new record. On
the Linked objects tab we want to link a number of photographs by
Claude Cahun of which the title contains the text “self portrait”.
1. On the Linked objects tab, the cursor is in the Object number
field.
114
Adlib User Guide
Extra functionality for data entry
2. Shift+F4 opens a QBF and we fill it in.
3. Click the search button (binoculars) and in this example we find a
number of objects which are shown in the Linked record search
screen. Via Ctrl+clicking we select four of the photographs.
4. We click OK and the visual documentation records are automatically linked to the exhibition record.
115
Extra functionality for data entry
Adlib User Guide
Alternative methods
Two alternatives to the above have been implemented as well. With
these methods you can link records from a pointer file to the current
record; you can do this from within the search form with which you
search for objects to link to, or from within the Linked record search
screen.
1. Alternative 1 is to first search the catalogue for photographs by
Claude Cahun of which the title contains the text “self portrait”,
and save that selection in a pointer file.
2. Then open the Exhibitions file and for instance a new record in it.
Go to the Linked objects tab, and press Shift+F4 from the Object
number field to open the Query by form Objects.
3. Simply click the Pointer files button (the pointing hand) at the top
of the search form, and in the opening Pointer files window then
choose the desired pointer file. All records from the pointer file will
be linked to the exhibitions record.
1. Alternative 2 is more suited for situations without a Query by
form search. Suppose you have a series of objects which all have
the same group of creators. Then save those creators in a pointer
file in Persons and institutions first.
2. Then open for instance the Internal object catalogue with a new
record, and go to the Production/dating tab. Put the cursor in the
Creator field and press Shift+F4 to open the Linked record search
screen.
116
Adlib User Guide
Extra functionality for data entry
3. Open the View lists screen tab and choose the desired pointer file.
All records from the pointer file will be linked to the object record.
Also note that if no fixed domain or domain tag has been specified for
a linked field, the options to switch between the current domain and
all domains will not be visible: by default you’ll see terms from all
domains.
10.1.4. Favorite linked terms per field in pop-up menu
If you often fill in the same texts, terms, names or numbers in certain
fields (text fields, linked fields or numerical fields), but you don’t want
to have to type them or (in the case of linked fields) select them from
the Linked record search screen each time, then you can label such
texts as favorites for that field, so that you’ll be able to select that text
directly from the pop-up menu next time. This is especially handy for
fields which contain longer, frequently occurring texts.
It works as follows:
1. Open a record in edit mode and put the cursor in a field for which
you want to add a favorite, for instance the Bibliographical notes
field in a library application.
2. Type the desired text in the relevant field, or retrieve it via the
Linked record search screen if it concerns a linked term or name.
If the field already contains a value, then that one can be added to
the favorites as well, of course.
117
Extra functionality for data entry
Adlib User Guide
3. Right-click in the field, Bibliographical notes in this example, and
in the pop-up menu that opens, choose the Add to favorites option.
4. From now, each time the cursor is in the Bibliographical notes
field, e.g. in a new record, and you right-click that field, then in
the pop-up menu you can immediately select the text Contains a
bibliography which will be copied to the Bibliographical notes field.
In the same way you can store up to ten favorites per field. If you
save an eleventh favorite, Adlib will automatically remove the oldest
favorite so that ten remain again.
By the way, it is not possible to delete specific terms from a favorites
list manually.
10.1.5. Automatically retrieved fields (merged fields)
The application builder may define fields in such a way that they are
automatically filled on the basis of the value in a key field. If you
change the value in the key field, the automatic field will also change.
For example, the application builder can have the address of a publisher automatically filled in based on the publisher name. You can
then change the name field but not the automatic address fields.
The data for an automatic field is retrieved from a linked database.
The key field that has been filled in is used as the search key for the
linked database.
10.2. Adding images, movies or music
In Adlib Museum (from application version 2.0.1), Adlib Library and
Adlib Archive you can link existing images or other media files to an
118
Adlib User Guide
Extra functionality for data entry
object record without having to leave the catalogue. Open an object
record for editing, and go to the Reproductions tab.
Place the cursor in the Reference field and click the Make/edit linked
record button.
Data about the concerning image reproduction can now be filled in, in
the zoom screen that opens, including Identifier (URL) and Reproduction reference.
When you close and save this zoom screen, the data will be copied in
the entry fields with the same names, on the Reproductions tab of the
catalogue object.
Via the zoom screen you have, in fact, created a new record in the
Visual documentation file very quickly.
But of course you may also choose to register all your images in the
Visual documentation database first, and to link those reproduction
records only afterwards to the object records in the catalogue. Then,
after placing the cursor in the Reference entry field on the Reproductions tab, you’ll only have to press Shift+F4 to search for the desired
image reproduction record via a search form.
The Identifier (URL) will then be filled automatically, in accordance
with the data in the image reproduction record.
You can link movie and audio files as well as images in fields of the
Image data type (like Identifier URL), in the same way as you would
link images.
119
Extra functionality for data entry
Adlib User Guide
10.2.1. Linking to the image itself
Figure 10.4: Preparations for dragging images to Adlib.
You can search your system for the image itself, via the Finding image
file… button, when the cursor is in the Identifier (URL) entry field in an
image reproduction record (either from within the Visual documentation file or from within a catalogue in a Visual documentation zoom
screen).
Adding images through drag and drop
When you have opened an image reproduction record in edit mode
(either from the Visual documentation file or from a catalogue in the
relevant zoom screen), you can insert images very quickly via drag
and drop:
1. Open a new or existing record in the Visual documentation file.
2. Place the cursor in the Identifier (URL) field. This entry field
needn’t be empty. When no images have been linked yet, the Media Viewer is empty, as you can see in figure 10.4.
120
Adlib User Guide
Extra functionality for data entry
3. Open Windows Explorer and open the folder in which you keep
your images. Resize the explorer so you can see it together with
Adlib in the screen. If necessary, switch to Adlib and then to Explorer, and move it around until your screen is arranged like in
figure 10.4.
4. Now click the image you want to link to the record, keep the
mouse button pressed down and drag the cursor to the Media
Viewer, as you can see below.
5. Let go of the mouse button and the link will be created. Identifier
(URL) will be filled with the path to the image, and the image appears in the Media Viewer. You may still change the full path into
a relative path (relative to the application folder); also see the
paragraph below.
In a similar way, you can link to one or more images on the Reproductions tab in an object record. In the case of multiple images, you
select in the Windows Explorer all images that you want to link to by
pressing down the Ctrl key and clicking the different images. Then
click one of the selected images and drag the entire group all at once
to the Media Viewer. The images will now be linked in different field
occurrences automatically.
Relative path names and URLs
To refer to images in your visual documentation records, you should
use a relative path name, so for instance: ..\images\Obj1234.jpg.
Relative paths have the advantage that you could move the entire
Adlib folder to a different location, without having to enter new path
names everywhere.
If the images cannot reside in the Adlib folder, and are located separately on a (IIS) server somewhere, then that’s possible too. In that
case you refer to the images via a URL, for instance:
121
Extra functionality for data entry
Adlib User Guide
http://myimageserver/ adlib/images/.
However, when you link an image to a record via the Find image file…
button or via drag and drop, automatically the full path name is filled
in. The best thing to do after creating a number of reproduction
records, is to replace the character string ‘c:\Program Files\Adlib
Software’ (or whatever is applicable in your situation) in all path
names, by ‘..’ via a search-and-replace, to convert all paths to
relative paths in one go.
Figure 10.5: The dragged image is now registered in the record.
Adding images yet to be created, through WIA
Adlib offers support for Windows Image Acquisition. With this functionality you can create and save images as you link them to records
in Adlib. You can save these new images in a desired format in a
folder of your choice, using a device for making still images that is
connected to your computer: these are devices like scanners, digital
photo camera’s, web cams or digital video camera’s. In other words:
when you fill in a visual documentation record, you can scan an image
or make a picture from within Adlib, save this image any way you
choose, and link it to the current record immediately. All this takes a
few simple steps.
A prerequisite is that the relevant device supports WIA* (you can
check this in the documentation of the device), and that you have a
122
Adlib User Guide
Extra functionality for data entry
Windows XP, Vista or ME-system (Microsoft does not offer this functionality on other Windows versions.) To be able to read in images
with WIA when you create a visual documentation record, it is necessary that a few settings have been made for the image reference field
(usually B1 or FN) in your visual documentation database (usually
photo), through Adlib Designer. (See the Designer Help for more
information about that.)
Technical information
* Whether a device supports WIA actually depends on its driver
software. Driver software (which can be updated), is either provided
by Microsoft and is built into the Windows operating system by default, and/or provided by the manufacturer of the device. A list of
Windows XP built-in WIA drivers and imaging devices and models
they support can be found on:
http://www.microsoft.com/whdc/device/stillimage/
XP_WIAdrvs.mspx. If your imaging device is not listed, and its documentation doesn’t mention WIA support, then please contact the
relevant manufacturer (e.g. through their web site) and inquire about
an updated driver supporting WIA. Fujitsu, for example, also offers
drivers for a couple of lower end scanner models which do not appear
in the Windows list (see
http://www.fel.fujitsu.com/home/faqs.asp?L=en& CID=9&xid=308
for more information about Fujitsu's support of WIA).
To link new images from within Adlib, follow these steps:
1. Connect your WIA compatible device to the computer, if that
hasn’t been done yet.
2. In your Adlib application, open the database in which the adjusted
Image field appears, for instance Visual documentation.
3. Open a new or existing record to which you want to link a reproduction image yet to be created, and place the cursor in the Image field, for instance Identifier (URL).
4. Click the From scanner or camera… button in the toolbar.
5. Dependent on the WIA settings for this field, you either have to
select a folder to save the new image in, enter a new file name
and choose the file type, or the new file name will be generated
automatically.
123
Extra functionality for data entry
Adlib User Guide
6. A WIA device dependent dialog appears with which you can make
the new image.
If you have connected a scanner, for instance, then under Windows XP a dialog window comparable to the following appears:
In this case, you can first generate a preview, then you can drag
the dotted frame around the part that you really want to scan, and
subsequently click Scan to create the desired image, have it saved
automatically, and directly include the appropriate link in the
Identifier (URL) field. The created image is also immediately visible in the Media Viewer (see the screenshots below).
Other devices have other dialog windows. See the documentation
of the relevant device for an explanation of the options that the interface offers.
124
Adlib User Guide
Extra functionality for data entry
File names without path information
In custom applications, it is possible that in fields in which you link to
image files, you must provide only the file name without the path in
front of it. In that case, your application manager has set up the
relevant field so that the linked image will be copied to a predetermined folder, which will be retrieved from there as well later on. This
will hide path information from the user, and linked images will always
be stored in the same folder automatically.
Multiple images per record
In principle, you can store multiple images in an image record, for
instance a positive and a negative. For this, add new occurrences to
the Identifier (URL) entry field, and refer to a different photo in each
occurrence.
125
Extra functionality for data entry
Adlib User Guide
On the other hand, if you want to refer to different (separate) image
reproduction records from a catalogue record, that’s possible too.
Then, add new occurrences to the Reference entry field on the Reproductions tab in a catalogue record, and refer in those occurrences to
different records. To do this, you can even link all desired images at
once, by dragging them from the Windows Explorer into the Media
Viewer: open the Reproductions tab in an object record in edit mode,
switch to the Explorer, subsequently click all images to be linked while
you keep the Ctrl key pressed down, then let go of the Ctrl key,
click one of the selected fiels and keep the mouse button pressed
down while you drag the files together to the Media Viewer this way.
10.2.2. Image formats
For adding images to object descriptions in Adlib, it’s necessary to
obtain digital images. The way in which you create them is not relevant to Adlib. You may scan existing photo’s, but you can also record
the objects in your collection with a digital camera. Either way, the
result will be a digital file.
You can store photo’s in different formats – Adlib supports all commonly used formats. The difference between formats is in the compression applied, and with that in the disc space required for an image. And the more compressed a photo is, the less detail will be
visible sharply. So dependent on your needs, you can store photos in
high or low quality.
When disc space is not a problem, the following advice can be given:
1. Save the original of the photo in (uncompressed) TIFF format, for
a high quality.
2. The name you give the photo’s should refer to the object number.
For multiple images of one object, you may add serial numbers,
for instance: Obj1234-01.tif, Obj1234-02.tif, etc.
3. For display in Adlib it’s better to use compressed images in JPEG
format, because that takes less time to process. So you can also
store your TIFF images as JPEG files with the same name, but with
the .jpg extension; converting TIFF files to JPEG can be done with
photo editing software, like Adobe Photoshop, ACDSee or GWS
(Graphics WorkShop). When converting, you need to provide a
compression factor. You may experiment with it until you find a
compression factor that is acceptable to you, but a factor of 7 or 8
usually yields good results.
4. Put the JPEG photos for use in Adlib together in one folder, for
instance in c:\Program Files\Adlib Software\images.
126
Adlib User Guide
Extra functionality for data entry
10.3. Multi-lingual data entry and searching
The Adlib software has the possibility for multiple-language entry and
searching. This means that one record can contain data in several
languages, and that the record can be displayed in the language
selected by the user. The Adlib standard applications do not use this
functionality. Therefore, your application builder must apply the proper changes to an application, or your custom built application must
already be suited, to be able to use this functionality.
If indeed you have multi-lingual databases in your customized application, this may have been implemented in one of the following three
ways:
Some entry fields, or each entry field on a screen tab or every
screen in its entirety, is clearly aimed at data entry in one specific
language, for instance by naming the relevant language in labels;
you can view all your translations in one record simultaneously.
You never need to change a data language via a menu.
For searching e.g. an English fieldname or access point (which
happens automatically when you run Adlib in English) this means
that Adlib only searches the English-language tag for this field.
(Each translation is saved in its own tag.)
One or more entry fields may contain content in more than one
language, while you can only see one translation at a time. As
soon as you change the interface language via the Language
switch menu, you also change the data language for these fields.
This becomes apparent when the field that just now contained e.g.
an English term, has become empty or contains the translation in
the new interface language if you had entered that before. So in
these multiple-language fields you’ll always only see its content in
the current interface language, and data entry in these fields must
always be done in the current interface language.
For searching e.g. an English fieldname or access point (which
happens automatically when you run Adlib in English) this means
that Adlib only searches the English-language tag for this field.
(Each translation is saved in its own tag.)
Adlib applications which run on SQL or Oracle databases (the used
database type can be found in the status bar) can also be multilingual on data level, but in a different way (“XML” multi-lingual).
The language in which the user wants to enter data into a field in
a record or just read out data, must first be chosen in the Data
language menu. This data language is completely separate from
the interface language. The chosen data language is visible on the
left side in the status bar:
127
Extra functionality for data entry
Adlib User Guide
Whether the active field is multi-lingual, can also be learned from
the status bar: an “M” behind the field properties means this field
is multi-lingual.
Right-click a multi-lingual field in edit mode, and choose Edit multi-lingual texts in the pop-up menu to edit all translations in one
dialog window.
This window can also be opened by clicking the Edit multilingual
texts button, by choosing the menu option with that name in the
Edit menu, or by using the key combination Ctrl+M. (All these
options are only active if the cursor is located in a multilingual
field.)
Searching a field or index in multi-lingual SQL or Oracle databases
128
Adlib User Guide
Extra functionality for data entry
via the Search wizard or a QBF, means searching in all translations of that field contents or index at the same time, whilst via
the expert search language you also have the possibility to search
language specific (see chapter 6.3.11 for more information about
this). So searching on a specific language in the Search wizard is
not possibly yet – searching is done on all language values - and
values from all the available languages can therefore be found and
displayed in the search result although the value in the current
data language has preference. The present sorting of the search
result is determined by the sort option for the current access point
and possibly by the Locale database setting which may have been
set to a specific language region, both in Adlib Designer. The Windows locale influences the sorting as well: in for example Latin
language regions, terms in Latin languages will always appear before all terms in for instance Greek, in the brief display. If the sort
options haven’t been set, no alphabetical sorting will take place.
As mentioned, the translated values of an XML multi-lingual field
can not only be changed in the field itself (by choosing the desired
entry language in the Data language menu) but also in the Edit
multi-lingual texts window, which can be opened by right-clicking
a multi-lingual field and selecting the Edit multi-lingual texts option in the pop-up menu. Click a language to enter, edit or remove
the desired value in the Editing text for language … box.
You can also change the invariant language. To do this, click the
checkbox for the language which you want to make the invariant*.
In the figure above, Nederlands (Dutch) is the invariant language,
while the English value can be edited right now.
* The data language which you use first to enter data into a multilingual field in a record, is termed the invariant language for this
field in this record. The value in this language appears in the edited field when you switch to a data language which has no value
yet, so that translating in the field itself becomes easier. However,
if you’ve entered a value in only one language, in a multilingual
field of a record, and you then save the record, then that value
will also appear only once in the stored record, in the relevant
language. But as soon as you switch data language, you’ll see that
the invariant value of the multilingual field is displayed anyway
(although still not stored in the record). The reasoning is that if
Adlib cannot find a field value in the current data language, then it
should display the value in the invariant language instead: a compromise of course, since it is the right value, but the wrong language.
The Hide invariant data setting, in the Options menu, allows you,
in either display or edit mode, to decide not to show invariant data
129
Extra functionality for data entry
Adlib User Guide
when you switch to a data language which is not the invariant language. A green check appears in front of the Hide invariant data
option, if the function has been switched on. Click the option again
to display invariant data in other languages again.
Example: suppose you have an Adlib SQL database in which the
object name field has been made multilingual. The languages in
which you can enter data are e.g. Dutch, English and German. In
a new record you enter the object name “spoon” in the English data language, and after filling in some other fields , you save the
record. “Spoon” has now become the invariant value; the field has
not received a value in the other two languages. With the record
in display mode, you switch to Dutch via the Data language menu.
Nothing changes in the displayed record, since the one multilingual field has no Dutch value, and therefore Adlib will show the invariant value: the English word “spoon”, even if that value has not
been stored in the Dutch data language. If you don’t want this to
happen, you open the Options menu and choose the Hide invariant
data option in it. The word “spoon” will no longer be visible in the
object name field in this record, as long as you are working in the
Dutch or German data language.
This option is always available, not just in the detailed display of a
record.
The current status of the Hide invariant data setting will be stored
per user in the Windows registry. This means that you’ll only have
to switch the option on once; the next time you start Adlib, the
setting will be applied automatically (until you switch it off again in
the Options menu of course).
130
Adlib User Guide
Extra functionality for data entry
Merge terms
If you have an Adlib SQL or Adlib Oracle database which is not “XML”
multi-lingual, but has separate records for each translation of a term
or name, and you either want to start storing all translations of a term
or name in one record (the XML multi-lingual way), or you want to
apply preferred-term relations between the translations, then you’ll
want to do this as efficiently as possible. For this purpose, Adlib offers
the Merge terms function, which you can find in the Search menu. See
the separate Adlib document Merge terms.doc for an explanation of
this function.
10.4. Replacing data automatically
After marking records, you can perform a search-and-replace on these
records, where you enter a character string to be found in certain
fields (which you can select yourself), which must be replaced by
another character string which you have entered. With this you are
able to quickly replace a consistently incorrectly entered in or antiquated term, in all marked records.
Click the Replace in Record button to open the Replace... window (see
Figure 10.6).
In the Key list select the field(s) in which you want to search for the
string of characters you want to replace. Select a field and copy it to
the Replace text in list by clicking the arrow pointing to the right.
Repeat this for any other field(s) that you want to update. If you want
to remove a field from the Replace text in list, then select it and click
the arrow pointing to the left.
Then type the character string to be updated in Replace and the
character string that is to replace it in By. If you leave the By entry
field empty, the character string in Replace will be deleted in the
selected field(s) of the marked records; if the relevant field has more
than one occurrence, then the resulting empty field occurrence will be
removed as well, but a resulting empty occurrence of a field in a field
group will only be deleted if the same occurrence of each field in the
group is empty too.
Mark the Match whole field contents option to replace only the text to
be replaced if that is the full contents of the field. With this option
marked, you could search on, for instance, The Oxford Dictionary
(to replace it by for example, The Concise Oxford Dictionary) and
only the contents of those fields will be replaced which literally are
131
Extra functionality for data entry
Adlib User Guide
identical: The Oxford Dictionary. A field that has more or fewer characters in it will not be replaced.
With the Match whole words option you can specify that you only want
to search on complete words. In that case, a search-and-replace
action on organisation (to replace it with organization) will only
replace the complete word organisation by the word organization.
A word like organisational will not be modified. If you mark the
Match substrings option, organisational would also be replaced.
Figure 10.6: Replacing a text in marked records.
You can also indicate that the search should be case-sensitive (by
marking the Match case option to turn case-sensitivity on), or specify
the opposite (the case of letters will be ignored) by unmarking this
option. Also, it is usually wise to select the Confirm replacement box
(except maybe for large selections). In that case, every time a character string is going to be replaced, the system will ask if you are sure
you want to replace it here. The character string is also shown in
context, e.g. the title or the subject term (see Figure 10.7).
If you choose Yes the character string will indeed be replaced. If you
choose No, the character string will not be replaced, and the search
for the next replacement possibility is continued. If you choose Cancel,
the whole search-and-replace procedure will be undone and cancelled.
132
Adlib User Guide
Extra functionality for data entry
Figure 10.7: It is sensible to confirm each replacement, so you know for sure
that the replacements are performed in the right place.
If you want to replace all strings in a certain field by a new one, then
type an asterisk (*) in the Replace entry field and the new string in
the By entry field. To only fill empty fields with a certain value, leave
Replace empty and type the value in By. In these two cases, it doesn’t
matter which Method you select.
After completion of the search-and-replace action, a Search and
replace Summary of replacements will be shown. This reports back
how many records have been searched and changed and also the total
number of replacements.
10.4.1. Replacing in linked fields
When you are replacing terms and this will add a new term to a linked
file, the system will ask you explicitly whether you really want to add
the new term to the linked file. The term you have replaced remains in
the linked file though. (This possibility is available only when you have
sufficient access rights.)
As a result of this, here are a few recommendations for replacing
terms in catalogue fields that are linked to authority files.
133
Extra functionality for data entry
Adlib User Guide
If, for instance, you want to replace the object name bike by bicycle,
search the authority file (in this case the Thesaurus) whether a record
for bicycle already exists. If not, search the record for bike, and
change the term in it to bicycle. In catalogue records you now don’t
have to perform this search-and-replace action anymore, because the
link with the authority file automatically retrieves the term in its new
spelling for all existing records.
If there is already a record in the “new” spelling, you will have to
perform a search-and-replace in the catalogue, and possibly in other
files, so that a reference to the new term is made in the proper linked
records in each dataset. It’s safest to leave the old term record in the
authority file, because it’s possible there are still (catalogue) records
somewhere in which there exists a link to this record, and the data in
those records must be kept intact.
If you know for sure though, that there aren’t any catalogue fields
with the old term anymore, and it is your intention that in new records
the old term should no longer be used, then it is recommended that a
use/used-for relationship is created between the old and the new
authority record, so that the old term becomes a non-preferred term
(see chapter 11for more information about this subject). Now, if the
old term is entered in a new record, it is automatically replaced by the
new term. (Creating a use/used-for relation has no effect on existing
records, unless you open them for editing. Only then will nonpreferred terms be replaced by preferred terms. So, a search-andreplace action beforehand remains necessary.)
Search-and-replace checks for multiple preferred terms
When you try to replace a term in a linked field by a non-preferred
term which has more than one preferred term, via search-andreplace, then on replacement you’ll first have to select the desired
preferred term.
In the image below we try to replace the object name workstation by
pc. However, in this case, two possible preferred terms have been
specified for pc in the thesaurus, namely personal computer and
computer. After search-and-replace has started and the object name
workstation has been found in a record, the More than one preferred
term found, select from list window opens. Select the desired term
and click OK.
Every time the searched term is found during search-and-replace,
you’ll have to pick a preferred term.
134
Adlib User Guide
Extra functionality for data entry
10.5. Deriving records
Deriving records from other (local or internet) databases or datasets is
useful when you are describing documents or objects that contain
similar data. Your application builder can enable this option by creating a ‘similar’ or ‘friendly’ database, from which records can be copied.
(It’s possible to have more than one friendly database.)
You can call up or derive a record when you want to create a new
record for a document or object (or when you want to update an
existing record) for which you need that data. The Derive record
command can be found in the Record menu. In the submenu, one or
more friendly databases may be offered; choose the database or
dataset from which you wish to derive.
If, for instance, your application builder has set up dataset x as a
friendly database in dataset y, then open the y file, choose Record
Derive record x to open a zoom screen (e.g. a search form) with
which you can search in the similar database x.
The search result will be shown in the Search result for deriving/Available data window. Click Show to display a record from x, and click OK
to copy the data from that record to a new record in y. Whether the
record from x will be deleted after deriving, depends on your application set-up. By the way, any deletion of the original record will only be
executed if the new record is saved. (See the appendices at the back
for specific examples of deriving records.)
135
Extra functionality for data entry
Adlib User Guide
When you have an existing record in edit mode, then for deriving data
from another record you will be asked first whether the current record
may be updated:
If so, then only the filled in fields from the external record will be
copied to overwrite the same fields in the current record, regardless of whether those were already filled in or not.
If not – you do not wish to update the current record – a new
record will be created in which the data from the external record
will be copied.
(Fields for which the data dictionary Exchangeable option is set to No,
won’t be overwritten or copied.)
10.6. Filling in Rich text fields
Rich text fields contain text that can be formatted, namely by specifying the alignment of it, by adding bullet points or numbering, by
choosing another font or by applying Bold, Italic, or Underlined types
to the entire text (or just a part of it).
This layout is only visible on screen; the layout characteristics are also
included in a wwwopac search result. For printing the contents of a
Rich text field, the layout is not used: text will be printed as plain text.
Although, as of yet, in most existing Adlib applications no Rich text
fields appear, it may be that your application manager has built in
such a field. You’ll notice it immediately you place the cursor in a Rich
text field, because a floating toolbar will appear on the screen.
136
Adlib User Guide
Extra functionality for data entry
The buttons have the following meanings:
Text layout in Rich text fields
Choose a font.
Choose the colour in which the font must be displayed.
Apply bold layout to text..
Apply italic layout to text.
Underline text.
Align text to the left.
Centre text.
Align text to the right.
Place bullets in front of paragraphs.
Number the paragraphs.
The buttons work the same way as they do in Windows text editors.
For instance, you may first type text, select it or just a part of it, and
then apply a layout to it, or choose a font and layout first, and then
start typing: the chosen layout will be applied to what you type.
Moreover, you can copy formatted text from other Windows applications, like Microsoft Word, and paste it in a Rich text field while conserving the layout.
137
Extra functionality for data entry
Adlib User Guide
10.7. Inserting bulk occurrences for dates
For a selected, repeatable date field in a record in edit mode, the
Enter date button becomes active:
Through the window that opens with this button, you can submit a
date range via a Start date and End date, and mark days of the week
in that range. The dates for the selected days will be remembered by
Adlib briefly as soon as you click OK to close this window. If you now
insert an occurrence for the current date field, you’ll notice that not
just one but a series of occurrences for all set dates is created automatically. This can save you time when entering many occurrences of
a repeatable field group with a date field in it.
10.8. Conditional fields
It is possible that certain screen fields in your application are conditionally hidden or set to read-only. That means a screen field may be
visible or not, or may be editable or not, dependent on the value(s) in
certain other fields. This is separate from access rights and is meant
to be able to create more surveyable tab sheets by only showing fields
if an associated key field is filled in by the user.
When a field is not visible during editing of a record as a consequence
of a condition that has been set for it, then no strange empty spot will
be present in the relevant screen, because all fields and labels underneath will have moved one line up. And as soon as the field does
become visible, the other fields will move back down again.
Note that this functionality has not been applied in current Adlib
applications yet. But if your application manager has built such fields
into your application, you’ll notice conditional fields quickly if “missing”
fields suddenly appear or if read-only fields can be edited suddenly,
after you have filled in a value in an associated field. Also it may be
that the value you enter in the associated field must be formatted a
certain way before the condition is met. In this case, your application
manager can tell you what this format should be.
138
11. Authority files
An Adlib authority file is a database which contains records of preferred terms or names with their related terms or names. (And each
related term and name also has its own record.) The Thesaurus and
Persons and institutions databases are examples of authority files.
Other databases, like catalogues and collections, contain several fields
which are linked to an authority file. Being linked means that the term
or name which you enter in such a field either must already occur in
the authority file as a preferred term/name, or that the term or name
is new and you add it immediately to the authority database. Therefore, when entering data into a linked field, you can request a list of
all already existing preferred terms or names which may be filled in,
and if the term/name which you are looking for is not present, then
you add the new word directly. And if you fill in a linked field without
requesting a list, Adlib will automatically validate your input when
leaving that field: if the term or name does not yet exist, you’ll still
have to choose between filling in an existing term or name and adding
the apparently new term/name. The advantages of such a link to an
authority file is that you’ll be able to prevent identical terms or names
from being registered in different spelling or that non-preferred terms
are still used, and when searching on terms or names you do not have
to wonder whether you might find other records if you would search
on the term or name in an alternative spelling.
Between the terms in an authority file, relations can be established to
define their interrelation hierarchy and preferred-relations. Relations
allow Adlib to search on a preferred term even if you provide a nonpreferred term or synonym, and you’ll be able to search generically,
namely not only on the term itself but on all its narrower terms as
well. The relations that can exist between the terms in an authority
database include:
Equivalent term;
Use/Used for;
Narrower term/Broader term;
Related term;
Semantic factors.
The Thesaurus normally contains examples of the first four types of
relations. Semantic factors may also occur in a Thesaurus, but in most
existing Adlib applications this type of relation is not present. In the
Persons and institutions and the Series titles authority files it is not
possible to create hierarchical relations between terms; these files are
139
Authority files
Adlib User Guide
primarily used to store preferred spelling related information and
synonyms.
11.1. Entering data
The examples discussed below use the Thesaurus file because a thesaurus may contain all possible relationships, but when applicable the
relations also apply to other authority files.
11.1.1. Fields and their relations
For each field its purpose will be described, as well as how the relationships reappear in other records.
Where relevant, examples will be given. In these examples, you will
only see the field names and field contents. Different records will be
separated by two asterisks (**).
Term/Name
This is the keyword itself. This is an indexed and mandatory field. It
must be unique within this file.
Term type/Name type/domain
Domains are a built-in feature of the Thesaurus and the Persons and
institutions files. These will be discussed extensively in chapter 11.2.
Use
Refers to one or more preferred terms. (Use a new occurrence for
each preferred term.) If there is data in Use, no other field should
contain data, because in this case the current record defines a nonpreferred term in the Term field. The term referred to in Use cannot
contain a Use relationship itself.
When you define a relation, and Adlib is saving this record, a mirrored
or reciprocal record is created automatically. After all, when, in this
record the term is a non-preferred term that refers to a preferred
term, then a record should be created for that preferred term, in
which a reference to the non-preferred term should be included in the
Used for entry field. Adlib does this automatically.
Enter for example:
term
bike
use
bicycle
Adlib will then create the related record:
140
Adlib User Guide
Authority files
term
bicycle
used for
bike
Used for
Refers to one or more non-preferred terms. You cannot enter Use and
Used for in one and the same record.
Enter for example:
term
cars
used for
automobiles
Adlib will then create the related record:
term
automobiles
use
cars
If you add a new preferred term (Use) to a (non-preferred) term,
Adlib will not automatically change all previously entered (nonpreferred) terms in catalogue files. The reason for this is that it would
take a lot of time to check all the records each time you add a Use
term.
So if you encounter a term with a spelling error, collect the appropriate records in a brief display, mark them and use the Replace in
record button to change the non-preferred term into the preferred
term. Only then can you enter the Use term in the Thesaurus or
another validation file.
Broader term/Narrower term
Refers to more general or more specific concepts. You can have multiple broader terms and/or multiple narrower terms.
Enter for example:
term
road vehicles
broader term
vehicles
narrower term
motor vehicles
Adlib will create the following records:
term
vehicles
narrower term
road vehicles
**
141
Authority files
Adlib User Guide
term
motor vehicles
broader term
road vehicles
Related term
Enter terms that are related to the main term you entered. Related
terms work like ‘see also’ references.
Enter for example:
term
motor vehicles
related term
road vehicle engineering
road vehicle components
Adlib will create the following related records:
term
road vehicle engineering
related term
motor vehicles
**
term
road vehicle components
related term
motor vehicles
Equivalent term
These are terms that mean exactly the same in your application. All
terms can occur as a keyword in the catalogue. Equivalent terms are
often used in a multilingual thesaurus.
Enter for example:
term
car
equivalent
auto
wagen
Adlib will create the following related records:
term
auto
equivalent
car
wagen
**
term
wagen
equivalent
car
auto
142
Adlib User Guide
Authority files
Semantic factors
In semantic factoring, a thesaurus term is regarded as a concept,
which can be viewed as a combination of several simpler concepts
called semantic factors. Together, these semantic factors (like an
AND-relation) have the same meaning as the concept.
By default you won’t find semantic factors in your thesaurus,
but the Adlib software and the database format make its use
possible, so it may be that your thesaurus is equipped with it.
The aim of semantic factoring is to prevent the use of overly specific
terms (long, compound terms) and the thesaurus becoming too complicated because of too many descriptors (preferred terms). You can
also use semantic factors and existing descriptors to document concepts that, for whatever reason, cannot be entered into the thesaurus
(e.g. because of their structure, such as a compound subject). It also
very much simplifies searching a catalogue, because users will be
more inclined to enter simple search terms than difficult and unlikely
terms.
For example, the concept “automatically inflatable life rafts” is unlikely
to be entered by users, so you may consider defining semantic factors
for this concept, such as “inflatables” and “lifeboats”. Now, if the term
“automatically inflatable life rafts” is entered into a catalogue record,
it is immediately replaced by its semantic factors (in the form of
repeated fields). This increases the chance that users will find this
record, as they are more likely to search for “inflatables” or “lifeboats”.
Note that there is a difference between a concept term and its semantic factors, and a preferred term and a non-preferred term. Preferences have to do with language use, such as advised jargon or
spelling, while semantic factoring pertains to the meaning of the term.
The semantic factors for a concept are simple terms, which together
mean the same as the concept. (An equivalent term, however, is more
like a synonym or a translation (without preferential values) in which
the one term already has the same meaning.)
The fields that have been added to the thesaurus database for this
purpose are: Semantic factors (tag SF) and Semantic factors of (tag
FV). The concept is defined under Term, and the semantic factors in
(the occurrences of) the field Semantic factors.
For every relationship you build using semantic factoring, the reciprocal (or mirrored) records are generated automatically. In the record of
one semantic factor, the field Semantic factors of sums up the concepts (as a repeated field) for which this term is a semantic factor.
143
Authority files
Adlib User Guide
Source
The term’s source (e.g. the name of the dictionary or terminology
list).
Number
The term’s number in its source, if present.
Scope note
Definition and/or scope of the term.
11.2. Domains (term type and name type)
Domains appear in the Thesaurus (Term type) and Persons and Institutions (Name type). The use of domains creates different virtual
sections in the database. One or more domains can be linked to a
single thesaurus term or name. For instance, the thesaurus term
“book” can fall into two domains: object name and material. The
domain determines the term or name type. Examples of types of
terms are: Object name, Material, Place, Content keyword, etc. and of
name types: Name, Institution, Author, Supplier, etc.
One of the benefits of using domains is that in the Thesaurus for
instance, different types of terms can be stored, while terms are still
carefully validated.
If you enter a new object into the Museum Object catalogue, and you
enter an object name and leave the field, or when you click the List
button when the cursor is in the entry field Object name, the Linked
record search screen (Find data…) will open with only the relevant part
from the linked thesaurus, namely all the terms from this file with
term type or domain object name.
In the Linked record search screen you’ll also find the Display data
from all domains option. Mark this option to display terms from all the
domains present in the Thesaurus. The terms from the domain that is
linked to the current field will be shown in bold type (see figure 11.1).
You may also choose a term from another domain, to enter in the
current field. When saving this record, the other domain will be added
to the term in the Thesaurus. For instance, if you enter the name of a
supplier in the Library entry field Author, and you save the record,
then the authority file record for that name in Persons and institutions
also changes; in the Name type field a second occurrence is added
with the value author. (The first occurrence remains supplier.)
144
Adlib User Guide
Authority files
Figure 11.1: Showing terms from all domains.
Searching on domains
In (from within) the authority files themselves you can search on
domain with the access point Term type or Name type.
How you can search on domains in the search language, is described
in chapter 6.3.6.
Domains in mirrored records
When you assign a domain to a term or name, and you define relations, then mirrored records are automatically created on saving the
term record. These reciprocal records of (non-)preferred terms and
equivalent terms get the same domain; records of broader, narrower
and related terms on the other hand, won’t be assigned a domain
automatically.
11.2.2. Field validation
When you have created or modified a record in an authority file, Adlib
will ask if you want to save the record. If you confirm, Adlib will check
the information entered in the fields. In the event of an error, a message will be displayed. You can then make the required corrections
and try to save the record again.
145
Authority files
Adlib User Guide
If everything is in order, Adlib will ensure that all the relationships
between terms, are checked, updated or created. This may take some
time. The catalogue is also updated.
The validation procedures are as follows:
The Term must be filled in.
The Term must be unique.
Use and Used for must not both be used.
Use for a non-preferred term must refer to a preferred term.
A non-preferred term cannot have any relationships.
Used for must refer to a non-preferred term that is not referred to
by any other preferred term.
Relationship fields, except Used for, may only refer to preferred
terms.
All terms and references in a record must be different.
There must not be any circular references. A circular reference
occurs when a narrower term of Term has Term as its narrower
term, for example.
11.3. Switching to linked records
If a Thesaurus term has related terms (those are then underlined),
you can switch directly to the corresponding record by clicking the
underlined term. (Also see chapter 8.2.)
11.4. Display the hierarchy of internal links in a
tree structure
In the detailed presentation of records from hierarchically built databases like an archive database, the Thesaurus, or Persons and institutions, you can display the tree structure of all records that are linked
internally to the currently displayed record through broader and narrower terms.
146
Adlib User Guide
Authority files
Click the Hierarchy browser button:
or press F9 or choose View > Hierarchy browser in the menu, and the
tree structure appears in a separate window pane on the right side of
the screen. (Choose the same menu, button or shortcut again, or click
the little cross in the upper right corner of the Hierarchy browser, to
close it.)
By default, the tree view displays all narrower and broader terms of
the current term. In the example above you can see the entire structure of the MS867 fonds in an Archive database. You can click a blanc
triangle (or plus icon under Windows XP) in front of a term to show its
narrower terms, and a black triangle (minus icon) to hide those narrower terms.
147
Authority files
Adlib User Guide
Double-click one of the terms to have that term displayed as the
current detailed presentation.
Further, you can drag a term to another term to make the dragged
term a narrower term of that other term. So this way, you actually
change term definitions! A dialog will ask you for confirmation though,
before the change is actually processed.
And finally, you can move the hierarchy browser to the left side of the
screen, if you wish. Right-click this window pane and choose Dock left
or Dock right in the pop-up menu to set the position of the window.
Further note that an opened hierarchy window in the current database
also means that you’ll see an opened hierarchy window in other databases in this application in which there are internal links through
broader and narrower terms.
11.5. Deleting records
When in a brief or detailed display of the Thesaurus, you can delete a
term record by clicking the Delete record button or via the Record
Delete record menu.
By default, Adlib does not check whether the term is in use in the
catalogue, and whether there are any relationships with other thesaurus terms, and just removes the record. This may lead to corruption of
the catalogue. Therefore, always first search and replace or delete the
relevant (references to the) term everywhere in the catalogue, before
you remove the term record in the Thesaurus. (See also chapter
10.4.1 for more information about search and replace.)
On the other hand, if in your application feedback links are being
used, then said checks will be performed, and will generate an extra
message (with the record numbers and fields in the feedback database in which the term still occurs), requiring your confirmation before
the term record is deleted. If you answer YES, Adlib will delete the
record, and all references to it will be removed from the Thesaurus
and catalogue records automatically. Depending on the number of
relationships, this might take some time. (See the Designer Help for
information about feedback links.)
11.6. Printing
Thesaurus builders and users alike may find it useful to have a
printout of all the terms and their relationships in the Thesaurus.
You can obtain such a printout as follows:
148
Adlib User Guide
Authority files
1. Select the Thesaurus file in the database menu (when present),
and click Next.
2. Select Term, click Next and do not enter a value. Click Next again.
3. Click the All keys button and mark all records in the Brief display
via the Toggle marks button.
4. Finally, click the Print button.
5. In the Print wizard, mark the Create a report with a predefined
output format option, and click Next.
6. From several output formats, choose one. Dependent on your
application you may choose between:
Thesaurus listing. This list displays the relations for each term
the way they are entered during input, and is particularly useful for the thesaurus builder creating relations.
Generic thesaurus list (with tree structure). The generic thesaurus list only displays the generic relations of the terms,
meaning that for each term you will get the hierarchy of narrower terms underneath it. So this list is structured just like
the terms list for generic searching.
7. Click the Finish button, and in the Print window the OK button, to
actually start printing.
11.7. Thesaurus use from the catalogue
In this and the following paragraphs we will use as our example the
keyword field (Subject term) in a catalogue, which is linked to the
Thesaurus.
The Thesaurus file in the standard Library application is used for the
following:
1. input of new keywords;
2. term replacement when submitting a search key;
3. automatic use of equivalents when searching on subject term;
4. generic search function when searching on subject term.
149
Authority files
Adlib User Guide
11.7.1. Input
Not only can you fill and maintain authority files from within the relevant files themselves, but also from within each database to which an
authority file is linked.
When you enter data in an Adlib file (for instance in a sub catalogue),
the presence of the List button indicates that the cursor is in a field to
which an authority file is linked.
You can search for, add, consult, and edit linked records from this
field.
Click the List button when entering a Subject term to call up an alphabetical list of existing keywords. If you had already entered a few
letters in the field, the list will begin at, or as close as possible to, the
word or part of a word that you entered. You can move up and down
the list in the Linked record search screen (Vind data…) using the
scroll bar and the arrow keys.
If you don’t want to enter a new keyword, choose an existing term by
selecting it and clicking OK. Now, the keyword will be copied into the
Subject term entry field.
If you enter a non-preferred term as Subject term, it will automatically
be replaced by the appropriate preferred term as soon as you leave
the entry field. For example, if you fill in bike, this can automatically
be replaced by bicycle (if a preferred term relation between these
terms exists in the Thesaurus).
11.7.2. Term replacement when submitting a search key
If you submit a non-preferred term as the index key when searching
on a subject term, it will automatically be replaced by the appropriate
preferred term as soon as you start the search. This substitution is
carried out when you type in the full term, but also if you use a truncated search.
For example: you enter the search key bikes and you have defined
this term as a non-preferred term for bicycles. Adlib will then show
you the records in which the term bicycles occurs. You’ll find these
records even when searching on bike.
When you are searching using truncation there might also be several
non-preferred terms that fit the truncated term. All of these will be
substituted by their preferred term to continue the search. Because of
this, quite different terms may be found in the search result.
150
Adlib User Guide
Authority files
11.7.3. Automatic searching for equivalents
When retrieving records for the entered search key(s), records that
contain an equivalent term and not the key itself will automatically be
found as well. For example, if you search on bicycles, records that
contain the Dutch equivalent fietsen will also be selected (if this relation has been specified so in the Thesaurus).
11.7.4. Generic search
Figure 11.2: Display narrower terms to be able to search generically.
When a list of terms is displayed in the Search wizard, you can recognize the generic terms by the triangle in front of them (or + sign
under Windows XP). Click the triangle in front of a term to display all
narrower terms for that term, or click the Generic button to display all
the narrower terms for all terms. By selecting a narrower term, you
may continue searching on that term only by clicking Show. But you
can also click the All keys button, after which the search continues for
all terms in the list, including the narrower terms as far as those are
displayed.
151
Authority files
Adlib User Guide
11.8. Using multiple thesauri
There are several reasons why you would want to use more than one
thesaurus in your Adlib applications. For instance, it would be better if
you could use different thesauri for different specialisms. Or better
still, if you could use a different thesaurus for specific fields in a database, e.g. in Adlib Museum. After all, there are excellent ready-to-use
thesauri that contain the terminology for separate fields, such as the
AAT.
Figure 11.3 : Click the Used thesaurus drop-down list to select a different
thesaurus.
It saves you a lot of time and effort if you can use these standard thesauri next to your own thesaurus. That’s why your application manager may have made it possible for you in specific linked fields to search
for terms in one or more other thesauri, to use those thesauri for the
validation of the relevant fields, or to update complete databases with
them, including your own thesaurus. The terms which are replaced in
your database will also become part of your own thesaurus.
In Adlib model applications, this functionality has not been set up.
152
Adlib User Guide
Authority files
These standard thesauri can be used either from CD-ROM, from the
intranet, the internet or from your own hard disk. So you no longer
have to convert your data for an update, but you simply use another
CD, or validate from another thesaurus elsewhere on the system. The
only condition is that the thesaurus must be available as an indexed
Adlib database: that is to say that the thesaurus field (e.g. the tag te)
to which the link has been made, must actually exist in the external
Adlib thesaurus and is indexed.
Figure 11.4: Select the added thesaurus, and the list of found keys is immediately updated.
In case one or more external thesauri have been set up for a linked
field, you as user of the application can choose to use one of those
external authority files instead of your own Adlib Thesaurus, in three
different circumstances:
1. When entering records. If a field is linked to the standard
thesaurus, like Object name in Adlib Museum, you can use the List
button to open the Linked record search screen to look for a term,
or, when the term does not occur in that thesaurus, this window
will be opened automatically. In the lower half of this window, the
Used thesaurus drop-down list is present. Click that drop-down list
153
Authority files
Adlib User Guide
and choose the desired thesaurus database (see Figure 11.3). The
list of available terms is adjusted immediately (see Figure 11.4).
2. Global update. The second way to use this functionality is for a
global update. A global update lets you update specified fields in
all marked records of the current database with the aid of a different thesaurus. This means that every term in the selected fields
that has been defined as a used-for (non-preferred) term, will be
replaced by the appropriate use (preferred) term, if this preferred
term is not a non-preferred term in your own thesaurus (in that
case the term will not be replaced!). In other words: suppose your
own thesaurus has the term “motorbike” and this term appears in
records in your catalogue. If you mark these records and select
the fields in which this term appears, then “motorbike” will be replaced if the new thesaurus defines the term “motorbike” as a
non-preferred term. The preferred term, e.g. “motorcycle”, will
replace “motorbike” in the marked records. This replacement will
not take place if “motorcycle” happens to be defined as a nonpreferred term in your own thesaurus!
The new thesaurus record is added to your own thesaurus, and
the old thesaurus record will remain intact, but no relation will be
made between the old and the new term. So no mirror-record is
made for the new record. (The old thesaurus record remains intact
because you may be keeping catalogue records or fields that you
do not wish to validate with the new thesaurus. The old thesaurus
term will remain in those records, and should therefore refer to
the old thesaurus record.)
The toolbar for the brief display and the detailed display of marked
records shows the Thesaurus update button. Click it to open the
Thesaurus update window.
Click the Browse button to find the desired thesaurus on your system, or choose one from the Used thesaurus drop-down list.
If you want to update automatically, you should uncheck the Confirm replacement option (which of course can be risky).
154
Adlib User Guide
Authority files
Figure 11.5: Move the fields you wish to validate by a different thesaurus
by double-clicking them or by selecting them and copying them with the
single arrow button to the field on the right. (Clicking the double arrow will
copy all fields at once.)
3. Generic search. You can also use a thesaurus of your choice for
generic searching. For this, the access points list in the Search
wizard has a drop-down list. Choose a thesaurus from the list. If
your search key produces multiple terms, a list of those terms will
open as before, but the keys from the thesaurus that are used in
your own database will be highlighted in green. With the greyed
out keys, you won’t find any catalogue records, so choose one of
the green highlighted ones.
155
Authority files
Adlib User Guide
Figure 11.6: Generic search with a thesaurus of your choice.
Figure 11.7: List of found keys in the Search wizard, with the thesaurus of
your choice.
156
12. Sorting
Search results in Adlib can be sorted in two ways, via a pop-up menu
in the brief display or via the Sort window.
12.1. The fast method
A search result listed in the brief display, can be sorted very quickly as
follows:
1. Right-click a random spot in the brief display to open a pop-up
menu (see the screenshot above).
157
Sorting
Adlib User Guide
2. Move the mouse cursor to the Fields option in that pop-up menu,
and a second pop-up menu opens, containing all fields which can
be used for sorting. It is possible you get to see all the fields at
once, or only one column which can be scrolled using the black arrows at the top and bottom of the list.
3. Click the field on which you wish to sort and the brief display will
be sorted alphabetically straight away.
Each time you sort the brief display to a field this way, the selected
field will be stored in the first pop-up menu, so that you won’t have to
select that field from the complete fields list next time. In the figure
you can see the first and second pop-up menu next to each other. The
first pop-up menu shows that the brief display has already been
sorted once on title and on creator. Click such a saved sort field to
immediately sort the brief display on this field.
This way, Adlib remembers the last ten chosen fields per database per
user. (This information is saved in the Windows registry.)
12.2. The extensive method
Figure 12.1: You can set three sort parameters per field.
If you want to sort more specific, then you can do that via the Sort
window. This window can be opened in different ways:
Click the Sort button in the toolbar of the Brief display.
Select the desired set in the search language and click the
Sort button.
158
Adlib User Guide
Sorting
Select the desired file in the Pointer files window, and
click the Sort button.
Adlib will now open the Sort window, in which you can set how sorting
must take place.
The list on the left is a list of fields on which you can sort the records.
You can only choose field names in bold type. In the Sort field properties list, you can see the fields on which sorting will be done and the
field-specific settings that Adlib takes into account while sorting.
In the Sort ADAPL entry field you could enter the path and name of an
ADAPL program that should handle the search result first.
12.2.1. Sort field parameters
Field
In the Key list in the Sort window you’ll find all fields on which you can
sort (in bold type). The fields you actually want to sort on should be
copied to the Sort field properties list on the right.
Double-click a desired field to copy it to the sort selection, or select a
field and click the arrow button pointing to the right. This way you can
add several fields to the selection.
The order in which selected fields appear in the Sort field properties
list, is the one in which Adlib will sort. When you add the next field to
a selection, it will be inserted below the field that is highlighted in the
selection.
To remove a field from the sort selection, you select it in the list on
the right and click the arrow button pointing to the left, or press
Delete. If you want to rearrange the order of the fields selection, you
first remove the appropriate fields, and then reinsert them in the right
places.
Occurrences
Here, you can indicate whether account has to be taken of only the
First or of All the occurrences of a field within a record during a
sort. In the latter case, Adlib will look at the record separately for
every repeat of a field. A record may therefore occur more than once
in the list.
Click the setting (the word First or All) and a drop-down list opens in
which you can choose the other option by clicking it.
159
Sorting
Adlib User Guide
Type
The type of sort is normally determined by the index type of the sort
fields. If there is no index for the field, the type that you select here
will apply (Text / Numeric / Date / Alpha numeric).
Click the setting (the word Text, Numeric, Date, Alpha numeric) and a
drop-down list opens in which you can choose one of the other options
by clicking it.
When you sort dates or numbers as Text anyway, then 111 will come
before 2 and 01/02/1999 before 06/05/1970, which is probably not
what you want.
Alphanumerical sorting is intended for sorting on fields which contain
values consisting of both letters and digits, while you wish to consider
subsequent digits to be one number.
Suppose you use object numbers (a text field) built up from letters
and numbers. See the fictious numbers below to clarify the difference
between sorting on text and alphanumerical sorting. (Note that numerical sorting (not alphanumerical) on a text field yields unpredictable results: only numerical fields can be sorted numerically correctly.)
Text
Alphanumeric
00101A
7A
100A
20A
20A
100A
7A
00101A
A20A
A7A
A7A
A20A
C01
C01
When sorting on text, the field values are compared character by
character: 20A then comes before 7A because 2 comes before 7 in the
character set. When sorting alphanumerically, (0)1, 7, 20, 100 and
(00)101 are seen as numbers, putting 7A before 20A, and since in the
character set digits come before letters, 00101A comes before A7A.
Order
Here, you can state whether the sort should be in Ascending order
(0…9, a…z, from top to bottom on the screen) or Descending order
(z…a, 9…0, from top to bottom on the screen).
160
Adlib User Guide
Sorting
Click the setting (the word Descending or Ascending) and a drop-down
list opens in which you can choose the other option by clicking it.
12.2.2. Sort adapl
This is a procedure with which you can influence the sorting of a
search result. The sort adapl you can enter in the Sort ADAPL entry
field in the Sort window, is carried out immediately after the field data
is read from the record and before the actual sorting. So you can still
perform conversions or combine fields, if you desire. Your system or
application manager can tell you which ADAPL procedures you can
enter here.
Technical information
In a sort adapl the possibility exists to use the select no statement,
to exclude records that do not meet the conditions which you specify,
from the sorted output. For more information on select no, see the
ADAPL reference in the Designer Help.
161
13. Marking records
The marking of records is used to print or delete records, but also to
refine the selection further or to export records.
In detailed display you can mark records by clicking the Mark record
button or by selecting the Mark record command from the Mark menu:
In the brief display, you can mark a record by selecting the check box
to the left of the record.
Click that check box or the Mark record button again to unmark a
marked record.
Clicking the Toggle marks button marks all unmarked records, and
unmarks all marked records:
All marks are automatically removed when you open another data
source; all marks can be removed manually, by clicking the Remove
all marks button:
Choose Mark Keep marked records or press Shift+F3, to keep all
the records that you have marked and remove the rest from the
selection in the brief display.
When you have marked one or more records, the following buttons
will become active in the toolbar:
Click the Replace in record button to start a search-andreplace action for the marked records. See chapter 10.4 for
more information.
Thesaurus update. With this you can update specified fields in
all marked records in the current database, to another thesaurus. (See chapter 11.8.)
In the brief display screen, click the View selection button to
open the first marked record from your selection in detailed
display. In detailed presentation click this button again to
return to the selection; only the marked records remain in the
selection.
163
Marking records
Adlib User Guide
In detailed display of a record from the selection, you can
browse through the other marked records and/or edit them
via the following buttons:
Click the Write set button to save the marked records in a
pointer file. See also chapter 6.3.7.
Printing marked records
From the Brief display, click the Print button to open the Print wizard
dialog for all marked records. (From within the detailed display of a
record you may also start the Print wizard, but then you’ll only print
the currently displayed record.)
See chapter 14 for more information about printing.
Exporting marked records
From the Brief display choose File > Export to export all marked
records. (From the detailed display you’ll only export the currently
shown record.)
See chapter 16 for more information about exporting.
Deleting marked records
From the Brief display, click the Delete record button to remove all
marked records from the database:
Before deletion, Adlib will ask for confirmation (see Figure 13.1). The
removal of records is permanent: you cannot “undo” a delete.
164
Adlib User Guide
Marking records
Figure 13.1: Do you only want to remove the current record, or all marked
records?
See chapter 9.4 for more information about removing records.
165
14. Printing
14.1. Print wizard
The Print wizard is a very comfortable and simple way of printing. It
handles three ways of printing in Adlib in a single interface. Open the
Print wizard with the Print button:
If you click this button from the detailed display of a record, you’ll only
print the currently shown record (whether that record is marked or
not). If, on the other hand, you click this button from the Brief display, then you’ll print all marked records; the button will become
active here after you’ve marked at least one record. (See chapter 13
for more information about marking records.)
Figure 14.1: Choose your printing method.
167
Printing
Adlib User Guide
You can open the same assistant via File > Print, of through the key
combination Ctrl+P. (This Print wizard, with all its printing possibilities, can also be opened from within the Pointer files window through
the Print button.)
Individual or marked records can be exported to Word from the application, printed with an existing output format, printed in a predefined
style or in a style you create interactively by going through the steps
in the Print wizard. Creating a report interactively with the Print wizard
is a handy alternative for printing through output formats (adapls) or
Word templates.
The order in which records will be printed is that in which they are
listed in the brief display. If you prefer another order, then you must
first sort the records (see chapter 12).
When you create a report interactively, the Print wizard creates a print
adapl in the background, in which all settings made here are processed, and which handles the final printing. Before printing, you
determine whether you want to keep this adapl, to alter it programmatically later on for example, with changes that cannot be made with
the Print wizard.
Now open the Print wizard for one or more records.
Page 1
As you can see there are three ways of printing:
To print to a previously created Word template, you mark the
Create a report with Microsoft Word templates option and you click
the Finish button; you will be asked to select the desired template
in the Template window.
Microsoft Word can be used very conveniently for creating letters,
labels and documents in which the company style of an organisation is very important. For this purpose, default Word templates
can be edited to enable printing of Adlib data with such a template. Documents that are created this way, can be saved, printed
or sent through e-mail. (See chapter 15 for instructions about editing templates.)
On the other hand, mark the Create a report with a predefined
output format option to print using an output format. An output
format is an ADAPL program, a Word template or an XSLT
stylesheet set up as such, that prints data from the selected records in a specified way (selected fields in a specific layout). The
application manager may even set up a combination of ADAPL and
template output.
168
Adlib User Guide
Printing
For creating advanced reports, for which some pre-processing of
data is necessary, the Adlib programming language ADAPL or
XSLT will be required. Complex calculations, manipulations of field
contents, etc., cannot be performed interactively (first option)
with the Print wizard, but will have to be managed by ADAPL procedures (output formats) or XSLT stylesheets.
Click Next, select the desired output format in the Select output
format list, and click the Finish button. (Which output formats are
available depends on your application. And with Designer you or
your application manager can add new output formats to this list.)
Figure 14.2: Choose an output format.
The interactive way of printing is the top most option on the first
page: Create a report with the Print wizard. Mark this option and
click the Next button to interactively make a print adapl with the
Print wizard, without having to program. Choose this possibility if
the existing output formats are not what you want right now and
you don’t want to program an adapl or make a Word template:
Then, printing this way is fast while you can determine which
fields you want to print.
169
Printing
Adlib User Guide
Note that via the Windows registry Adlib remembers per data source
(dataset/database) the last chosen output method (as chosen in this
first window of the Print wizard), so that next time you only need to
confirm the same print method.
Adlib also remembers the output format last used, even if you printed
with another print method the previous time(s). As soon as you
choose the third option again, you’ll notice the last used output format
is already selected for you in the next window. You only need to click
Finish now.
Page 2 (for Create a report with the Print wizard)
Figure 14.3: Open an earlier created Print wizard parameter file, if desired.
If you have used the Print wizard before, and you have saved the
settings you made earlier into a profile, you may use those same
settings again to print in the same way quickly. Mark the Retrieve
print wizard parameters from file option and click the Browse button
to search the desired parameter file. To go to the next page without
opening any previously saved settings, click the Next button.
Print wizard profiles have the double extension .wiz.xml.
170
Adlib User Guide
Printing
Page 3
Figure 14.4: Select the fields you want to print.
Select fields and click the single arrow button pointing right to copy
the fields into the box on the right. All the fields in the right-hand box
will be incorporated in your print profile.
You can also copy all fields by clicking the double arrow. The arrows
pointing to the left will let you delete one or more selected fields or
just all fields from the box on the right.
The order in which the fields appear in the box on the right, determines the order in which they will be printed. You can change the
place of a field in the list by selecting it, and then using the up and
down arrows to move it.
Double-click on a field in the box on the right, or select a field and
click the Properties button, to set some properties for that field. The
Field properties window opens, with three available options.
171
Printing
Adlib User Guide
Figure 14.5: You can set some properties of the fields you want to print.
Repeat: set this option to Yes if you want all occurrences of this
field to be printed.
Ignore empty: set this option to Yes if you do not want empty
occurrences to be printed.
Column width: set this option to 0 to automatically let the column width adjust to the width of the caption of the column. Field
values which are longer than the column is wide, are wrapped and
continued on the next line. Set the column width to another value
to specify the width of this column in AUs (Adlib units: a horizontal
AU is 1/90 of the width of the default printable area of an A4).
(This width is only relevant for the Record per row layout that you
can choose on the next page.)
When you have selected all desired fields, click Next to go to the next
page of the Print wizard.
172
Adlib User Guide
Printing
Page 4
There are two possible global layouts and two orientations. The Records in one column option prints the field names in the first column,
and the values next to it in the second column. The records will be
listed beneath each other. The option Record per row prints the field
names in a header row, and the values in rows underneath. Each
record is in a row of its own.
If desired, choose a different orientation too. Click Next.
Figure 14.6: Choose a global layout for this print job.
Page 5
Check one or more options if you wish to print headers, footers and/or
a record separator. After you have checked an option, the box next to
it becomes active, and you can type a text into it. Click one of the
three left buttons underneath the text boxes to determine the alignment of the active box: left, centred, or right.
The three buttons on the right let you Insert page number, Insert
date, and/or Insert time. (This is the date and time of printing.) The
header and footer will contain a special code to make sure the right
173
Printing
Adlib User Guide
values are used during printing (so they will not be printed literally as
<<[code]>>). Footers and headers may contain a maximum of two
lines of text, and for a large font only one line. This is because for the
height of such a text a maximum of 2 AU will be reserved.
Figure 14.7: Specify the fixed texts on the printout.
Page number, date and time comply with the ADAPL equivalents &S,
date$(8) for an ISO date with a year in four digits, and time$(1) for
the time in hh:mm:ss format.
Use a record separator to clearly distinguish separate records on the
printout. You can choose between Line, New page (each record will be
printed on its own page), and Text. When you choose text, the entry
field below it becomes active, and you can enter a relevant text; you
can also insert a page number, and date and/or time.
174
Adlib User Guide
Printing
Page 6
Figure 14.8: Choose the style in which the different text elements must be
formatted.
As you will probably also want to influence the layout of the printout
to be made, the Print wizard offers you the possibility to define a
style. A style you define here is independent of the fields and other
settings you selected earlier, and you can save this style separately to
use later on in another print profile.
Possibly, a number of predefined styles are already available to you.
(You will only see styles that have been defined in the language you
are now working in.) However, if the list is still empty, then you’ll have
to create one or more styles yourself. The Print wizard searches style
files (with the double extension .style.xml) in the current application
directory, so for example library or museum.
Click the New style button to define a new style. The Create a new
style window opens.
175
Printing
Adlib User Guide
Figure 14.9: Define a new style for each text element.
To begin with, type a title for this style in the entry field New title.
Choose a descriptive name for the style; this name will be placed in
the list of styles later on.
Next you can set font characteristics for headers, labels (captions),
data and footers separately, which reflects immediately in the display
of the labels for these text elements. For instance, behind Header click
the B (bold), I (Italics), and U (Underline) buttons. The display of
Header now has changed. You can also change the font type per text
element: click the A behind the element and in the font type window
then choose the desired font – here you can also set Bold and Italics.
And finally you can select a printing colour for each text element
separately too, by clicking the button with the palette. Of course, your
printer must then be capable of printing colours.
Click OK when all style characteristics have been set. Now the style
has to be saved before you can use it. So choose a file name, for
instance the name you also entered as title. (The extensions will
automatically be added during saving.) Click Open to save the file.
176
Adlib User Guide
Printing
The style you just defined appears in the Layout list. Select a style to
display the font characteristics of each text element, next to it.
You can edit an existing style too. Select the name of it in the list and
click the Change style button. The same window opens as when you
define a new style. Save the style after editing, under the same name
or under a new name, depending on whether you want to replace the
style, or add an extra style.
Finally, select the style you now want to print with, and click Next.
Page 7
Figure 14.10: If desired, save the settings you made.
Should you wish to alter any of the settings, click Back to return to a
previous page, and make some modifications.
Here, click the Preview button to view a print preview of your current
settings.
If you think you may need these settings again (the fields selection,
their arrangement and orientation), then you can save them as a
177
Printing
Adlib User Guide
profile in a parameter file. Mark the Save the print wizard parameters
to file option, click the upper Browse button to select a suitable directory and enter a file name that will allow you to recognise this profile
later. These files are automatically saved with the proper extension.
Preferably save them in the current application directory.
Note that in this file only a link to the used style file will be included:
the style itself is stored in a separate file, when you define that style.
The Print wizard generates a print adapl of all settings and style characteristics, to perform this printing task. If you like to be able to edit
this adapl later on by means of the ADAPL programming language
itself, then choose here to store the generated adapl. Mark the relevant option and click Browse to enter a name and path for the .ada
file. Save the file in your adapl sources folder, for instance.
Note that you won’t be able to open these adapls in the Print wizard
anymore at a later time; you will only be able to use them as you use
other (print) adapls. Only a saved printing profile (the parameter file)
can be opened again in the Print wizard, to print again with the same
(or altered) settings.
Finally, click Finish to end setting up the Adlib print job.
14.2. Windows settings for printing
After finishing the Print wizard (also when you have selected an output
format), the standard Windows Print window will open, so that you
can select a printer and change other standard settings before actually
printing.
In the Print window you mainly determine the destination of the
printout.
Printer and Properties
In the Name drop-down list you can select another printer that is
connected to your system. Open the list and choose the desired printer by clicking it.
Click the Properties button to set up the properties of this printer. The
Properties window varies per printer, but here you can, for example,
set whether you want the orientation of the printout in landscape or
portrait, and whether you want to print on one side or on both sides of
the paper.
178
Adlib User Guide
Printing
Figure 14.11: The Print window.
The settings concerning print orientation and paper size can also be
made in the ADAPL program that generates the output format, and
just the print orientation also in the Print wizard. When these settings
are different from those set for the printer properties, then the settings as specified in the ADAPL program or in the print wizard profile
will be used.
It may be that the application builder has made it impossible for the
user to choose another printer; the Properties button and the Name
list will then be greyed out.
Print to file
Mark the Print to file option if you don’t want to print to the printer but
to a file, meaning: if you want to save the data to be printed in a file.
Such a print file is useful if you want to be able to make the same
printout again quickly at some later time, or when users at other
computers must be able to make the same printout.
After marking this option, click OK to create the print file. In the
Select an output file window choose the folder in which you want to
save the file, and in the File name entry field type the name for the
print file. Also choose an extension for the file; the extension .out is
179
Printing
Adlib User Guide
no different from .txt, but files with the .txt extension can be opened
automatically in text editors. Then click Open to actually create the
file.
If you choose an existing file, you will be asked if you want to overwrite the existing file. If you select Yes, Adlib will overwrite the information that is already in the file. If you select No, the new output will
be added to the end of the existing file, separated by a page-break.
Adlib will make a plain ASCII file in which the page transitions are
included as form feed signs (hexadecimal: FF). In Windows text editors though, this changes into a small square, and page-breaks will
not be forced that way.
The print file may be opened in, for instance, Windows Notepad or
Microsoft Word to edit its contents. Then you can edit the contents as
well as the layout of the document. Use the Print function in the
relevant text editor to print the file at a later stage.
If you do not edit the print file but still send it to the printer from
within a text editor, then the output will be the same as when you
would have printed directly to the printer from within Adlib.
You can’t print images to a file via a print adapl, because this produces a simple text file. For such a purpose you should use Word templates.
Send by e-mail
To send the printout as e-mail text to one or more e-mail addresses,
so that the recipients can print it to a printer themselves, mark the
Send by e-mail option and click OK. The E-mail addresses window
opens. Fill in the desired e-mail address(es) and click OK to send the
printout.
Figure 14.12: Sending a printout by e-mail.
180
Adlib User Guide
Printing
In the Subject entry field you can enter text that will be visible in the
subject of the e-mail. That is the header with which an e-mail is denoted in an e-mail program.
Above it you’ll find the To… button*. Instead of entering e-mail addresses manually, you can click To…, to access the address book of
your e-mail program.
It is possible that the Choose profile dialog will open first. If so, select
in the Profile name drop-down list the profile under which the desired
e-mail addresses have been stored (e.g. a profile with your own
name). Click OK to move on.
If your e-mail program is MS Outlook, the Address book window
opens. Double-click the desired names in the list to select them. When
you have collected all desired names this way, click OK.
The names you chose (representing e-mail addresses) are now listed
in the E-mail addresses window. If necessary, you may insert additional e-mail addresses manually (separated by semicolons). Click OK
to send the e-mails.
Figure 14.13: All information filled in.
Technical information
* The To… button is only present and active if a MAPI e-mail program
is used on your computer, such as MS Outlook, and you actually send
your e-mail from within Adlib this way (not via SMTP). If the button
remains absent or greyed out, you’ll have to enter the e-mail addresses manually or copy them from elsewhere. (See the SDI and email from Adlib.doc document for more information about MAPI and
SMTP.)
181
Printing
Adlib User Guide
MS-DOS text
This option allows you to print results with the OEM character set,
which is the character set used by DOS. This is useful if you want to
import the output into another application that can only read DOS text
and does not use the WinLatin-1 character set.
Number of copies
Here, you can indicate how many copies of the text must be printed.
Preview
By clicking the Preview button, you can view the printout on screen
before actually printing and it will look exactly the same as it will look
on paper.
(You can click the Close button to close the print preview screen and
return to the brief or detailed display: you won’t print anything.)
Click the Multiple pages button and in the menu that opens
choose the number of pages that you want to view in the screen
at the same time: the maximum is 2x3. In the print preview, the
mouse pointer changes into a magnifying glass. Click the text to
zoom in and click again to zoom out. If you display multiple
pages at the same time, you can use the magnifying glass to
zoom in on any displayed page; with the magnifying glass click
the page you want to view up close, and click again to return to
the multiple pages display.
Click the One page button to quickly return to the preview of one
page.
Finally, click the Print button to send the print job to the printer.
The application builder may have set an upper limit for the number of
records that can be printed.
182
15. Output to Word templates
In the brief display and the detailed display you can print all marked
records or the currently displayed record, via Microsoft Word. So if you
have Word on your computer, you can use this program to print
records the way you want: create a special Word template in which
you enter the fields you want to print, and determine the page layout
(fonts, colours and margins) as you would normally do in Windows
text editors. Exporting to Word is an attractive option for printing Adlib
records without having to use standard or programmable output
formats.
15.1. Creating a Word template
Start Microsoft Word. It depends on your version of Microsoft Word,
how to proceed. The following description pertains to Word 2000 and
Word 2007. See your Microsoft Word manual if you have a different
version, or if you seek more information about the functionality of that
software.
In Word 2000, select File New. In the window that opens, select the
icon Empty document (if you wish to make a new template) or choose
an existing template to modify. In the bottom right of the window,
check the Template option. Click OK.
In Word 2007, choose the Office button New. Under Templates,
select either Installed templates or My templates and look for an
existing template to modify or choose Blank document if you want to
create a new template. Mark the Template option in the bottom right
of the window and click Create or OK.
The template opens and you can add and layout text just like in a
normal document. Every time you use this template (from Word or
Adlib), this text will automatically appear in the document. (Every
Word-document is based on a template.)
If you wish to export data from Adlib records to this template, you
must place a reference in the template for every field you wish to
include:
1. At the desired location in the template, type the field name (use
only the Default, usually English, field names) or tag of the field
between double angle brackets, and type these exactly as they
are defined in the data dictionary. Field names and tags are casesensitive, so use <<desired field name>> or <<desired tag>>.
183
Output to Word templates
Adlib User Guide
(Tags starting with % are also allowed.) Use any desired font or
font size because record data will be added in the same font.
You can find field names and tags in the Field properties window
of a field. Open a new record or modify an existing record and
place the cursor into the entry field of which you want to know the
field name. Right-click and select the Properties option from the
shortcut menu. You can find the field tag behind Tag, and the tab
Data Dictionary will show the field name in different languages in
the drop-down list in the Common box.
2. Repeat this first step for every field you wish to include in the
template. You can also include the same field more than once;
just use the same field name or tag.
3. Save the file as a template (.dot) and choose an appropriate
name. (See the following paragraph for information about naming
the template according to its language.)
15.2. Name conventions for templates
Like text and help files, Microsoft Word templates which are available
as output formats in your Adlib application, are language dependent.
This pertains to templates which have been added to the application
via Adlib Designer, and which can be seen in the Print wizard after
you’ve chosen the Create a report with a predefined output format
option (see figure 15.1). (Information about setting up templates for
your application can be found in the Designer Help.)
For the user, language dependence means that a selected template
will usually contain texts in the current interface language of Adlib. For
example, if you display the menu’s in Dutch, then you’ll automatically
be working with Dutch templates (if available).
For the maker of templates, language dependence means that you
have to create a separate template for each language in which users
may want to work.
The language dependence of templates does not apply to templates
which the user has to search for manually on the computer system
after chosing the Create a report with Microsoft Word templates option
in the Print wizard.
So, of the same template there may exist different translations, each
in its own file, for every language that you wish to make available to
users of your application. For example, if your application is being
used by Dutch and English-speaking users, then you should have at
least a Dutch-language template and an English-language template for
each print task.
184
Adlib User Guide
Output to Word templates
Figure 15.1: This list may contain both print adapls and language dependent
Word templates.
Adlib recognizes the language of a file by the number at the end of the
file name: 0 = English, 1 = Dutch, 2 = French, and 3 = German.
So a new template for printing an accessions list, with English texts on
it, should be named e.g. accessionslist0.dot. The same template,
translated to Dutch, then becomes accessionslist1.dot. (Note that you
must keep the name of the file the same, aside from the language
number, meaning: untranslated.)
15.3. Creating standard letters
Adlib field references can be placed between other text, or anywhere
else on a page. This lets you create, for instance, a standard letter
template for the Persons and institutions file, as in the following example:
To:
<<name>>
<<address>>
<<address.postal.code>> <<address.place>>
185
Output to Word templates
Adlib User Guide
Adlib information systems
Reactorweg 291
3542 AD Utrecht
Re: new service pack
Dear Sir/Madam <<contact.name>>,
We enclose information about the release of our new service
pack, in which some major improvements have been made.
We trust we have informed you sufficiently,
Adlib
Word will repeat this text for every record you export to this template,
and will fill the field references with data from the current record.
Normally, texts are pasted directly underneath each other; if you want
every record (every standard letter) to start on a new page in the
document, you should enter a special parameter into the document.
(Parameters are not printed, but serve as instructions to Word.) In
this case, you should place the parameter <<[PageBreak]>> either at
the top or at the bottom of the template. This parameter will make
sure that every subsequent record will be placed on a new page.
This is a good way for making standard letter templates, which you
can use to generate personalised letters automatically, for instance by
using contact data from Adlib.
If the Adlib field references have not been placed in a table, then by
default only the first occurrence of a field is exported. Place a table in
the standard letter, and enter the repeated field as a field reference,
to export all occurrences (see the following paragraphs).
If you do not wish to export the first occurrence, but only the second
or another occurrence, you can indicate this in the field reference, as
long as it is not in a table: use <<field name[x]>>, and enter the
specific occurrence number for x, e.g. <<field name[2]>>.
If the occurrence you enter does not exist, the field will not be exported. If you enter a 0 or something other than a number for the occurrence, Adlib will automatically export occurrence 1.
186
Adlib User Guide
Output to Word templates
15.4. Placing data from several records into a list
To generate a list containing data from several records underneath
each other in a table, place the Adlib field references inside a table in
the template (next to each other in separate cells). You should also
enter two parameters in the rows just above and just beneath the
references, to indicate that you wish to see a list of exported records
in a table. You can also use table headers in the top row, as follows:
First column header
Second column header
etc
<<field name2 or tag2>>
etc
<<[StartRecordList]>>
<<field name1 or tag1>>
<<[EndRecordList]>>
For example:
Title
Author
Shelf mark
<<au>>
<<ey>>
<<[StartRecordList]>>
<<ti>>
<<[EndRecordList]>>
The table prints all occurrences of the fields (underneath each other);
so you cannot print one specific occurrence with a table. You can enter
only one Adlib field reference per cell; the cell may further contain
extra text next to the field reference (such a fixed text will then appear in each record row, in front or behind the concerning field contents). Another limitation of record lists is that you can only use one
row of field references, and you cannot place a line of fixed text underneath them, only a row with the parameter <<[EndRecordList]>>.
Neither is it possible to use nested tables (tables inside other tables).
The parameter <<[StartRecordList]>> should be placed immediately
before the row of field references. Only the first row is optional, you
can enter a fixed text to serve as a column header.
When a record list is long, the table will automatically continue on the
next page. If you want the table header to be repeated at the start of
every new page, you should set this in Word:
1. Select the top row of cells in the table by clicking the margin just
before it.
187
Output to Word templates
Adlib User Guide
2. Right-click the selection, and from the shortcut menu, select the
option Table properties.
3. In the Table properties window, select the tab Row.
4. Check the option Repeat as header row at the top of each page.
5. Click OK.
The table borders can be made invisible (or thicker) by adjusting
Borders and shading, through the Table properties (see your Word
manual for a list of options).
15.5. Creating standard texts in tables
A simple standard letter or text does not need tables. The only reason
why it is sometimes necessary to use a table is when you want to
have all the occurrences of a field (for the current record only) printed
in the letter. Make this table in the same way as you would for a
record list (as described in the previous paragraph) but leave off the
table rows with the parameters <<[EndRecordList]>> and <<[StartRecordList]>>.
It is not possible to print a standard letter for every record (from one
database) each followed by a full record list (from another database).
For this you have to create two separate templates, one for the letter
and one for the record list, and export records separately to the templates.
15.6. Exporting images
Images in records can also be exported to Word. In the template,
include a field reference with the tag of the relevant field*, just as you
would for other fields, to include the image. A reference to an image
field could be: <<FN>>. If the field reference appears randomly on a
page, the image will be printed in its original size. If you place the
field reference inside a table cell in the preferred spot on the page,
and specify at least the width of the cell to indicate the maximum
width of the image, the image will be made smaller if it is too large.
(So for this purpose it is possible to use a table consisting of only one
cell.)
188
Adlib User Guide
Output to Word templates
Technical information
* In Adlib Designer, with the definition of fields in the database
specification (also called data dictionary), a data type has been set.
This type determines what users can and cannot enter in such a field.
The type of the field containing the hyperlink to the image must be
IMAGE, and it must also be defined as such in the data dictionary;
this is usually the case. (If the field type is not IMAGE, the URL to the
image will be exported, instead of the image itself.)
Database fields of the APPLICATION type (e.g. Identifier in library
applications) can refer to a/o images, but these images cannot be
exported to Word.
Printing thumbnails
By extending the field definition in Designer and adjusting the field
reference to an image in a Word template, you’ll be able to print a
thumbnail image. The syntax of such a field reference is <<field
name or tag[x].thumbnail>>, for instance <<FN.thumbnail>>. A
requisite is that you have filled in the Thumbnail retrieval path property for the relevant image field in Adlib Designer (see the Designer Help
for more information). An image exported to the Word template will
then be printed in the dimensions which you provided in Thumbnail
retrieval path.
The .thumbnail option in a field reference is of course optional.
Technical information
Other so-called path format options which you may encounter (instead of .thumbnail), are: .default and .image, but these are practically redundant since leaving out these path format options has the
same result: so, <<FN.default>> and <<FN.image>> are equal to
<<FN>>. The redundant options are the effect of an already existing,
implicit formatting, now becoming visible. Strictly speaking, there is a
small difference though: .default uses the Storage path field property for formatting (if filled in), while .image and leaving out a path
format option in principle use the Retrieval path field property for
formatting, unless that property is empty, in which case Storage path
will be used (if filled in).
189
Output to Word templates
Adlib User Guide
15.7. Using Text boxes
With a text box you can have data and text printed on a page in a
location of your choice, and automatically also specify the maximum
height and width of that text. You can place one or more text boxes
on a template, and insert fixed text and/or Adlib tags/field names in
them.
On a template opened in Microsoft Word you simply place a text box
via Insert Text Box (Word 2000) or Insert Text Box Draw Text
Box (Word 2007). Then draw a rectangle in the desired spot by
clicking, keeping the mouse button pressed down and dragging. Then
place the cursor in the text box and type the fixed text and/or field
references.
190
Adlib User Guide
Output to Word templates
15.8. Creating a label template
You can create a label template as follows:
1. Open Microsoft Word.
2. Select Tools Envelopes and labels (Word 2000) or Mailings
Labels (Word 2007).
3. Open the Labels tab, if it wasn’t opened already.
4. Do not uncheck the option Full page of the same label, even if you
only mean to export one or just a few records. Do not enter anything into the Address box.
5. Click the Options button to set the size of your labels, and the
number of labels that fit on one page.
191
Output to Word templates
Adlib User Guide
6. After you have determined the layout, click New document. A new
Word document is made, containing one page of labels in the
specified layout.
7. Enter the text for the label into just one of the cells in this document. Records that are exported to this template will be printed
on the labels from left to right and top to bottom. Normally you
would probably want to start at the top left, so you would fill that
cell, but if some labels have already been used and you do not
wish to waste the rest of the label sheet, you should fill the first
unused cell in the template to start printing the exported data
from that point.
On labels you can use fixed texts as well as field references (see
the example below), but no parameters or tables. You can, however, print a specific occurrence by using <<field name[x]>>, in
which x represents a specific occurrence number.
8. Save this document as a Word template (*.dot).
Adlib will replace the <<tags>> during output with the contents of
Adlib record fields (the first occurrence, by default). If you were to
print for instance four records, then Word would fill four labels (in this
example three in the first row and one in the second row) on this
sheet. If you export twenty five records to this template of twenty one
labels per page, a second page will be printed, and this page will start
printing at the top left.
Note that from within Adlib you can’t just print to a label template like
you can with the other types of templates. A label template must be
set up as an output format by the application manager first (also see
paragraph 15.10). In the Help of Adlib Designer you’ll find detailed
information about how to set up an output format.
192
Adlib User Guide
Output to Word templates
15.9. Extra functionality through parameters
You can send specific commands to Word by placing extra parameters
in templates. The following commands are available:
<<[PageBreak]>> Every new record is printed on a new page. Do
not use this command in labels or in a template containing a record list.
<<[EmailTo:e-mail address]>> If you want every document
based on this template to be sent automatically through e-mail,
use this parameter and enter the desired e-mail address or use
a tag with the e-mail address.
If you enter an e-mail address as a string, Adlib will send all exported records together as an attachment in one document. This
option is mainly suited for sending out reports to an employee.
When you type an e-mail address in Word, Word usually underlines it to make a hyperlink of it, but then this parameter will not
work! You can undo this by pressing Ctrl+Z directly after the underlining of the address. Or right-click on the hyperlink and in the
menu select Hyperlink > Remove Hyperlink.
If you enter an e-mail address in a tag, then every record will be
sent in a separate attached document to the e-mail address for
that record. This option is mainly suitable for printing records from
the database Persons and Institutions, if you wish to send out
standard e-mails.
<<[EmailCC:e-mail address]>> If you want every document
based on this template to be automatically copied to someone else
through e-mail (apart from the main addressee), use this parameter. For e-mail address, enter the extra e-mail address or use a
tag containing an e-mail address. Remember that the main addressee and the person mentioned under CC can see each other’s
names.
<<[EmailBCC:e-mail address]>> If you want every document
based on this template to be automatically copied to someone else
through e-mail (apart from the main addressee), use this parameter. For e-mail address, enter the extra e-mail address or use a
tag containing an e-mail address. The name of the person mentioned under BCC is not visible to any of the other addressees.
<<[EmailFrom:my e-mail address]>> When you use the parameter <<[EmailTo:e-mail address]>>, you can also use
<<[EmailFrom:my e-mail address]>> to enter the sender’s email address (e.g. your secretariat) or a tag containing an e-mail
address.
Note that you can only use this parameter when your e-mail is
193
Output to Word templates
Adlib User Guide
sent through SMTP; ask your application manager if this is the
case. Said exception applies only to this particular parameter.
<<[EmailSubject:subject]>> When you use the parameter
<<[EmailTo:e-mail address]>>, you can use <<[EmailSubject:subject]>> to enter a subject for the e-mail, or use a tag
containing the subject.
<<[EmailBody:e-mail text]>> When you use the parameter
<<[EmailTo:e-mail address]>>, you can also use <<[EmailBody:e-mail text]>> to enter a message text for the e-mail. For
e-mail text enter the appropriate text, or use a tag containing
the text.
<<[StartRecordList]>> and <<[EndRecordList]>> Use these
parameters to create a record list with a table. See paragraph
15.4for further information. (Cannot be used together with
<<[PageBreak]>>.)
Note that when you use tags from a different database in a template,
you can only access that template from an adapl, and not through
Create a report with Microsoft Word templates from within the Print
wizard.
It is possible to include e-mail parameters in a template for use
through Create a report with Microsoft Word, but you will not be able
to use tags from a different database as parameter values. Instead,
you should enter strings (fixed texts) for the parameter values.
15.10. Exporting records to a Word template
Once your template is ready, you can use it to export Adlib records to
Word. There are two ways of doing this:
Manuel selection of Word templates. In the brief display, mark
the records you want to print, or open the record you want to
print in detailed display, click the Print button, and select the Create a report with Microsoft Word templates option. You can only
use this to export to non-label templates. Click the Finish button
and the Template window opens. Find the template you created
for this purpose, on your computer system or intranet, select it,
and click Open. Word will now open the resulting document: the
data from the selected records has been entered into the template.
194
Adlib User Guide
Output to Word templates
Before you print the document, you can first alter it as you wish in
Word. You might place remarks at certain data, write an introduction, or change the layout.
Choose from preset output formats. All Word templates (label
and non-label templates) can be specified as output formats for a
specific data source, through Adlib Designer. (You can only export
records to a label template by setting this template as an output
format.) The template will then be present in the Select output
format list in the Print wizard in your application. (In this list, print
adapls may be available as well.) So, select File > Print, mark the
Create a report with a predefined output format option, click Next,
select the desired template from the Select output format list, and
click Finish.
195
16. Importing and exporting
You can import and export data in different file formats without using
Adlib Designer. The Export option in the File menu can be used as
soon as one record is being displayed in the detailed presentation
(marked or not) or when multiple records have been marked in the
Brief display: so either only the currently shown record will be exported, or all marked records from the Brief display. The Import option in
the same menu is only available just after you have chosen a database or dataset in the Search wizard.
Figure 16.1: Choose an export format.
197
Importing and exporting
Adlib User Guide
The settings you make in Adlib applications (based on Adlwin) for
import and export jobs, can be saved as a parameter file (in XMLformat), so that you can use the same profile for the same type of job
later instead of having to make all the settings again. This can be
compared to the import and export jobs defined in Adlib Designer,
even though the parameter files are different. In an Adlib application
you can only make a limited number of settings for import and export,
fewer than in Designer, and you can only save those settings to a
parameter file.
As soon as you start the Import or Export wizard, the first window
that appears offers the possibility of opening profiles you saved earlier. Click the Browse button to find and open the desired profile. Parameter files have the (double) extension .imp.xml or .exp.xml. The
settings are automatically copied to the next page of the wizard, and
you can modify them before you start the actual import or export.
The last page of the wizard offers the possibility to save your settings,
so that you can quickly retrieve them another time. You have to
explicitly save them yourself. This is not done automatically.
It’s also possible to execute import and export jobs you’ve made in
Designer (with the extensions .imp and .exp) as parameter files from
within the import and respectively export wizard. The options that are
available in the wizards are copied from the jobs you defined earlier;
you won’t be able to see the other settings. If you would then choose
to save the settings (maybe after you changed an option in the wizard) as a (XML) parameter file, then note that by doing this you won’t
change the original import or export job! In fact you create a new file
in which only a reference to the job made in Designer is stored, and
separately the settings that are visible in the Import or Export wizard.
16.1. The Export wizard
The Export wizard has three pages for the three steps of the export
process (see Figure 16.1).
Page 1
Here you select the method of exporting: an Adlib tagged file, a CSV
(comma separated values) file, XML file, or a custom export definition
of which the name will be located at the bottom of the list; the latter
option is only displayed if you have defined an export job in Adlib
Designer (through the application setup for a data source).
But here you may also open earlier saved export settings via a parameter file.
198
Adlib User Guide
Importing and exporting
- Adlib tagged file: the result of this method is a list of tags followed
by a space and the field value. In case of repeated fields the tag is
repeated for each occurrence. The records are separated from each
other by asterisks, and by default the first tag is the record number;
for a selection of books for example:
%0 29
ti Great Zulu commanders
ex 70
ex 71
au Knight, Ian
**
%0 718
ti The very sleepy pig
ex 1823
ex 1824
ex 1825
ex 1826
au Malam, John
**
Listing 16.1: Two records with a repeated field, exported as Adlib tagged file.
- CSV (comma-separated values): only the first occurrence of a
field is exported and different fields are separated by a comma. This
method of exporting is not suitable for repeated fields. The entire list
is preceded by an enumeration of the field names. Values and names
are in between double quotes; for a books file for instance:
"author","copy_number","title"
"Knight, Ian","70","Great Zulu commanders"
"Malam, John","1823","The very sleepy pig"
Listing 16.2: Two records with a repeated field, exported as CSV file.
- XML file: the selected fields of a record are exported to a file in XML
(Extensible Mark-up Language) format. The field name as recorded in
the data dictionary, for instance title, is used in the following way:
199
Importing and exporting
Adlib User Guide
<title> Monteverdi and his contemporaries </title>.
(Monteverdi and his contemporaries is an example of a title.) With
XML you can export data in a structured form, which is useful for
exchanging data.
An XML file does nothing of itself. With style sheets (layout forms) you
can edit an XML file e.g. for presentation purposes or use it in another
database application. Example:
<?xml version='1.0' encoding='UTF-8' ?>
<adlibXML xmlns="http://www.adlibsoft.com/adlibXML">
<diagnostic>
<hits>2</hits>
<search></search>
</diagnostic>
<record-list>
<record>
<priref>29</priref>
<title>Great Zulu commanders</title>
<copy_number>70</copy_number>
<copy_number>71</copy_number>
<author>Knight, Ian</author>
</record>
<record>
<priref>718</priref>
<title>The very sleepy pig</title>
<copy_number>1823</copy_number>
<copy_number>1824</copy_number>
<copy_number>1825</copy_number>
<copy_number>1826</copy_number>
<author>Malam, John</author>
</record>
</record-list>
</adlibXML>
200
Adlib User Guide
Importing and exporting
Listing 16.3: Two records with a repeated field, from a books database, exported as XML file.
Each of these export results can be opened and viewed in a text editor
like Windows Notepad.
Page 2
Here (see Figure 16.2) you select the fields you want to export. In the
left part you can click on one or more fields and use the arrow pointing to the right to transfer the field to the right part. With the double
arrow pointing to the right you can transfer all the fields from the
Select fields list to the right part in one go. (These might not be all the
fields in the record!) If you make a mistake, you can use the arrows
pointing to the left to remove fields from the list on the right.
Export all fields in a record
It is also possible to export all record fields, even those that are invisible in the Export wizard field list. (Fields that have not been defined in
the data dictionary do not appear in the field list.) Mark the Export
complete record option to be sure that all fields will be exported.
The exception to this rule is exporting to csv. When you export records to a .csv exchange file from within Adlib via the Export wizard,
and in the second window of that wizard you mark the Export complete record option, then still only the fields that are defined in the
data dictionary (the .inf file) will be exported. Database fields that
have only been specified on a screen will not be exported. This is not a
bug, but a limitation of the export functionality. The csv format contains a whole record on one line, with a fixed number of fields, even if
they’re empty. But an Adlib database contains no empty fields. So to
export a complete record, the export function looks at which fields
have been defined in the data dictionary, and fills them with the aid of
the database, but it doesn’t check the records for other possible fields.
Fields that haven’t been defined in the data dictionary, which are not
temporary fields, occur incidentally. If you do want to export such a
screen field to csv, then define the relevant field in the data dictionary
first.
201
Importing and exporting
Adlib User Guide
Figure 16.2: An example taken from an object catalogue, exporting only a few
fields, all fields from the data dictionary or all fields from the record.
Page 3
On the third and last page of the Export wizard you can choose a file
to which you want to export. Click the upper Browse button to select
an existing file (to overwrite it) or to enter a new file. In the latter
case, enter a name for the file and click Open.
You can save the settings you made in this wizard for a later time, by
storing them in a parameter file. For this, use the second entry field:
Save parameters to file.
Finally, click Finish in the Export wizard to start exporting.
202
Adlib User Guide
Importing and exporting
Figure 16.3: Click Browse to find an appropriate folder for the new file.
16.2. The Import wizard
In Adlib you can import data from the Adlib tagged file and XML file
formats, into the opened database or dataset.
1. In the Step 1 of the Search wizard, choose the database or the
dataset in which you want to import data.
2. Choose File Import to open the Import wizard.
203
Importing and exporting
Adlib User Guide
3. Select the format in which the exchange file data is stored: Adlib
tagged file or XML file. (See chapter 16.1 for a description of these
formats.) Or open an earlier created parameter file with import
settings. Click Next.
4. In the Select source file entry field in Step 2 of 3, specify the path
to the exchange file from which you want to import data. Click
Browse to search for the file on your system; the path to the file
will automatically be entered in the entry field.
204
Adlib User Guide
Importing and exporting
5. While importing, Adlib can check whether a record already occurs
in the database and update it. To do this, mark the Update tag option and fill in the (indexed) field tag which is unique for each record (e.g. the record number tag %0). If you fill in %0 (= primary
reference) for the Update tag property, Adlib will check whether
each specified priref in the exchange file already exists in the database. If so, the existing record will be overwritten ("updated" as
it were: filled in tags in the existing record(s) will remain, provided
they don’t occur in the import file record). If your update tag is a
multi-lingual field and you are working on an Adlib SQL or Oracle
database, then all translated values in this field will be checked.
If you leave this option unmarked, Adlib will not check whether
records already exist. The records in the import file will simply be
added to the database. If you leave the Ignore record numbers
option unmarked too, the imported records will be given the same
prirefs (record numbers) as they had in the exchange file. Any ex205
Importing and exporting
Adlib User Guide
isting records with the same priref will then be completely overwritten!
6. Mark the Ignore record numbers option if you want all records to
be imported to receive new record numbers, for example to import
previously exported datasets into another dataset without overwriting existing records.
7. For this import job, Adlib will create an import parameter file in
memory, which you can save for a next time by providing a file
name in the Save parameters to file entry field. The settings for
this import definition are as follows:
Source file = <the source file selected by the user>. This
should be in the same directory as the Adlib database in
which importing takes place.
Destination dataset = <the destination file selected by the
user>. This is the current dataset in Adlib.
File format = <Adlib tagged or XML, selected by user>.
Update tag = <mostly %0>. This option is used for overwriting existing records which have identical update-tag
values as the records to be imported.
Add new records = Yes, by default. This way, records can
in principle be added, instead of only replacing existing
ones. This option cannot be set differently here in the Import wizard.
Delete old tags = No, by default. If existing records are to
be replaced, then this setting leaves tags which are not
imported as they are. This option cannot be set differently
here in the Import wizard.
Process links = Yes, by default. This setting validates imported link references, or creates new linked records from
term values in imported linked fields if those records do
not yet exist in the relevant linked database. This option
cannot be set differently here in the Import wizard.
Clear database first = No, by default. This setting makes
sure the target database will not be emptied prior to importing. This option cannot be set differently here in the
Import wizard.
Tag list = **->**, by default. All tags will be imported if
the names of the source tags in the exchange file correspond exactly with the destination tags in your Adlib data206
Adlib User Guide
Importing and exporting
base. This option cannot be set differently here in the Import wizard.
Counter = 10, by default. The progress report of the import will be refreshed after every 10 imported records.This
option cannot be set differently here in the Import wizard.
Ignore record numbers = <Yes or No>. Yes gives all imported records a new record number; existing records in
the target database will not be overwritten.
Input buffer size = 32000, by default. The input buffer is
memory space allocated by Adlib to read in data from the
exchange file. This option cannot be set differently here in
the Import wizard.
Default wordwrap value = 31999, by default. This is the
maximum number of characters that can be imported into
one target field occurrence. If there are more characters
than this in a source field, then the surplus is put in a next
occurrence of the field. This option cannot be set differently here in the Import wizard.
Priref offset = 0, by default. This offset specifies from
which record number in the current database the records
to be imported should be inserted. If to be imported record numbers won’t be ignored, they get the value of the
record number from the import file plus the offset value.
Existing records in the target database may be overwritten. This option cannot be set differently here in the Import wizard.
8. Click Next to start importing in Step 3 of the Import wizard and to
add all records from the source file to the current database.
You can observe the progress of importing, and any errors will be
reported. The text that appears in the Error report box can be selected with the mouse and copied, to paste it in a text document
elsewhere so you can save it.
For more information on these options and the default settings, see
the Adlib Designer Help.
If you are working on an Adlib SQL or Oracle database in which multilingual fields occur, then values imported in such fields will be assigned the currently set data language in Adlib. This language can be
set via the Data language menu, before import.
207
17. SDI
SDI stands for Selective Dissemination of Information. This means
that you can keep your customers (for instance library visitors or
literature researchers) abreast with information that is relevant to
them.
In practice, it means that you can save interest profiles. Based on
these profiles, the Adlib system is automatically searched for information, which is then presented in a user-friendly format. You could
use this to send your customers regular e-mails about new additions
that are relevant to them.
AIS has integrated this functionality into adlwin.exe (and the Internet
Server/sdi.exe) so that it can also be used for other things. For instance, it is possible to automatically generate reminders in the loans
module, without having to press any buttons, and to send them out as
e-mails. You can also automatically send out the list of most recent
additions, or just an overview of additions pertaining to a particular
subject, as can be indicated per customer. SDI is also very suitable for
automatically reminding customers of reservations that are ready to
be picked up, or about the expiry of a loans contract.
17.1. Creating a search profile
An
interest profile in Adlib contains three parts:
the search query. This is regularly executed automatically;
the destination (e.g. an e-mail);
layout instructions;
If you put together a profile yourself, use Adlib for this. As pointer files
already contain queries, SDI has been integrated with pointer files.
1. Use the Expert search system to enter an explicit search statement, as you would usually do.
2. Turn the search query into a pointer file with the Write set button.
Assign a number and a title to indicate what the search query is
about.
3. Open the Pointer files window with the button in the Expert search
system or in the Search menu when the file menu or access points
menu is opened, and select the pointer file you want to use for
creating an SDI profile.
4. Click the Properties button to open the Pointer file properties
window. Open the tabs SDI General, SDI Destinations and SDI
Schedule.
209
SDI
Adlib User Guide
5. Specify the profile (see below) and click OK. The Adlib Internet
Server or sdi.exe (depending on your license) on your server will
now automatically process this profile. (You do not need to start
an Adlib application first.)
An SDI profile has the following properties:
1. Language. Select the language in which the search result should
be displayed.
2. Format. Enter the path to an adapl (.bin) or style sheet (.xsl) to
provide the layout for the output.
3. Pruning. The search result can be filtered before it is sent out.
Choose New records to only show records that have not been reported earlier, or report only new or modified records by selecting
New or changed records. The option DM/DI changed does almost
the same, but is application-dependent. You can also report the
full search result by selecting No pruning. The Undefined option
has no meaning; you have to choose one of the options below it.
4. Limit. Specify the maximum number of records the search result
may contain.
5. Subject. This field can be used to add a subject line to an e-mail.
6. Comments. Note possible comments about this SDI profile.
7. Mode. The search result can be sent to two different output
systems. Select Email or Printer. Both when you print or e-mail,
all records will be placed underneath each other. The adapl can
make use of the normal reserved tags to print headers, footers
and record separators.
8. Printer destination. Fill in nothing to use the default printer. If
you want to use another, then provide the full path to it here.
9. E-mail format. Choose HTML if you’ve transformed the search
result to an HTML page (by means of an XSLT stylesheet for example). The e-mail will then show the browser display of that page
instead of the HTML code itself. In all other cases, choose Plain
text.
10. E-mail addresses. Provide all e-mail addresses to which the
result of the current search query has to be sent regularly. Type
an e-mail address in the left entry field en move it to the list on
the right by clicking the > button. Repeat this for all e-mail addresses. You can remove an address from the list by selecting it
and clicking the < button.
11. Frequency and Schedule. Times and dates when the user wants
his or her search profile to be executed. First choose a frequency,
then fill in more specific data on the right in the entry fields of
Schedule that become active (which ones become active depends
on the set frequency). This way you can set the Hour for Daily,
and also the day for Weekly and Monthly, and for Yearly: Hour,
Day and Month.
210
Adlib User Guide
SDI
Remember, however, that the frequency can be limited by the settings
of the SDI program on the server. If the network manager has set the
program to update only once a day, you will not be able to receive a
new update more often than that.
12. Expiry date. Select a date after which you no longer want to
execute the search profile.
13. Suspended. As long as this option is marked, the profile will not
be executed.
14. Last run. The date on which a search profile was executed last.
You cannot add or modify this date yourself.
Before you can use SDI, your network manager must have configured
this application. So ask your network manager for the possibilities.
211
18. Access rights for users
Access rights for users may have been set up by your application
manager. This would allow the restriction of access to a specific database for certain groups of users, and maybe offer them only readaccess and prevent them from editing records. Your application manager knows more about it.
However, it is also possible that you, as a user/registrator, do not only
have rights to enter, edit or remove records, but to specify access
rights to each new record for other users as well. It is then your
responsibility to exclude or include certain users per record. In Adlib
applications from version 4.2 on, this possibility is built in by default.
Older applications may have this functionality as a custom addition.
18.1. Record owner and access rights per record
On the Management details tab of most data sources in 4.2 model
applications, you’ll find the (repeated) field group Record access. The
name of the person who enters and saves the record first, will be filled
in as Owner automatically on saving, unless another name has been
entered manually. From then on, only the owner can fill in the other
two fields, to assign specific access rights to this record for certain
users. All users who are not mentioned, have full access to the rest of
the record (unless set differently for the database). Repeat
(Ctrl+Enter) the field group for each user or group to whom you
want to assign access rights.
The field group has the following three fields:
User / group: enter the user name of the person or group to
whom you want to assign access rights. (User names are dependent on the authentication method that your application uses. See
the Designer Help for more information.)
You may repeat this field group to specify access rights for multiple users. Users who are not listed, have Full access implicitly unless this has been set differently for the database (via Adlib Designer).
213
Access rights for users
Adlib User Guide
Rights: enter the desired access rights to this record for this user
or group. You can choose from:
None - The user can never access this record.
Read only - The user can view, but not edit, delete or copy this
record.
Read and write - The user can view, edit and copy but not delete
this record.
Full - The user can view, edit, copy and delete this record.
Owner: the user name of the person who has ownership of this
record. Only the user named in this field can edit the fields in this
field group. So it’s he or she alone (!) that is allowed in this record
to set/change which users have which access rights, or transfer
the record to another record owner (the latter for instance when
the current record owner changes employment). The owner always has full access rights to this record.
If no owner is entered, then ownership defaults to the user who
created the record. The user name will automatically be entered
on storage of the record. This name is determined through the
login of the current user.
Each time that a user tries to open and/or edit a record, Adlib will
check if that user has the appropriate access rights.
214
19. Appendix 1: Adlib Museum features
19.1. Museum Basis
Adlib Museum Basis is an excellent package for small museums, and
offers more limited possibilities for registering objects – i.e. fewer
fields and fewer databases – than Adlib Museum (previously Museum
Standard).
19.1.1. Choosing a database
Figure 19.1: Choose a database to work with.
In Adlib Museum Basis 4.2 you can choose from eight databases
(Objects, Documentation, Visual documentation, Conservation treatments, Persons and institutions, Thesaurus, Currencies, and Series).
215
Appendix 1: Adlib Museum features
Adlib User Guide
Dependent on your installation, this menu may list more or fewer, and
different files than by default.
In one of the two datasets of the Objects database you of course
register the objects in your collection.
The images (e.g. photos or scans) that have been made of those
objects, can be described in the Visual documentation file; so in there
you can save information about the images, such as when they were
made, and by whom, and of course you can make a link to the images
themselves.
Objects and Visual documentation are files that are linked to each
other. From the objects collection you can link to image reproductions
that you have already made, or from the collection you can easily
create new image reproductions to immediately link to. See chapter
10.2for a further explanation of linking images to records.
Persons and institutions and Thesaurus are authority files (as described earlier in this manual), in which you store names and terms to
which certain fields in Objects and Visual documentation must be
validated, for instance to enforce the use of preferred spelling, or the
use of certain jargon.
19.2. Museum (standard)
19.2.1. Databases and relations
In Adlib Museum 4.2 you can choose from sixteen databases and
seven datasets (partial files) of two of those, the Internal object
catalogue and the External object catalogue, and five Documentation
datasets. Dependent on your installation, there will be more or fewer,
or other files than by default.
In the object catalogue you register the objects in your own collection.
Note that in the Total collection you can only do searches; if you want
to enter a description, then you’ll have to choose one of the two
datasets in which this database is divided.
The images (for instance photos or scans) that you make, or have
made, of those objects, can be described in Visual documentation; so
in there you can save information about the images, such as when
they were made, and by whom, and of course you can create a link to
the images themselves.
Each of the object catalogues, and Visual documentation, are files that
are linked to each other. From the collection (Reproductions tab) you
can link to image reproductions that you have already made, or from
the collection you can easily create new image reproductions to im216
Adlib User Guide
Appendix 1: Adlib Museum features
mediately link to. See chapter 10.2 for a further explanation of linking
images to records.
In the other files you will also regularly come across the possibility to
create links to records in the other files. In Documentation you can
register internal documents (books, articles, avm, reports, etc.). You
can link to these records from for instance one of the object catalogues in the Title field on the Documentation tab.
Also, in Incoming loans you can draw up the incoming loans agreement, and in the External object catalogue you can describe the object
that came in via the loan. Then you can establish a link between these
two files, on the Loans tab in the External object catalogue.
And from the object catalogues in the Exhibition name field on the
Exhibitions tab, you may create a link to records in the Exhibitions
database.
Creating linked records
In general you can create linked records in two ways:
First describe and save the record to which you want to link, then
open the desired database, for instance an object catalogue, go to
the proper tab, put the cursor in the linked field and click the List
button to search for the reference in the linked file and fill it in.
This button is only available when the cursor is in a linked field.
These fields might be linked to either an authority file or to just an
“ordinary” database.
The second way is from an object catalogue (or any other file from
which you want to create a reference), while you register an object. Place the cursor in the desired linked field and click the
Make/edit linked record button:
Now a zoom screen opens in which you can create the linked record, although often you can only fill in a limited number of fields
here. Later you can retrieve the linked record in the linked database, and reopen it to fill it in more extensively and possibly link it
to yet other records.
See an earlier chapter in this manual for more information about filling
in linked fields.
217
Appendix 1: Adlib Museum features
Adlib User Guide
Persons and institutions and the Thesaurus are authority files, in
which you store names and terms to which certain fields in other
databases must be validated, for instance to enforce the use of preferred spelling, or the use of certain jargon, for registration.
19.2.2. Relations between objects themselves
Relationships can be established between objects in the same dataset.
For instance, relationships between parts of a dinner service within the
Internal object catalogue. To create a relationship between a main
object and accompanying parts, Adlib uses the record numbers of
each description. You can create such a relationship on the Numbers/relationships tab. On this tab, you will see the fields Part of, Parts
and Related object in which object numbers of the concerning objects
must be entered in order to create a relationship. To create a relationship from a main object to its parts, you must already have entered the
parts. Conversely, there must already be a main object entered if you
want to create a relationship from a part to a main object.
Figure 19.2: The display of the relationship between a main object and its
parts.
Place the cursor in one of said fields and click the List button to open a
search form; in here you can search for the other objects. The data of
the chosen object will then be copied.
Adlib will then automatically link these two records. In the record for
the main object, a reference will be included to the record of the part.
218
Adlib User Guide
Appendix 1: Adlib Museum features
Vice versa, the record of the part will contain a reference to the record
of the main object. You therefore always only have to establish the
relationship from one side.
To enter subsequent parts for a main object, you’ll have to insert
extra occurrences to the relevant field (Parts).
In figure 19.2 you’ll see an example of a relationship between a main
object and three parts.
19.3. Deriving records
Deriving records from other databases creates the possibility to copy
or move records entirely from on dataset to the other dataset –
searching for these records is like searching in a linked file. This is
useful when you are describing objects that contain similar data. Your
application builder can enable this option by creating one or more
‘similar’ or ‘friendly’ databases, from which records can be copied.
When you open a new object record for editing, you can choose to
derive a record, so that the data in it will be copied to the new record.
Choose Record Derive record and choose the desired friendly database. (When the option is greyed out, no similar database has been
set.)
When your application builder has set, for instance, the External
object catalogue dataset as a friendly database in the Internal object
catalogue dataset, then open the Internal object catalogue file, choose
Record Derive record Cut a record from External object catalogue
and a Query by form opens with which you can search through the
friendly database External object catalogue.
The search result will be shown in the Available data window. Click
Details to display a record, and click OK to copy the record to a new
record in the Internal object catalogue. Dependent on the settings, the
original record will or won’t be deleted; in this case the removal of the
original record is probably desirable.
19.4. Change locations efficiently
Some Museum or Archive model applications, like XPlus 4.2, but
possibly your customized application as well, have a Location screen
with the Start date, Location type, Location and Notes fields on it, and
a Change locations option in the Edit menu – this option can only be
activated if certain application settings have been made. This function
allows the user to change the current location of a set of objects at
once. This is handy if a part of, or all of the collection changes loca219
Appendix 1: Adlib Museum features
Adlib User Guide
tion: with the Change locations option you can register such a change
in one batch procedure, as follows:
1. Search for records in the Internal object catalogue, of which the
location has to be changed, and mark those records.
2. From the Brief display, choose Edit > Change locations in the
menu bar. The Change object locations window will open.
3. Enter the new current location – you can only enter an existing
location* - and optionally the location type, the date on which the
change takes place, and any comments. Click the Apply button to
start the procedure. When it is finished, click the Cancel or x button to close the window. The marked records have been changed.
* If you want to use a location which doesn’t exist yet, you’ll have
to register that term first in the location (LOCAT) domain in the
Thesaurus.
Figure 19.3: Changing locations efficiently via one dialog window.
Locations can be changed from within the expert search language too:
1. In the expert search language, search for records in the Internal
object catalogue, of which the location has to be changed. (Make
sure that your search statement yields exactly those records
which you want to change.)
220
Adlib User Guide
Appendix 1: Adlib Museum features
2. Right-click the result set, and choose Change locations in the popup menu that opens. The Change object locations window will
open.
3. Enter the new current location – you can only enter an existing
location* - and optionally the location type, the date on which the
change takes place, and any comments. Click the Apply button to
start the procedure. When it is finished, click the Cancel or x button to close the window. The marked records have been changed.
* If you want to use a location which doesn’t exist yet, you’ll have
to register that term first in the location (LOCAT) domain in the
Thesaurus.
The Change locations procedure can be started as well for the currently opened record in detailed display, regardless of whether it is
marked or not. Any other marked records won’t be processed from
detailed display.
221
20. Appendix 2: Adlib Library features
20.1. Choosing a database
Figure 20.1: Choose a database or dataset to work with.
In Adlib Library 4.2 you can choose from seven databases, one of
which (Full catalogue) is divided into six datasets. Dependent on your
installation, this menu may list more or fewer, and different files than
in this example.
For searching for data you can use databases as well as datasets.
When you’re searching for a book, you can do that in the Full catalogue as well as in Books. The advantage of choosing a dataset is that
it is smaller and that all operations you perform on it will execute
faster than on the Full catalogue. Further, you prevent in this case
that the results also contain serials and articles, etc.
223
Appendix 2: Adlib Library features
Adlib User Guide
For entering or editing data it is important to always choose the smallest collection of data: has a database been divided into datasets, then
always choose a dataset; has a database not been divided, then
simply choose the database itself. So if you want to register an newly
acquired book in the example above, then select the Books file, not
Full catalogue.
In Audio-visual materials, Articles, Serials and Loose-leafs you register
the bibliographic data of the concerning materials.
In the Adlib Serials module 4.2 you have direct access to the
Serials and Loose-leafs records in the Full catalogue, although
in that module only limited bibliographic data is presented, because the Serials module is mainly used for the management
of subscriptions (finances, subscription details, booking of issues, etc.).
In Resources, you can describe internet sources, multimedia, objects
or documents, in accordance with the Dublin Core metadata standard.
(Data is entered in the other datasets in compliance with the ISBD
cataloguing rules). The Dublin Core standard is a set of 15 elements
with which a wide range of objects can be described. This kind of
descriptions, so called metadata, has the following advantages:
easy to create;
easy to index;
enables accurate searches;
promotes interoperability and standardization (e.g. allowing simultaneous searches of disparate collections);
multidisciplinary by nature.
This standard is maintained by the ‘Dublin Core Metadata Initiative’.
For more information about this subject, see the web site:
http://purl.org/DC/.
In Desiderata you can register titles which are on the wish list (so, not
in your possession yet).
Persons and institutions, Thesaurus, and Series titles are authority
files, in which you store names and terms to which other fields in
other databases must be validated, for instance to enforce the use of
preferred spelling, or the use of certain jargon, for registration.
224
Adlib User Guide
Appendix 2: Adlib Library features
20.2. Relations (analytical cataloguing)
Figure 20.2: An example of the relation between a main entry and its parts.
Relations are used when an item consists of a number of parts. (It
does not apply to series, which are continued). To create a relationship between a main entry and its parts, Adlib uses the record numbers of both descriptions. The relationship is created on the Relations
tab of the datasets Books, Audio-visual materials, Articles, Serials and
Loose-leafs. This tab contains the fields Part of and Consists of. This is
where the record numbers must be filled in to create the relationship.
In the Volume column, you fill in the appropriate volume (e.g. vol. II).
To create a relationship from a main entry to its parts, the parts must
have been registered first already. Conversely, to make a relationship
from a part to a main entry, a main entry must already have been
created.
If you do not know the record number of a part or a main entry that
has previously been entered, you can click the List button to open a
search form, in which you can enter details of the main entry or part
you are looking for (or click the List button again to search the authority file for a certain field). Then click the Search button, and Adlib will
show records in which the details you entered occur.
Select a part or main entry as appropriate and click OK. Adlib will then
automatically create a link between the two records: the description of
the main entry will contain a reference to the part. Or vice versa: the
description of the part will contain a reference to the main entry. You
therefore always only need to establish the relationship on one side.
225
Appendix 2: Adlib Library features
Adlib User Guide
If you want to enter a number of subsequent parts for a main entry,
you can add new occurrences to the Consists of field, using CtrlEnter or by clicking the Add occurrence below button.
20.3. Deriving records
Deriving records from other databases or datasets is useful when you
are describing documents that contain similar data. Your application
builder can enable this option by creating a ‘similar’ or ‘friendly’ database, from which records can be copied.
You can call up or derive a record when you want to create a new
record for a document for which you need that data. (The Derive
record command can be found in the Record menu.)
If you want move records from e.g. the Serials to the Books file (for
instance a bound volume of a periodical) or vice versa, then you most
likely don’t want to keep the original records in the friendly database.
Whether or not the original record must be deleted, can be set by your
application manager.
The deriving of records looks like the linking of e.g. a main entry to a
part, for which you (search) and enter record numbers in the Part of
field on the Relations tab. The derive function works similarly.
When your application builder has set, for instance, the Serials dataset
as a friendly database in the Books dataset, then open the Books file,
choose Record Derive record Serials and a zoom screen opens
(for example a Query by form) with which you can search the friendly
database Serials.
The search result will be shown in the Available data window. Click
Details to display a record, and click OK to copy or move the record to
a new record in Books.
Deriving from external sources
A friendly database may be a local database, but may also be an
external source which has to be approached over the internet. In
some model applications, but possibly in your customized application
as well, external sources may have been defined as friendly databases. In Adlib Library Lite 3.4 and Adlib Xplus 4.2 for example, the
following external sources are available for the Books dataset:
Koninklijke Bibliotheek (Royal Dutch Library)
British Library
Library of Congress
German National Bibliography
Gemeinsamer Verbundkatalog (GVK - German)
226
Adlib User Guide
Appendix 2: Adlib Library features
For example, to derive a record from the British Library, you open the
Books dataset, choose Record Derive record British Library to
open a search form with which you can search in the external source.
Original records will never be deleted from the external sources, of
course.
20.4. Printing accessions lists
To print an accessions list, first find the relevant records using the
access points Input date or Acquisition date.
Adlib supplies the Input date automatically: this is the date on which a
new record is entered.
Acquisition date is the date on which a document was purchased, and
you should enter this date manually on the Management details tab. If
you are delayed in entering data, this field can be handy: you can fill
in the old date on which the item was actually acquired, so that these
records won’t be included in an accessions list if you search on an
Acquisition date after this old date.
So search on Input date or Acquisition date, and mark the records you
want to print in the accessions list. If desired, sort the marked records
now (e.g. on subject term or author), choose File Print, mark the
Create a report with a predefined output format option and click Next,
and select the Accession list option in the output format list. Click
Finish and then OK to start printing.
227
21. Appendix 3: Adlib Archive features
21.1. Standards
21.1.1. Relevant standards
The standards applied in Adlib Archive, or those relevant to archival
recording in general, are amongst others:
The second edition of ISAD-(G) (International Standard for Archival Description – General), by ICA (International Councel of Archives), forms the basis of Adlib Archive (version 3.2 and higher).
The specification of this standard can be found on:
http://www.ica.org/biblio/cds/isad_g_2e.pdf (also see the next
paragraph).
EAD (Encoded Archival Description) is the XML standard for the
exchange of data between archives. ISAD-(G), the basis of Adlib
Archive, can be expressed comfortably in EAD. The specification
for this standard can be found on: http://www.loc.gov/ead/ .
ISAAR(CPF) stands for International Standard Archival Authority
Record for Corporate Bodies, Persons and Families, by ICA, and
specifies the standard for authority databases for names of institutions and people. The specification of this standard can be found
on: http://www.ica.org/biblio/isaar_eng.pdf .
The UNESCO Thesaurus (United Nations Educational, Scientific and
Cultural Organisation) is a controlled list of subject terms containing terminology for the following areas of knowledge: education,
science, culture, social and human sciences, information and
communication, and politics, law and economics. It also includes
the names of countries and groupings of countries: political, economic, geographic, ethnic and religious, and linguistic groupings.
The UNESCO Thesaurus is located at
http://www.ulcc.ac.uk/unesco/
The UKAT (United Kingdom Archival Thesaurus) contains subject
terms collected by and for the archive sector in the UK. The thesaurus can be found on: http://www.ukat.org.uk/ .
The AAT (Art & Architecture Thesaurus) is a controlled and structured subject term list containing terms, names, and other information about people, places, things, and concepts relating to art,
architecture, and material culture.
229
Appendix 3: Adlib Archive features
Adlib User Guide
The AAT was produced by Getty Research Institute. The AAT is being applied worldwide as a means of disclosing architectural, art
and historical collections in museums, libraries, knowledge centres, archives and documentation institutions. The AAT can be
found on:
http://www.getty.edu/research/conducting_research/vocabularies
/aat/ .
21.1.2. ISAD-(G) applied in Adlib Archive
Areas of information
According to ISAD-(G), an archive (catalogue) record can be divided
into the following areas of information:
the Identity statement area, containing reference codes, a title,
date(s), the level of description, and extent and medium of unit;
the Context area, for registering names of the archive creators,
the administrative/biographical history, the archival history, and
immediate source of acquisition or transfer;
the Content and structure area, pertaining to scope and content,
appraisal, destruction and scheduling, accruals, and the system of
arrangement;
the Conditions of access and use area, to contain conditions governing access, conditions governing reproduction, language/
scripts, physical characteristics and technical requirements, and
finding aids;
the Allied materials area, for information about the existence and
location of originals, the existence and location of copies, related
units of description, and a publication note;
the Notes and description control area, for the archivist’s note,
rules or conventions, and date(s) of description.
(See: http://www.ica.org/biblio/cds/isad_g_2e.pdf for the full specification of ISAD-(G).)
In a record in Adlib Archive, each of these areas has a its own corresponding data form (detail screen). Other, mostly administrative
information is grouped and located on detail screens not marked
“(ISAD)”.
230
Adlib User Guide
Appendix 3: Adlib Archive features
Figure 21.1: Each ISAD-(G) area of information has its own tab.
Hierarchical levels
Further, an archival description is hierarchical, according to ISAD-(G),
and goes from general to specific. Specific levels are not mandatory.
Levels can be subdivided if the complexity of the administrative structure requires it. There are five basic ISAD-(G) levels of description:
fonds;
sub-fonds;
series;
files;
items.
For a record in the Archives (catalogue) dataset there are six levels
available by default: the extra level is “sub-series” (see the figure
below).
231
Appendix 3: Adlib Archive features
Adlib User Guide
Figure 21.2: In the catalogue there are 6 levels of description available by
default.
Using Adlib Designer, you can delete or add levels to this drop-down
list, or change the names of the levels (for instance if you usually
speak of a group or collection instead of a fonds, and of classes and
items instead of series and files), and customize the possibilities of
your archive hierarchy this way, if desired.
In ISAD-(G), accessions (newly acquired items) and accruals (foreseen additions to the unit of information), are recorded nonhierarchically. Therefore the Archives (accessions) dataset in Adlib
Archive does not offer the possibility to specify the level of the description as in the catalogue, nor to select any parent or child units of
description.
232
Adlib User Guide
Appendix 3: Adlib Archive features
21.2. Archives
Figure 21.3: All databases and datasets in Adlib Archive 3.4.
21.2.1. Accessions and the catalogue
Of all databases and datasets which you can choose from in the list of
files in the Archive application (see the figure above) only the top two
are unique in this application: Archives (accessions) and Archives
(catalogue).
In archives there are commonly separate datasets for accessions and
233
Appendix 3: Adlib Archive features
Adlib User Guide
catalogue registrations. In the accessions, a quick and succinct description of new archive material is made, shortly after its arrival. At a
later time (sometimes much later), maybe a complete description of
such “new” items will be made, and this is done in the catalogue. For
such a definitive description you don’t have to re-enter data already in
the accessions record: you can derive (say copy) that data from
Archives (accessions) to Archives (catalogue) and then alter or complete it. In the catalogue you derive a (database) record from the
accessions via the menu: Record > Derive record > Copy a record
from Archives (accessions).
From a catalogue record you may refer (link) to an accessions record
(in the Accession number field), if desired.
The number and nature of the screens in accessions is almost the
same as in the catalogue, even though in the accessions you can also
find a screen pertaining to the origin of the material, which is not in
the catalogue. Therefore, all acquisition data is not copied along when
deriving an accessions record; this applies to input and edit data of
the original record too.
21.2.2. Working with description levels in the catalogue
Setting the description level per unit
The Archives (accessions) and Archives (catalogue) datasets are
sections of one and the same database.
The system name of this database is COLLECT (as can be seen
in Adlib Designer), which also happens to be the database in
which museum objects can be registered in Adlib Museum, in
their own datasets of course. This is possible because descriptions of museum and archive objects differ only little: many database fields are the same, and even the screens look similar
(although the entry field labels in Adlib Archive have been adjusted where necessary).
So description units of all levels are stored together in one database
too, in the same dataset even. You therefore have to set the description level per catalogue record, although you don’t have to do this
directly; the level is saved as a normal field value with the record in
the database.
234
Adlib User Guide
Appendix 3: Adlib Archive features
Figure 21.4: For each catalogue record you have to set its level of description.
Building the hierarchy of the digital archive
In two other fields in the record (on the Context tab) you can select
the description units of the parent and child level, with which you build
up the hierarchy of your digital archive.
Figure 21.5: Specify the place of the current record in the archive hierarchy.
(By the way, Adlib makes no demands on the structure of the hierarchy.)
Put the cursor in the desired linked field, and press Shift+F4 to look
up the proper description unit via a search form.
The two level fields are internally linked fields, via the broader-narrower construction which is used in the Adlib thesaurus
as well. This means that Adlib automatically updates the linked
records of the parent and/or child units of description filled in
in the current record (updated after saving that is), with mir235
Appendix 3: Adlib Archive features
Adlib User Guide
rored data: after all, in the parent unit of description, the current unit must be a linked child unit, etc.
When you link a record to a unit of a higher description level, the title
and the level of that unit are retrieved and shown with this link if you
place the record in display mode. No other data is copied.
Figure 21.6: The title and level of the linked record are retrieved.
If you would like to have a look at the data of the parent record, then
click the underlined link to that record here; the parent level unit of
description will then be opened. To return from the parent record, you
have to click the relevant link to the previous, child record (in the
Parts field).
Using reference codes
In archive records, Reference code is a mandatory field. This reference
is used as the identification of the record, to be able to create links
between units of description of different levels, and therefore has to
be unique.
If you use Adlib Archive in combination with Adlib Museum (as
in Adlib Archive+Museum or Adlib XPlus), then note that museum object numbers are stored in the same database field as
reference codes; therefore a reference code cannot be identical to an object number, since both have to be unique.
In Adlib you can also enter your existing reference codes, regardless
their format, provided that every code is unique. So the reference
codes need not necessarily be formatted hierarchically or incrementally, or have any meaning; that is up to you.
Searching on description level
Only in the Archives (catalogue) dataset, you can search on description level. In the access points menu (the second step in the Search
wizard), you must choose the Level access point, after which you
select one of the description levels specified in your application, from
a drop-down list in step 3. Then the search result will only contain
records of that description level.
If you wish to continue searching within this level, you may combine
236
Adlib User Guide
Appendix 3: Adlib Archive features
the current search result with a new search. Or use the Expert search
system to execute a combined search statement at once.
To be able to search the catalogue, for instance on title, creator or
reference, regardless of the description level of a unit, you simply
choose this dataset in the first step of the Search wizard, and in step 2
select the desired access point. This way you can find records of all
description levels, in which the concerning title, creator or reference
occurs.
Quickly finding level information in an opened record
In every record in Archives (catalogue), the current description level is
noted at the top of each detail screen, with the reference and the title
of the present unit – except on the Identity statement (ISAD) tab.
Figure 21.7: At the top of each tab, you’ll find the title, reference and level of
this record.
And with the links of the parent and child units of description, the
associated level is also shown.
Figure 21.8: The level of the linked record is noted too.
Showing and/or editing the hierarchy of the entire archive
The Adlib Hierarchy browser, which can be opened by e.g. the menu
View > Hierarchy browser in the detailed display of a record, shows
the structure of the entire archive. Click a little triangle (a plus or
minus icon under Windows XP) in front of a title, to fold the relevant
level in or out. Or double-click a title to open that record in detailed
display. To the left of the title, the reference and level of each unit of
description is stated as well.
237
Appendix 3: Adlib Archive features
Adlib User Guide
Figure 21.9: The complete hierarchy of the archive, in the Hierarchy browser.
If somewhere in this overview you see a unit of description which
should be moved in the hierarchy, for example a file which fits better
in another series, then you can do this here in the Hierarchy browser.
Click the unit which you want to move, hold the mouse button pressed
down, drag the unit to the desired parent unit of description underneath which it must be placed, and release the mouse button. A dialog
will ask you for confirmation, before the change is actually processed.
The internally linked fields Part of and Parts in all relevant records are
automatically adjusted for you, so you don’t have to do this yourself.
But the description level of a moved record will never be adjusted
automatically! So if you have moved a unit to a different level of
description, you’ll have to set the new level of that record manually,
by explicitly editing it.
238
Adlib User Guide
Appendix 3: Adlib Archive features
21.2.3. Remarks
The design choice to register all levels in one and the same dataset, currently still has the consequence in Adlib that the same
detail screens are offered for all description levels, even when one
or more of those screens aren’t relevant for the current level of
description. (In the Help texts for the concerning screens this is
noted.) For example, for description units of the fonds and series
levels, the screens Condition/conservation, Location, Exhibitions
and Loans are not of interest, since at this level no physical units
are being described.
If, on registering a unit of description, the structure of (the relevant part of) the archive is not yet clear, then at first specify no
level. The same applies to links to parent and child units of description: just postpone their creation until you have an overview
of the archive material. Although some hierarchical links can perfectly well be created before you have assigned a description level
to the relevant records, for instance because you are certain that
there exists no in-between level.
But remember to assign a level to every catalogue record eventually, and to complete the hierarchical links.
In Adlib Archive itself, you’ll find data entry instructions for each
field, in the online Help. Open this Help with F1. In a record in edit
mode you’ll then be presented with information about the field
which currently contains the cursor. In a record in display mode
you’ll see the same information as soon as you move the mouse
pointer over a field (now you don’t need to click the field).
239
22. Appendix 4: buttons and shortkeys
Button
Description
Keys
Access points menu
Open the Search language for complex
searches.
Ctrl+F
Open the Pointer files window to retrieve
saved search results.
Navigating and browsing
Return to the beginning of the application to
choose another dataset.
F8
Step back to an earlier screen.
F7
Go to the first record in the list.
Go to the previous record in the list.
F6
End entry/editing and save the record.
Start entry of data (editing).
F11
Go to the next record in the list.
F5
Go to the last record in the list.
Make settings for sorting the order of the
retrieved records.
Click the Hierarchy browser button in the
detailed presentation of records from hierarchically built databases like an archive database, the Thesaurus, or Persons and institutions, to display the tree structure of all records that are linked internally to the currently
displayed record through broader and narrower terms.
241
Appendix 4: buttons and shortkeys
Button
Adlib User Guide
Description
Keys
Entry, deletion and editing
Add a new record.
Ctrl+N
Copy the current record.
Shift+F5
Delete selected records.
Delete
Start editing or, if already in edit mode,
stop editing and save.
F11
Stop entry/editing and save.
Add occurrence (above selected occurrence).
Add occurrence (below selected occurrence).
Ctrl+Enter
Empty this field.
Delete the selected occurrence.
Add occurrence at bottom of list.
Link to a document outside Adlib.
Link to an image.
Create a new image via a scanner or camera,
and directly link it to the current record. (This
functionality is called Windows Image Acquisition.)
Open the Linked record search screen to view
the linked file for the current field.
Shift+F4
Edit data in the linked record.
F10
Search-and-replace text in marked records.
242
Adlib User Guide
Button
Appendix 4: buttons and shortkeys
Description
Keys
Provide a date range to let them all be generated as date occurrences at once, when you
subsequently insert an occurrence.
This button is active if the cursor is in a (SQL)
multilingual field, and makes it possible to edit
all translations of the field value in one dialog
window.
Ctrl+M
Text layout in Rich text fields
Choose a font.
Choose the colour in which the font must be
displayed.
Apply bold layout to text.
Apply italic layout to text.
Underline text.
Align text to the left.
Center text.
Align text to the right.
Place bullets in front of paragraphs.
Number the paragraphs.
Marking and printing
Mark the current record.
F3
Invert marks.
F4
Limit the list to all marked records.
Remove all marks.
Printing with the Print wizard.
243
Appendix 4: buttons and shortkeys
Button
Adlib User Guide
Description
Keys
Save the selection of marked records as a
pointer file.
Add the marked records to a pointer file of
your choice.
Remove the marked records from a pointer
file of your choice.
Media Viewer
Print.
Zoom in.
Zoom out.
Display image in original size.
First image.
Previous image.
Next image.
Last image.
Remove the current occurrence.
Display the Media Viewer on each screen.
With this button you can save a displayed
image in a folder of your choice and in a
different image format if desired. The supported formats are: jpeg, png, bmp, gif and
tiff.
This function is particularly useful if your
linked images are located in an SQL or Oracle
database, and you wish to use one or more of
those images for other purposes and need to
copy them to your hard drive.
244
Adlib User Guide
Button
Appendix 4: buttons and shortkeys
Description
Keys
Start playing the music or movie file.
Pause playing the music or movie file.
Query by form
Step back one level.
F7
Start the search.
Empty all fields on the search form.
Remove selected occurrence.
Add occurrence (above selected occurrence).
Add occurrence (below selected
occurrence).
Ctrl+Enter
Add occurrence to bottom of list.
Empty the current field.
Open the Linked record search screen.
Shift+F4
Combined searches
AND
OR
NOT
Online Help
Context-sensitive help text.
245
F1
Appendix 4: buttons and shortkeys
Adlib User Guide
Function keys and key combinations
A number of functions in Adlib can be started from the keyboard,
through a function key or key combination. Especially if you often use
a certain function, such a key combination can ease your work. With
key combinations you have to press two or three keys ‘simultaneously’: keep the firstly indicated key pressed, and then press the second
key (and possibly the third). Such a key combination is indicated by a
plus character (or hyphen) between the relevant keys, for instance:
Ctrl+C.
Key combination
Function
Ctrl+A
selects all text in the field that has the cursor.
Ctrl+C
copies selected text to the Windows clipboard.
Ctrl+D
copies the active field and its content to the
Adlib clipboard.
Ctrl+F
opens the Expert search system.
Ctrl+H
opens the Replace window, for marked records
in a search result.
Ctrl+J
pastes all cut or copied fields and their content
in the same fields (in another opened record),
regardless of in which field the cursor is.
Ctrl+K
pastes the cut or copied field and its content in
the same field (in another opened record), if
the cursor is in that field.
Ctrl+M
opens a dialog window to edit all translations of
the value of an (active) multilingual field at the
same time.
Ctrl+N
opens a new record.
Ctrl+P
opens the Print wizard for the currently displayed record, or for the marked records in the
search result list.
Ctrl+R
opens an overview with record information,
handy for application management.
246
Adlib User Guide
Ctrl+Alt+S
Appendix 4: buttons and shortkeys
Ctrl+S
opens an overview with information about the
screen design of the active tab, handy for
application management.
closes the current record and saves it if desired.
Ctrl+V
pastes copied or cut text in the active field.
Ctrl+X
cuts selected text to the Windows clipboard.
Ctrl+Y
cuts the active field and its content to the Adlib
clipboard.
Ctrl+F5
jumps to the last record in the search result list.
Ctrl+F6
jumps to the first record in the search result
list.
Ctrl+F7
opens the spelling checker for the current tab if
the record is in edit mode.
Ctrl+Enter
adds an occurrence (field repetition) underneath the active field, if the field is repeatable.
Ctrl+Tab
displays the next tab.
Ctrl+Shift+Tab
displays the previous tab.
Ctrl+Home
moves the cursor to the beginning of the active
field.
Home
moves the cursor to the beginning of the current line.
Ctrl+End
moves the cursor to the end of the active field.
End
moves the cursor to the end of the current line.
Tab
moves the cursor to the next field, if the record
is in edit mode.
Shift+Tab
moves the cursor to the previous field, if the
record is in edit mode.
Shift+Enter
or Enter
starts a new paragraph in the active text field of
a record in edit mode.
247
Appendix 4: buttons and shortkeys
Shift+F3
Shift+F4
Adlib User Guide
removes all non-marked records from the
search result list.
opens the Linked record search screen to be
able to compare the content of the active field
with a terms list (if the active field is a linked
field).
Shift+F5
copies the current record.
F1
displays (or hides) a Help text about the active
field, about the current screen or about the
functionality you can use.
F2
starts the search which you just entered in a
Query by form.
F3
marks the current or selected record.
F4
inverts check marks.
F5
displays the next record from the search result
list, if a record is in detail display mode.
F5 just selects the next record if you are in the
list display (also on the Thumbnails and Filmstrip screen tabs).
F6
displays the previous record from the search
result list, if a record is in detail display mode.
F6 just selects the previous record if you are in
the list display (also on the Thumbnails and
Filmstrip screen tabs).
F7
shows the previous step during searching and
display of records.
F8
opens the first step of the Search wizard, so
that you can choose another database or dataset to work with.
F9
opens or closes the Hierarchy browser.
F10
opens the linked record in edit mode, from
within the filled-in active field, if that is a linked
field, or it opens a new linked record in edit
mode if the linked field is empty.
248
Adlib User Guide
Appendix 4: buttons and shortkeys
F11
opens the current record in edit mode, if it is in
display mode now, or it closes the current
record (and saves it if desired), if it is already in
edit mode.
Alt+Enter
opens the Field properties window for the
current field.
Alt+P
opens the Pointerfiles window from within the
Expert search system.
Alt+<underlined
letter in menu>
opens a menu option, e.g. Alt+f, to open the
File menu. Choose another underlined letter of
the desired function in the opened menu, or
choose a command with the arrow keys and
press Enter.
Alt+<number code
for special
character>
enters a special character in text. Every character has a code. Keep the left Alt key pressed in
and and on the numerical keypad type the 4digit code which denotes the desired character.
For the Windows: Western characterset for
example: press the Alt key and type 0128. The
euro sign € appears. Other often used codes
are: Alt+0153 for ™, Alt+0169 for ©, Alt+0174
for ®, and Alt+0177 for ±.
249
23. Appendix 5: customizing your
toolbar
You can adjust the arrangement of the toolbar to your liking, to a
certain extent. To do this you can use the functions in the Options >
Toolbar submenu: you may change the order of the sub toolbars with
respect to each other, you can shorten or lengthen sub toolbars (so
that fewer or more buttons in them are directly visible), and you may
place sub toolbars underneath each other in new toolbar lines. It is
also possible to change the size of the toolbar buttons.
The changes you make to the toolbar will be saved under your login
name, and therefore you will be the only one who will get to see this
adjusted toolbar. All other users will be presented with their own
toolbar (adjusted or not), even when they log in to your computer.
1. To begin with, choose Options > Toolbar > Lock if it has a green
check mark in front of it, to unlock the toolbar; this is necessary if
you want to be able to rearrange the toolbar.
(When you are done with rearranging, you lock the toolbar again
by choosing the same function.)
2. In an unlocked toolbar you’ll see vertical dotted lines to indicate
the handles with which you can drag the sub toolbars to another
spot.
Click it, keep the mouse button pressed down and drag to the left
or the right to make the sub toolbar longer or shorter, for instance:
Drag a sub toolbar downwards, to place it on the next toolbar line.
251
Appendix 5: customizing your toolbar
Adlib User Guide
From there you can drag such a sub toolbar back up again and
then insert it at a different position in the order of the sub toolbars
there.
3. You may also change the size of the buttons, through the Options
> Toolbar > Icon size menu.
4. If you would like to restore the toolbar to its original state, then
choose Options > Toolbar > Reset toolbar.
252
24. Appendix 6: device properties
In Adlib you’ll find the Device properties function in the Options menu.
In there, you can make settings for serial (barcode) scanner devices
connected to your computer, and of which you want to import the
output into Adlib. (USB scanners that emulate a keyboard need not be
set up here, you can enter data with them immediately.)
Choose Options > Device properties to open the settings windows with
the same name. There are four COM# tabs. This means that up to
four scanning devices (connected to the serial ports of your computer)
can be set up for use with Adlib. If you have connected only one
device, to COM port 1, then only fill in the COM1 tab.
1. In the Peripheral type drop-down list, select the specific type of
the device which you have connected, or try the Generic scanner if
your scanner is not listed.
2. In Borrower ID regular expression you may provide a regular
expression to which borrower numbers must comply. This is because with the scanner you can scan borrower numbers from library cards as well as copy numbers from e.g. books. But the
scanner doesn’t differentiate between such numbers. So with the
regular expression you specify the format of the borrower number; all borrower numbers which do not comply to this format, will
be considered copy numbers by Adlib. (See the Designer Help for
more information about regular expressions.)
3. Click the Port settings button to set up the port for the specific
device you connect to it. The documentation of the relevant device
should provide information about the settings to make here (port
settings must be set to the requirements of the device).
To import a number to be scanned into Adlib, first put the desired
record in edit mode, then place the cursor in the field into which the
number must be entered. Now scan the barcode, and the derived
number will automatically be entered into the active field.
This functionality is expressed best in Adlib Circulation, when issuing,
returning of reserving materials in a library. There you’ll find the
option in the View menu. On the opened tab (Issues, Returns or
Reservations) a scanned number will be entered automatically into the
Borrower number or Copy number entry field.
253
25. Index
%
>
%0 ............................. 50, 64
> ............................... 49, 50
>= ............................. 49, 50
*
A
* ................................... 112
AAT ......................... 152, 229
accents ............................. 32
access points
menu ......................... 9, 29
access rights .................... 213
accessions ................ 232, 233
accessions list .................. 227
accruals .......................... 232
Acquisition date ............... 227
adapl .............................. 105
during deletion.............. 104
in search language .......... 69
ADAPL............................. 179
add
occurrence ..................... 94
Add to pointer file............... 60
Add word(s) .................... 109
adding images ... 118, 120, 122
adding movies ................. 118
adding music ................... 118
Adlib
introduction ...................... 1
several applications ........... 5
starting ............................ 7
Adlib Museum .................. 216
Adlib tagged .................... 198
Adlib tagged file ............... 203
All .................................... 64
ALL ................................... 56
all index values .................. 34
all keys ............................. 36
All keys ............................. 10
all records, select ............... 36
alphanumerical ................ 160
Alt key combinations........... 18
,
, ..................................... 62
/
/ ................................... 112
/* ..................................... 59
[
[display_only] .................... 44
_
_ ..................................... 49
+
+ ..................................... 62
<
< ............................... 49, 50
<<[EmailTo:e-mail
address]>> .................. 193
<<[EndRecordList]>>....... 194
<<[PageBreak]>> ........... 193
<<[StartRecordList]>> ..... 194
<= ............................. 49, 50
=
= ..................................... 47
= operator ......................... 46
254
Adlib User Guide
Index
analytical cataloguing ....... 225
AND ............ 61, 62, 71, 77, 82
AND NOT ........................... 63
approved non-preferred term
................................... 113
approved preferred term ... 113
archival recording ............. 229
archive standards ............. 229
archives
deriving records ............ 234
Archives (accessions) . 232, 233
Archives (catalogue) ......... 233
articles .............................. 55
ascending .......................... 67
Ascending........................ 160
ASCII file......................... 180
audio files...................84, 119
authority file ...............35, 139
data entry .................... 140
data entry from other file 150
input validation ............. 145
authority files............ 216, 218
automatic
fill field......................... 118
replace term ................. 150
automatic fields................ 107
Available data .................. 107
B
Back ........................... 76, 81
backups ............................ 16
barcode scanners ............. 253
basic tasks .......................... 7
blue field name .................. 44
bmp.................................. 91
Boolean operator ................ 62
Boolean operators .............. 43
Borrower ID regular expression
................................... 253
brackets ............................ 63
Brief display....................... 36
buttons .................... 76, 81
Brief display screen ...... 11, 75
British Library .................. 226
broader ........................... 139
255
broader term ................... 141
button
Expert Search System ..... 42
List.............................. 107
Replace in Record ......... 131
buttons ............................. 18
Brief display ..............76, 81
for combining ................. 71
greyed out ..................... 78
list screen .................76, 81
rearranging .................. 251
tooltip ............................ 18
C
candidate ........................ 113
case-sensitive .................... 55
change font ....................... 79
change font size ................. 79
Change locations .............. 220
child level........................ 235
circular definition ............... 35
circular reference ............. 146
classic mode ........................ 9
Classic mode ..................... 26
Clear search screen
button ........................... 40
clipboard
Adlib.............................. 97
close................................. 18
COM ............................... 253
combined searches ........71, 72
combining ......................... 61
combining searches ............ 73
combining sets................... 62
comma ............................. 93
concatenators .................... 37
concepts ......................... 143
Confirm replacement ........ 132
Consists of ...................... 225
contains .......................49, 55
Contains ........................... 49
copy ................................. 97
fields ............................. 97
Copy............................48, 57
copying a record .............. 102
Index
Adlib User Guide
create linked record .......... 108
CSV ......................... 198, 199
Ctrl key combinations ......... 19
Ctrl-S .............................. 102
cursor ............................... 21
cut.................................... 97
Device properties ............. 253
diacritical characters .... 32, 101
digital photo camera’s ....... 122
direct-detail ..................... 146
Display data from all domains
................................... 108
Display terms in all domains
................................... 144
domains ...... 56, 107, 140, 144
search for ....................... 56
domains mirrored ............. 145
dot ................................... 93
double quotes ......... 37, 48, 55
double-clicking ................... 20
drag and drop .................. 120
Dublin Core ..................... 224
D
dashboard ..................... 9, 27
data dictionary ................. 201
data language .................. 127
Data language.............. 18, 66
data sources ...................... 25
database
introduction ......................1
database menu .............. 9, 25
databases ..... 25, 26, 215, 216,
223
dataset
introduction ......................2
datasets ........ 25, 26, 216, 223
date ............................ 38, 67
date fields entry ................. 93
dates ................................ 50
as text ........................... 50
entering ....................... 138
dates in search language ..... 50
default ............................ 189
delete
line ................................ 94
record .......................... 103
set................................. 57
Delete record . 15, 77, 82, 103,
104, 148
deriving records 135, 219, 226
descending ........................ 67
Descending ...................... 160
description levels
postponing ................... 239
searching on ................. 236
working with ................. 234
descriptors ...................... 143
detailed display .................. 75
detailed presentation .......... 79
Details ............................ 108
E
EAD ................................ 229
edit
record .......................... 102
edit linked record ............. 108
Edit multi-lingual texts ...... 128
Edit record ............. 14, 77, 81
editing ....................... 26, 224
e-mail ............... 180, 193, 209
emf .................................. 91
empty field ........................ 94
end key ............................. 38
entering ..................... 26, 224
entering data
new record ..................... 93
occurrence ..................... 94
text ............................... 20
entry field
occurrence ............... 40, 41
enumerative fields .............. 42
equals ............................... 47
equivalent ....................... 139
equivalent term......... 142, 151
equivalent terms .............. 143
European dates (dd/mm/yyyy)
..................................... 93
euro-teken ...................... 249
Exchangeable .................. 136
256
Adlib User Guide
Index
exclamation mark ............... 35
exif ................................... 91
EXIF ................................. 89
exp ................................. 198
exp.xml ........................... 198
expert search system .......... 41
Expert search system
Boolean relations............. 73
export
custom......................... 198
selecting fields .............. 201
viewing results .............. 201
Export complete record ..... 201
export profiles.................. 198
Export to Word................. 194
Export wizard ................... 198
exporting ........................ 197
exporting to Word ............ 183
Exporting to Word ............ 183
External object catalogue .. 216
external sources ............... 226
F
favorite terms .................. 117
field
fill automatically ............ 118
linked field ..................... 41
linking to file................. 107
required ....................... 103
field name hierarchy ........... 44
field names ........................ 43
field properties ................... 45
Field properties .................. 55
field validation ................. 145
fields
copy .............................. 97
duplicates....................... 21
entry conditions .............. 93
occurrences .................... 21
pasting .......................... 97
properties....................... 93
file
linking to fields ............. 107
file formats ........................ 91
file menu ................... 5, 9, 25
257
file menu’ ............................ 9
file selection ...................... 25
Filmstrip ......................76, 85
Find data for the field ....... 107
Find entry field ................ 108
Find file............................. 94
First record...................76, 81
font ................................ 136
form
introduction ...................... 2
free text............................ 37
friendly database 135, 219, 226
from ................................. 49
From scanner or camera ..... 95
full stop ............................ 43
function keys ........ 19, 20, 246
FV .................................. 143
G
Gemeinsamer Verbundkatalog
.................................. 226
generic ............................. 49
Generic ............................. 52
generic search ...... 33, 36, 151
Generic search ................. 155
German National Bibliography
.................................. 226
gif .................................... 91
global update................... 154
Global update .................. 163
greater ............................. 49
Greater than ...................... 49
Greater than or equal to...... 49
greyed out ........................ 18
grouped fields .................... 65
searching in.................... 64
H
help
contextual ...................... 22
Help ............................78, 83
Help (F1) .......................... 22
Hide invariant data ........... 129
hide paths ....................... 125
hierarchical levels............. 231
Index
Adlib User Guide
hierarchical searching ......... 33
hierarchy ......................... 146
hierarchy browser ..... 147, 237,
241
HTML page ........................ 27
invariant value ................. 130
is operator......................... 46
ISAAR(CPF) ..................... 229
ISAD-(G) ......................... 229
areas of information ...... 230
ISO dates (yyyy-mm-dd) .... 93
I
J
i 44
ICA ................................. 229
icon .................................. 91
Identifier (URL) ......... 119, 120
image ............................. 189
image formats.................. 126
image linking ................... 118
image properties ................ 89
Image viewer ............. 84, 120
images ................. 84, 95, 216
adding .................. 120, 122
exporting to Word ......... 188
imp ................................. 198
imp.xml........................... 198
import definition ............... 206
import profiles.................. 198
importing ................. 197, 203
Incoming loans................. 217
index ................................ 31
date ............................... 38
in Search wizard .............. 34
introduction ......................2
numeric.......................... 38
term .............................. 32
word .............................. 37
index key .................... 10, 30
term index...................... 32
indexes
different types ................ 55
indexing methods ............... 32
Information ................. 78, 83
Input date ....................... 227
interface language ...... 23, 127
Internal object catalogue ... 216
interrupt
a search ......................... 36
Invalid number ................... 93
invariant language ............ 129
jpeg.................................. 91
JPEG ............................... 126
K
key ............................. 10, 30
key combinations ... 19, 20, 21,
246
keys ................................. 34
Koninklijke Bibliotheek ...... 226
L
labels.............................. 191
landscape ........................ 178
language dependent templates
................................... 184
language selection .............. 23
language specific searching . 66
Language switch ......... 23, 127
languages ....................... 127
Last record .................. 76, 81
layout ............................. 136
left truncation .................... 32
Less than .......................... 49
Less than or equal to .......... 49
levels .............................. 234
in Archive ..................... 231
levels of description .......... 231
Library of Congress .......... 226
limit
searching terms .............. 35
Link info ............................ 55
link to a document.............. 94
link to an image ................. 95
linked field ................. 41, 107
linked fields ....... 107, 139, 217
linked record
258
Adlib User Guide
Index
create .......................... 108
linked record editing ......... 108
Linked record search screen
............................ 107, 144
linking multiple records at once
................................... 114
linking pointer files ........... 116
list .................................... 20
List ................................. 217
list button.......................... 41
List button ....................... 107
list of index values .............. 34
list screen.................... 36, 75
buttons .................... 76, 81
locations ......................... 220
login window........................ 7
lower-case ......................... 32
M
magnifying glass .............. 182
main menu .......................... 9
main object ..................... 218
Make/edit linked record .... 109,
217
MAPI ............................... 181
mark record ................. 77, 82
marked records
saving .......................... 164
viewing ........................ 163
marking of records ........... 163
marking/unmarking ...... 77, 82
marks
remove all marks .......... 163
removing........... 77, 82, 163
toggle marks ................ 163
match substrings .............. 132
Match whole field contents. 131
match whole words ........... 132
maximize .......................... 18
Media Viewer ..................... 84
menus .............................. 18
through keyboard ............ 18
Merge terms .................... 131
merged fields ............ 107, 118
messages .......................... 23
259
metadata ................... 90, 224
miniature images ............... 76
minimize ........................... 18
minus ............................... 26
modules .............................. 2
More than one preferred term
found.................... 112, 134
mouse pointer ................... 21
movie files ...................... 119
movies.............................. 84
mp3’s ............................... 84
MS-DOS text ................... 182
multi-lingual data ............. 127
multi-lingual searching ........ 66
Multiple pages ................. 182
multiple terms ................... 48
multiple-language fields .... 127
Museum application .............. 2
Museum Basis .................. 215
music ........................ 84, 118
N
name type ................ 140, 144
Name type ...................... 145
NAND ............................... 63
narrower .............. 49, 51, 139
narrower term ................. 141
navigating Adlib ................. 13
nesting queries .................. 63
New data ........................ 108
new linked record ............. 108
new occurrence .................. 94
New record ............. 13, 77, 82
Next record ..................76, 81
non-indexed ...................... 55
non-preferred term ... 110, 150
non-preferred terms ......... 143
replacing ...................... 111
non-truncated search.......... 32
NOT....................... 71, 77, 82
Number .......................... 144
numbers ........................... 50
Numbers/relationships ...... 218
numeric ............................ 67
Numeric ............................ 38
Index
Adlib User Guide
numerical fields entry.......... 93
numericals in search language
..................................... 51
pointer files ................ 57, 209
add records .................... 60
delete records ................. 61
repeat search ................. 59
Port settings .................... 253
portrait ........................... 178
preferential terms............. 143
preferred spelling ..... 140, 216,
218
preferred term .... 35, 110, 150
preferred terms ................ 139
choosing ............... 112, 134
prepositions ....................... 55
Previous record ............ 76, 81
primary reference number ... 64
print ................................. 70
preview ........................ 182
Thesaurus listing ........... 149
to e-mail ...................... 180
Print .................... 78, 82, 167
print adapl....................... 168
print adapls ....................... 70
print to file ...................... 179
Print wizard ..................... 167
printer
properties .................... 178
select........................... 178
printing ........................... 183
images ......................... 188
in search language .......... 70
labels........................... 191
number of copies .......... 182
occurrences .................. 186
record list ..................... 187
table ............................ 187
term list ....................... 148
printing thumbnails .......... 189
priref .......................... 50, 64
profile ............................... 59
pseudonym...................... 108
O
object catalogue ............... 216
Objects database .............. 216
obsolete .......................... 113
occurrence ................... 40, 41
occurrence order ................ 96
occurrences .......... 21, 96, 159
One page ........................ 182
operator ............................ 43
operators........................... 43
Optional screens ................. 83
options .............................. 79
OR .............. 61, 62, 71, 77, 82
Oracle ............................. 127
out ................................. 179
output formats .. 168, 183, 195
P
page transitions ............... 180
paper size........................ 179
parameter file ......................5
parameter files ................. 170
parent level ..................... 235
Parents ............................. 54
Part of ...................... 218, 225
parts ............................... 218
paste ................................ 97
path information............... 125
path names ..................... 121
period ............................... 38
Peripheral type ................. 253
Persons and institutions .... 139
Persons and Institutions .... 144
phonetic searching.............. 38
photos ............................ 216
Pin image .......................... 88
plus .................................. 26
png ................................... 91
pointer .............................. 59
pointer file ......................... 57
pointer file linking ............. 116
Q
query ................................ 43
nesting .......................... 63
Query by form ................... 40
260
Adlib User Guide
Index
Boolean relations............. 72
truncation ...................... 40
quotes ........................ 37, 48
R
random ............................. 68
range ................................ 38
record ............................... 56
copying ........................ 102
delete ................... 103, 148
deriving .........135, 219, 226
detailed presentation ....... 79
editing ......................... 102
introduction ...................... 1
mark ....................... 77, 82
save ............................ 102
set ................................ 47
Record .............................. 64
records
mark ........................... 163
new ............................... 93
save ............................ 102
select............................. 36
sort ............................. 159
Reference ........................ 119
reference codes
in Archive ..................... 236
registry ............................. 34
rejected .......................... 113
related .......................49, 139
Related ............................. 53
Related object .................. 218
related term .................... 142
relations between objects .. 218
relations between terms .... 139
relative paths ................... 121
Remove from pointer file ..... 61
removing marks ............... 163
repeated fields
searching ....................... 65
replace
in marked records ......... 131
Replace in record... 77, 82, 163
replacing
in linked fields............... 133
261
using wild cards ............ 133
Reproductions tab ............ 119
required field ................... 103
resize ............................... 18
Resources ....................... 224
Restart .................. 13, 76, 81
Rich text fields ................. 136
rights.............................. 213
Royal Dutch Library .......... 226
S
sampling ........................... 68
Save record ..................14, 81
saving a record ................ 102
scanners ......................... 122
scope note ...................... 144
Screen tabs menu .............. 83
screens
hide/show ...................... 83
optional ......................... 83
scrollbar............................ 20
scrolling ............................ 79
SDI ................................ 209
search .............................. 29
all index values ............... 34
automatic, equivalent term
............................... 151
character string .............. 56
combine ......................... 73
combined searches .....71, 72
combining sets ............... 62
comprehensive ............... 56
dates ............................. 38
end key ......................... 38
free text......................... 37
generic ................... 36, 151
interrupt ........................ 36
multiple occurrence ......... 41
negative ........................ 63
non-truncated ................. 32
numbers ........................ 38
on date .......................... 38
on number ..................... 38
on term ......................... 32
Query by form ................ 40
Index
Adlib User Guide
replace in marked record 131
several words ................. 41
start key ........................ 38
statement....................... 43
truncated ....................... 32
Search
button ............................ 40
search form
Boolean relations ............. 72
search key ......................... 10
search language ........... 41, 43
Boolean relations ............. 73
syntax............................ 43
Search results .................... 10
search screen..................... 30
search truncated .............. 112
Search wizard .................. 7, 9
search-and-replace .... 131, 163
searching .................. 26, 223
searching per language ....... 66
seed number ...................... 68
select
access point .................... 29
all records ................ 36, 56
records .................... 36, 75
Select ............................... 58
select adapl ....................... 69
select no ......................... 161
selection............................ 20
saving ............................ 57
semantic factoring ............ 143
Semantic factors ....... 139, 143
separators ......................... 37
Serials ............................ 224
set .................................... 57
to Search statement ........ 57
Set(s) ............................... 47
sets
combining ...................... 62
deleting .......................... 57
saving ............................ 57
SF .................................. 143
shortcuts ................... 5, 7, 19
Show all fields .................... 45
Show forced terms............ 113
Show hierarchy .................. 33
similar database . 135, 219, 226
smaller ............................. 49
SMTP .............................. 181
sort .................................. 67
type ............................ 160
Sort .................................. 49
sort adapl ........... 69, 159, 161
sort parameters ............... 159
Sort types ......................... 67
sorting ................. 67, 77, 157
order ........................... 160
records ........................ 159
source ............................ 144
spaces ........................ 43, 49
spell-checker ..................... 98
spelling ........................... 139
spelling check .................... 98
SQL . 33, 38, 86, 127, 131, 244
start
Adlib application ................ 7
start key ........................... 38
start screen ....................... 26
starting
Adlib ................................ 5
application........................ 5
status bar.......................... 18
status management of terms
................................... 113
stop sign ......................... 110
switching/zooming....... 81, 146
synonymns ...................... 140
syntax
special ........................... 63
T
Tab................................... 95
tagged file ....................... 199
tags .................................. 55
templates ................. 183, 191
language depency ......... 184
name conventions ......... 184
term
adding ......................... 107
replace .......................... 35
replace automatically ..... 150
262
Adlib User Guide
Index
search for equivalent term
................................ 151
validation ..................... 107
term index......................... 55
term type ................. 140, 144
Term type ....................... 145
term validation................. 107
text
entering ......................... 21
Text boxes in templates .... 190
thesauri .......................... 152
thesaurus ......... 51, 52, 53, 54
Thesaurus . 139, 144, 216, 218
Thesaurus file
use .............................. 149
Thesaurus listing .............. 149
thesaurus terms ............... 143
Thesaurus update ...... 154, 163
thumbnail printing ............ 189
Thumbnails .................. 76, 85
tiff .................................... 91
TIFF ................................ 126
to 49
today ................................ 64
toggle marks ................... 163
Toggle marks ............... 77, 82
toolbar .............................. 18
customizing .............19, 251
tooltip ............................... 18
topterm............................. 53
Total collection ................. 216
translations ..................... 127
tree structure............ 146, 241
truncated searching .......... 112
truncation.................... 48, 55
Query by form ................ 40
Truncation ......................... 32
truncation in linked field .... 112
Turn on all screens ............. 83
txt .................................. 180
U
UKAT .............................. 229
underline ........................... 80
underscore .................. 43, 49
263
UNESCO Thesaurus .......... 229
uninstalling ......................... 5
unmarking....................... 163
upper-case ........................ 32
use .......................... 139, 140
used for ................... 139, 141
Used thesaurus ................ 111
user interface .................... 17
V
validate........................... 139
validation ........................ 107
validation file ................... 139
validation procedures........ 146
version numbers .................. 1
video camera’s................. 122
View hierarchy ................. 110
View lists ........................ 110
View selection ...............78, 82
View table ....................... 110
Visual documentation 119, 216
W
warning sign ...................... 35
web cams ........................ 122
WHEN ..........................64, 65
WHEN NOT ...................64, 66
WIA ........................... 95, 122
Window registry ................. 76
Windows Image Acquisition 95,
122
Windows registry ............... 34
WinLatin1 ........................ 101
wiz.xml ........................... 170
wmf.................................. 91
Word .............................. 183
word index ........................ 48
word indexes ..................... 55
Word templates ............... 168
write set ......................57, 59
Write set .............. 78, 83, 164
Index
Adlib User Guide
Z
zoom screen ...................... 81
editing ......................... 108
Zooming ........................... 86
zooming in ........................ 87
zooming out ...................... 88
zooming/switching....... 81, 146
X
XML ................................ 229
XML file ............ 198, 199, 203
XSLT stylesheets .............. 169
264