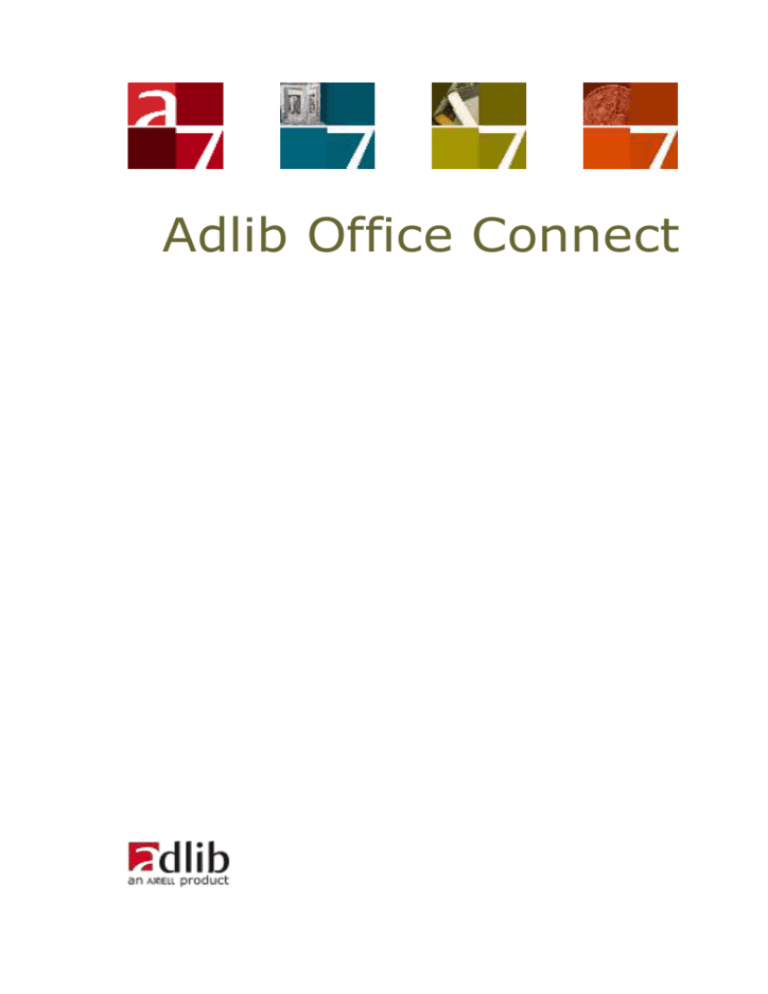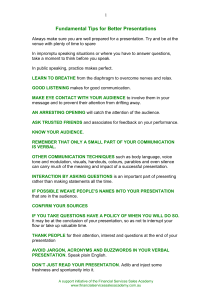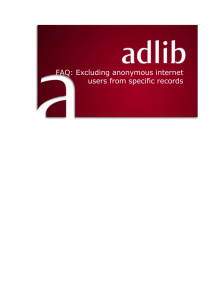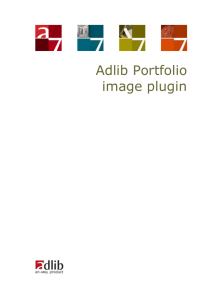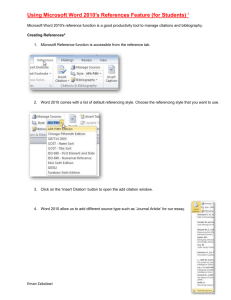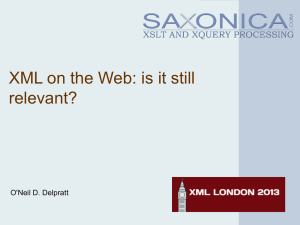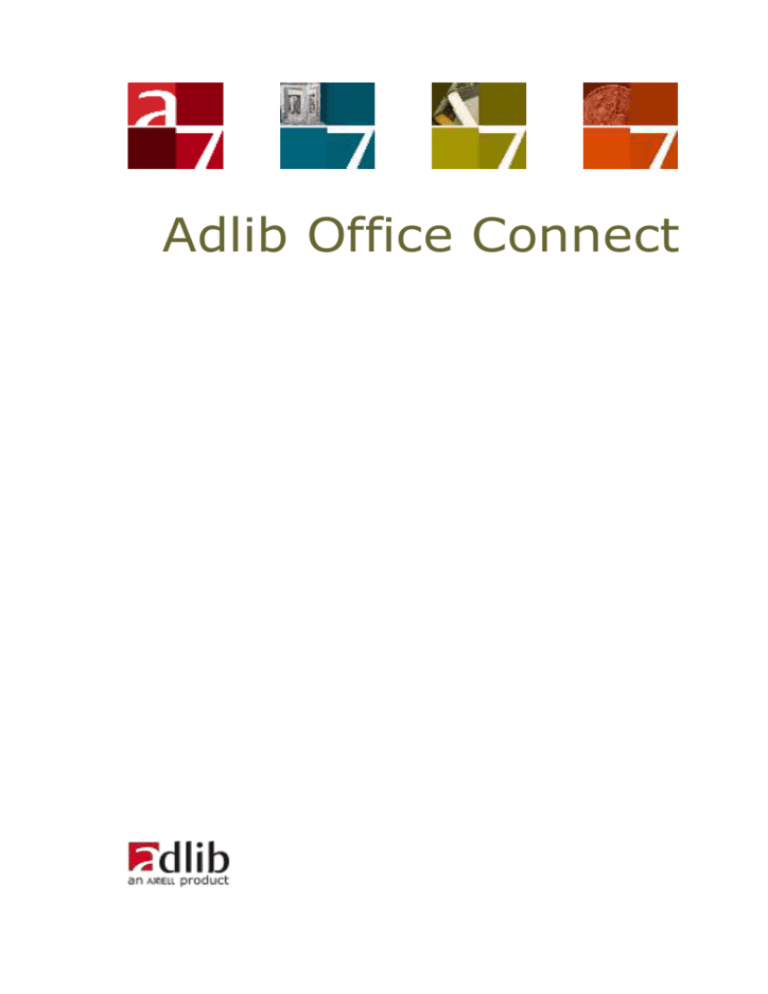
Adlib Office Connect
Axiell ALM Netherlands BV
Copyright © 2015 Axiell ALM Netherlands BV® All rights reserved.
Adlib® is a product of Axiell ALM Netherlands BV®
The information in this document is subject to change without notice
and should not be construed as a commitment by Axiell ALM Netherlands BV. Axiell assumes no responsibility for any errors that may
appear in this document. The software described in this document is
furnished under a licence and may be used or copied only in accordance with the terms of such a licence.
Though we are making every effort to ensure the accuracy of this
document, products are continually being improved. As a result, later
versions of the products may vary from those described here. Under
no circumstances may this document be regarded as a part of any
contractual obligation to supply software, or as a definitive product
description.
Contents
Introduction ............................................................................. 1
1 Searching your Adlib databases ............................................. 3
1.1 Performing a search ............................................................ 3
1.2 Selecting data from the search result .................................... 5
1.3 Inserting selected data into your document ............................ 6
2 Installation .......................................................................... 10
2.1 System requirements ........................................................ 10
2.2 Setting up your Adlib Office Connect server.......................... 10
2.2.1 system requirements ................................................... 10
2.2.2 Adlibweb.xml and image retrieval setup ......................... 11
2.2.3 Setting your preferences .............................................. 12
.......................................................... 13
......................................... 16
2.2.4 Showing hints ............................................................. 17
2.3 Installing the Office Connect plugin ..................................... 18
-once service ............... 18
... 21
2.4 First use of Adlib Office Connect ......................................... 22
Introduction
Adlib Office Connect is a plugin for Microsoft Office 2010 and 2007. In
combination with an Adlib wwwopac.ashx server, the plugin allows you
to search your Adlib databases from within Word, PowerPoint or Excel,
with a very simple search interface: no knowledge of Adlib applications and their user interface is required. Selected data from the
search result can be copied to the current document with a single
mouse click, where the user can change the layout as desired. An
easier way to access and present data from your Adlib databases is
simply not possible.
1
9-3-2016
1 Searching your Adlib databases
1.1 Performing a search
1. In Microsoft Word, PowerPoint or Excel open the document in
which you want to insert data (text and/or images) from your
Adlib database(s).
2. Click Adlib > Search in the Word menu bar. The Adlib plugin for
Microsoft Office opens.
You can resize this window by dragging one of the window edges,
change the width of field columns in the search result box (like the
Object number or Title columns) by dragging the separator
marking between the columns, or move a column to the right or
left by dragging the column to the new position. Your changes will
be saved for later use.
3. First select the database in which you would like to search. One or
more databases may have been set up by your application
manager. Just click the drop-down list directly under the Search
box label in the top left to open it, and select another database (if
present).
4. Then enter your search key in the entry field left to the Search
button and click the Search button or press Enter.
3
9-3-2016
Searching your Adlib databases
Adlib Office Connect
The search key can be a whole word or just the first letters of a
word followed by an asterisk‡, or even a phrase consisting of
multiple words (of which only the last word can be a partial word).
For instance, to find the painting called “The magic apple tree”, in
our demo database, your search key could be either “magic” or
“appl*”, “apple tr*”, “the”, etc.
Adlib will search several fields in the database for your search key.
Which fields will be searched, depends on the setup of your Adlib
Office Connect Server.
‡ By default, truncation needs to be indicated explicitly, but it is
possible that your server has been set up differently so that
truncation is implicit: in that case you don’t need to type an
asterisk (*) behind your partial search key, e.g. “appl”.
Right-click the search entry field and choose Search properties in
the pop-up menu if you would like to see which fields will be
searched and if truncation is automatic (and implicit) or not. You
can change these settings easily: click any of the listed fields to
unmark it, so that the relevant field will not be searched anymore,
until you mark ik again. A marked Truncate search word(s)
checkbox means that every search will be truncated automatically;
an unmarked checkbox means that the user will have to enter an
asterisk behind a search key when he or she wants to search
truncated.
9-3-2016
4
Adlib Office Connect
Searching your Adlib databases
5. Instead of searching by means of a search key, you can also
retrieve records from pointer files*. Click the Pointer files button
to open a list of all pointer files present for the current database.
Double-click any of the pointer files in the list to retrieve the
records it points to.
* In an Adlib application (like Adlib Museum or Library) you can
store any search result in a so-called pointer file. The pointer file
will only contain references to records. You can use pointer files to
quickly retrieve an earlier search result.
1.2 Selecting data from the search result
6. When your search yielded results, the found database records are
listed in the bottom half of the plugin window. Only some selected
fields from each record are displayed in this list. Which fields are
listed, is determined by your setup and by your own settings: you
can change which columns are displayed by right-clicking the
search result, and selecting Choose fields in the pop-up menu. The
Choose display fields window will open with a list of available
fields. Just mark the field names which you would like to see as
columns in the search result.
5
9-3-2016
Searching your Adlib databases
Adlib Office Connect
7. The status bar at the bottom of the window displays the total
number of records found and for the currently selected record also
the number of images it contains. Use the vertical scrollbar to the
right of the search result to scroll through all found records. If you
first click one of the records in the search result, then you can also
use your mouse wheel to scroll through the search result.
8. Click one of the records in the list to select it. The contents of the
record (that is to say, a selection of fields from the record) is retrieved and displayed in the Data box (top middle) and Image box
(top right). If multiple images are linked to the current record,
then one or both of the blue arrow buttons underneath the Image
box turn green:
; click a green arrow button to
display the next or previous image of the record.
9. You can also select multiple records, either by holding the Ctrl
key while clicking the desired records, or by selecting the first record in a desired range and then Shift+clicking the last record in
the range.
1.3 Inserting selected data into your document
10. Which fields are shown in the Data box is determined by your
setup and by the display option you choose. (You can resize the
plugin window to increase the size of the Data and list boxes.) The
display option can be chosen from the second drop-down list in
9-3-2016
6
Adlib Office Connect
Searching your Adlib databases
the Search box (top left). Your setup determines which display
modes are available.
In our demo application, for the Collection database there is
the Short presentation showing the object number, object
name, title and creator, the Long presentation showing the
record number, object number, object name, description, creator, production dates and place, material, and dimensions, all
preceded by appropriate labels, and there is the Table display which shows the institution name, the object number, title, creator and material, which arranges the data in a table
with field labels and borders.
Also in our demo application, for the Library database there is
a Table display showing the title, the author, material type,
statement of responsibility, the ISBN, publisher, place of publication, pagination, notes, the shelf mark and copy number,
which arranges the data in a table with field labels and borders.
And finally, for the Collection of the Amsterdam Museum,
there is a Long presentation format present, showing the
object number, title, creator, object category and object
name.
11. If one or more images are linked to the record, you’ll see them in
the Image box. The visible image is the selected image.
12. The data and image(s) (if present) of a single record currently
shown in the Data or Image box can be inserted into your Word
document by clicking the Insert button underneath the desired data and/or image; an image will be inserted in its original size. You
can also double-click the image itself to insert it in the size in
which it is displayed in the plugin. If you wish, you can switch the
display mode and insert the data again, or scroll to another image
(if multiple images are available) and insert that too.
If you selected multiple records, you can insert all their data
and/or the first image of each record: right-click the selection and
click Insert images and text for all selected rows to insert all data
and images. Or click Insert images for all selected rows to insert
just the images. Right-click the selection and click the Insert selected rows or Insert selected rows with headers option in the
pop-up menu to insert the data without the images. In this case it
is irrelevant which display option you chose: the selected records
will be displayed in a simple table, one record per row. The second
option also adds a header row with field names. The table will
have the same columns as the search result box in the plugin window.
7
9-3-2016
Searching your Adlib databases
Adlib Office Connect
Insertion of data and/or images in Microsoft PowerPoint and Excel
is currently more limited: in PowerPoint, only images can be inserted, not text. In Excel, by default only plain textual data is inserted, by right-clicking the selected record(s) and choosing an
Insert… option. However, by right-clicking the search result and
selecting the Choose fields option in the pop-up menu you can add
the Image field to the list of displayed fields.
After that, inserting selected records into the spreadsheet will also
insert thumbnails of the linked images.
Note that if you have opened multiple Office documents, insertion
will take place at the position of the cursor in the document which
has the Windows focus, or which had it last if other software has
the focus.
9-3-2016
8
Adlib Office Connect
Searching your Adlib databases
13. The data and/or image(s) copied to your Office document can of
course be edited like all texts in documents: you can delete or add
text and change the layout. Any tables in a Word document which
have been created by the Office Connect client can be edited like
any other Word tables, so you can apply all table styles from Microsoft Word.
Naturally you can also save your document and/or print it: anything the relevant Microsoft application has to offer.
9
9-3-2016
Installation
Adlib Office Connect
2 Installation
2.1 System requirements
The Adlib Office Connect plugin(s) – You can install these plugins
on network clients using the click-once service on our website (see
chapter 2.3). However, if you downloaded a zipped installer package instead, then unzip the downloaded Adlib Office Connect
package, copy the setup.exe to the desired network clients and
run the file on each of those clients.
The .NET Framework 4.0 (the Extended or Full version) – Open
your Control panel and from that window open Software to check
if the Microsoft .NET Framework 4.0 is already installed on your
computer. If not, see Microsoft's website for download and installation information. Do this check for all relevant network clients.
Microsoft Office - For an Adlib Office Connect package downloaded
from our website you require at least Microsoft Office 2010 (32bit) installed on each relevant client – older versions are not compatible currently. For Microsoft Office 2007, 2010 (64-bit and 32bit) or higher you need the latest version of the Adlib Office Connect plugins, currently (March 2014) only available via click-once
installation (see chapter 2.3).
An Adlib Office Connect server – You need an Adlib wwwopac.ashx
server on the network, set up for Adlib Office Connect, to be able
to run the Adlib Office Connect plugin from within Microsoft Word,
PowerPoint or Excel. See the next chapter for setup information.
2.2 Setting up your Adlib Office Connect server
The Adlib Office Connect server handles the search request from the
Office plugin. Assuming you already have an Adlib SQL database in
place, you will have to setup this server. This server comes down to a
wwwopac.ashx installation.
2.2.1 system requirements
See the WWWOPAC Installation Guide document for information
about the requirements for wwwopac.ashx.
Further, Microsoft IIS (Internet Information Services) must be
configured on the machine which is going to act as the image
server. (The image server is also the server on which
wwwopac.ashx is going to run.)
9-3-2016
10
Adlib Office Connect
Installation
The wwwopac.ashx must be installed on Windows Server 2003 or
higher.
The standard wwwopac.ashx has been compiled in any-cpu mode,
which allows it to act as a true 64-bit version on 64-bit systems
and as a 32-bit version on 32-bit systems. 32-bit software can often be used normally on 64-bit systems, but if you use a 32-bit
Oracle client on a 64-bit system, then the standard wwwopac.ashx
will run into problems. For this case you will need a version of
wwwopac.ashx compiled in 32-bit mode.
2.2.2 Adlibweb.xml and image retrieval setup
Follow the global steps below to set up your Adlib system for the retrieval of images via wwwopac.ashx:
1. The wwwopac.ashx is not a standard part of a local Adlib system
and won’t be installed automatically. See the WWWOPAC Installation Guide document and the current document for more information about the installation. The wwwopac.ashx must also be
configured so that it knows where to look for the images and how
to retrieve them; see the adlibweb.xml file documentation on the
Adlib API website for related information, although not all settings
relevant to an Adlib API server are also relevant to an Adlib Office
Connect server, like the authenticationConfiguration and
highlight settings. If you already have a working wwwopac.ashx
installation, you can use your existing adlibweb.xml file or adjust it
by adding database configurations which you intend to use in the
Office Connect plugin. (Which of the databases specified here can
actually be accessed by the plugin, is set in the AdlibConnectPreferences.xml file.) An example of a simple, yet complete adlibweb.xml file for the Adlib Office Connect server, is the following:
<?xml version="1.0" encoding="UTF-8" ?>
<webConfiguration>
<globalConfiguration>
<databasePath>D:\Apps\AdlibSQL\data</databasePath>
</globalConfiguration>
<imageServerConfiguration name="adlibimages">
<servertype>FileSystem</servertype>
<path>D:\Apps\AdlibSQL\images</path>
<cachePath />
</imageServerConfiguration>
<databaseConfiguration database="collect.inf">
<brieffields>
<field>object_number</field>
<field>title</field>
<field>creator</field>
<field>label.text</field>
<field>administration_name</field>
11
9-3-2016
Installation
Adlib Office Connect
<field>reproduction.reference</field>
</brieffields>
<detailfields>
<field>*</field>
</detailfields>
</databaseConfiguration>
</webConfiguration>
If no <imageServerConfiguration> has been specified, then
wwwopac.ashx will try to use the contents of the image field (as
set in the AdlibConnectPreferences.xml file) to retrieve the image.
This will only succeed if the image field contains a URL to an image.
Note that your application pool account must have sufficient access rights to the \data folder set in your databasePath. If it
doesn’t, the Word plugin won’t be able to retrieve records, although a server connection can be made and no error message appears after a search.
2. In Adlib Designer, for the image field in which you link images, set
the Storage path, Retrieval path, and/or Thumbnail retrieval path
with a call to wwwopac.ashx. (Only fill in the properties which you
want to use.) See the Designer Help for an explanation of these
options. See the Adlib API website for a description of the syntax
for calling wwwopac.ashx.
3. By setting the path options above, you have specified a large part
of the URL and the path to images in advance, so that in the image field in records only the name of the image for example, without path, has to be present. Therefore, you’ll have to check and
adjust all your records with linked images for the correct values.
Use search-and-replace to remove any part from a fixed path in all
links.
From now on, when you create links to images, you’ll have to adjust them (if necessary) so that only the file name (or the proper
part of the path to the image in your situation) is filled in, not the
entire path.
2.2.3 Setting your preferences
Some stylesheets and a preferences file which came with the Adlib
Office Connect package, contain example settings for the Office
plugin. You must edit these files to reflect the way you want to use the
plugin, and place them in the same folder as wwwopac.ashx and
adlibweb.xml on your server. If you installed the click-once version of
the plugin, then download the Adlib Office Connect server files from
http://www.adlibsoft.com/support/downloads/adlib-office-connect to
obtain these stylesheets and the preferences file.
9-3-2016
12
Adlib Office Connect
Installation
XSLT stylesheets
In the folder that contains wwwopac.ashx, a number of XSLT stylesheets provide the means by which data retrieved by wwwopac.ashx
(in grouped XML format) is tranformed to an HTML page. This HTML
page is displayed in the Data box in the Office Connect plugin and can
be copied to the relevant Microsoft Office document by clicking a button.
Each (database-specific) XSLT stylesheet, as can be selected in the
second drop-down list in the left upper corner of the plugin window,
specifies a layout type of the detailed display of a retrieved record,
excluding the image: the image retrieval and display is not handled by
the stylesheets. Once you’ve retrieved a record via the Office Connect
plugin, you can still choose how to present its textual data. By default
the user can choose between data in table form and a long or short
description. When you insert the data into a Word document, it will be
copied in the layout you chose to present it in.
By editing the standard XSLT stylesheets or by creating new ones, you
can specify your own data layout. New stylesheets must be placed in
the same folder as the other stylesheets and must be referred to in
the <StyleSheets> section for the proper database in the base AdlibConnectPreferences.xml file. As mentioned, do not include any image
reference in these stylesheets.
As an example, consider the simple_object_table.xslt stylesheet which
produces a result similar to:
field
data
institution.name The Fitzwilliam Museum
object_number
PD.44-1999
title
A rider on a rearing horse
creator
Leonardo da Vinci
material
metalpoint
brown ink
paper
<?xml version="1.0" encoding="utf-8"?>
<xsl:stylesheet version="1.0"
xmlns:xsl="http://www.w3.org/1999/XSL/Transform">
<xsl:output method="html" indent="yes"/>
<xsl:template match="/adlibXML">
<xsl:apply-templates select="recordList"/>
</xsl:template>
13
9-3-2016
Installation
Adlib Office Connect
<xsl:template match="diagnostic"/>
<xsl:template match="recordList">
<font face="verdana">
<table border="1">
<tr>
<td>
<strong>field</strong></td>
<td>
<strong>data</strong>
</td>
</tr>
<xsl:apply-templates select="record"/>
</table>
</font>
</xsl:template>
<xsl:template match="record">
<xsl:apply-templates select="institution.name"/>
<xsl:apply-templates select="object_number"/>
<xsl:apply-templates select="Title/title"/>
<xsl:apply-templates select="Production/creator"/>
<xsl:apply-templates select="Material/material"/>
</xsl:template>
<xsl:template match="record//*">
<tr valign="top">
<td>
<xsl:if test="position() = 1">
<xsl:value-of select="name()"/>
</xsl:if>
</td>
<td>
<xsl:value-of select="."/>
</td>
</tr>
</xsl:template>
</xsl:stylesheet>
The <diagnostic> node is matched, but nothing is currently done
with the metadata it contains.
Each record will be contained in its own table. The first row contains the field and data labels in separate columns. This is specified in the recordList template.
For each <record> node, five field templates are applied which are
being matched by the record//* template: the // XPath expression
selects all nodes hierarchically down from the preceding node
(<record> in this case) that match the selection (* in this case, a
wildcard representing any possible element node) no matter
where they are.
9-3-2016
14
Adlib Office Connect
Installation
Each of the five fields (if present in the retrieved data) will then be
inserted in its own table row. In front of the first occurrence of
each field, the field name will be printed: in the current standard
stylesheets, field names (as defined in the data dictionary, usually
not identical to screen field labels) in relevant layout types (like
the table display) are always inserted in English.
Adding interface language dependent texts
The XSLT stylesheets receive a language parameter (language), generated by the Adlib Office Connect plugin, which contains the IETF
language tag of the user interface language of Microsoft Office, e.g.
'en-US' or 'nl-NL'. This means that the standard stylesheets can be
adjusted to be able to print fixed texts in the current user interface
language. For example, add the following parameter declaration to
simple_object_table.xslt:
<xsl:param name="language"></xsl:param>
Then change the recordList template to the following, to make the
first column header interface language dependent:
<xsl:template match="recordList">
<font face="verdana">
<table border="1">
<tr>
<td>
<strong>
<xsl:choose>
<xsl:when test="$language = 'nl-NL'">
<xsl:text>veld</xsl:text>
</xsl:when>
<xsl:otherwise>
<xsl:text>field</xsl:text>
</xsl:otherwise>
</xsl:choose>
</strong>
</td>
<td>
<strong>data</strong>
</td>
</tr>
<xsl:apply-templates select="record"/>
</table>
</font>
</xsl:template>
15
9-3-2016
Installation
Adlib Office Connect
Whenever the interface language of Microsoft Office is Dutch, the
Dutch column header will be used:
veld
data
institution.name The Fitzwilliam Museum
object_number
PD.44-1999
title
A rider on a rearing horse
creator
Leonardo da Vinci
material
metalpoint
brown ink
paper
AdlibConnectPreferences.xml
The AdlibConnectPreferences.xml file (in the server folder containing
wwwopac.ashx) contains variable texts in all available interface languages and references to databases with each a list of fields to search
in (see the <SearchField> nodes), a list of stylesheets to use and a
list of fields to present in the record list of the search result (see the
<ListField> nodes).
The <SearchField> and <ListField> nodes contain not only the English
field names, but also a user-friendly label text translated per available
language which are being used in the Choose display fields window,
the search result column headers and the Search settings window.
The default AdlibConnectPreferences.xml file should be set up manually (if changes are required) before anyone starts using Adlib Office
Connect.
After setup has finished and someone starts using the Office plugin,
like entering a term to search on or changing anything to the position
or layout of the client window, these changes will be stored in a personal, local copy of the file that in principle doesn’t need to be edited
manually. If you installed the plugin via a downloaded .msi installer
file, you can find it in C:\Users\<user name>\AppData\Roaming\Microsoft Corporation\Microsoft Office 2010\<highest version
number> on the local hard drive of the network station of the user,
whilst you can find it somewhere in C:\Users\<user name>\AppData
\Local\Apps\2.0\Data\<variable coded folder name>\<variable coded
folder name starting with “adli..”>\Data\ when you’ve run the installation through the Adlib click-once service (directly from the website).
The personal copy of the file is also called adlibConnectPreferences.xml. These local settings overrule settings in the server version
of AdlibConnectPreferences.xml, as far as this user is concerned; an
exception is the presence of field column nodes in this file: if you add
9-3-2016
16
Adlib Office Connect
Installation
or remove a <ListField> and/or <SearchField> node to or from the
AdlibConnectPreferences.xml file on the server, then this change will
be copied to a local adlibConnectPreferences.xml file as soon as the
relevant user opens the Office plugin. Adlib Office Connect will always
check that the local preferences file does not contain fields which are
not present in the server version of the file. This way you can make
sure that users can only see approved fields.
The <DatabasePreferences Name=”mydatabase”> nodes refer to databases set up in the local adlibweb.xml file (specified in <databaseConfiguration> nodes), unless this node has a <Url> node beneath it,
containing the URL to some location on the web where another
wwwopac.ashx server has been set up; in that case, the <DatabasePreferences Name=”mydatabase”> node refers to a database
specified in the adlibweb.xml file on that remote server.
The Hidden=”true” attribute in a <Listfield> node indicates that the
relevant field column is currently not visible in the search result, but it
can be selected by the user for display. Omission of this node will
make the relevant field visible in the search result by default.
2.2.4 Showing hints
Adlib Office Connect offers the possibility to display messages, hints or
tips in the Office plugin, underneath the search entry field (see the
17
9-3-2016
Installation
Adlib Office Connect
second image below). Each message (in a single language) must be
stored in its own HTML file on the server, in the same folder as
wwwopac.ashx. The names of these files must be set per language
underneath the <Hints> node in the AdlibConnectPreferences.xml file
on the server. In the standard application, the English files are called
hints1.htm, hints2.htm and hints3.htm. The number of hints may very
per language (e.g. 10 in Dutch, but only 5 in English). Every time the
user starts Microsoft Word, PowerPoint or Excel, the next hint will be
displayed in the Office plugin. After the last available hint, the first
hint is used again.
It’s up to the user though to decide if he or she wants to see these
hints, via the Show Hints checkbox when setting the Adlib Office Connect server URL (see chapter 2.4). You’ll have to restart the Microsoft
application to see the effect of marking or deselecting the Show hints
checkbox.
2.3 Installing the Office Connect plugin
The Office Connect plugin needs to be installed on every client in the
network where you’d like to make use of it. Those clients of course
require Microsoft Office to be present already.
There are two ways of installing the Office Connect plugin: automatically via the Adlib click-once installer service or manually by running
the setup of a downloaded installer package. The click-once service
automatically provides you with the very latest version every time you
start the relevant Office application.
Automatic installation via the click-once service
1. Ctrl+click one or more of the links below (or enter one in your
browser), to automatically install the Office plugin for Microsoft
Word, Excel and/or PowerPoint. Each link is for one particular Office application.
http://clickonce.adlibsoft.com/adlibConnect/word/setup.exe
http://clickonce.adlibsoft.com/adlibConnect/excel/setup.exe
http://clickonce.adlibsoft.com/adlibConnect/powerpoint/setup.exe
2. Internet Explorer (IE) now asks you whether it must run or save
setup.exe. Select Run.
9-3-2016
18
Adlib Office Connect
Installation
3. a. If IE is able to verify Axiell ALM Netherlands (or Adlib
Information Systems) as a certified publisher, it notifies you so:
click Install and if all goes well, Windows will report that the
Microsoft Office customization was successfully installed and you
are done with this installation.
Note that it is not relevant exactly where the plugin has been
installed on a computer: you won’t ever need to change anything
in that folder manually.
19
9-3-2016
Installation
Adlib Office Connect
b. If IE is not able to verify our company as a certified publisher, it
won’t allow you to continue installing after clicking Run. You’ll
have to choose to Delete the download first. Then you’ll have to
make a temporary setting in IE. Click the Tools icon in the top
right corner of the IE window and select Safety > Turn off
SmartScreen Filter. You’ll have to confirm your choice in the
SmartScreen Filter window that opens.
9-3-2016
20
Adlib Office Connect
Installation
Now try the click-once installation again. Afterwards, turn your
SmartScreen Filter on again, the same way as you turned it off.
Manual installation of an unzipped, downloaded package
1. After you’ve copied setup.exe to (some temporary folder on) a
client where it must be installed, double-click it to start the installation procedure. The setup wizard starts with a welcome page.
Depending on whether you installed an earlier version of this
plugin before, the installer may want to install “Microsoft Visual
Studio 2010 tools for Office runtime” first, which is okay; if requested, reboot your computer afterwards, otherwise click Next
until you get to the Select Installation Folder page.
2. Accept the suggested installation folder or click Browse to select
another folder on your local system. Installation will require only 2
MB of free disk space.
Also choose if everyone using your computer should be able to use
Adlib Office Connect, or just you. Mark the relevant radio button.
3. Click Next. The installer has collected enough information. Click
Next again, to start the actual installation. The installation will
proceed automatically, wait for it to finish.
21
9-3-2016
Installation
Adlib Office Connect
4. The setup wizard will notify you when installation was succesful.
Click Close to close the wizard.
2.4 First use of Adlib Office Connect
5. Restart or open Microsoft Word, PowerPoint or Excel. The plugin
will be loaded and the Adlib Office Connect settings window opens.
Enter a URL to your Adlib Office Connect server, or choose the
demo URL as shown in the image below. Click OK to make the
connection (this may take a few seconds). If the connection was
succesful, the message Adlib server … connected will appear in
this window and it will close automatically. If connection was not
succesful, you’ll have to choose another server, or check whether
you installed your server correctly.
6. In the menu bar of the Microsoft application, an Adlib menu with
two options has been added.
9-3-2016
22
Adlib Office Connect
Installation
The Settings option opens the Adlib Office Connect settings window again, to allow you to set a different Adlib Connect server.
The Search option allows you to search your Adlib database(s), after which the search result can be inserted into your current document.
23
9-3-2016