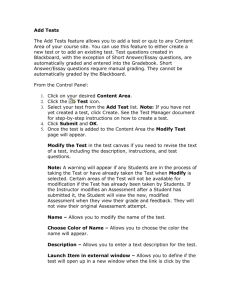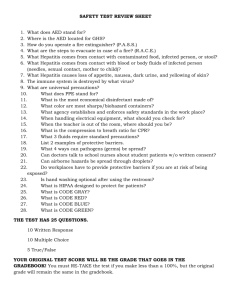Niihka Update & Tips
advertisement
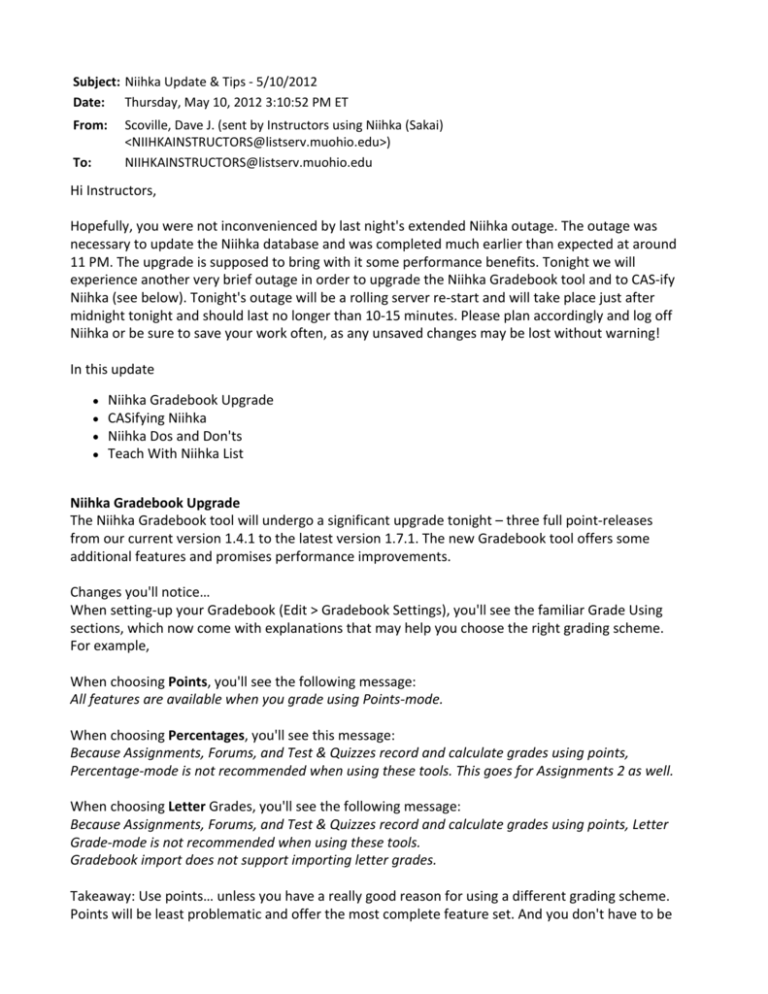
Subject: Niihka Update & Tips -­‐ 5/10/2012 Date: Thursday, May 10, 2012 3:10:52 PM ET From: To: Scoville, Dave J. (sent by Instructors using Niihka (Sakai) <NIIHKAINSTRUCTORS@listserv.muohio.edu>) NIIHKAINSTRUCTORS@listserv.muohio.edu Hi Instructors, Hopefully, you were not inconvenienced by last night's extended Niihka outage. The outage was necessary to update the Niihka database and was completed much earlier than expected at around 11 PM. The upgrade is supposed to bring with it some performance benefits. Tonight we will experience another very brief outage in order to upgrade the Niihka Gradebook tool and to CAS-­‐ify Niihka (see below). Tonight's outage will be a rolling server re-­‐start and will take place just after midnight tonight and should last no longer than 10-­‐15 minutes. Please plan accordingly and log off Niihka or be sure to save your work often, as any unsaved changes may be lost without warning! In this update Niihka Gradebook Upgrade CASifying Niihka Niihka Dos and Don'ts Teach With Niihka List Niihka Gradebook Upgrade The Niihka Gradebook tool will undergo a significant upgrade tonight – three full point-­‐releases from our current version 1.4.1 to the latest version 1.7.1. The new Gradebook tool offers some additional features and promises performance improvements. Changes you'll notice… When setting-­‐up your Gradebook (Edit > Gradebook Settings), you'll see the familiar Grade Using sections, which now come with explanations that may help you choose the right grading scheme. For example, When choosing Points, you'll see the following message: All features are available when you grade using Points-­‐mode. When choosing Percentages, you'll see this message: Because Assignments, Forums, and Test & Quizzes record and calculate grades using points, Percentage-­‐mode is not recommended when using these tools. This goes for Assignments 2 as well. When choosing Letter Grades, you'll see the following message: Because Assignments, Forums, and Test & Quizzes record and calculate grades using points, Letter Grade-­‐mode is not recommended when using these tools. Gradebook import does not support importing letter grades. Takeaway: Use points… unless you have a really good reason for using a different grading scheme. Points will be least problematic and offer the most complete feature set. And you don't have to be concerned with making every gradable item worth 100 points like you do with percentages or be concerned with the averaging errors associated with using letter grades. But in the end, it's your choice which grade scheme to use. Two additions to the Gradebook Settings interface: Scale Extra Credit and the ability to display a Statistics Chart for students. Scale Extra Credit: Check to calculate extra credit by scaling entered values against the total possible defined for the category or grade book, rather than against the total possible of graded items. Statistics Chart: A statistics chart will be available to students when viewing the Niihka Gradebook and to instructors in the View As Student feature. The instructor can continue view statistical graphs as in the past by choosing View > Statistics in the Gradebook menu, then clicking on the Course Grade row or any individual item to view a graph in column, pie or line chart format. You now have the ability to search for students based on a variety of criteria… As well as the ability to toggle the item columns to display raw points or the weighted value (if applicable). OR Notable bug fixes There have been a wealth of bug fixes in the last few versions of the Gradebook tool. For example, there was an issue which did not correctly display dropped scores properly when the "Give ungraded no credit" option was applied to a gradable item. This and dozens of other minor issues have been corrected. CASifying Niihka Along with the Gradebook update, Niihka will undergo "CAS-­‐ification" tonight. CAS or Central Authentication Service provides a single sign-­‐on service which allows you to login once but be authenticated to multiple applications. From this point forward, if you login to myMiami first then click a link in myMiami to Niihka, you should be automatically logged onto Niihka. If you typically use a bookmark to get to Niihka, you may be redirected to the CAS login page. If you have enrolled one of your external email addresses in your course site as a student*, you will have to go through the Niihka Guest Login link in order to login to Niihka with that account. If you've already logged-­‐into Niihka, you can logout, then back in with an external email address using the Guest Login link on the Niihka landing page. If you have questions, support is always available via http://ithelp.muohio.edu, by phone at (513) 529-­‐7900 or e-­‐mail at ithelp@muohio.edu. *As I have recommended in the past, you may wish to consider enrolling yourself as a student in each of your course sites with an external email address (Gmail, Yahoo!, etc.). This allows you to login to your Niihka course site and see exactly what a student in your class will see. While Niihka does offer a View As Student feature, it can be misleading at times since the "student" in question is YOU, and you may be the "owner" of certain resources that the typical student will not have access to. As the owner, you will see the resources in question and be mislead into thinking other students can see them, when in fact, they cannot. Also, after enrolling your as an external student, you can login as that student and change your student password in My Workspace > Account. Niihka Dos and Don'ts With the summer session almost upon us, I've asked our talented instructional designers and support staff to put together some of their best tips for working with Niihka. We've come up with a "Dozen Niihka Dos and Don'ts." We hope you find one or more useful tips below: Do use a structured Resources folder in Niihka -­‐ Creating a logical set of folders and subfolders and naming them accordingly helps all users more easily locate resources and materials in your course site. This greatly enhances the accessibility of your course site. Do have a course Syllabus in the Syllabus tool -­‐ Students like having a course syllabus and knowing where to find it. Do set the Assignments/Assignments 2 "Accept Until" date to the last day of the semester -­‐ This prevents having to go back and extend the dates later in the semester. All late submissions will be marked as "LATE" and you have the authority to deal with those as you see fit. Don't include tools in your site that you won't use -­‐ You can remove virtually any tool by visiting Site Info > Edit Tools. You can keep tools in your site but hide them from students in Site Info > Page Order. Do list tools in a logical order -­‐ Alphabetical, Chronological, etc. Arrange tools in an order that makes sense for your course so that students aren't constantly searching the main menubar. Visit Site Info > Page Order and drag a tool up or down in the list to change the order. Don't change tool names without a good reason -­‐ Students come to rely on announcements being in the Announcements tool, class resources being in the Resources tool and grades being in the Gradebook. If necessary, you can edit tool names in Site Info > Page Order. Do grade using points in the Gradebook tool -­‐ All grade book features are available when you grade using Points-­‐mode. Do use a standalone text editor when creating extended Forum posts or creating inline Assignment submissions – Composing your text in an editor like Wordpad or TextEdit helps ensure that your browser session doesn't expire before submitting your text. Copy and paste when you're finished editing and remember to use the Paste from Word button if your text editor of choice is Microsoft Word. Do remind students to retain submission receipts from submitted assignments -­‐ This is their only insurance if a submission should come-­‐up missing! Do attach images to questions when creating assessments -­‐ Attaching images in Tests & Quizzes rather than linking to them in your Resources folder makes it more convenient to reuse that assessment in a future course site. Do minimize the number and frequency of Niihka-­‐generated notifications -­‐ Visit My Workspace > Preferences > Notifications to change the settings. Don’t despair if you accidentally create a combined course site! -­‐ You can easily remove sections from a course site through the Edit Roster(s) link in the Site Info section of your course site. And remember, if you need assistance setting-­‐up your new course site: Do have a look at our Course Creation Guide and don't hesitate to make an appointment with one of our Instructional Designs using the link below! Request a private session with a Niihka trainer Teach With Niihka List Just a quick reminder about the useful and convenient list for instructors that was created for the purpose of discussing strategies for teaching with Niihka, our Collaboration and Learning Environment. Its purpose is to give instructors the opportunity to ask questions or seek advice and "best practices" from peers, the Niihka Pioneer group as well as our instructional design staff. This list should be confined to questions regarding course setup strategies and pedagogy (e.g., How did you accomplish XYZ…?) and is not intended to be a replacement for tech support. All tech support questions should be directed to IT Help by sending an email to ITHelp@muohio.edu, calling (513) 529-­‐7900 or via live chat at: https://ithelp.muohio.edu/ To subscribe to the Teach With Niihka list, please send a message to: LISTSERV@LISTSERV.MUOHIO.EDU With the text: SUBSCRIBE TeachWithNiihka In the body of the message. Alternatively, you may subscribe using the URL below: http://listserv.muohio.edu/scripts/wa.exe?SUBED1=teachwithniihka&A=1 Thanks, Dave -­‐-­‐ Dave Scoville Learning Systems Coordinator Miami University 307F Laws Hall Oxford, Ohio 513.593.4478